Як назавжди видалити iMessages з вашого Mac або MacBook
iMessage, розроблений Apple, є стандартним додатком для обміну повідомленнями, який пропонує користувачам безліч корисних функцій. Завдяки безперебійній передачі текстових повідомлень між користувачами iPhone, iMessage доступний на всіх пристроях Apple: телефонах, годинниках та комп’ютерах Mac.
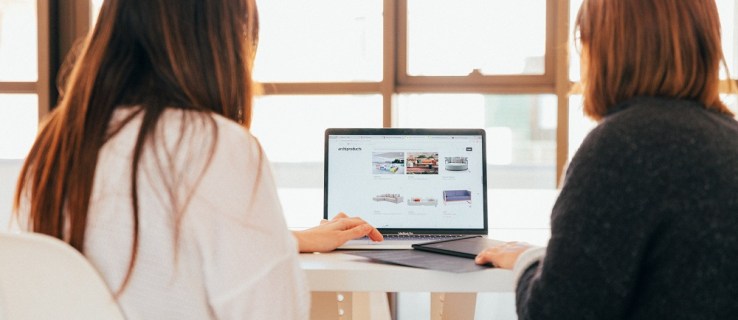
Однією з переваг iMessage є автоматичне збереження та створення резервних копій ваших повідомлень на всіх підключених пристроях. Проте, коли ви вирішите видалити всі ваші iMessages, це може стати ускладненням.
Якщо вас турбує, що хтось може отримати доступ до ваших повідомлень на Mac, або ви хочете їх видалити з інших причин, є кілька простих способів зробити це.
Давайте розглянемо кроки, які необхідно виконати, щоб видалити всі ваші iMessages з Mac або MacBook.
Складність
Видалення iMessages на Mac саме по собі не є складним процесом. Однак, щоб видалити їх назавжди, потрібно врахувати кілька нюансів.
При використанні стандартних налаштувань iMessage, після видалення повідомлення або бесіди, є ймовірність, що вони можуть бути відновлені. Важливо розуміти різницю між видаленням розмови та її закриттям.
Після закриття розмови текст може тимчасово зникнути, але повідомлення знову з’являться, якщо ви почнете нову розмову з тим же контактом. Отже, як можна це виправити?
Методи видалення повідомлень на Mac
На вашому Mac або Macbook можна видалити повідомлення та бесіди лише кількома клацаннями. Можливо, ви захочете назавжди видалити всі повідомлення, але, на жаль, Apple не надає можливості масового видалення.
Однак, видалення всіх повідомлень на Mac є досить простим процесом. У наступних розділах ми розглянемо всі доступні варіанти.
Як видалити окремі повідомлення на Mac
Щоб видалити окреме повідомлення з бесіди, виконайте наступні кроки:
- Відкрийте програму “Повідомлення” на своєму Mac та знайдіть потрібне повідомлення.
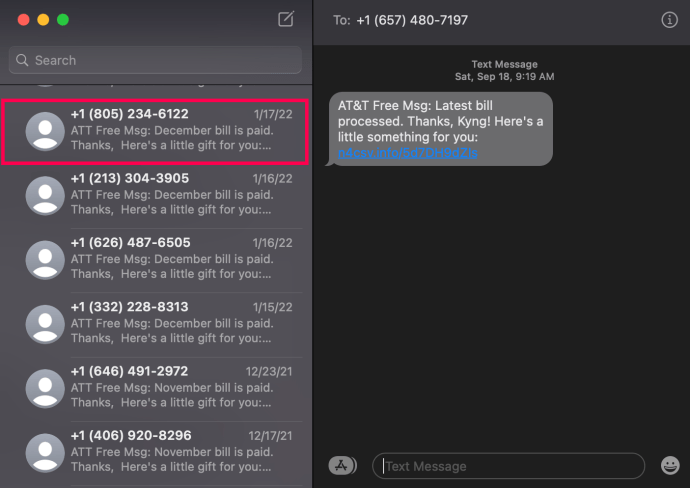
- Клацніть на повідомленні правою кнопкою миші (або Control + клацніть) та виберіть “Видалити”.
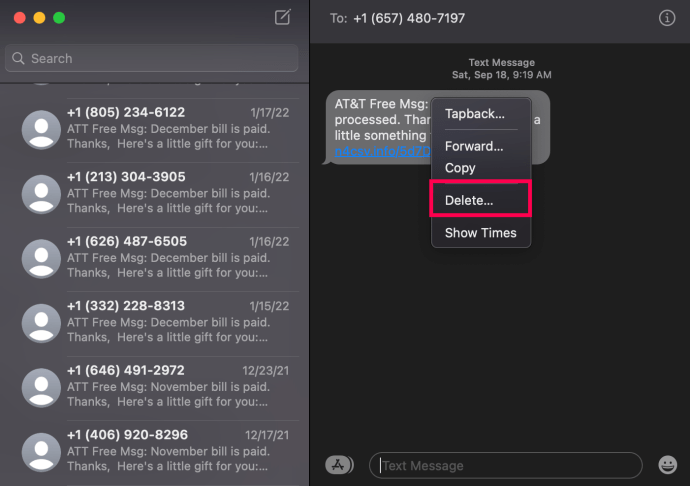
Повторіть ці дії для кожного повідомлення, яке ви хочете видалити.
Як видалити розмови на Mac
Якщо ви бажаєте швидко видалити всі повідомлення на своєму Mac, ви можете видалити цілі розмови. Це не є масовим видаленням, але це один з найшвидших способів очистити ваші повідомлення.
Щоб видалити бесіди, виконайте такі дії:
- Відкрийте програму “Повідомлення” на Mac і знайдіть потрібну розмову, клацніть на ній правою кнопкою миші.
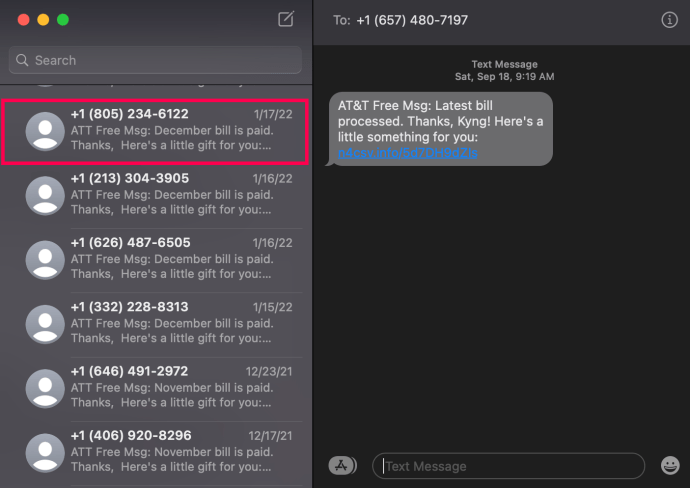
- Натисніть “Видалити бесіду”.
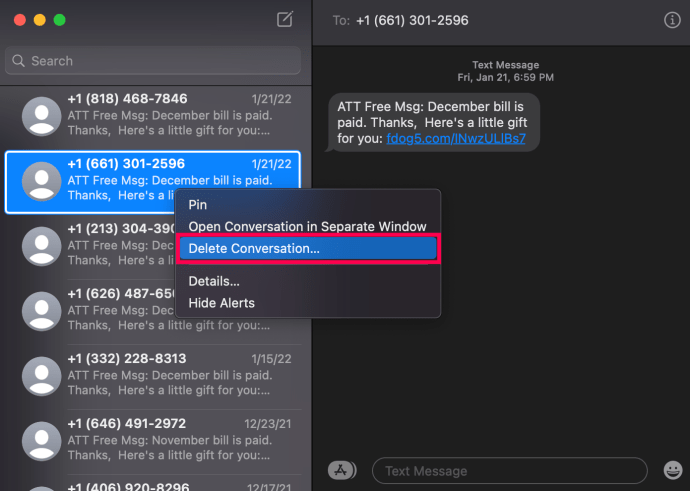
- Підтвердіть видалення, натиснувши “Видалити”.
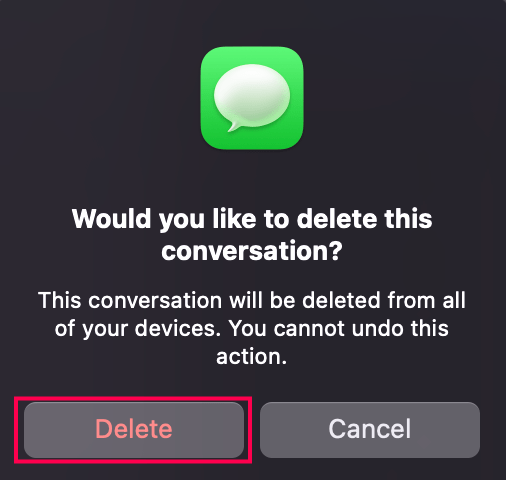
Після цього розмова та всі її повідомлення будуть видалені.
Вимкнення повідомлень iCloud
Однією з переваг екосистеми Apple є синхронізація повідомлень між iPhone та Mac. Якщо ви хочете припинити отримання повідомлень на Mac, ви можете вимкнути цю функцію.
Щоб вимкнути повідомлення iCloud на Mac, виконайте наступні дії:
- Відкрийте програму “Повідомлення” на своєму Mac та натисніть “Повідомлення” у верхньому лівому куті екрана.
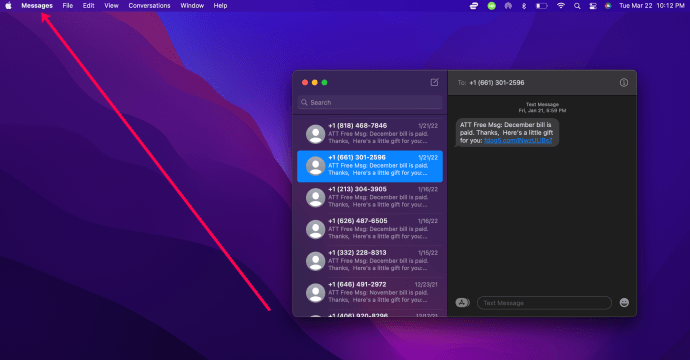
- Натисніть “Налаштування”.
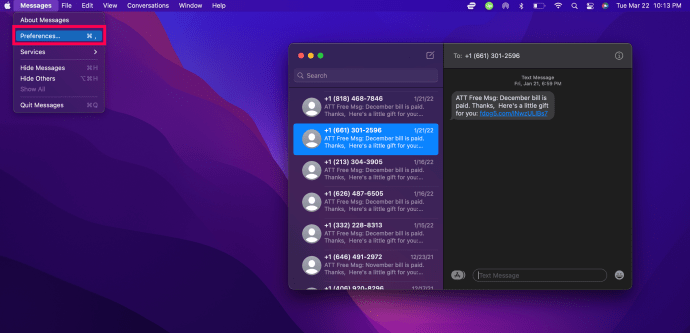
- Перейдіть до вкладки “iMessage”.
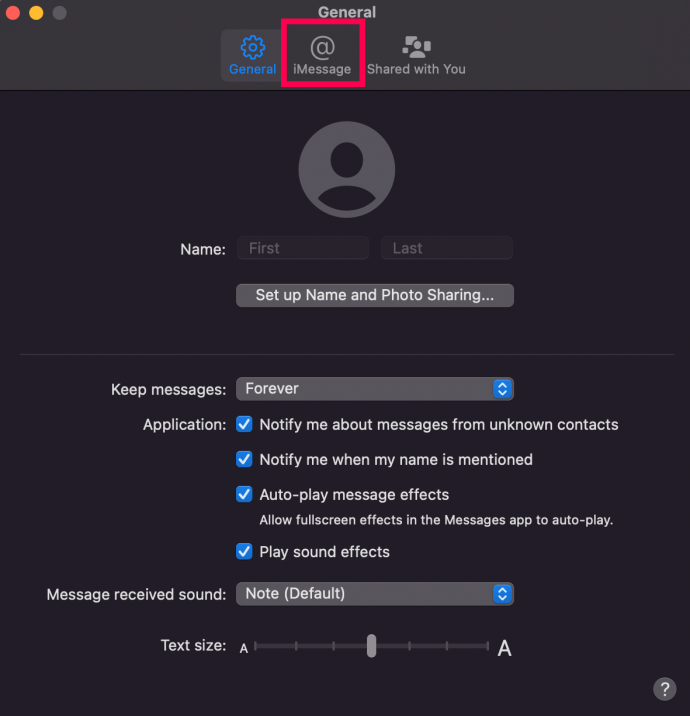
- Зніміть позначку з “Увімкнути повідомлення в iCloud”.
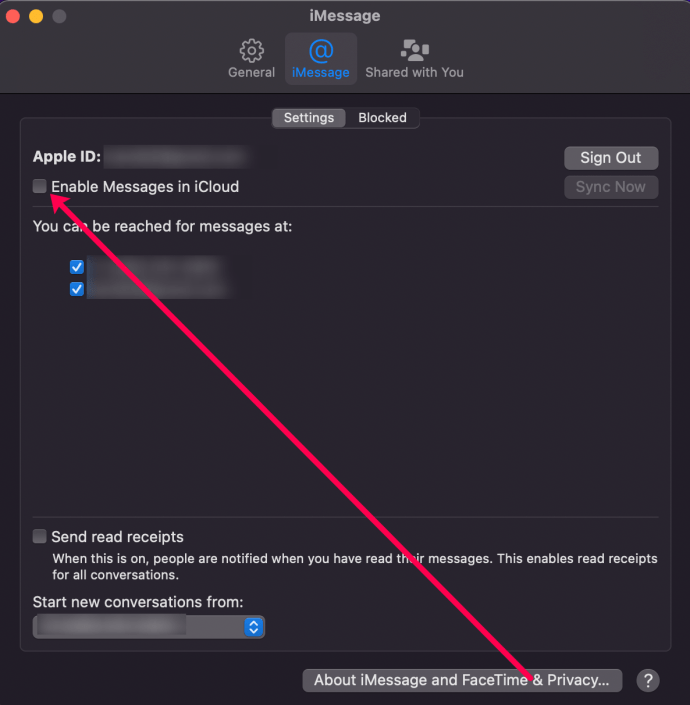
Вимкнення цієї функції не видалить старі повідомлення, які вже були збережені. Однак, ви можете назавжди видалити всю історію чату, виконуючи подальші кроки.
Як назавжди видалити повідомлення на Mac
Щоб остаточно видалити всі повідомлення на Mac, дотримуйтеся наступних інструкцій:
- Вийдіть з програми iMessage.
- Натисніть Command + Shift + G. Відкриється вікно “Перейти до папки” (переконайтеся, що зверху написано “Finder”, інакше клацніть на робочому столі перед виконанням цього кроку).
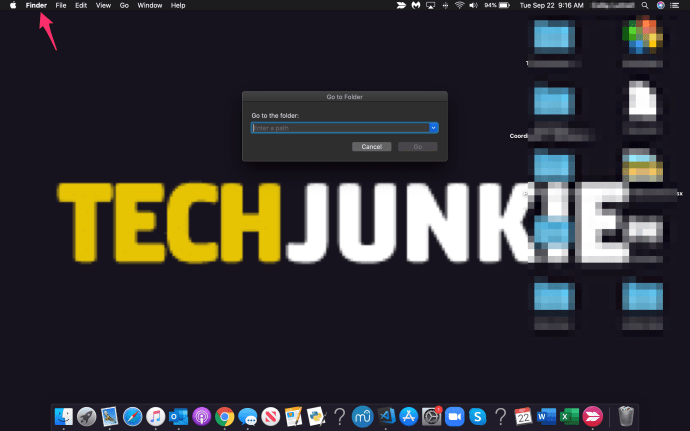
- Введіть ~/Library/Messages та натисніть “Перейти”.
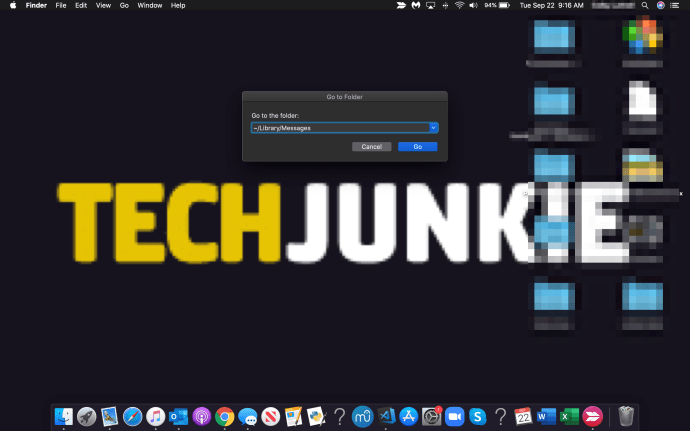
- Виберіть такі файли: chat.db, chat.db-wal, chat.db-shm, а також інші файли, які можуть там бути.
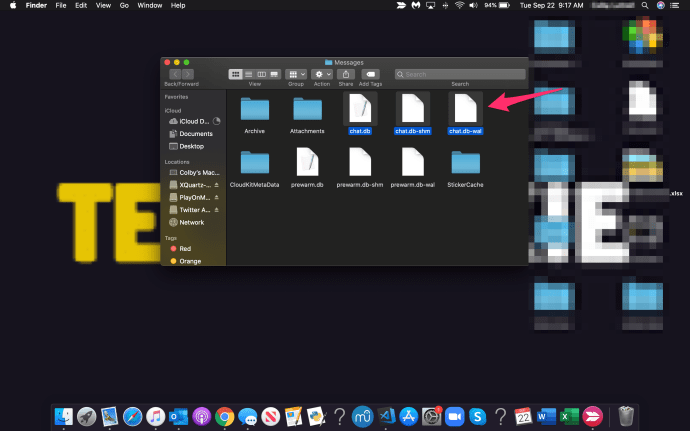
- Перемістіть вибрані файли до кошика.
- Очистіть кошик.
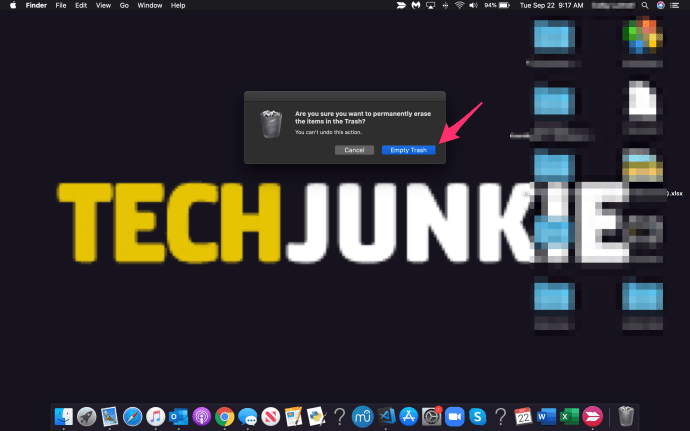
- Відкрийте iMessage, щоб перевірити, чи була операція успішною.
Зверніть увагу, що ці дії не видалять вкладення з розмов, а лише повідомлення. Якщо ви також хочете видалити вкладення, виконайте наступні кроки:
- Вийдіть з програми iMessage.
- Натисніть Command + Shift + G, щоб відкрити вікно “Перейти до папки”.
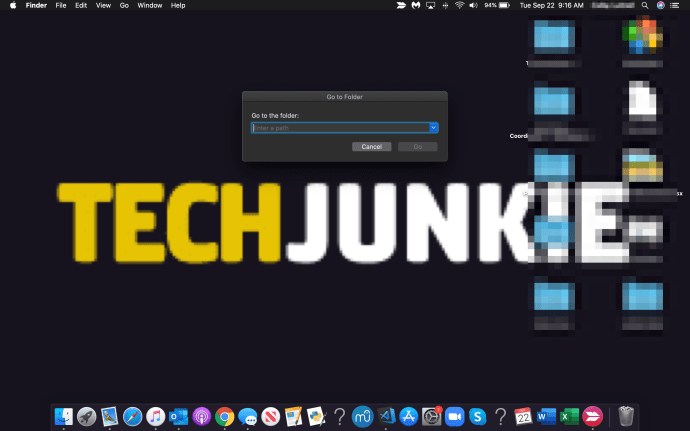
- Введіть ~/Library/Messages/Attachments та натисніть Enter.
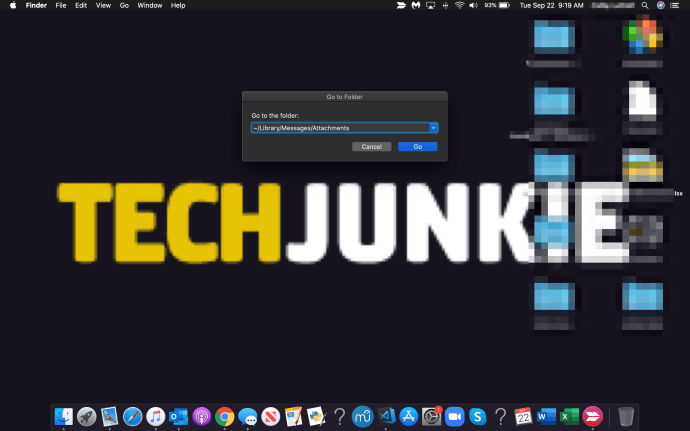
- Виберіть всі файли, які потрібно видалити, включаючи текстові файли, архіви, музичні файли, відео і т.д.
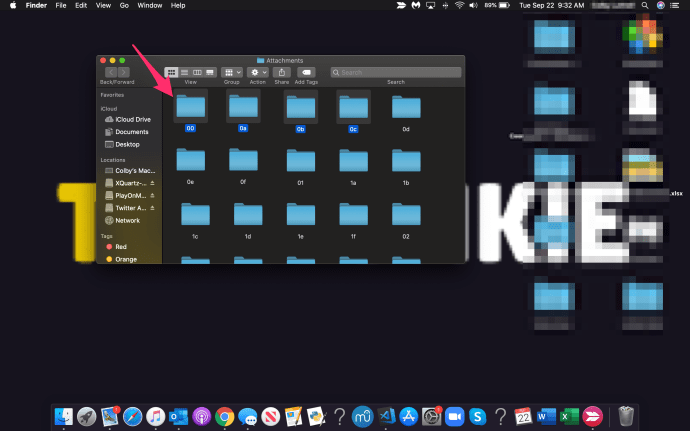
- Перемістіть їх до кошика.
- Очистіть кошик.
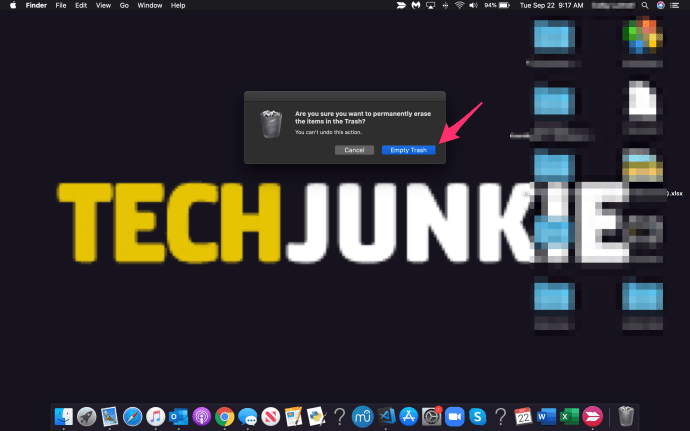
Ці дії призведуть до остаточного видалення всіх ваших вкладень, а також повідомлень, які ви видалили раніше.
Альтернативні методи
Якщо ви не хочете вручну вибирати файли для видалення, ви можете скористатися терміналом і виконати простий командний рядок, щоб повністю очистити папку.
Для цього відкрийте “Термінал” та введіть наступну команду:
rm -r ~/Library/Messages/chat.*
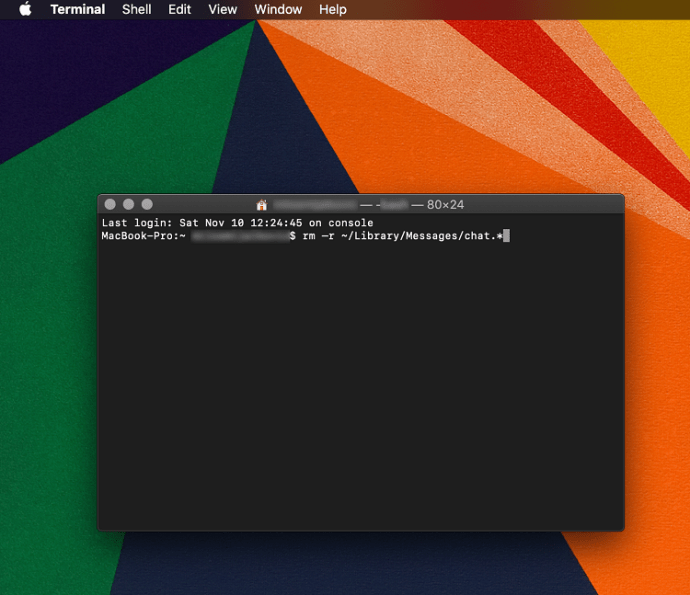
Ця команда видалить всі iMessages назавжди, без необхідності очищати кошик.
Щоб видалити вкладення, введіть наступну команду:
rm -r ~/Library/Messages/Attachments/*
Ця команда видалить все в папці вкладень, незалежно від того, чи ви очистили чат перед цим.
Зверніть увагу, що обидва ці командні рядки виконують постійну операцію. Видалені дані не можна відновити, якщо ви не зробили резервну копію перед видаленням файлів.
Використання функції “Очистити транскрипт”
Інший спосіб – скористатися функцією “Очистити транскрипт”. Відкрийте вікно розмови, яке ви хочете очистити. Без вибору спливаючих підказок, виберіть вкладку “Редагувати” на панелі інструментів програми.
Прокрутіть список вниз, доки не дійдете до “Очистити транскрипт”. Натисніть на нього, і всі повідомлення будуть видалені, навіть якщо розмова залишиться відкритою.
Для швидшого доступу можна використовувати клавіатурне скорочення. Натисніть Option + Command + K або клацніть правою кнопкою миші на порожнє місце у вікні розмови та виберіть “Очистити транскрипт чату”.
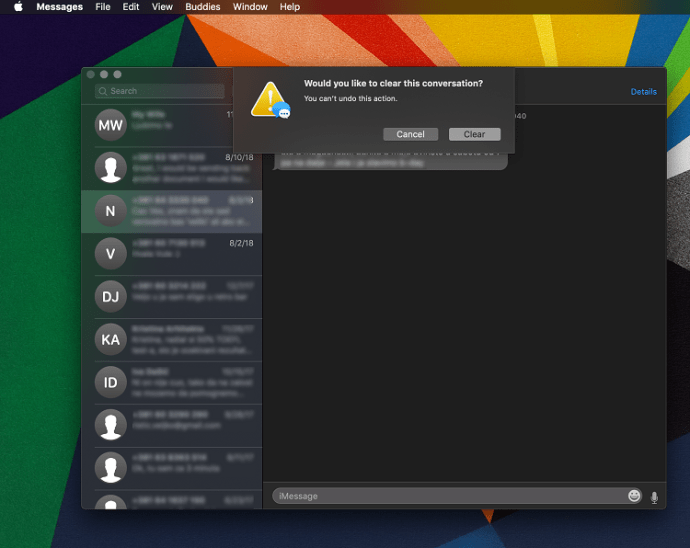
Ви можете використовувати цей метод для кожної розмови на вашому Mac або Macbook, щоб швидко видалити всі iMessages.
Поширені питання
Підсумок
Користувачі Mac мають у своєму розпорядженні декілька методів видалення історії чату. Ви можете видаляти окремі повідомлення, велику кількість повідомлень, вкладення та навіть цілі бесіди.
Однак, пам’ятайте, що будь-який з цих методів назавжди видалить дані. Тож, перед тим як приховати історію чату від сторонніх очей, варто добре подумати.