Основні висновки
- Procreate не призначений для створення векторної графіки, оскільки він є растровим редактором, що оперує пікселями, а не математичними формулами.
- Для трансформації малюнків з Procreate у векторний формат необхідно застосувати Adobe Illustrator, використовуючи послідовний процес.
- За допомогою інструменту “Трасування зображення” та “Олівець” в Illustrator, можливо векторизувати ваші роботи з Procreate, а також додати кольори, створюючи таким чином повноцінну векторну ілюстрацію.
Procreate надає чудові можливості для цифрових художників, але для векторизації ілюстрацій потрібно використовувати сторонні програми, такі як Adobe Illustrator. Далі розглянемо, як векторизувати та розфарбувати ваші творіння з Procreate за допомогою Illustrator.
Чи можна створювати вектори у Procreate?
Коротка відповідь: ні, у Procreate не можна створювати вектори. Ця програма використовує растрову технологію, що базується на пікселях, на відміну від векторної графіки, яка застосовує математичні рівняння. Розуміння різниці між растровими та векторними зображеннями дозволяє збагнути, чому Procreate не підходить для створення векторів.
Хоча сам Procreate не має векторних інструментів, альтернативною програмою для планшетів є Adobe Fresco, яка такі інструменти надає. Ознайомтеся з порівнянням растрових, піксельних і живих пензлів в Adobe Fresco, щоб побачити їх різноманіття. Fresco дозволяє використовувати різні види пензлів для різних цілей без потреби у додатковому програмному забезпеченні.
Якщо ж ви віддаєте перевагу Procreate, але бажаєте отримати векторну ілюстрацію, ось як можна перетворити ваші малюнки з Procreate на векторні у Illustrator.
Як перевести малюнки з Procreate у векторний формат за допомогою Illustrator
Якщо ви ще не встановили, завантажте Procreate ($12.99) на ваш iPad. Вам також потрібна буде підписка на Adobe Illustrator, ціна якої залежить від тарифного плану. Ви можете використовувати програму на комп’ютері або планшеті, а для нових користувачів доступна 7-денна безкоштовна пробна версія.
Крок 1: Створіть малюнок у Procreate
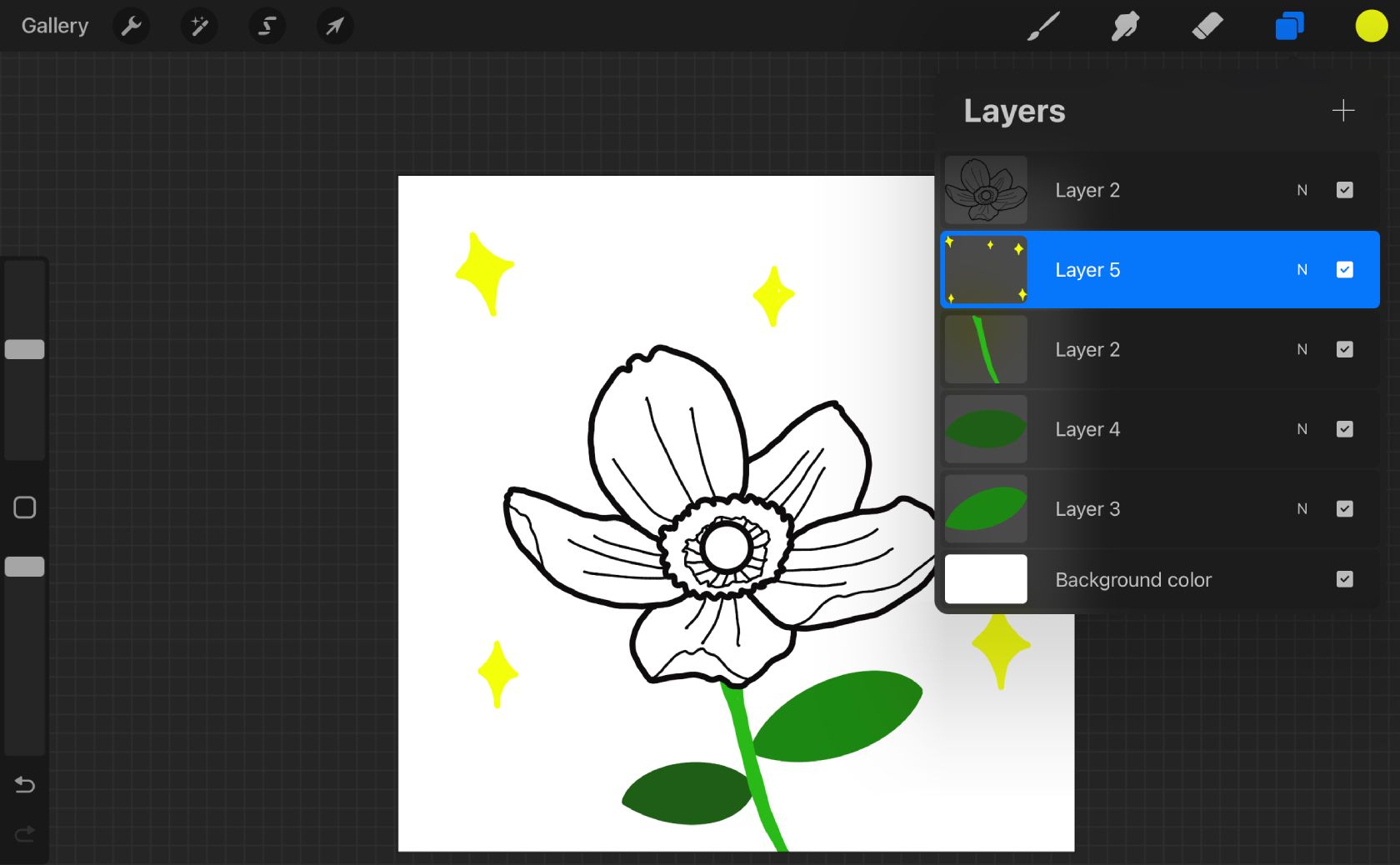
Використовуйте Apple Pencil і виберіть гладкий пензель з бібліотеки Procreate. Пензель повинен бути без непрозорості або текстури, бо пікселі згодом буде складно векторизувати. Пензель Monoline є чудовим вибором для створення чітких та простих ліній.
Малюнок, виконаний чорним кольором, буде легше перенести в Adobe Illustrator для векторизації. Якщо ви бажаєте додати кольори до малюнка в Procreate, кожен колір треба розмістити на окремому шарі, натиснувши “Шари” > “+”. Зберігайте чорні лінії на окремому шарі від усіх шарів з кольорами.
Крок 2: Експортуйте полотно Procreate
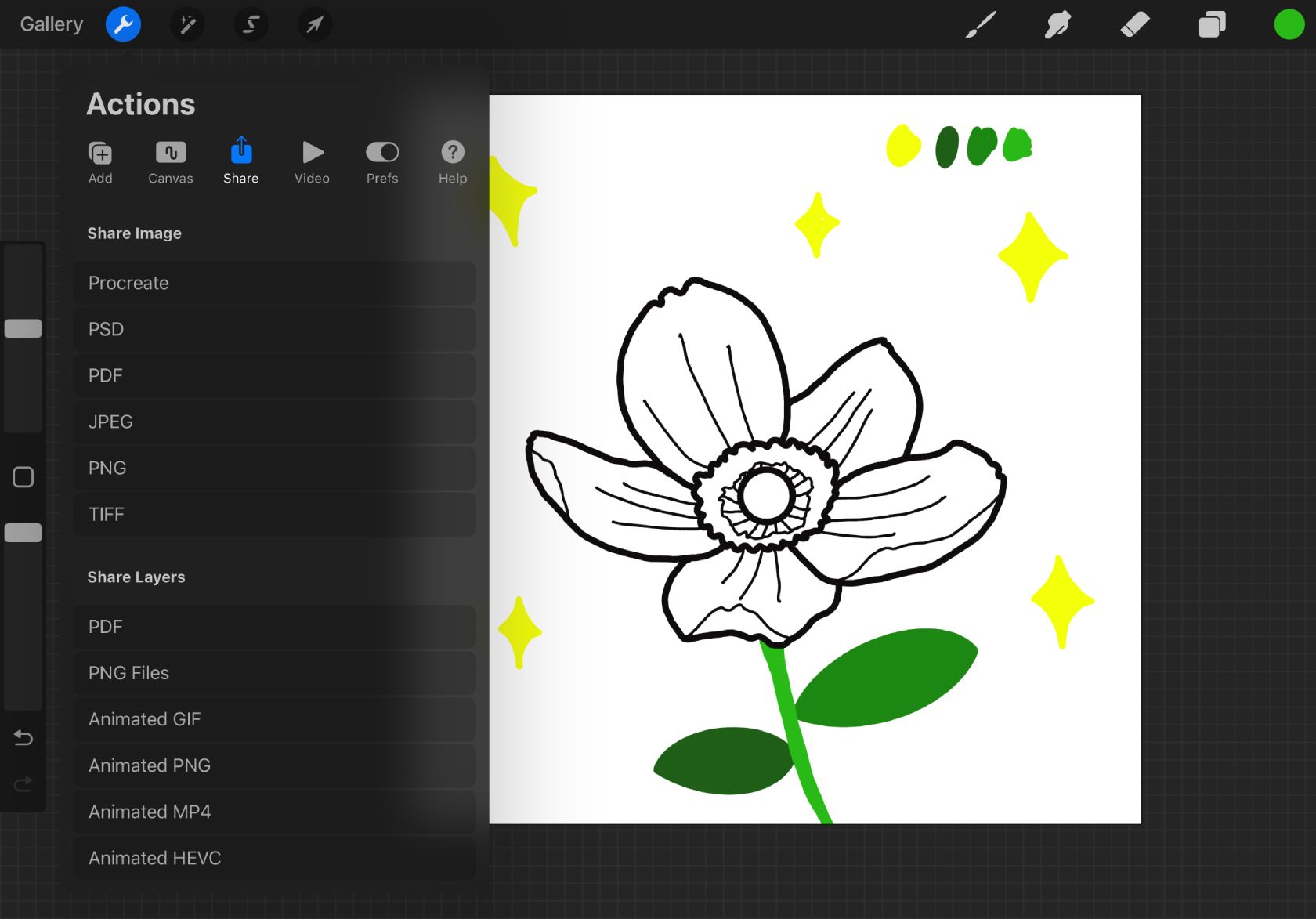
Необхідно експортувати малюнок з Procreate в Adobe Illustrator. Оптимальним методом є натискання “Дії” (гаєчний ключ) > “Поділитися” > “Поділитися шарами” > “Файли PNG”.
Файли PNG є досить універсальними. Хоча вони і є растровими, PNG підтримує прозорість, що дозволяє шарам Procreate містити лише ілюстрації без фону, спрощуючи векторизацію в Illustrator.
Якщо ви використовуєте комп’ютер Apple, передайте файл з Procreate на iPad на комп’ютер за допомогою AirDrop. Для інших операційних систем оптимально надіслати файли електронною поштою або через Bluetooth, щоб мати доступ до них з комп’ютера.
Крок 3: Перетягніть файл в Illustrator
Якщо ви додали кольори до вашого малюнка в Procreate, кожен кольоровий шар буде збережено як окремий файл.
Відкрийте новий документ в Adobe Illustrator. Можна використовувати розмір за замовчуванням або встановити монтажну область, аналогічну вашому полотну в Procreate. Оберіть колірний простір, враховуючи різницю між CMYK і RGB, і натисніть “Створити”.
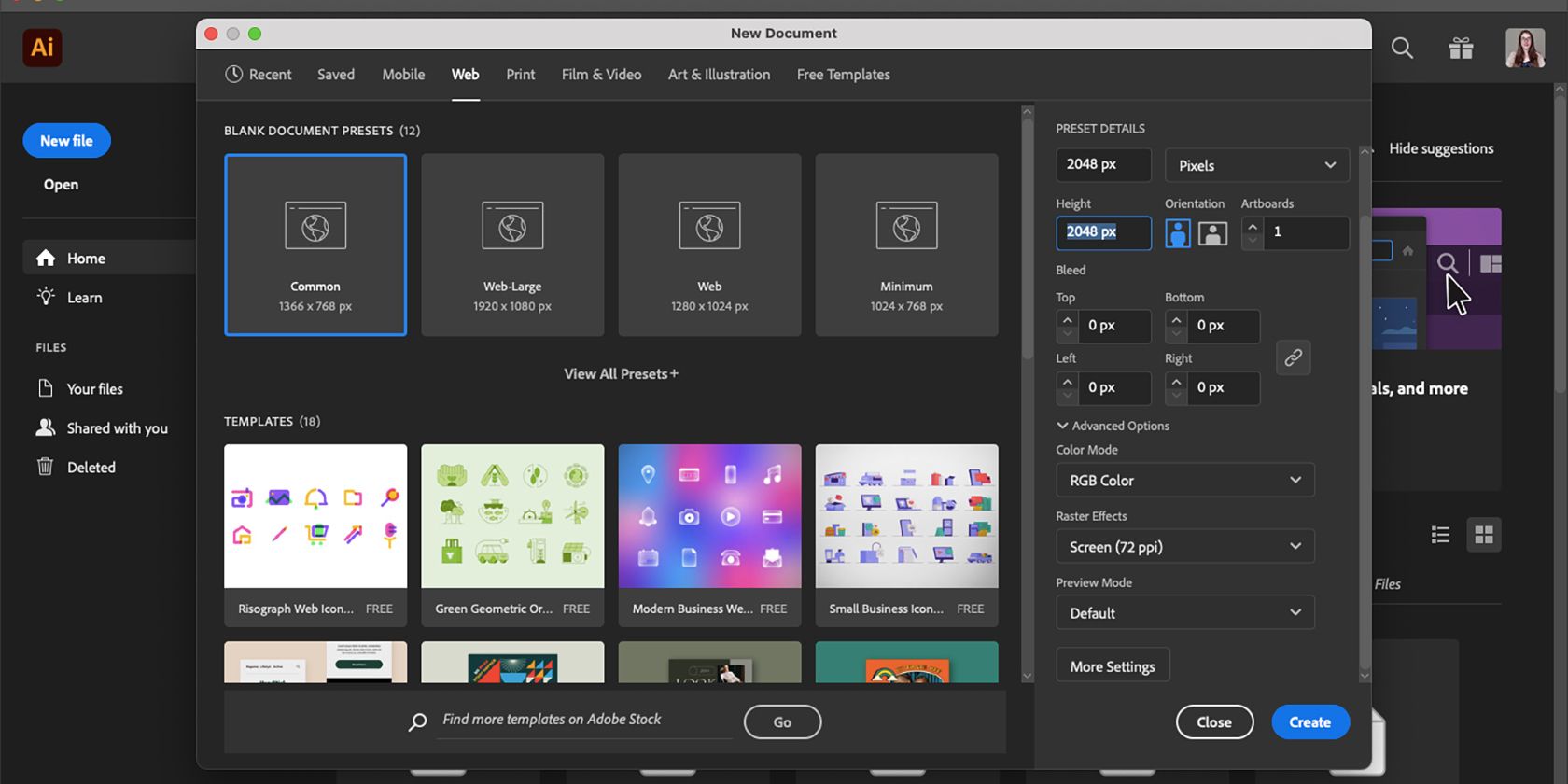
Знайдіть потрібні файли та перетягніть їх у новий документ Illustrator. Це забезпечить відкриття всіх файлів в одній монтажній області, а не окремо.
Не змінюйте розмір файлів, оскільки вони все ще растрові. Зміна розміру призведе до втрати якості, що може вплинути на трасування. Якщо зображення стане піксельним, трасування буде повторювати пікселізацію, а не оригінальну лінію.
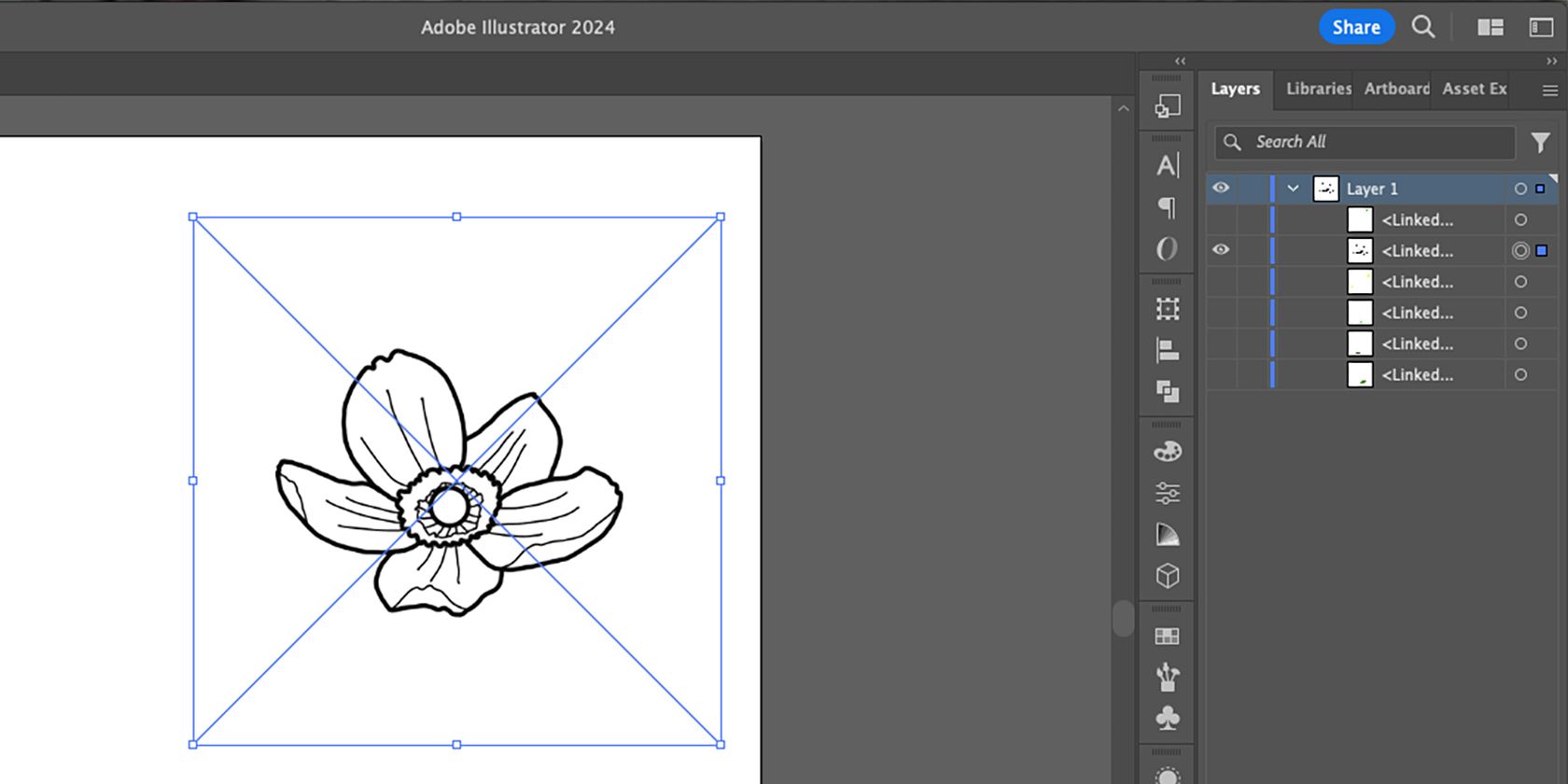
Може здаватися, що всі ваші шари з’єднані, але при виборі стрілки поруч із “Шаром 1” на панелі “Шари” розкриються всі шари Procreate. Наразі вони приховані один над одним, ідеально вирівняні.
Крок 4: Застосуйте функцію трасування зображення
Спочатку виберіть шар, який потрібно векторизувати, і приховайте інші шари, натиснувши на значок “Око”. За допомогою інструменту “Виділення” (V) виберіть потрібне зображення. Потім використайте функцію “Трасування зображення” для векторизації цього шару.
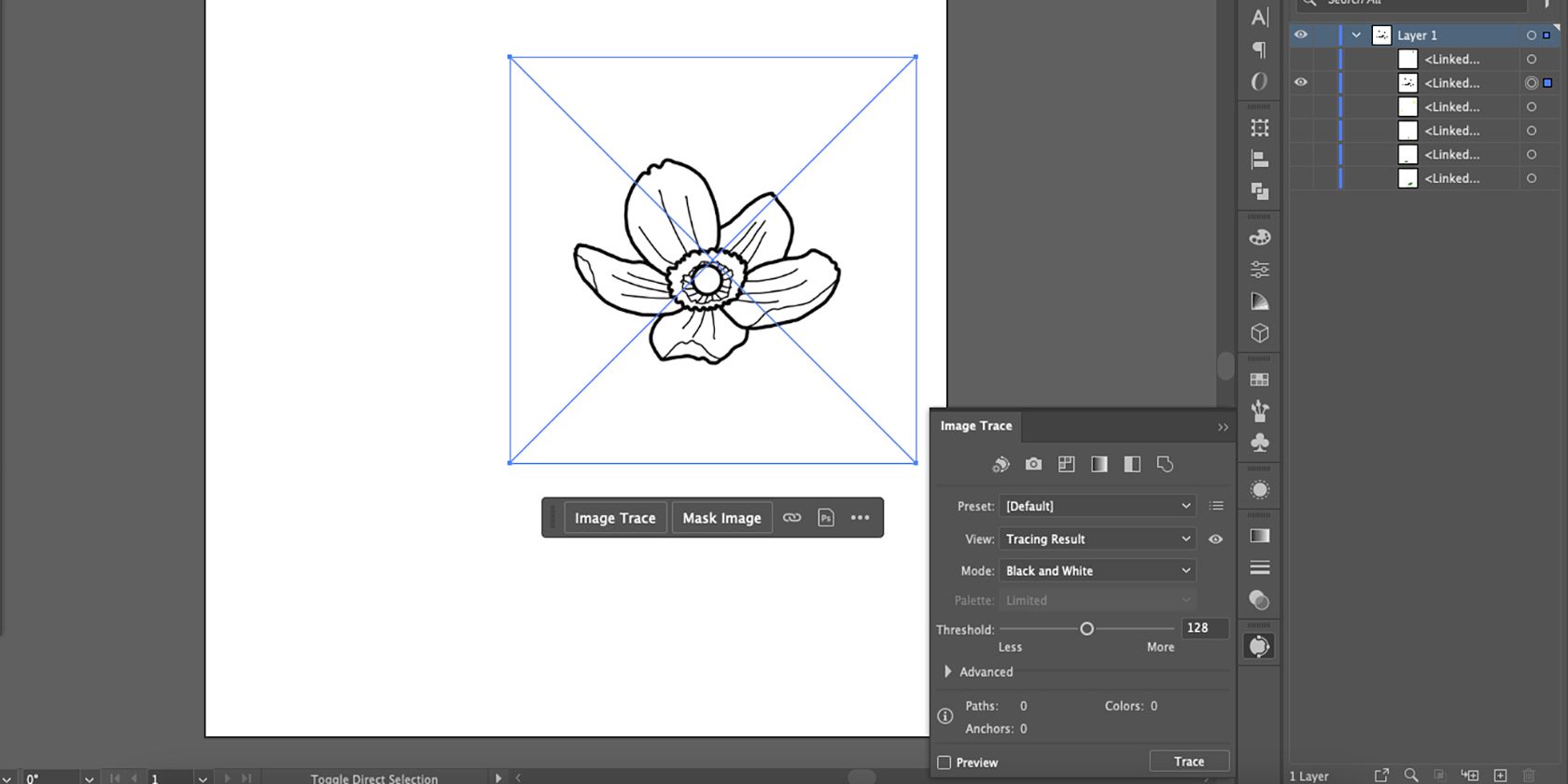
Виберіть “Трасування зображення” у контекстному меню після вибору зображення. Щоб отримати додаткові параметри, відкрийте трасування зображення на панелі властивостей, вибравши “Вікно” > “Трасування зображення”.
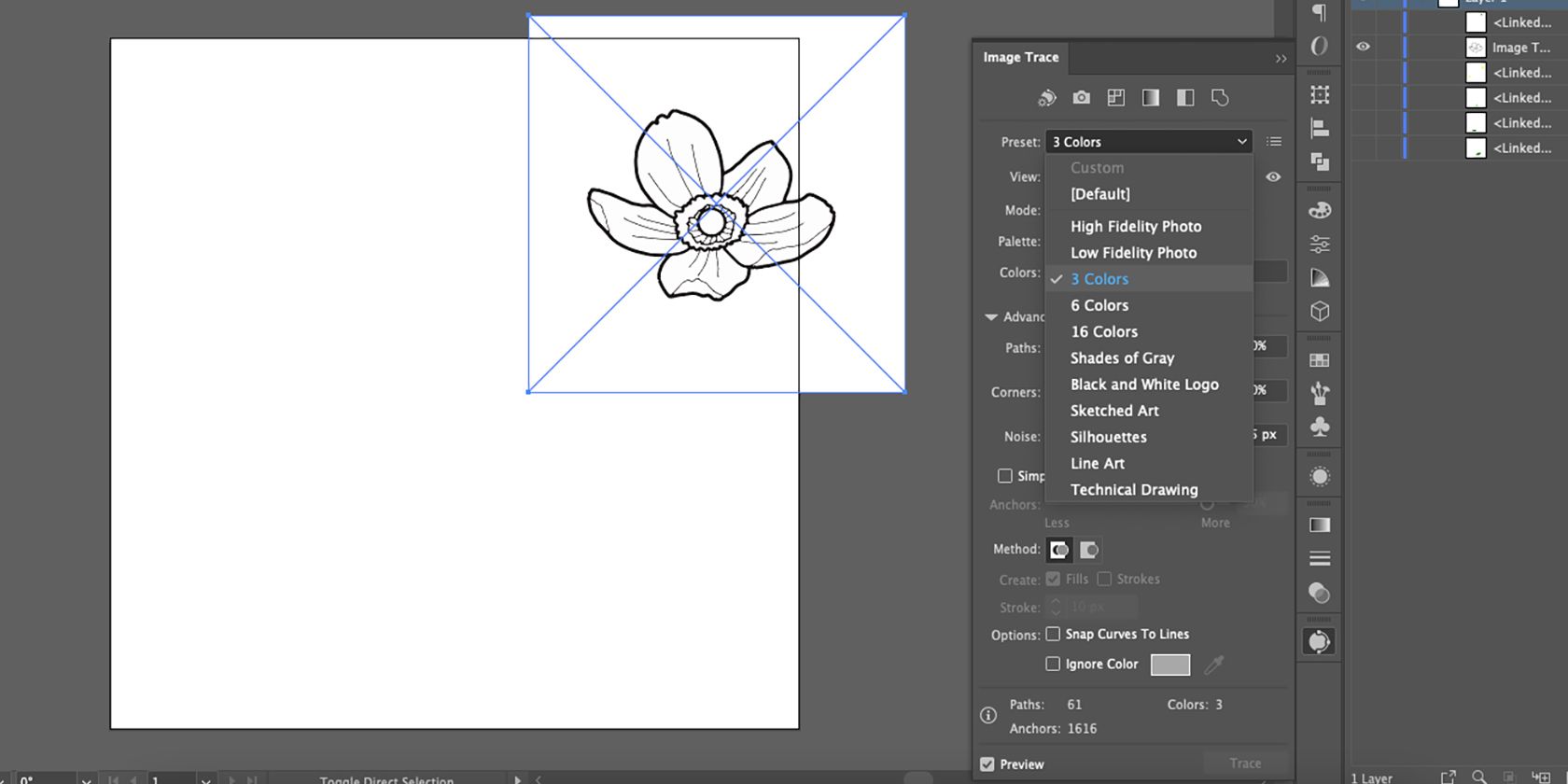
Оберіть “Налаштування” та виберіть “3 кольори”. Оскільки кожен шар має один колір, цей стиль забезпечить найкраще трасування обмеженої кількості кольорів. Для кращої точності перемістіть повзунок “Кольори” до значення 2.
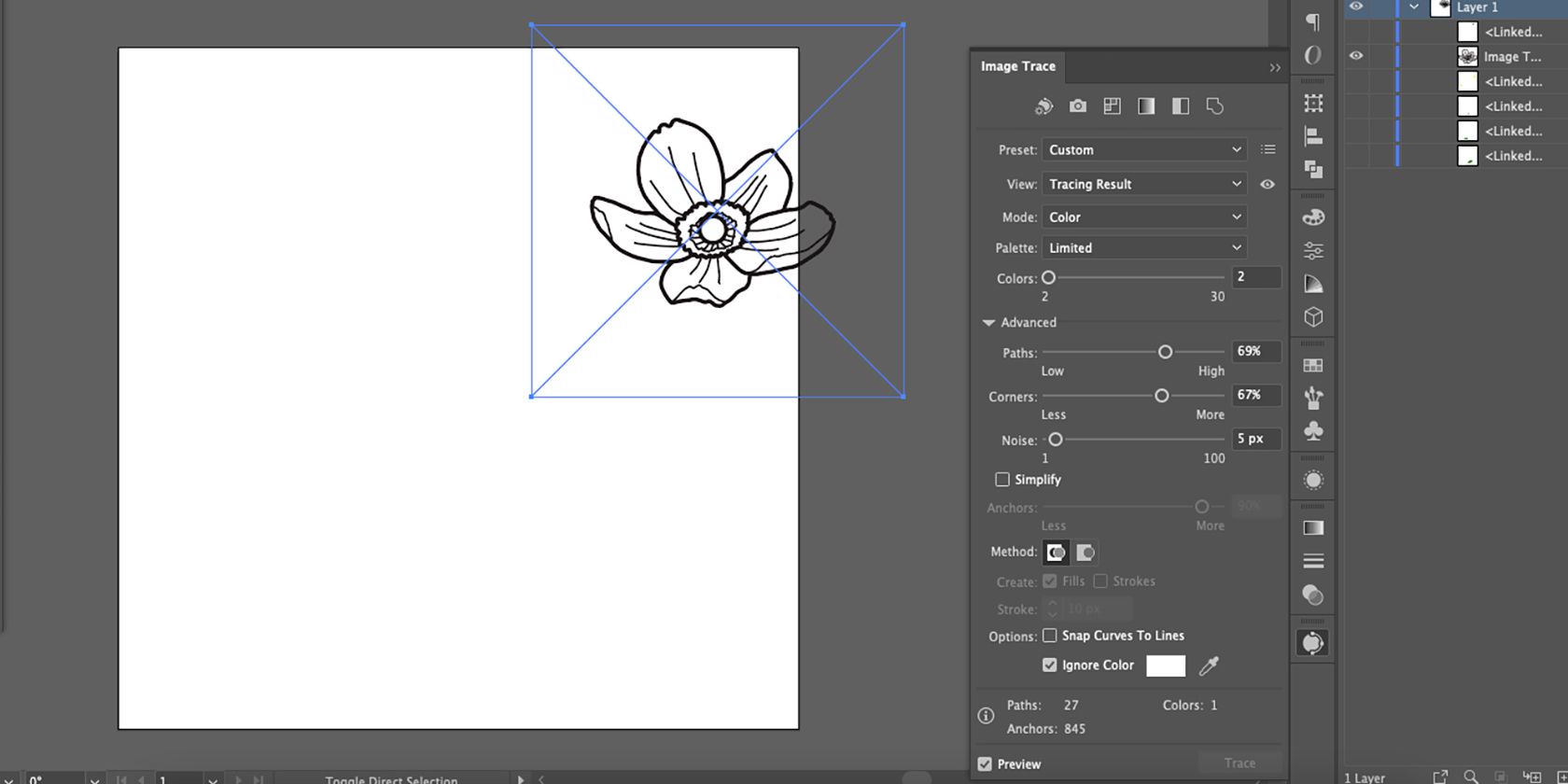
Поставте позначку “Ігнорувати колір”, щоб білий фон став прозорим у векторному результаті. Розкрийте “Додаткові параметри” в “Трасування зображення” і експериментуйте з повзунками “Контури”, “Кути” та “Шум” для точнішого зображення.
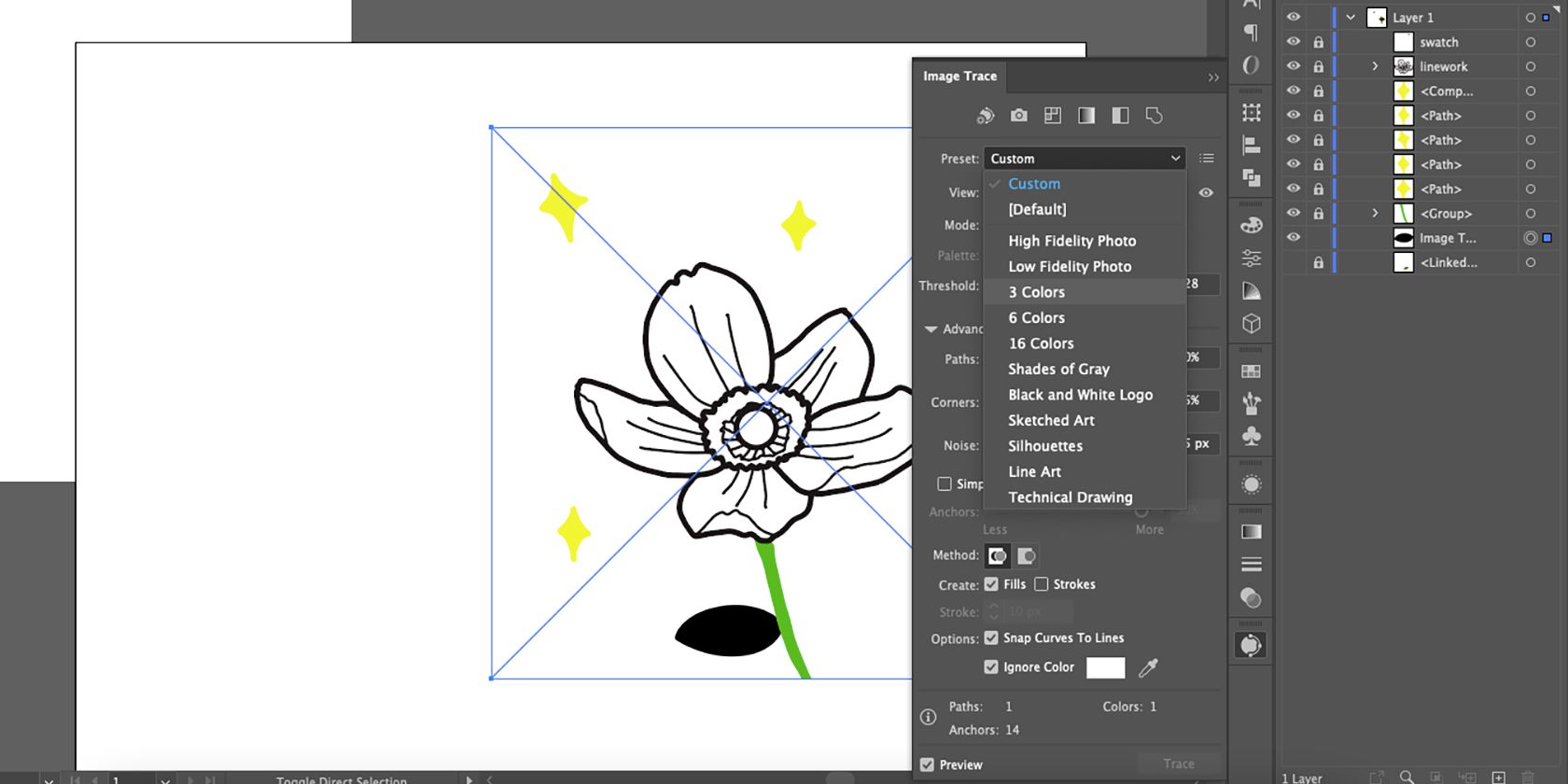
Застосуйте “Трасування зображення” до всіх шарів аналогічним чином. Кольорові шари спочатку будуть відображатись чорними, поки ви не виберете налаштування “3 кольори”.
Крок 5: Розгорніть відстежене зображення
Хоча “Трасування зображення” створює прозорий фон для чорного малюнка, воно все одно зберігає межі виділення з початкового зображення. Розширення промальованого зображення прибере більшу частину області виділення.
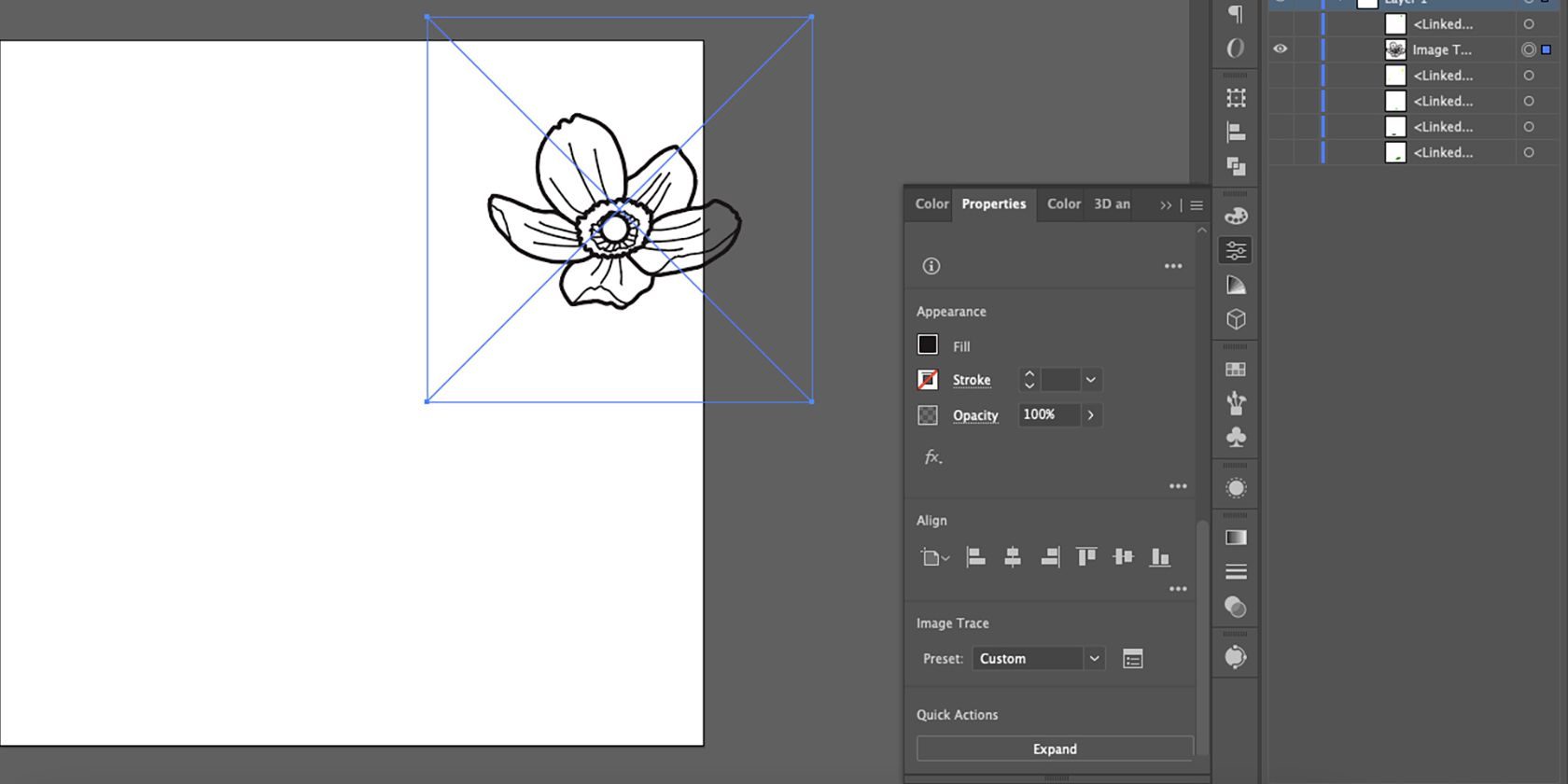
Виберіть малюнок і перейдіть до “Властивості” > “Швидкі дії” > “Розгорнути”. В результаті ви отримаєте векторизоване зображення з прозорим фоном.
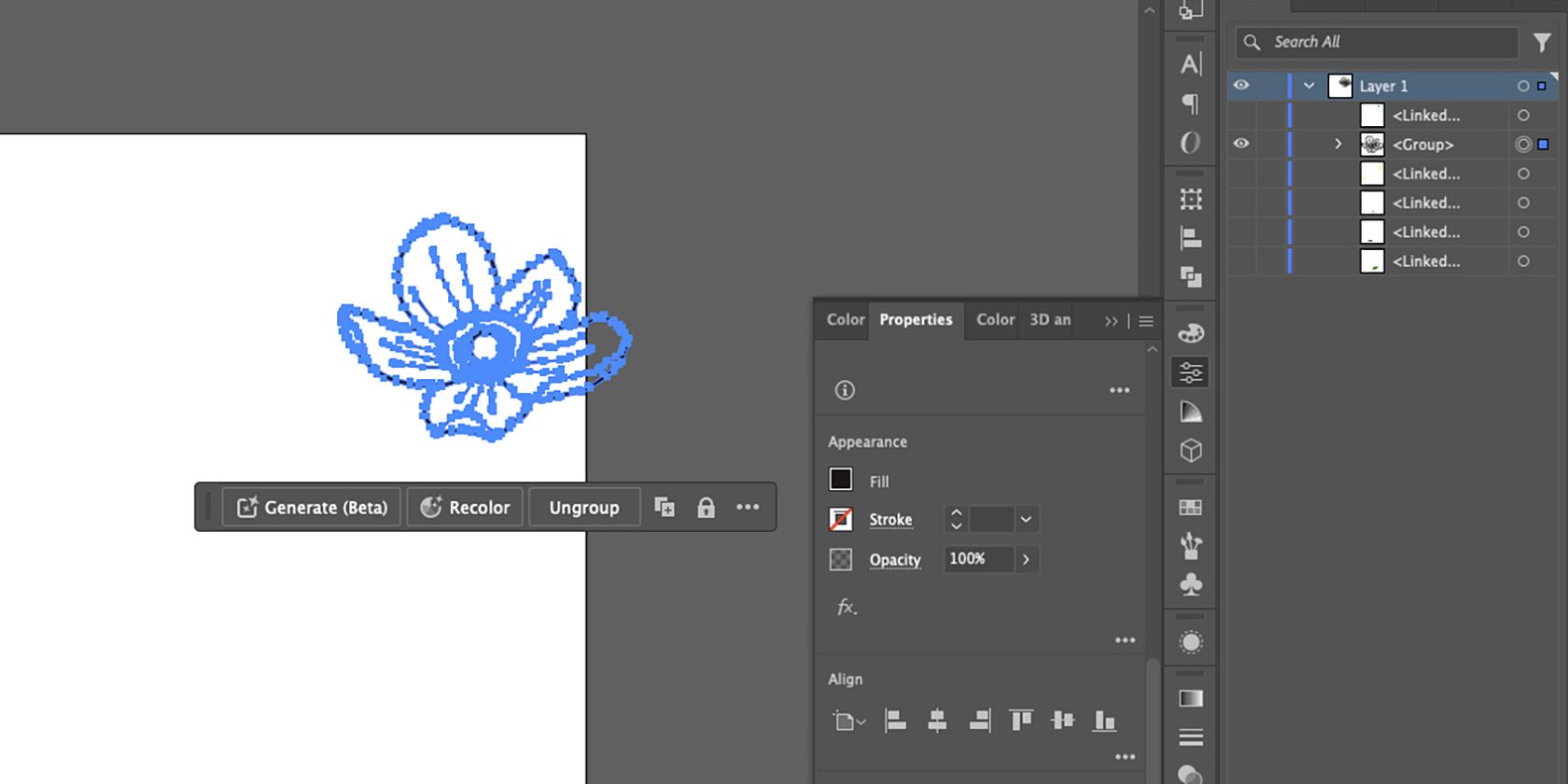
Сині контури окреслять все промальоване зображення, а межа виділення буде обрізана по зовнішніх краях.
Крок 6: Коригування за допомогою інструмента “Олівець”
Залежно від деталей вашого малюнка, “Трасування зображення” може змінити форму чи товщину ліній, або ви захочете щось додати чи видалити. За допомогою інструмента “Олівець” можна внести корективи.
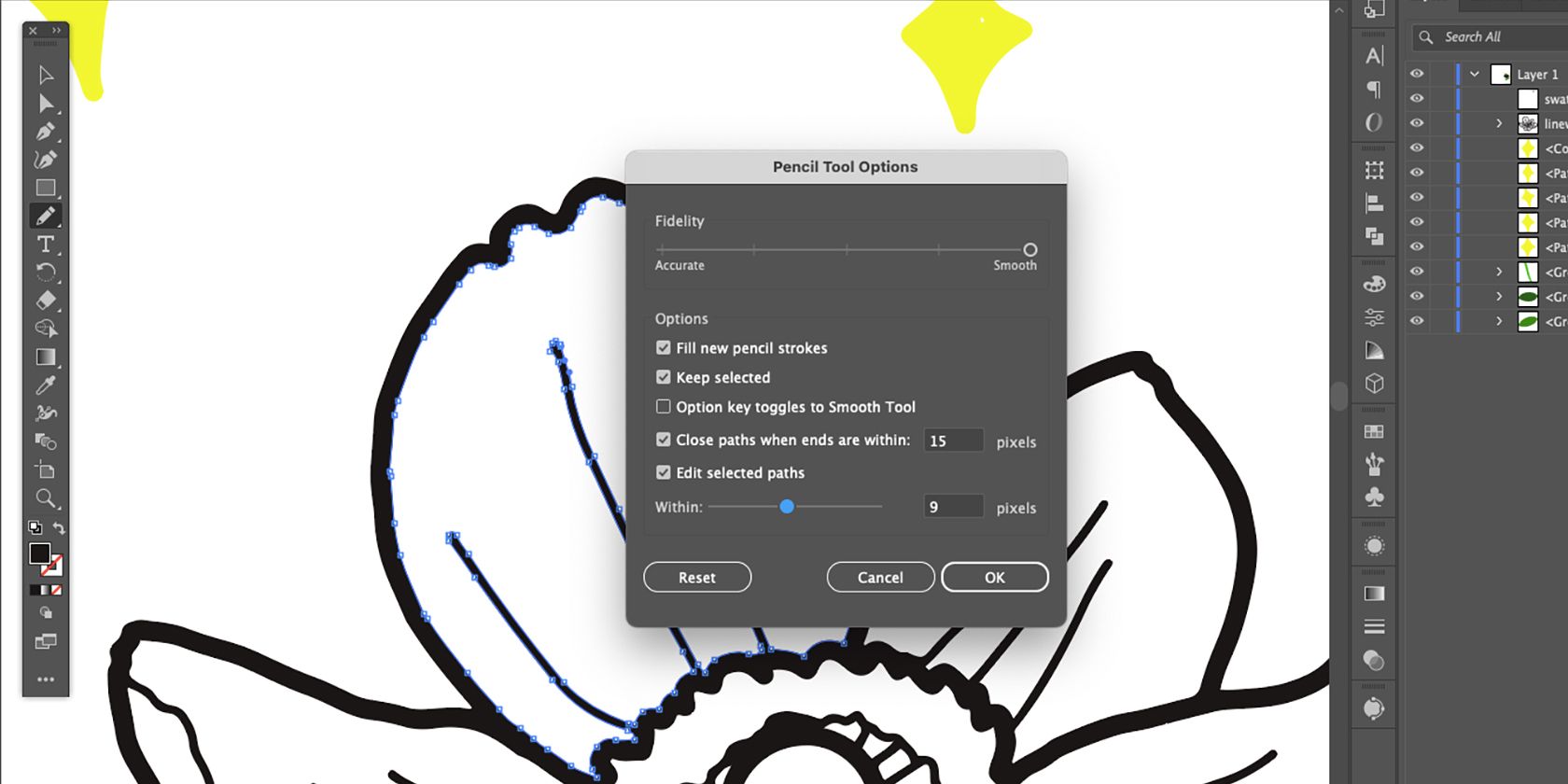
Використовуючи інструмент “Пряме виділення” (A), виберіть частину лінії. Перейдіть на інструмент “Олівець” (N), потім двічі клацніть на піктограмі інструмента “Олівець” на панелі інструментів. Поставте позначку “Заповнити нові обведення олівцем” і натисніть “ОК”. Цей параметр дозволяє додавати до малюнка.
З інструментом “Олівець” малюйте з однієї опорної точки та з’єднайте олівець з іншою опорною точкою.

Щоб видалити частину лінії, знову відкрийте налаштування інструмента “Олівець” та зніміть позначку “Заповнити новими штрихами олівцем”. Потім намалюйте одну опорну точку у лінії, з’єднавши її з іншою. Фігура, яку ви малюєте, буде видалена зі шляху.
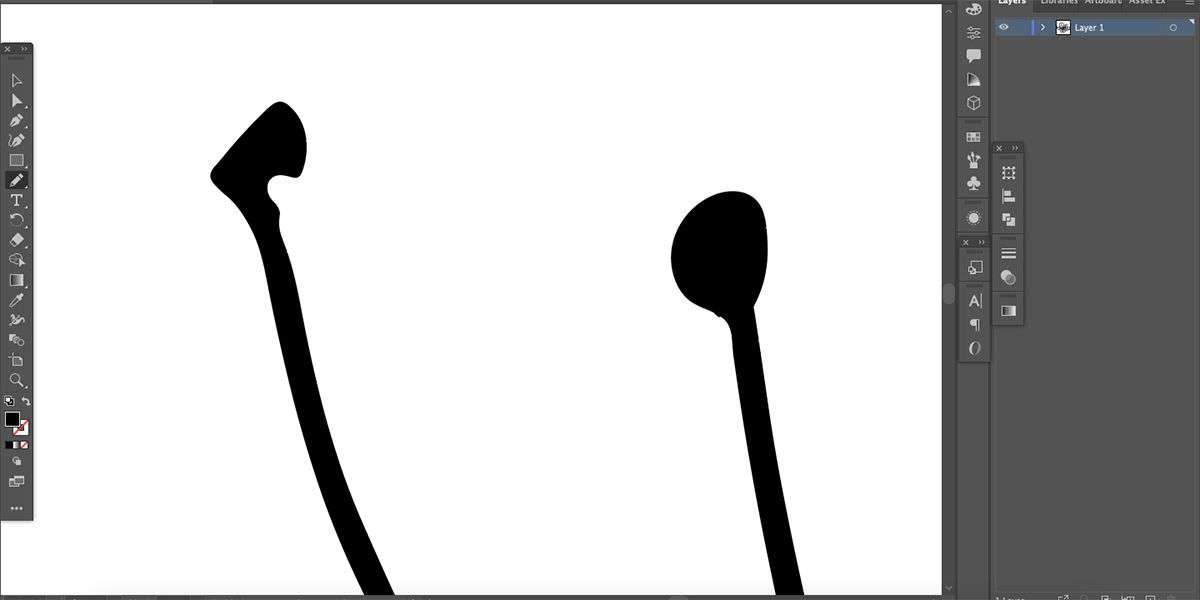
Використовуйте цю техніку для коригування ліній, зміни товщини або додавання/видалення елементів в ілюстрації.
Інструментом “Пряме виділення” (A) можна вибирати окремі опорні точки, перетягувати, видаляти їх або додавати криві для зміни форми ліній.
Як розфарбувати вектор в Illustrator
Ви повинні були встановити колірний профіль для документа, але якщо потрібно змінити колір з CMYK на RGB або навпаки, це можна зробити в “Редагування” > “Редагувати кольори” > “Перетворити на RGB” або “Перетворити на CMYK”.
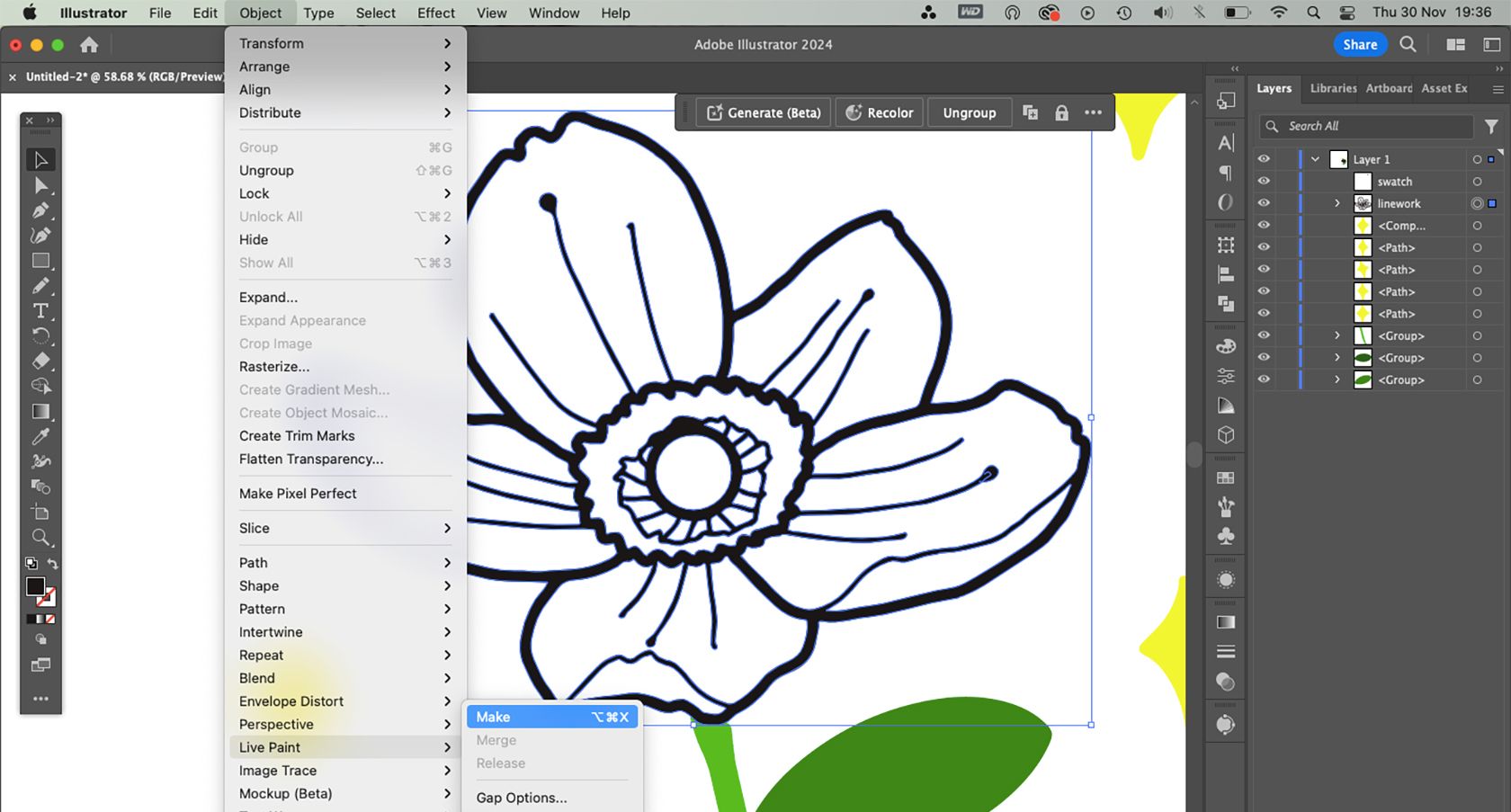
Щоб додати колір, вектор потрібно перетворити на об’єкт “Live Paint”. Виберіть лінію (V) і перейдіть до “Об’єкт” > “Live Paint” > “Зробити”. Натисніть K або виберіть піктограму “Live Paint Bucket” на панелі інструментів.
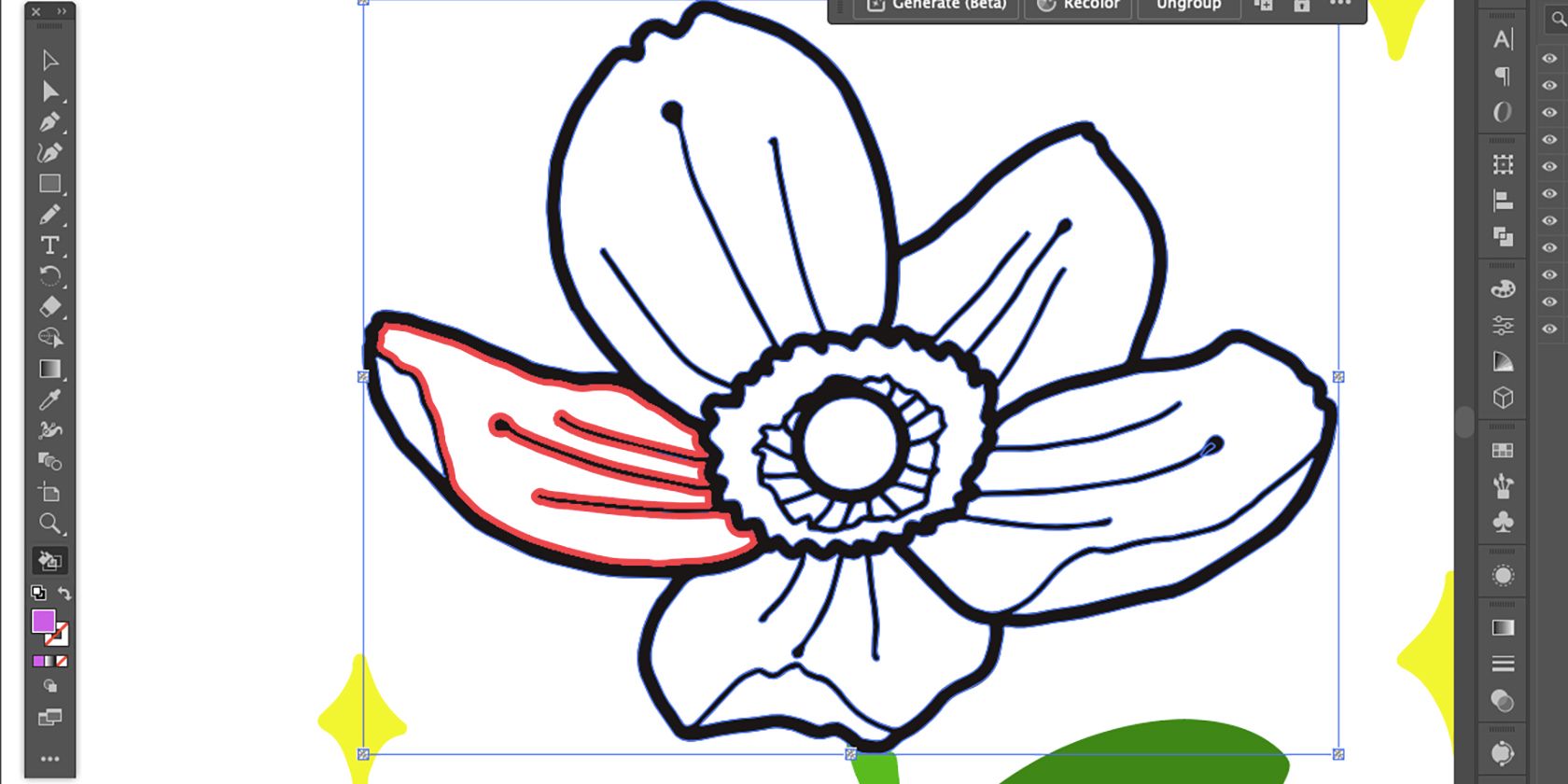
Виберіть потрібний колір у зразку кольору фону і наведіть курсор на область, куди потрібно додати колір, доки внутрішня лінія не стане червоною.
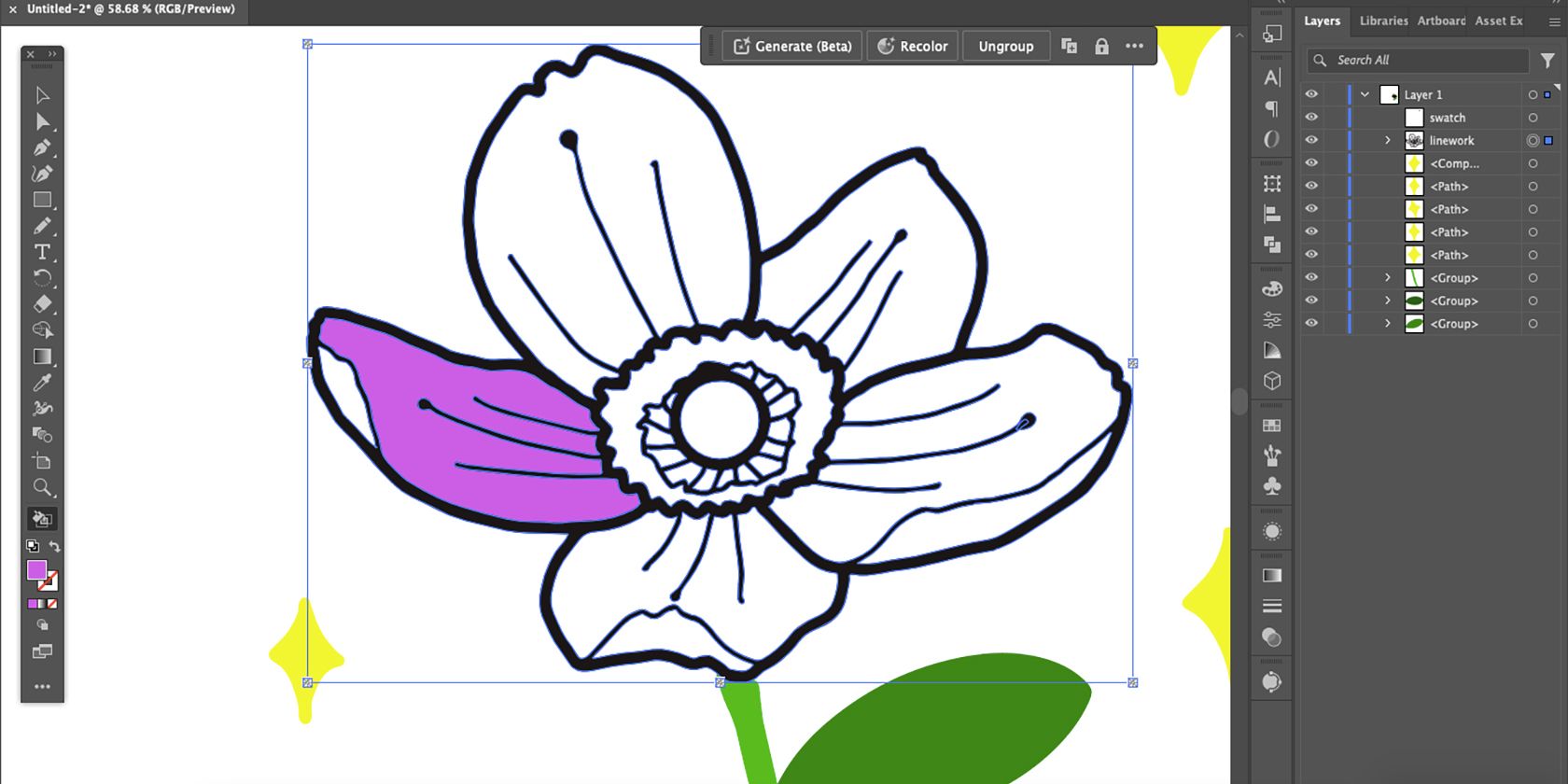
Щоб додати колір, виберіть його інструментом “Live Paint Bucket”.
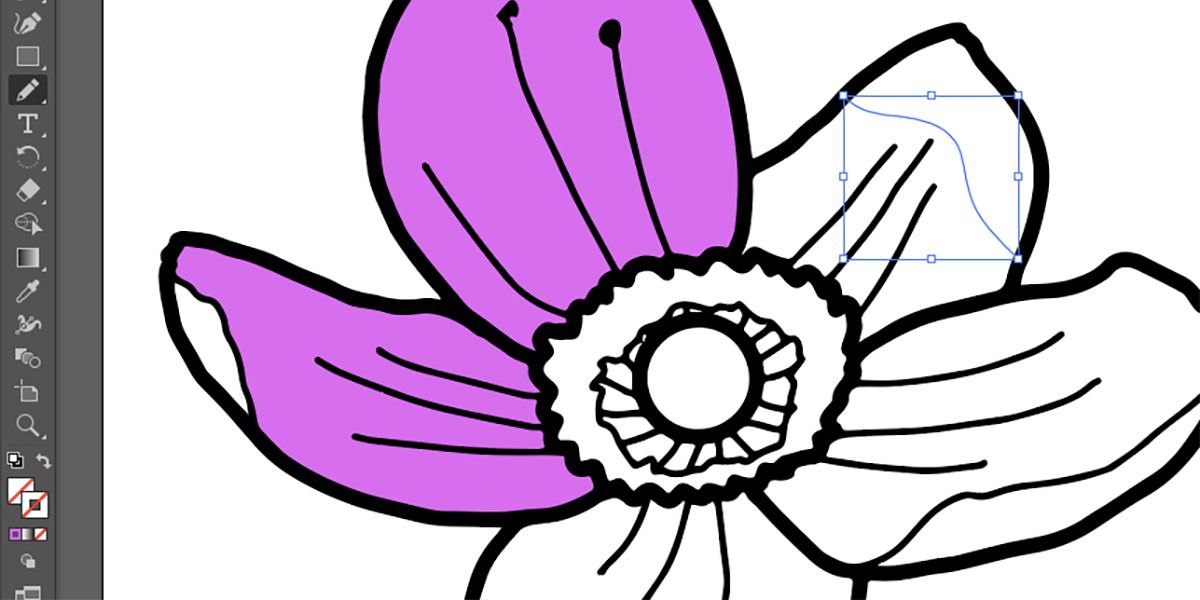
Якщо простір не замкнутий, додати колір за допомогою “Live Paint Bucket” не вийде. Однак, можна використати інструменти “Олівець”, “Пензель” або “Перо”, щоб намалювати лінію, яка закриє прогалину. Виділіть лінію, потім зробіть параметри “Обведення” та “Заливка” прозорими.

За допомогою інструмента “Виділення” виділіть всю ілюстрацію, включаючи прозору лінію, та зробіть її знову об’єктом “Live Paint”. Це можна робити скільки завгодно разів.
Для перефарбування вектора можна скористатись інструментом перефарбування векторів Adobe Illustrator на базі Adobe Firefly.

Після редагування ліній та додавання необхідного кольору ваш векторний малюнок готовий.
Хоча файли PNG мають прозорий фон, вони не підходять для збереження векторів. Збережіть файл у форматі SVG, щоб зберегти прозорий фон, або як файл AI для подальшого редагування. Якщо вам потрібна допомога, ось інструкція по збереженню різних типів файлів в Illustrator.
Для отримання аналогічних результатів можна також векторизувати зображення в CorelDRAW, якщо у вас немає доступу до Adobe Illustrator.