Операційна система Windows відрізняється своєю гнучкістю, дозволяючи користувачам налаштовувати майже кожен її аспект. Проте, однією з функцій, яка здається не повністю підконтрольною, є автоматичне блокування екрана. Хоча існує можливість налаштування динамічного блокування, багато користувачів бажають простого способу автоматичного блокування Windows 10 після періоду бездіяльності. Насправді, ця можливість існує вже досить давно і доступна ще з часів Windows XP, Vista, 7 та 8/8.1.
Важливо зазначити, що ми говоримо саме про блокування системи, яке відбувається при натисканні комбінації клавіш Win+L. При цьому екран не переходить у режим сну, як і вся система. Якщо ви шукаєте налаштування режиму сну, вам потрібно перейти до розділу “Живлення” в панелі керування або до відповідного розділу в програмі “Параметри”.
Автоматичне блокування Windows 10: Простий спосіб
В Windows 10 все ще є функція заставки, яка, як ви могли пам’ятати, здатна блокувати систему. Це працювало в такий спосіб ще у старих версіях Windows. Щоб налаштувати автоматичне блокування після періоду бездіяльності, потрібно активувати заставку.
Для цього відкрийте програму “Параметри”, перейдіть до розділу “Персоналізація”, а потім оберіть вкладку “Екран блокування”. Прокрутіть вниз до кінця сторінки, де ви знайдете опцію “Параметри заставки”. Натисніть на неї.
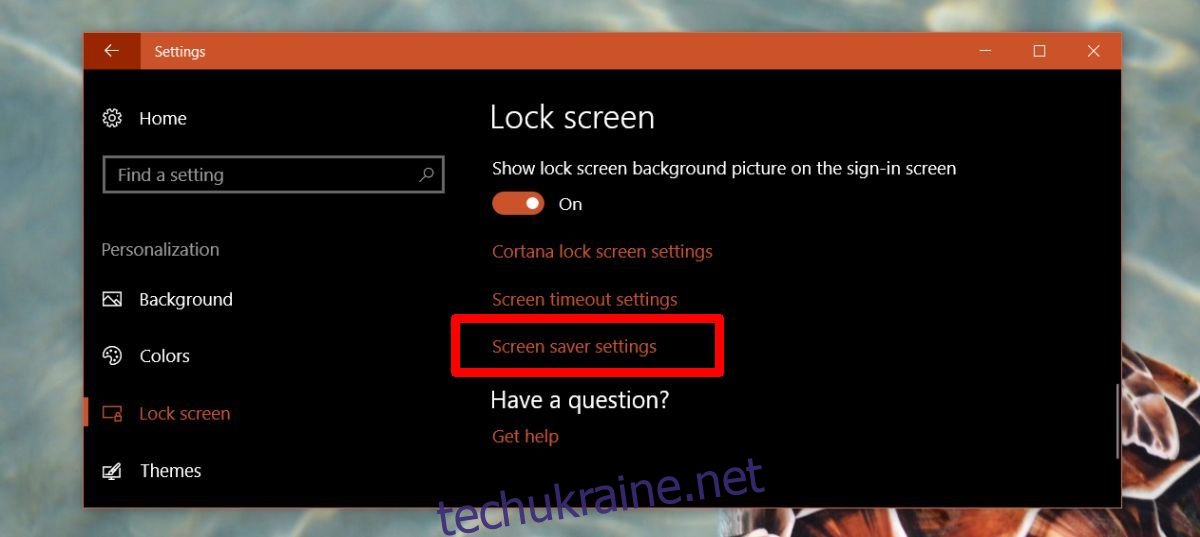
У вікні налаштувань заставки, зі спадного меню виберіть “Порожній” (або будь-який інший варіант). У полі “Зачекайте” вкажіть час, через який система має автоматично блокуватися. Наприклад, якщо ви введете 1, заставка з’явиться через 1 хвилину бездіяльності. Далі, переконайтеся, що увімкнено параметр “При продовженні показувати екран входу”. Саме ця опція і відповідає за блокування Windows 10.
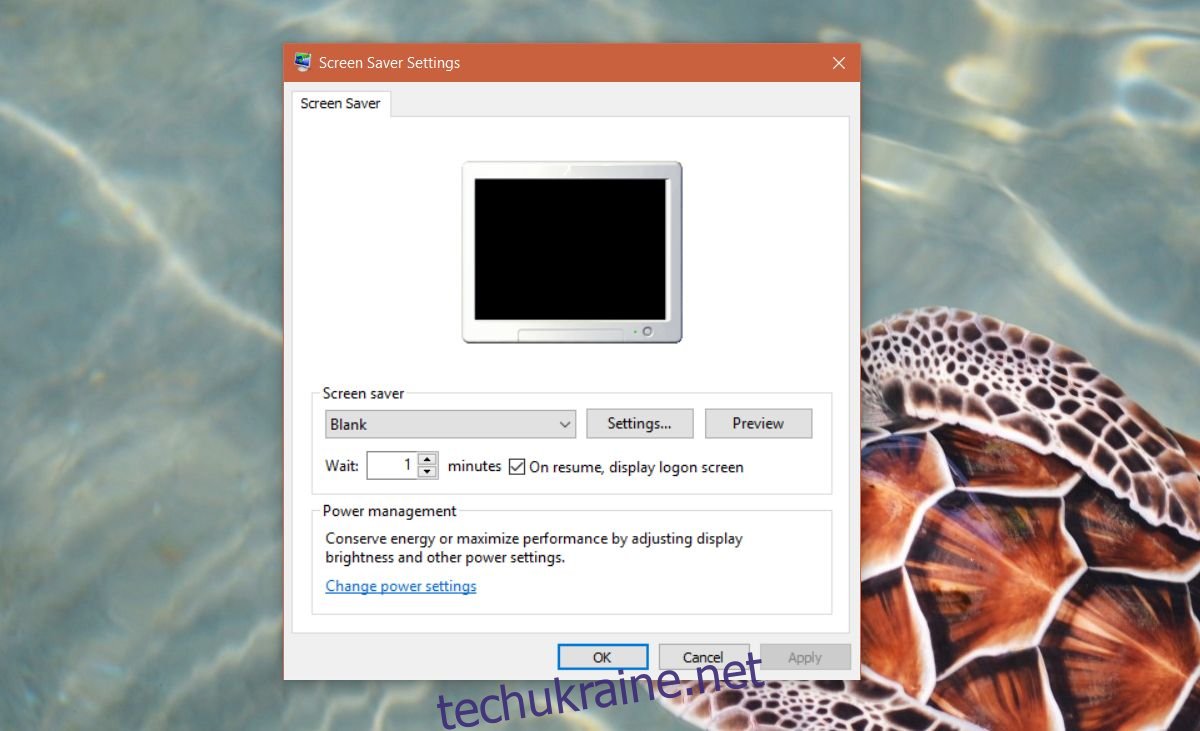
Ось і все! Ви можете встановити час автоблокування навіть на одну хвилину. Якщо ви часто забуваєте блокувати систему, коли відходите від комп’ютера, увімкнення порожньої заставки є чудовим рішенням. Таким чином Windows 10 автоматично заблокується після встановленого вами періоду бездіяльності. Головна перевага цього способу – ви самі встановлюєте час, через який має спрацювати блокування.
Автоматичний перехід в режим сну Windows 10
Якщо ви бажаєте, щоб Windows 10 автоматично переходила у режим сну, а при виході з нього запитувала пароль, то це також можливо налаштувати без використання заставки.
Відкрийте програму “Параметри” та перейдіть до розділу “Система”, а потім оберіть вкладку “Живлення та сплячий режим”. Прокрутіть вниз до розділу “Живлення”, де можна встановити час, через який система має переходити в сплячий режим при роботі від акумулятора та від мережі.
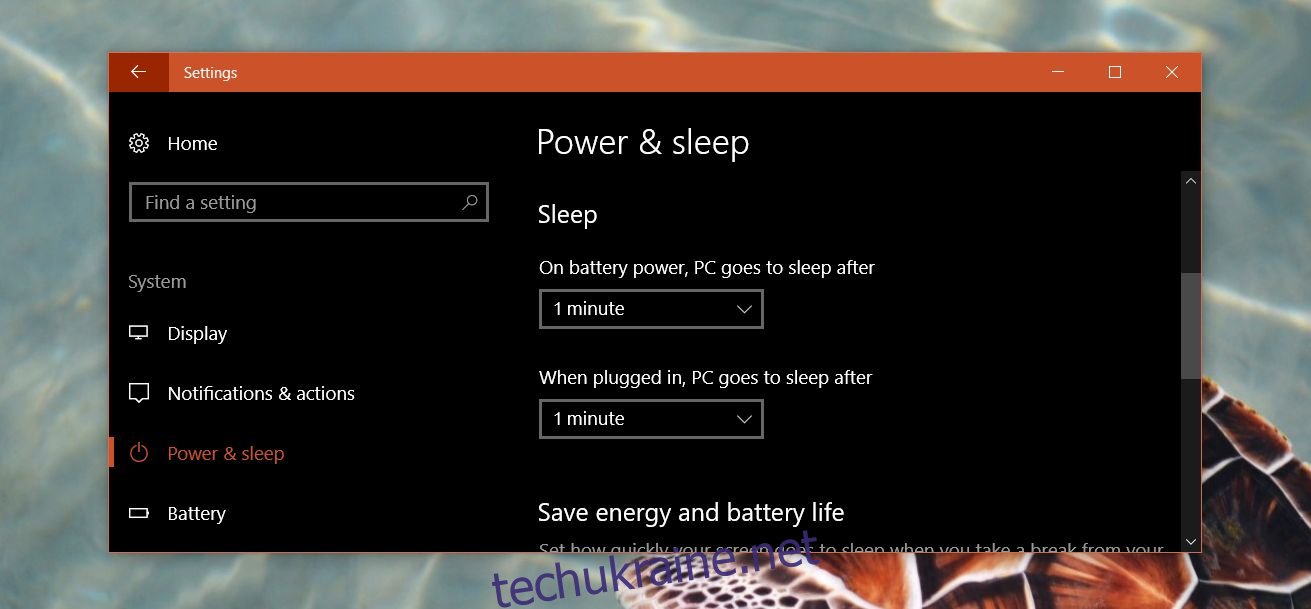
Далі, перейдіть до розділу “Облікові записи” і виберіть вкладку “Параметри входу”. В розділі “Вимагати входу” оберіть “Коли ПК виходить зі сну”.
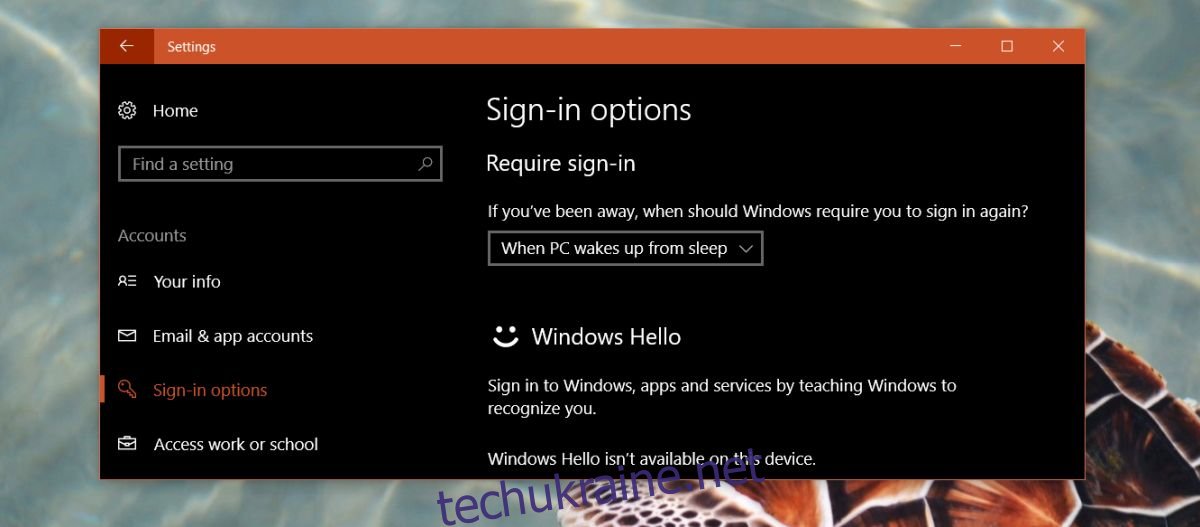
Варто зазначити, що багато систем Windows 10 довго виходять з режиму сну, а іноді навіть зависають на порожньому екрані. Ця проблема часто виникає з Windows 10, тому варіант з автоматичним блокуванням може бути кращим вибором для багатьох користувачів.