Постійний запуск пакетних файлів вручну може стати виснажливим завданням. На щастя, операційна система Windows пропонує функціонал автоматизації цього процесу, звільняючи вас від необхідності постійно виконувати ці дії вручну.
У цьому керівництві ми розкриємо, як налаштувати автоматизований запуск пакетного файлу за допомогою вбудованого Планувальника завдань.
Чи варто планувати запуск пакетних файлів у Windows?
Звісно, не кожен пакетний файл потребує автоматичного запуску. Однак, якщо файл містить задачі, які ви виконуєте регулярно, автоматизація забезпечить їх своєчасне виконання. Наприклад, якщо ви створили пакетний файл для резервного копіювання даних або автоматичного запуску певних програм при вході в систему, автоматизація буде вельми доцільною.
Це ефективний спосіб гарантувати, що ви не забудете запустити важливий файл у потрібний час або при певних подіях. Крім того, це значно економить ваш час і зусилля, особливо якщо ви маєте справу з численними пакетними файлами, що сприяє вашій продуктивності.
Планування автоматичного запуску пакетного файлу в Windows
Для початку процесу автоматизації, вам потрібно відкрити Планувальник завдань. Щоб це зробити, скористайтеся пошуком на панелі задач, ввівши “планувальник завдань”. У результатах пошуку виберіть “Планувальник завдань”, щоб запустити програму.
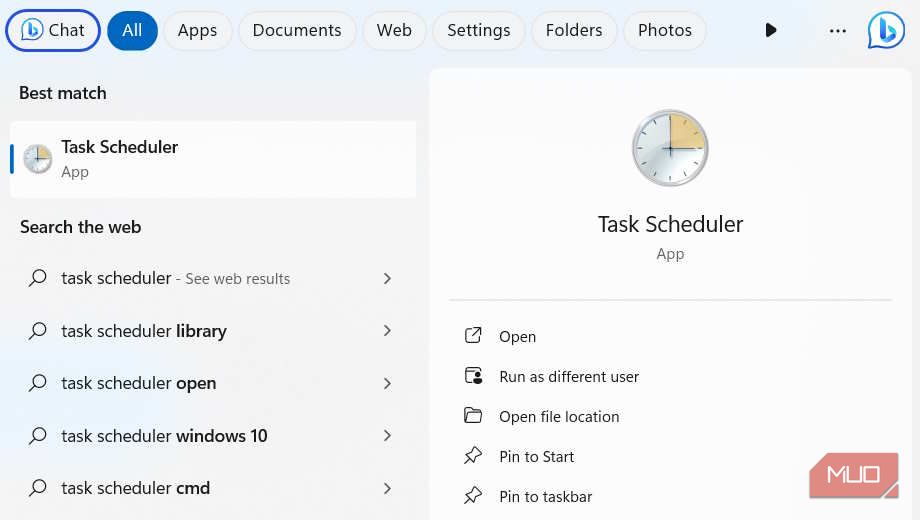
На правій панелі, в розділі “Дії”, виберіть “Створити просте завдання”.
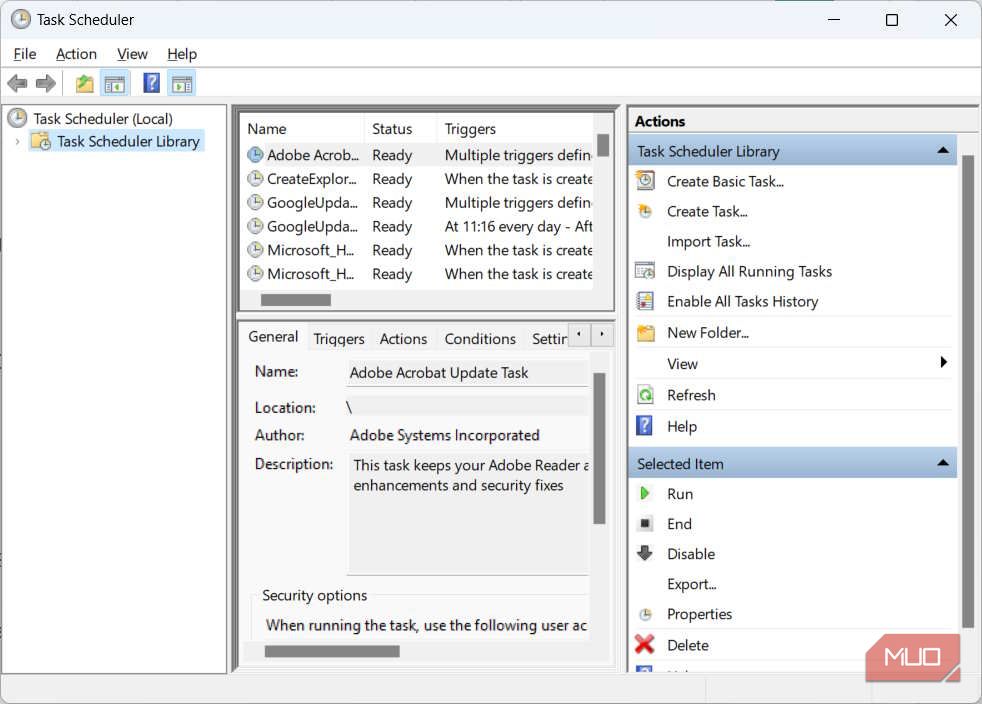
Вкажіть назву завдання, що описує його призначення, та натисніть “Далі”. Опис є необов’язковим, але його варто заповнити для кращого розуміння призначення завдання в майбутньому.
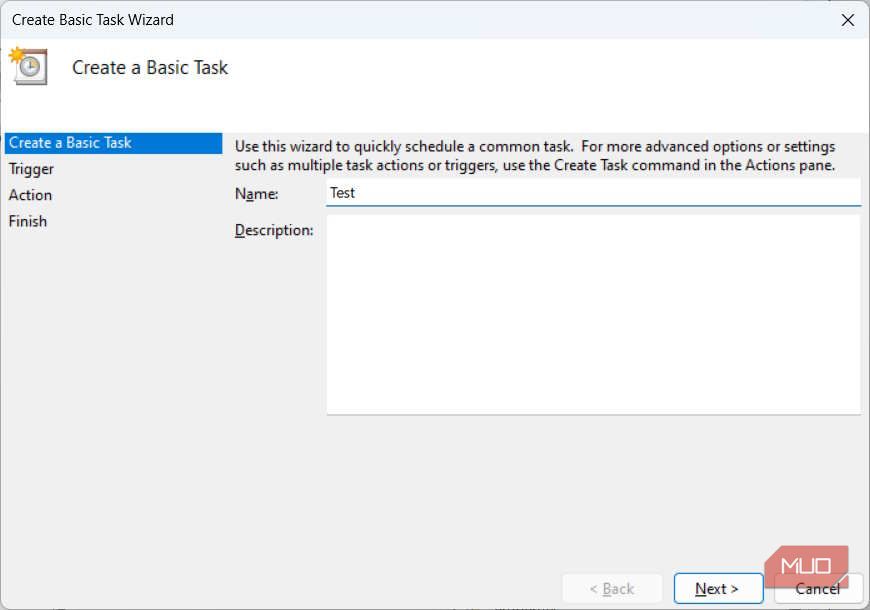
Виберіть тригер, який визначає, коли завдання буде виконуватися, відмітивши відповідний перемикач, та натисніть “Далі”. У нашому прикладі, ми використовуємо “Щодня”, тобто завдання запускатиметься кожного дня.
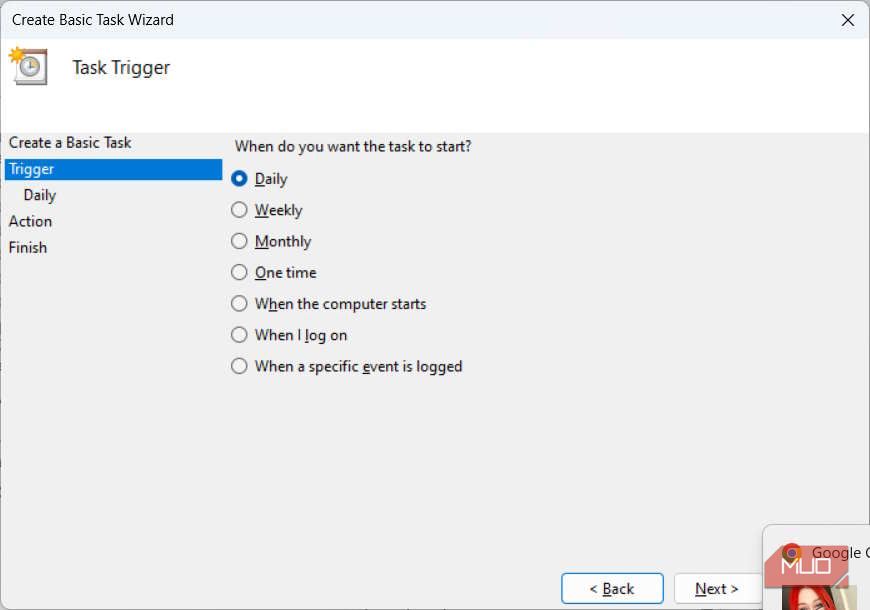
Кожен тригер має індивідуальні налаштування. Для щоденного тригера, вам потрібно задати час початку виконання та період повторення завдання. Після налаштування, натисніть “Далі”.
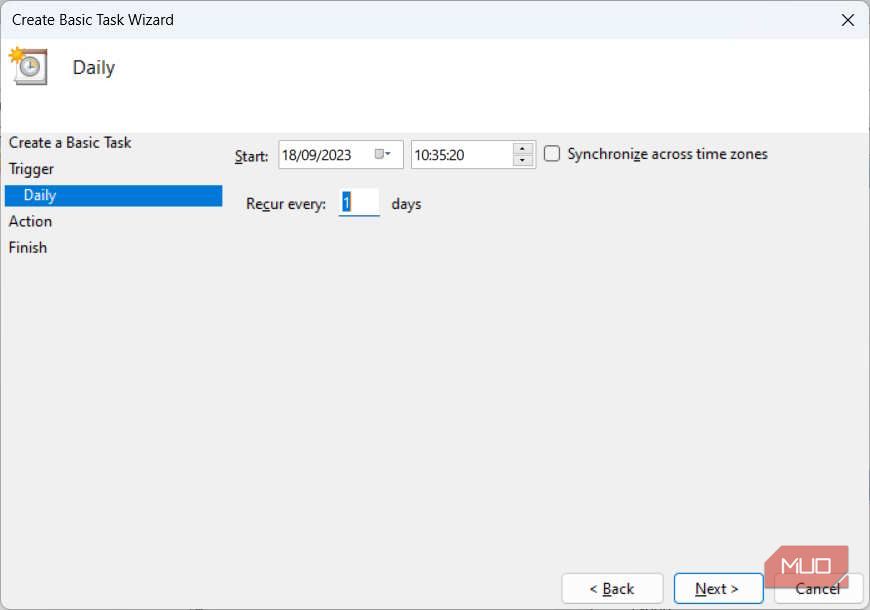
Далі, вам необхідно вибрати дію. Для нашого пакетного файлу виберіть “Запустити програму” та натисніть “Далі”.
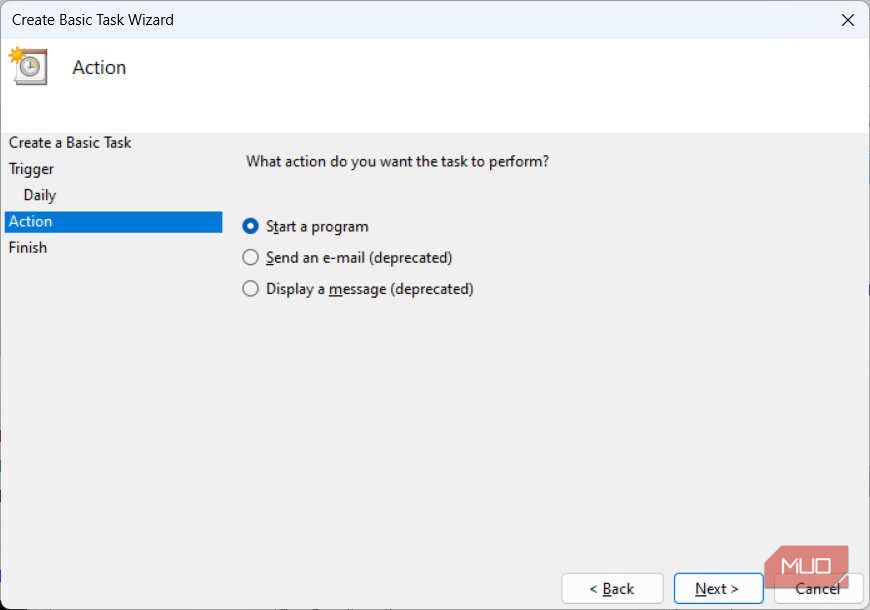
У розділі “Програма/сценарій” натисніть “Огляд”, виберіть потрібний пакетний файл та натисніть “Далі”.
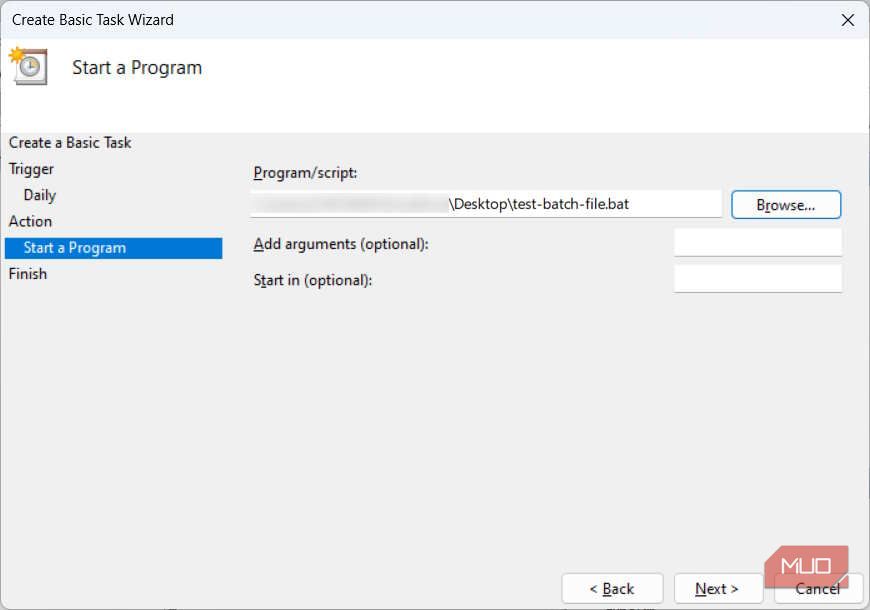
На завершення, натисніть “Готово”. Тепер Планувальник завдань буде автоматично запускати пакетний файл згідно з встановленим тригером, у нашому випадку – щодня.
Видалення пакетного файлу з Планувальника завдань
Якщо ви більше не бажаєте автоматично запускати пакетний файл, ви можете відключити відповідне завдання, тимчасово призупинивши його виконання, або повністю видалити його з Планувальника завдань.
Для цього відкрийте Планувальник завдань (як описано вище) та виберіть необхідне завдання у середній панелі. На правій панелі, в розділі “Дії”, натисніть “Відключити”, щоб тимчасово зупинити його, або “Видалити”, щоб остаточно видалити його з Планувальника завдань.
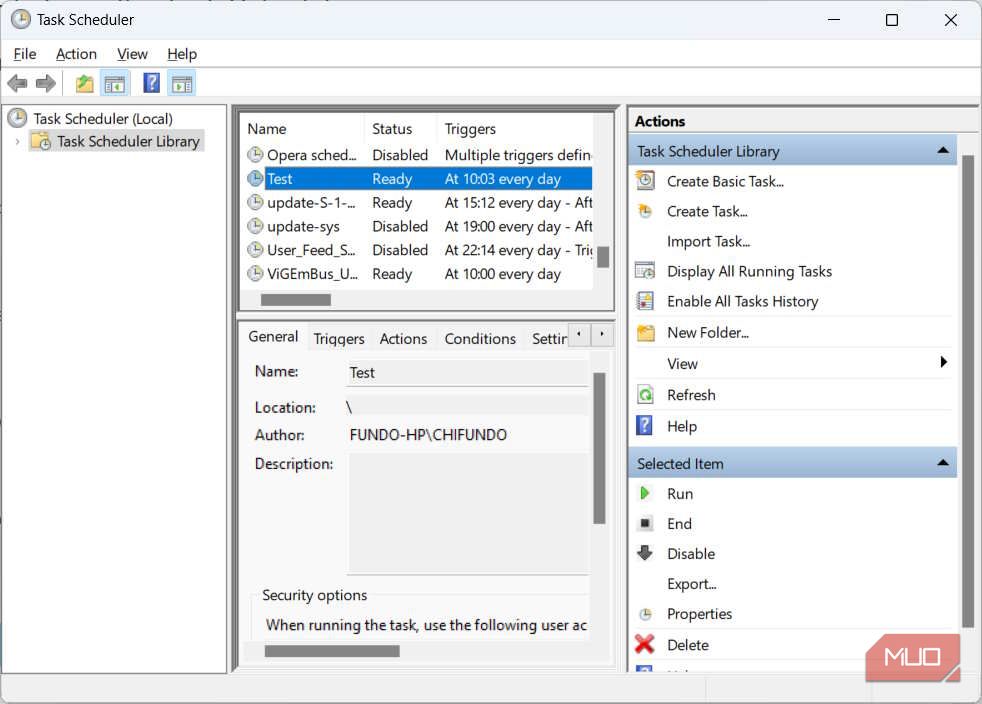
У випадку, якщо ви натиснули “Видалити”, підтвердіть свої наміри, натиснувши “Так” у спливаючому вікні. Це означає, що для повторної автоматизації вам доведеться пройти весь процес планування знову.
Якщо ж ви натиснули “Відключити”, ви зможете знову активувати його, вибравши завдання та натиснувши “Включити” (замість кнопки “Видалити”). Це відновить виконання пакетного файлу в запланований час або при настанні вказаної події.
Автоматичний запуск пакетних файлів у Windows
Якщо вас втомлює постійний ручний запуск пакетних файлів або ви часто забуваєте їх запускати, автоматизація стане оптимальним рішенням. Вам не знадобляться спеціальні навички, оскільки Windows забезпечує зручну автоматизацію за допомогою Планувальника завдань. Ви також можете в будь-який момент припинити автоматизацію, вимкнувши або видаливши відповідне завдання.