Якщо ви тільки починаєте свій шлях у створенні презентацій з Google Slides, вас може трохи збентежити його багатий функціонал та різноманітні можливості. Ось кілька корисних порад, які допоможуть вам легко освоїти цю потужну платформу, що є чудовою альтернативою Microsoft PowerPoint.
Що таке Google Slides?
Можливо, ви вже знайомі з Google Slides, тож сміливо можете пропустити цей розділ. Якщо ж ні, пропонуємо вам стислий огляд основ, щоб ви могли швидко зрозуміти, що це за інструмент і як ним користуватися.
Google Slides – це безкоштовний веб-сервіс для створення презентацій, розроблений як конкурент Microsoft PowerPoint. Він є частиною G Suite, всеосяжного офісного пакету від Google (хоча деякі користувачі називають усе це Google Docs). До цього хмарного пакету також входять Таблиці (аналог Excel) та Документи (аналог Word).
Google Slides працює на різних пристроях і платформах. Все, що вам потрібно – це підключення до інтернету та веб-браузер (або ж додаток для Android чи iOS для мобільних пристроїв). Google бере на себе всі технічні аспекти, забезпечуючи роботу програми у хмарі.
Slides підтримує різноманітні формати файлів, включаючи .ppt, .pptx, .odp, .jpg, .svg та .pdf. Це дозволяє без проблем переглядати або конвертувати файли Microsoft Office безпосередньо з Google Drive, а також вставляти зображення у слайди.
Оскільки Презентації є онлайн-інструментом, ви можете легко співпрацювати з іншими користувачами над одним файлом, відстежувати зміни та пропозиції в режимі реального часу.
Готові розпочати? Давайте перейдемо до справи.
Створення облікового запису
Для початку роботи з Google Slides вам потрібно створити обліковий запис Google (акаунт @gmail). Якщо у вас він вже є, можете переходити до наступного розділу. Якщо ж ні, розглянемо найпростіший спосіб створення акаунта та налаштування Slides.
Перейдіть на сторінку accounts.google.com, натисніть “Створити обліковий запис”, а потім оберіть “Для себе”.
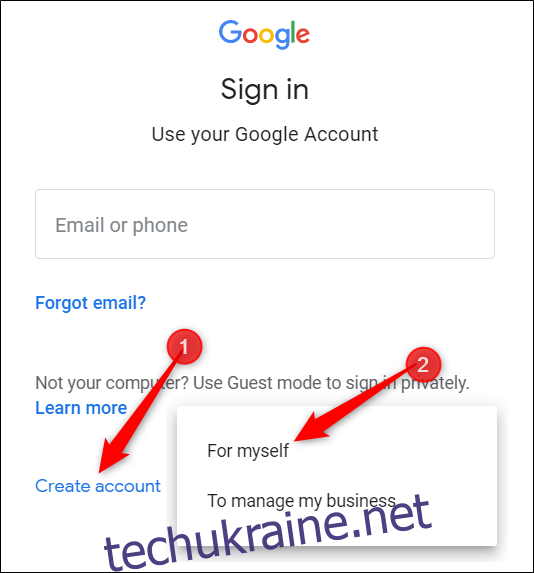
На наступній сторінці вам потрібно ввести особисті дані: ім’я, прізвище, ім’я користувача та пароль для створення облікового запису.
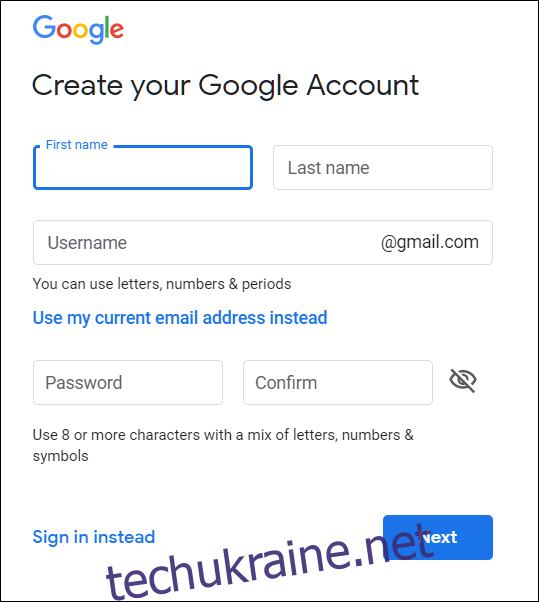
Вам також потрібно буде підтвердити свій номер телефону, щоб Google переконався, що ви не бот.
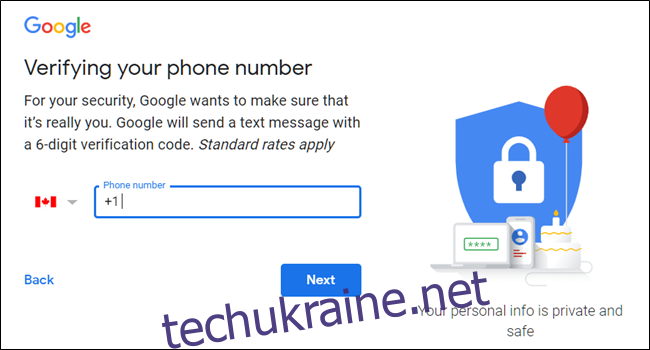
Після підтвердження номера телефону потрібно буде вказати резервну адресу електронної пошти, дату народження та стать. Також вам потрібно буде погодитися з політикою конфіденційності та умовами користування. Після цього ви станете щасливим власником акаунта Google.
Створення нової презентації
Отже, у вас є обліковий запис Google. Настав час створити вашу першу презентацію. Зайдіть на сторінку Google Презентації та наведіть курсор на різнокольоровий значок “+” у правому нижньому куті.

Значок “+” зміниться на чорний олівець. Натисніть на нього.

Корисна порада: Введіть в адресний рядок будь-якого браузера “slides.new” та натисніть Enter, щоб автоматично створити і відкрити нову порожню презентацію.
Імпорт презентацій Microsoft PowerPoint
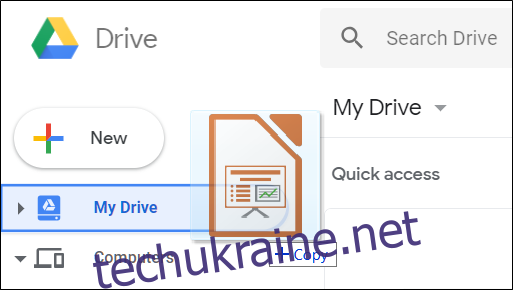
Навіть якщо ви тільки починаєте знайомство з Google Slides, можливо, у вас вже є готова колекція файлів Microsoft PowerPoint, які ви хотіли б використовувати. В такому випадку вам потрібно буде завантажити ваші презентації. Хоч деякі специфічні функції та ефекти PowerPoint можуть не підтримуватися, в цілому, Slides працює з ними добре.
Імпортувати презентацію PowerPoint можна через Google Slides або Google Drive. Обидва методи дозволяють перетягувати файл з комп’ютера прямо у вікно браузера для швидкого завантаження. Всі завантажені файли зберігаються на вашому Диску, але на домашній сторінці Презентацій відображаються лише файли типу презентації.
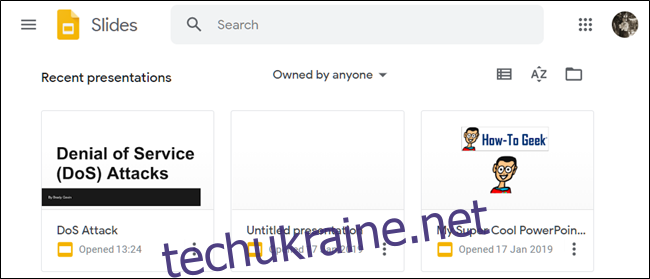
На головній сторінці Slides натисніть на значок папки у верхньому правому куті, а потім оберіть вкладку “Завантажити”. Тепер просто перетягніть файли, які хочете завантажити, прямо у це вікно.
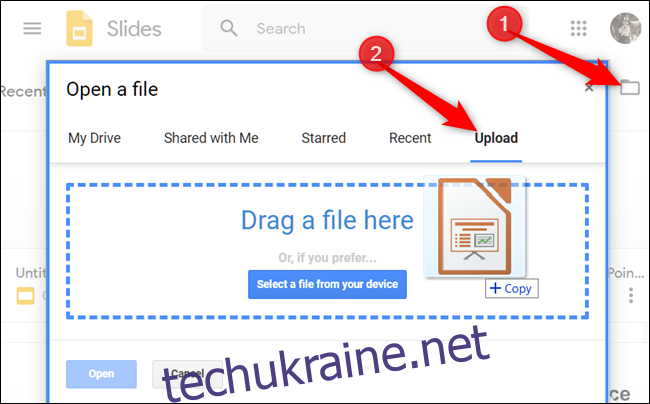
Після завантаження файлу Slides автоматично відкриє його, і ви зможете редагувати, ділитися ним або спільно працювати над ним.
Щоб відкрити презентацію PowerPoint для редагування, натисніть на назву файлу з позначкою “P” на головній сторінці Google Slides.
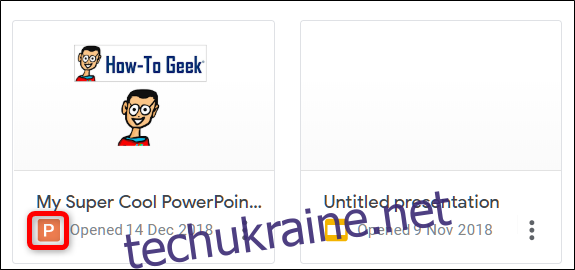
Натисніть, щоб переглянути файл PowerPoint або редагувати його в Презентаціях.
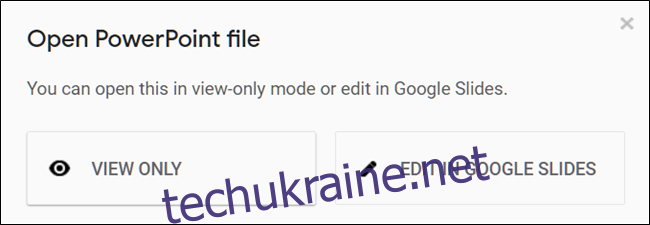
Після завершення редагування ви можете завантажити та експортувати вашу презентацію назад у формат Microsoft PowerPoint. Для цього перейдіть до меню “Файл” > “Завантажити як” та оберіть “Microsoft PowerPoint”.
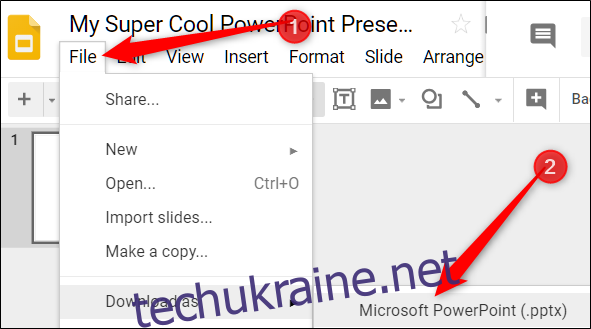
Ви також можете завантажити презентацію в форматі PDF, ODP, JPEG, TXT та ін.
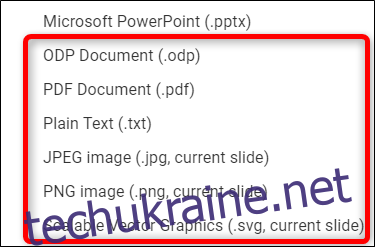
Перевірка орфографії в Google Slides
Після створення презентацій важливо переконатися, що ви написали все правильно. Slides має вбудований інструмент перевірки орфографії. Він підкреслює помилки хвилястою лінією та пропонує варіанти виправлення.
Перевірка орфографії зазвичай ввімкнена за замовчуванням, але для перевірки можна перейти до “Інструменти” > “Орфографія” > “Підкреслювати помилки”.
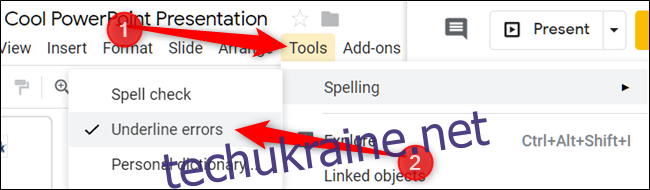
Щоб переглянути пропозиції щодо виправлення, натисніть правою кнопкою миші на слово, підкреслене лінією. Або натисніть Ctrl+Alt+X (Windows) чи Command+Alt+X (Mac), щоб відкрити інструмент перевірки орфографії та граматики.
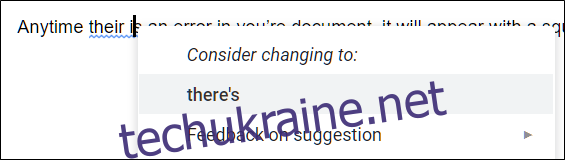
Крім перевірки орфографії, Google Slides має вбудований словник та тезаурус. Для їх використання виділіть слово, натисніть правою кнопкою миші та оберіть “Визначити [слово]”.
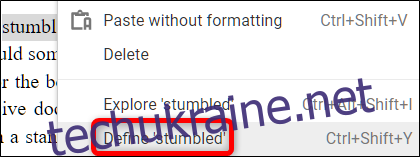
Ці інструменти повинні допомогти вам розпочати роботу. Якщо потрібна глибша інформація, ми можемо розглянути систему перевірки орфографії Google докладніше.
Спільна робота над презентаціями
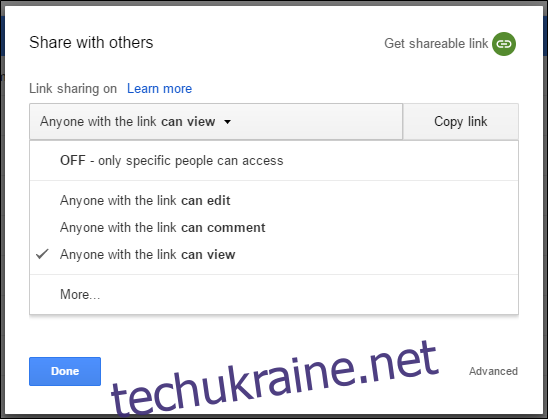
Однією з головних переваг Google Slides є можливість створювати посилання для спільного доступу. Користувачі, з якими ви поділитеся посиланням, можуть переглядати, пропонувати зміни або безпосередньо редагувати презентацію. Це позбавляє необхідності надсилати файли туди-сюди між співавторами. Кожен користувач має свій власний курсор для введення тексту на своєму комп’ютері.
Для цього натисніть помаранчеву кнопку “Поділитися” у файлі, яким хочете поділитися. Далі оберіть, як і кому ви хочете надіслати посилання на файл. Ви можете ввести адреси електронної пошти або натиснути “Отримати посилання для спільного доступу” у верхньому куті, щоб роздати запрошення самостійно.
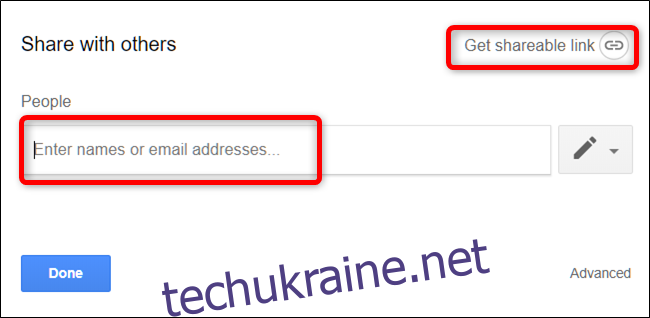
У спадному меню ви можете вибрати один з варіантів доступу для інших користувачів:
- Вимкнено: Спільний доступ вимкнено. Якщо ви раніше ділилися посиланням з іншими, воно більше не працюватиме і скасовує всі дозволи.
- Будь-хто, хто має посилання, може редагувати: Надає спільним користувачам повний доступ для читання та запису. Однак вони не можуть видалити файл з вашого Диску – це стосується лише вмісту.
- Будь-хто, хто має посилання, може коментувати: Дозволяє користувачам залишати коментарі, що зручно для командних проектів.
- Будь-хто, хто має посилання, може переглядати: Користувачі можуть переглядати файл, але не можуть вносити жодних змін. Це параметр за замовчуванням, коли ви ділитеся файлом, і найкращий варіант, якщо ви хочете надати доступ для завантаження.
З цими посиланнями для спільного доступу ви можете робити набагато більше, оскільки вони працюють і з іншими файлами на Диску та на мобільних пристроях. Щоб дізнатися більше про те, як вони працюють, перегляньте нашу окрему публікацію.
Перегляд історії змін презентації

Коли ви працюєте над документом спільно з іншими, важко відстежити всі зміни, особливо, якщо ви не присутні. Для цього існує історія переглядів. Google відстежує всі зміни, що відбуваються в документі, і групує їх за періодами, щоб зменшити безлад. Ви навіть можете відновити файл до будь-якої з попередніх версій, вказаних в історії.
Ви можете переглянути список всіх останніх змін, натиснувши “Файл” > “Історія версій” > “Переглянути історію версій”. Також можна натиснути Ctrl+Alt+Shift+H (Command+Option+Shift+H на Mac).
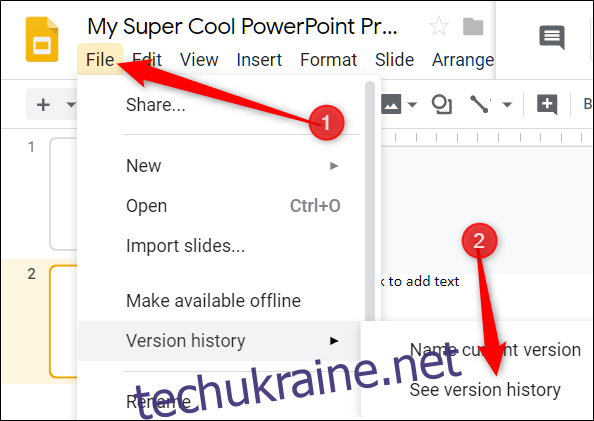
Посилання на певний слайд
Ви також можете поділитися посиланням на певний слайд у презентації з другом або колегою, не пояснюючи, який саме слайд ви маєте на увазі. Коли хтось перейде за посиланням, презентація відкриється одразу на потрібному слайді. Але, спочатку потрібно ввімкнути спільний доступ до файлу.
Кожен слайд має унікальну URL-адресу. Щоб отримати посилання на певний слайд, натисніть на нього в лівій панелі, а потім скопіюйте URL-адресу з адресного рядка.

Вставка спеціальних символів
Google Slides має інструмент для вставки символів. Це дозволяє вставляти спеціальні символи у презентацію без необхідності запам’ятовувати Alt-коди. Доступно багато символів, знаків, мов і багато іншого. Тож, якщо вам потрібна стрілка, різні мовні скрипти чи просто декілька емодзі для оформлення презентації, Google Slides робить їх додавання простим.
Щоб відкрити інструмент вставки символів, натисніть “Вставити”, а потім “Спеціальні символи”.
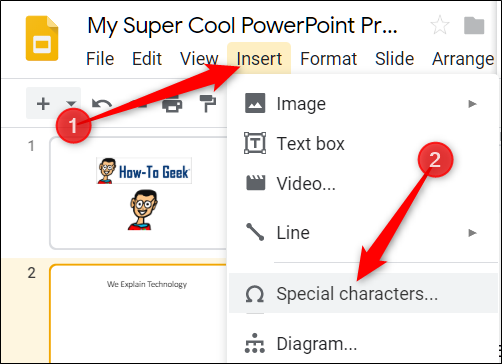
Тут можна шукати певні символи за допомогою випадаючих меню.
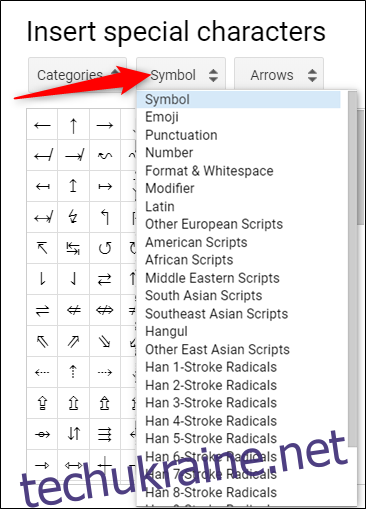
Можна використовувати рядок пошуку для пошуку символу чи емодзі.
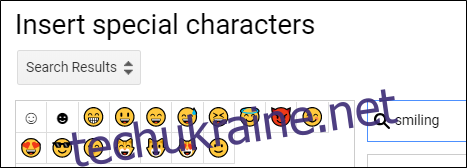
Також можна використовувати малювання для пошуку.
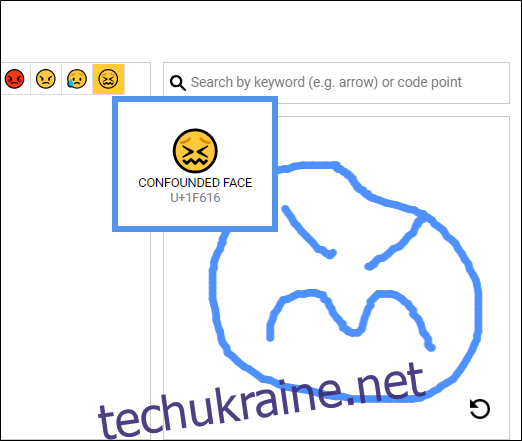
Використання Google Slides в офлайн-режимі
Що робити, якщо вам потрібен доступ до Google Slides, але немає інтернету? Хоч Slides є веб-продуктом, це не означає, що ви не можете використовувати його в офлайн-режимі. Зміни, внесені в офлайні, будуть оновлені при наступному підключенні до інтернету. Спершу завантажте розширення для Chrome.
Щоб ввімкнути офлайн-використання, перейдіть на головну сторінку Google Slides та у верхньому лівому куті натисніть меню “Гамбургер” > “Налаштування”. Тут переведіть перемикач “Офлайн” у положення “Увімкнено” та натисніть “ОК”.
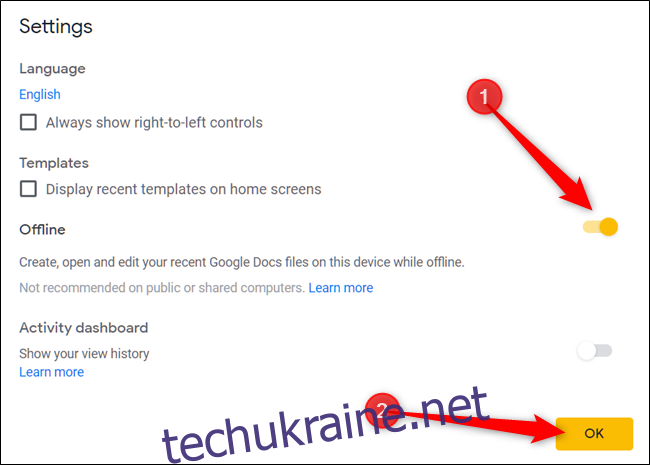
Для економії місця Google завантажує і робить доступними офлайн лише останні використані файли. Щоб ввімкнути файл вручну, натисніть на іконку з трьома крапками, а потім ввімкніть перемикач “Доступно офлайн”.
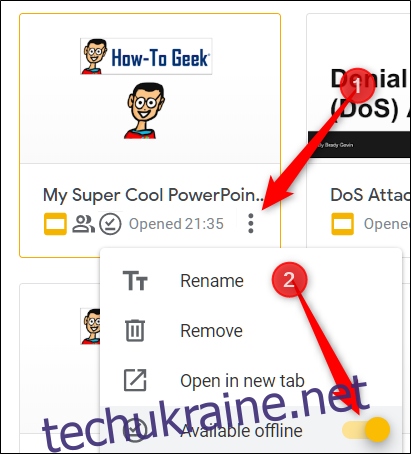
Google Slides – це потужна, багатофункціональна альтернатива Microsoft Office PowerPoint. Він безкоштовний для використання з підключенням до інтернету та акаунтом Google, що робить його серйозним конкурентом Microsoft.