Реєстр Windows є сховищем ключової інформації та параметрів, що керують роботою операційної системи, програмного забезпечення та апаратного забезпечення. Він слугує інструментом для просунутого налаштування Windows, виходячи за рамки стандартних налаштувань.
Існують різноманітні способи персоналізації Windows 11, включаючи зміну параметрів за замовчуванням та використання сторонніх програм. Однак, саме реєстр Windows забезпечує глибинний контроль над більшістю аспектів функціонування системи.
За допомогою реєстру ви можете видалити окремі елементи інтерфейсу, відновити відключені функції, підвищити продуктивність Windows та навіть встановити Windows 11 на непідтримуваних комп’ютерах. Багато популярних програм для налаштування Windows насправді змінюють реєстр, що дозволяє нам виконувати ці операції вручну.
Якщо ви готові взяти контроль у свої руки, ознайомтесь із цими корисними хаками реєстру Windows, які допоможуть вам розпочати.
Увага: Некоректне редагування реєстру може спричинити проблеми в роботі вашого комп’ютера, включаючи пошкодження Windows та втрату даних. Перед внесенням будь-яких змін, необхідно створити резервну копію реєстру. Ви можете зробити резервну копію реєстру вручну або скористатись програмами для автоматичного резервного копіювання та відновлення.
Як відкрити редактор реєстру
Перед тим, як переходити до хаків, важливо знати, як отримати доступ до реєстру. Існує кілька способів, але найпростішим є пошук слова “реєстр” у рядку пошуку Windows. Застосунок з’явиться у результатах пошуку, і ви зможете його відкрити. Також можна скористатись командою “regedit” у вікні “Виконати”.
Після відкриття редактора реєстру, ви можете вставити потрібний шлях до розділу реєстру у верхньому рядку пошуку для швидкого доступу. Не хвилюйтеся, я надам точні шляхи до кожного розділу, щоб ви могли їх скопіювати та вставити без проблем.
Відключення екрану блокування Windows 11
При запуску комп’ютера ви бачите екран блокування, який зникає після натискання будь-якої клавіші. Він, по суті, відображає зображення та додаткову інформацію, але для багатьох користувачів це зайвий крок перед введенням пароля. Якщо ви хочете усунути цей екран для швидкого доступу до вікна введення пароля, ви можете зробити це за допомогою реєстру.
Відкрийте редактор реєстру Windows та вставте наступний шлях у рядок пошуку зверху та натисніть Enter.
HKEY_LOCAL_MACHINESOFTWAREPoliciesMicrosoftWindows
Тут натисніть правою кнопкою миші на розділі “Windows” та виберіть “Створити” > “Ключ”. Назвіть новий ключ “Personalization”.
Тепер виберіть цей новий розділ “Personalization”, клацніть правою кнопкою миші на білому полі справа та оберіть “Створити” > “Значення DWORD (32-розрядне)”. Назвіть цей запис “NoLockScreen”.
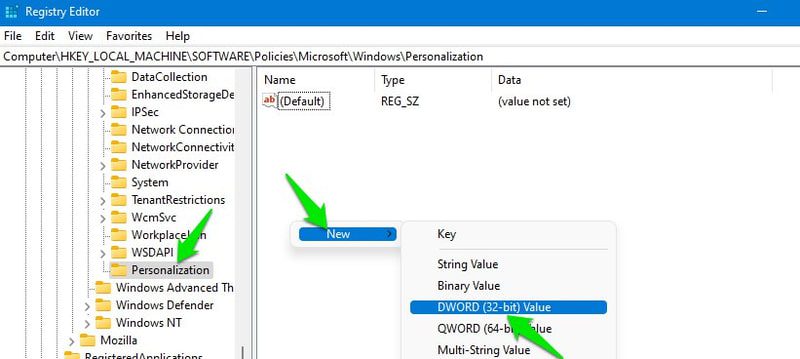
Після цього двічі клацніть на записі “NoLockScreen” та змініть його значення з 0 на 1, а потім натисніть OK.
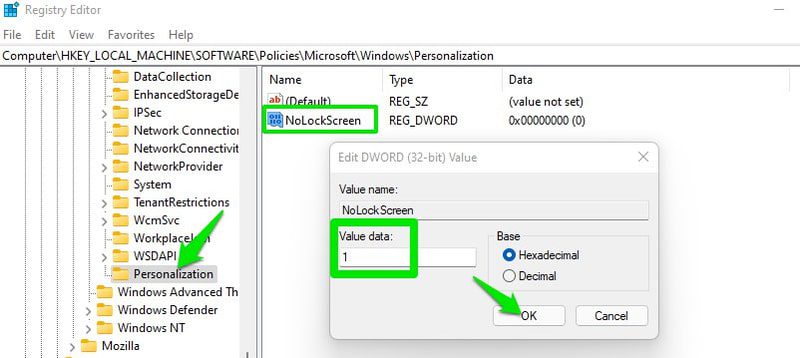
Все готово! Тепер при запуску комп’ютера ви одразу перейдете до екрану введення пароля.
Активація докладних повідомлень про стан
Докладні повідомлення про стан – це повідомлення, що з’являються під час запуску або вимкнення Windows, такі як “Підготовка робочого столу”. Вони точно вказують, що саме робить Windows, викликаючи затримку під час запуску/вимкнення. За замовчуванням ці повідомлення обмежені та не надають повної інформації.
Якщо ви спостерігаєте тривалі затримки при вимкненні або запуску, ввімкніть докладні повідомлення про стан, щоб визначити причину затримки і, можливо, вирішити цю проблему. Ось як це зробити:
Перейдіть до наступного розділу:
HKEY_LOCAL_MACHINESOFTWAREMicrosoftWindowsCurrentVersionPoliciesSystem
Тут виберіть розділ “System”, потім клацніть правою кнопкою миші на білому полі праворуч та виберіть “Створити” > “Значення DWORD (32-розрядне)”.
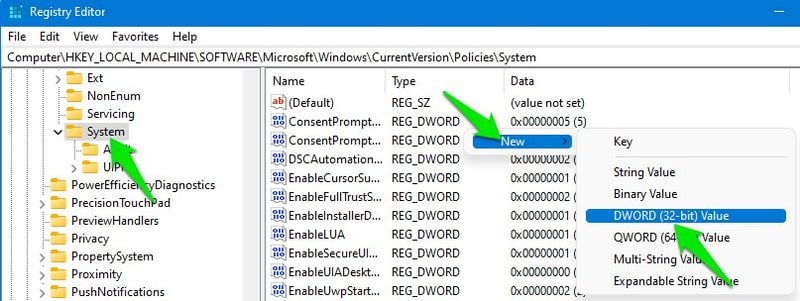
Назвіть новий запис “verbosestatus”, двічі клацніть на ньому та змініть його значення на 1.
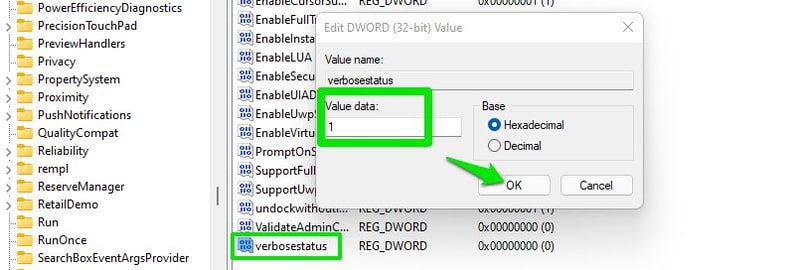
Тепер ваш комп’ютер буде детально інформувати вас про процеси, які запускаються або закриваються при запуску або вимкненні.
Повернення до старого контекстного меню
Windows 11 має нове контекстне меню, яке є компактнішим і містить більшість параметрів за кнопкою “Показати додаткові параметри”, яка фактично відкриває класичне контекстне меню. Особисто мені не подобається нове контекстне меню, оскільки найчастіше мені все одно доводиться натискати на “Показати додаткові параметри”.
Навіщо робити процес у 2 кліки, коли можна одразу відкрити старе контекстне меню? Ось хак реєстру, який дозволить завжди відкривати старе контекстне меню при натисканні правою кнопкою миші замість необхідності натискати на “Показати додаткові параметри”.
Перейдіть до наступного розділу реєстру:
HKEY_CURRENT_USERSoftwareClassesCLSID
Клацніть правою кнопкою миші на розділі “CLSID” та виберіть “Створити” > “Ключ”.
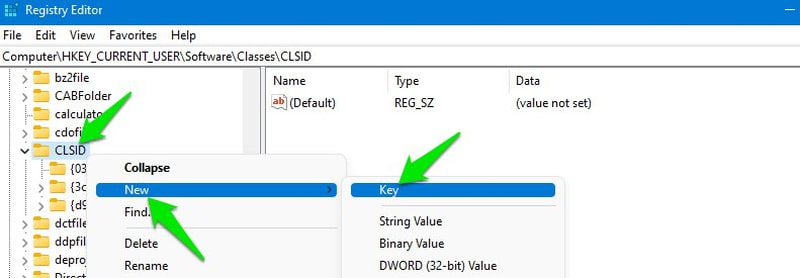
Введіть наступне значення як назву нового ключа: {86ca1aa0-34aa-4e8b-a509-50c905bae2a2}
Знову клацніть правою кнопкою миші на цьому новому розділі та виберіть “Створити” > “Ключ”. Назвіть цей новий ключ “InprocServer32”.
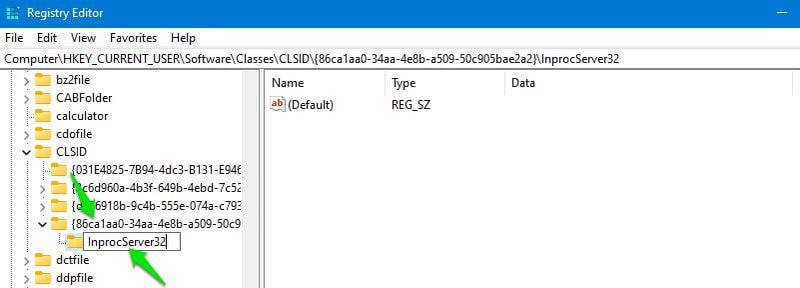
Всередині розділу “InprocServer32” двічі клацніть на записі “(За замовчуванням)” і, не вводячи жодних даних, натисніть OK. Цей крок дуже важливий, і хак не спрацює, якщо ви не відкриєте та закриєте цей запис.
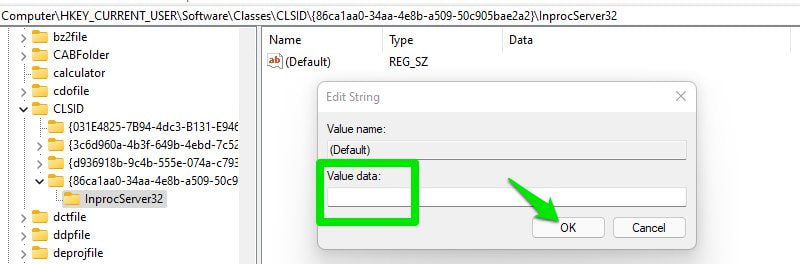
Для застосування змін, перезавантажте комп’ютер або натисніть Ctrl+Shift+Esc для відкриття диспетчера задач, де правою кнопкою миші натисніть на “Провідник Windows” та виберіть “Перезапустити”. Після перезапуску відкриватиметься лише старе контекстне меню при натисканні правою кнопкою миші на вільному місці або на файлі/програмі.
Додавання програм до контекстного меню
Ви також можете додати ярлик будь-якої програми (.exe) до контекстного меню для швидкого доступу до програми з будь-якого місця, просто клацнувши правою кнопкою миші на порожньому місці та вибравши потрібний ярлик. Для прикладу я додам ярлик браузера Chrome до контекстного меню.
Відкрийте наступний розділ у реєстрі:
HKEY_CLASSES_ROOTDirectoryBackgroundshell
Клацніть правою кнопкою миші на розділі “shell” та виберіть “Створити” > “Ключ”. Назвіть цей новий ключ як назву програми, яку ви хочете бачити в контекстному меню. У цьому випадку я назву його “Google Chrome”.
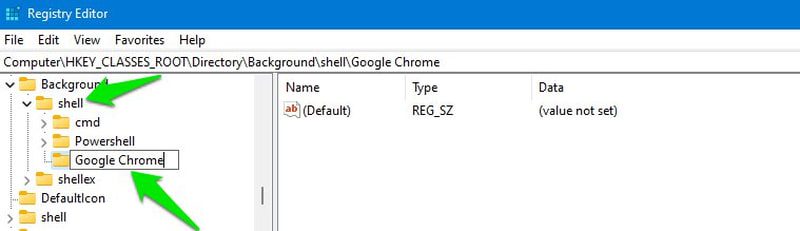
Після цього клацніть правою кнопкою миші на створеному розділі з назвою програми та виберіть “Створити” > “Ключ”. Назвіть цей ключ “command”.
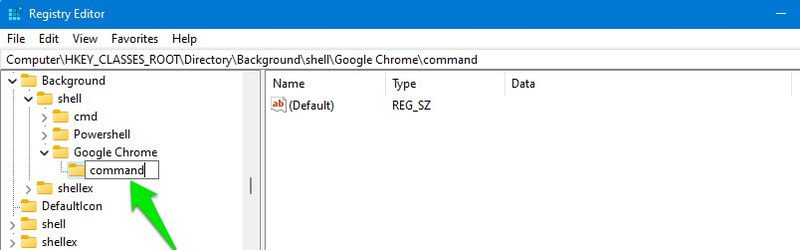
Тепер нам потрібно додати точний шлях до виконуваного файлу програми в цей розділ “command”. Для цього відкрийте точне місце розташування програми на комп’ютері через Провідник Windows. Клацніть правою кнопкою миші на програмі та виберіть “Копіювати як шлях”.
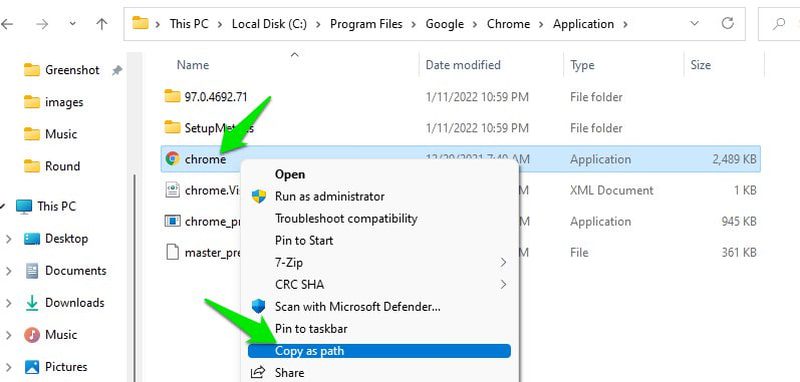
Поверніться до редактора реєстру та двічі клацніть на записі “(За замовчуванням)” у розділі “command”, вставте скопійований шлях як його значення та натисніть OK.
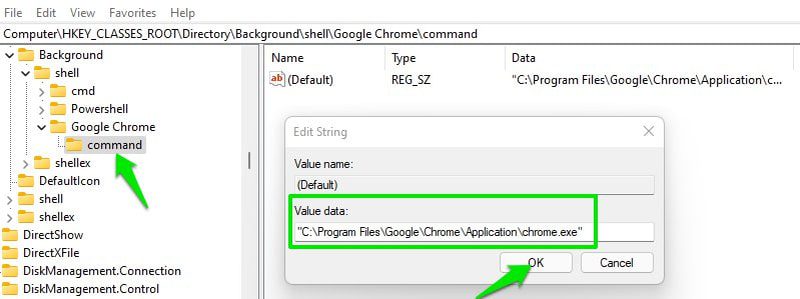
Це додасть виконуваний файл програми до контекстного меню. Однак, якщо ви використовуєте стандартне контекстне меню Windows 11, вам все одно доведеться натискати на “Показати додаткові параметри”, щоб отримати доступ до старого контекстного меню і побачити ярлик програми. Рекомендую скористатись вищезгаданим хаком для швидкого доступу до старого контекстного меню і ефективного використання цієї функції.
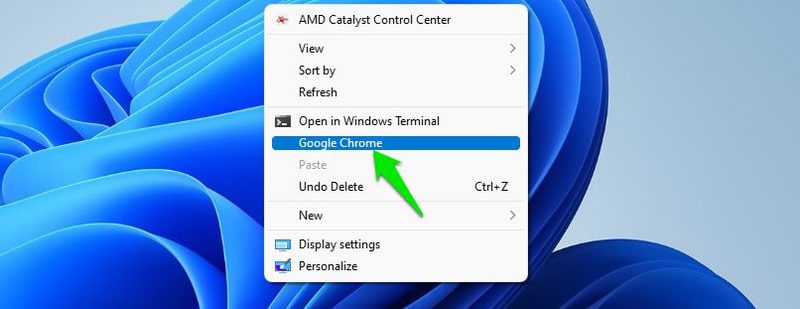
Прискорення часу вимкнення
При вимкненні комп’ютера Windows дає час запущеним програмам на збереження даних перед примусовим їх закриттям. Це гарантує, що незбережені дані не будуть втрачені, і програми не будуть пошкоджені внаслідок примусового закриття під час роботи.
Проте, якщо для вас важливе швидке завершення роботи і у вас є звичка закривати всі програми та зберігати дані перед вимкненням, ви можете зменшити час очікування для прискорення завершення роботи. Ось як це зробити:
Перейдіть до наступного розділу реєстру:
HKEY_LOCAL_MACHINESYSTEMCurrentControlSetControl
Тепер, вибравши розділ “Control”, знайдіть запис “WaitToKillServiceTimeout” праворуч.
Після того, як знайдете запис, двічі клацніть на ньому та змініть його значення з 5000 на 1000 або менше. Значення вказано в мілісекундах, тобто ви зменшуєте час очікування з 5 секунд до 1 секунди, заощаджуючи 4 секунди на часі вимкнення.
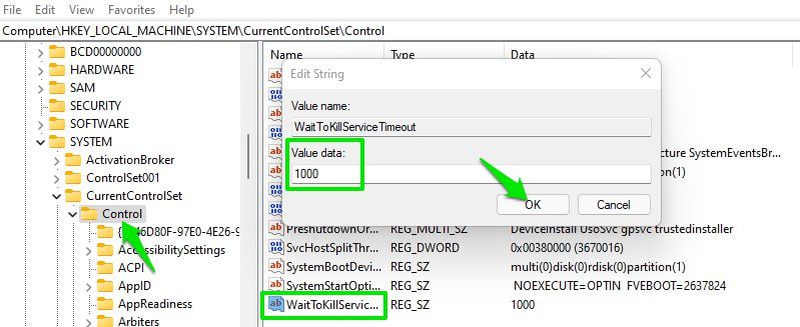
Швидкий перехід до останнього відкритого вікна
Якщо у вас відкрито кілька вікон однієї програми (наприклад, браузера), при повторному зверненні до неї, з’являється ряд мініатюр, де можна вибрати, яке вікно відкрити. Це ускладнює перемикання між двома різними програмами, оскільки потрібно двічі клацнути кожен раз.
На щастя, за допомогою хаку реєстру ви можете змінити це так, щоб при натисканні на програму з кількома відкритими вікнами, автоматично відкривалось останнє активне вікно. Якщо вам потрібно інше вікно, ви можете навести курсор миші на піктограму, і з’являться мініатюри для вибору іншого вікна. Ось як це зробити:
Відкрийте редактор реєстру та перейдіть до наступного розділу:
HKEY_CURRENT_USERSoftwareMicrosoftWindowsCurrentVersionExplorerAdvanced
Вибравши розділ “Advanced”, клацніть правою кнопкою миші на вільному місці праворуч та виберіть “Створити” > “Значення DWORD (32-розрядне)”.
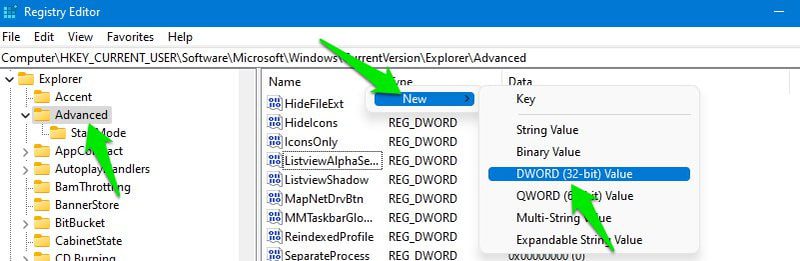
Назвіть новий запис “LastActiveClick”, потім двічі клацніть на ньому та встановіть значення 1.
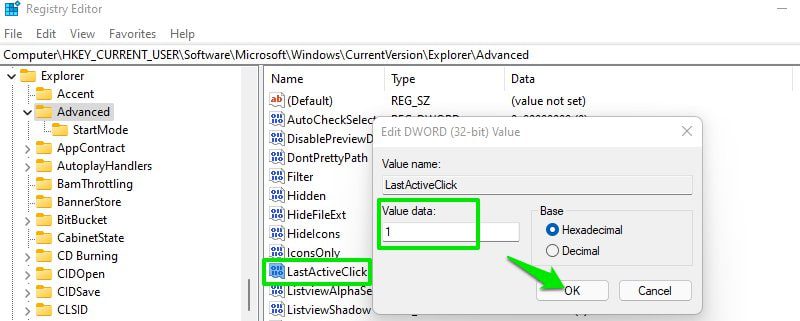
Тепер перезавантажте комп’ютер або перезапустіть Провідник Windows, як я показував у пункті №3. Після перезапуску, при натисканні на іконку програми, відкриватиметься останнє активне вікно.
Зміна розміру значків на панелі завдань
Цей корисний прийом дозволяє налаштувати розмір значків на панелі завдань, роблячи їх більш доступними відповідно до ваших потреб. Давайте перейдемо відразу до справи:
Перейдіть до наступного розділу:
HKEY_CURRENT_USERSoftwareMicrosoftWindowsCurrentVersionExplorerAdvanced
Виберіть розділ “Advanced”, потім клацніть правою кнопкою миші на вільному місці праворуч та виберіть “Створити” > “Значення DWORD (32-розрядне)”.
Назвіть новий запис “TaskbarSi”, потім відкрийте його та змініть значення на 0, 1 або 2. Тут 0, 1 і 2 відповідають малому, середньому і великому розміру відповідно.
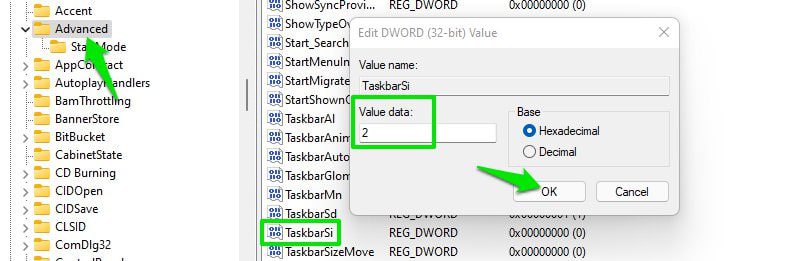
Вам потрібно буде перезапустити Провідник Windows або комп’ютер, щоб побачити зміни.
Зміна інтервалу між значками на робочому столі
Якщо ви вирівнюєте піктограми на робочому столі за сіткою, у вас може виникнути проблема з налаштуванням простору між ними. За замовчуванням цей простір фіксований і його не можна змінити в налаштуваннях Windows.
Якщо ви хочете розмістити багато піктограм на робочому столі, ви змушені зменшувати їх розмір. З іншого боку, якщо у вас небагато піктограм, і ви хочете чіткіше їх бачити, ви можете збільшити їх розмір.
Вирішити цю проблему можна шляхом збільшення або зменшення простору між значками на робочому столі за допомогою наступного хаку реєстру.
У редакторі реєстру Windows перейдіть до наступного розділу:
HKEY_CURRENT_USERControl PanelDesktopWindowMetrics
Вибравши розділ “WindowMetrics”, ви побачите багато записів праворуч. Записи “IconSpacing” та “IconVerticalSpacing” відповідають за інтервал між іконками на робочому столі.
“IconSpacing” керує горизонтальним інтервалом, а “IconVerticalSpacing” – вертикальним. За замовчуванням для обох встановлено значення -1125. Ви можете збільшувати або зменшувати ці значення, щоб відповідно збільшити або зменшити простір. Для прикладу, я використовую значення -1200, оскільки зазвичай маю 20-30 піктограм на робочому столі.
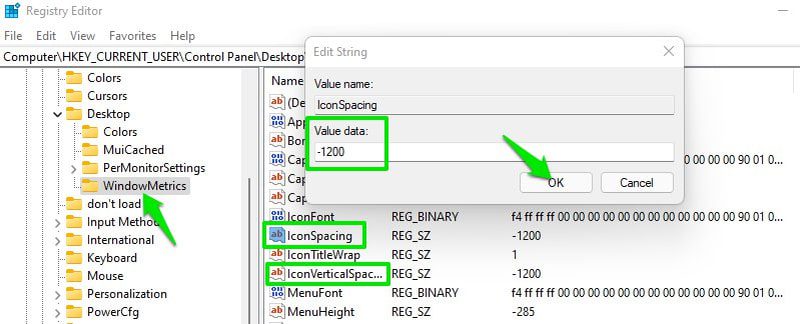
Заключні думки
Крім зміни розміру піктограм на панелі завдань, я використовую всі інші наведені вище хаки, і вони значно спрощують роботу з Windows 11. Якщо виникли проблеми з будь-яким із хаків або він вам не сподобався, ви завжди можете скасувати внесені зміни. Наприклад, якщо ви додали новий запис, ви можете його видалити або встановити значення 0 або 1, щоб його вимкнути.
Ознайомтесь з цими найкращими програмами для керування аудіо та підсилювачами для Windows 11.
Виникають проблеми з DS4Windows в Windows 11? Ось 6 способів це виправити.