Відеокарти, особливо ті, що обробляють ресурсомісткі програми та ігри, часто потребують спеціальних драйверів. Такі компанії як Nvidia, AMD та Intel пропонують власні драйвери для своїх відеоадаптерів, як і інші виробники графічних процесорів.
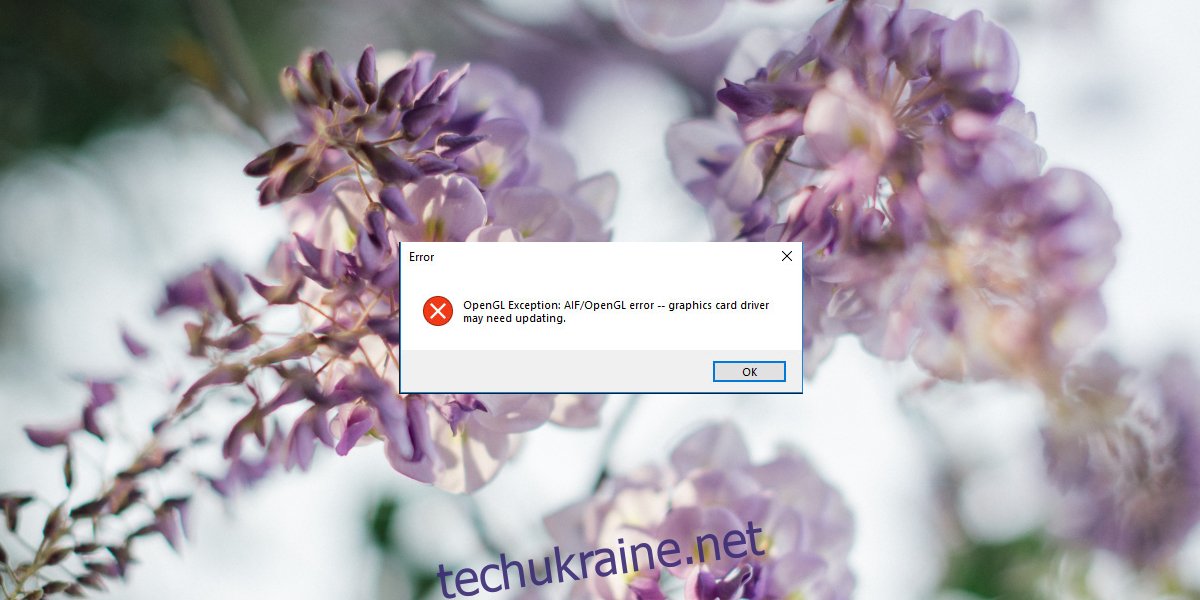
Як усунути помилки OpenGL у Windows 10
Часто OpenGL помилково вважають драйверами з відкритим вихідним кодом для графічних процесорів, але це не зовсім вірно. Насправді це стандарт, на основі якого створюються програмні додатки. Існують спеціальні бібліотеки та технічні специфікації, яких дотримуються розробники. Іноді використовуються його реалізації з відкритим вихідним кодом.
Якщо під час запуску програм, ігор або навіть при завантаженні операційної системи ви стикаєтесь з помилками OpenGL, варто спробувати наступні рішення.
1. Запустіть сканування SFC
Першим кроком у вирішенні проблем з OpenGL має бути запуск сканування SFC. Цей інструмент може виявити та виправити помилки в операційній системі, які можуть бути причиною проблеми.
Відкрийте командний рядок з правами адміністратора.
Введіть команду: sfc /scannow.
Дочекайтеся завершення процесу та дозвольте команді виправити виявлені помилки.
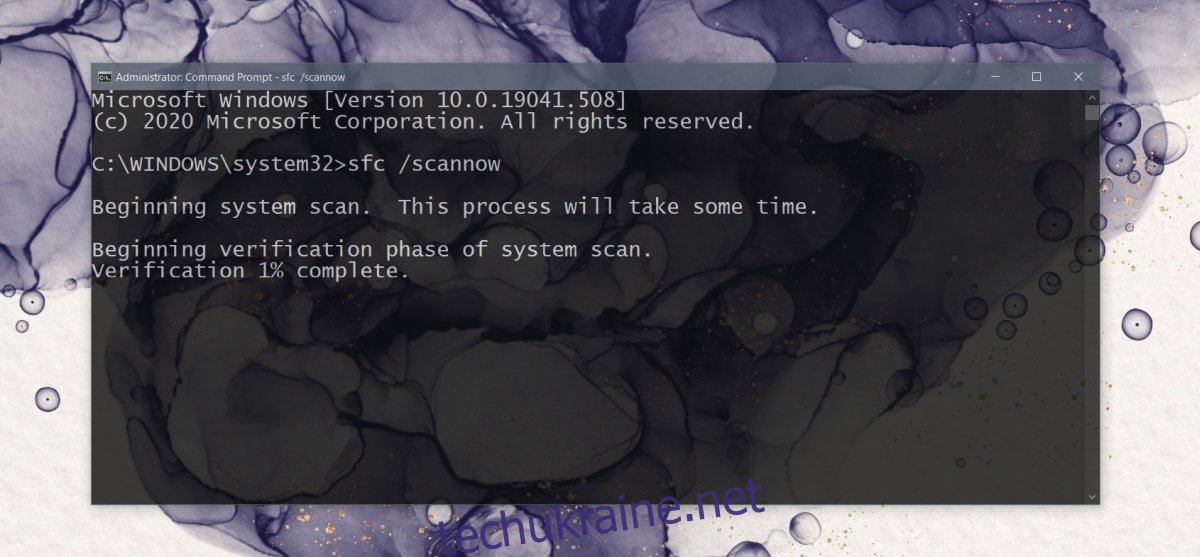
2. Оновіть драйвери відеокарти
Хоча OpenGL сам по собі не є драйвером, він взаємодіє з графічними адаптерами та програмами, що потребують інтенсивної графічної обробки. Тому, застарілі драйвери відеокарти можуть викликати помилки OpenGL.
Відкрийте Диспетчер пристроїв.
Розгорніть розділ “Відеоадаптери”.
Клацніть правою кнопкою миші на відеокарті та виберіть “Оновити драйвер”.
Виберіть “Автоматичний пошук оновлених драйверів” та встановіть наявні оновлення.
Повторіть цю процедуру для вбудованого графічного процесора, якщо він є.
Перезавантажте комп’ютер після встановлення оновлень.
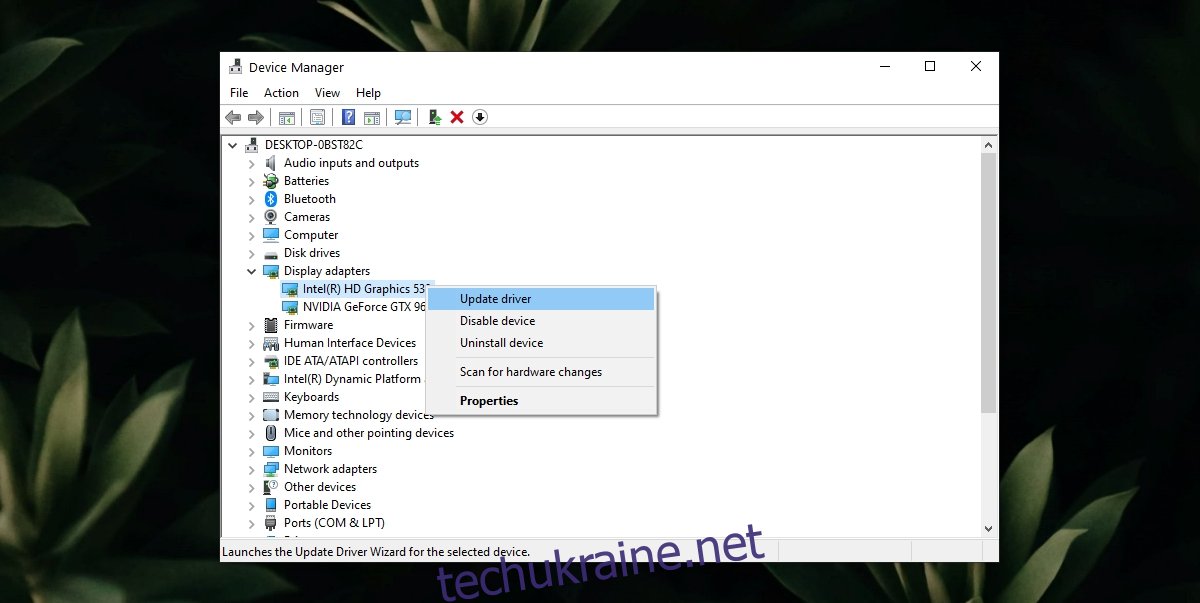
3. Перевстановіть проблемну програму/гру
Проблеми з OpenGL можуть виникати через специфічні вимоги певної програми або гри. Імовірно, файли програми можуть бути пошкоджені або вона була встановлена некоректно. Найпростіший спосіб виправити це – видалити, а потім знову встановити програму/гру.
Відкрийте панель керування.
Перейдіть до “Програми” > “Видалення програм”.
Виберіть програму/гру, яку потрібно видалити.
Натисніть кнопку “Видалити”.
Встановіть програму/гру знову.
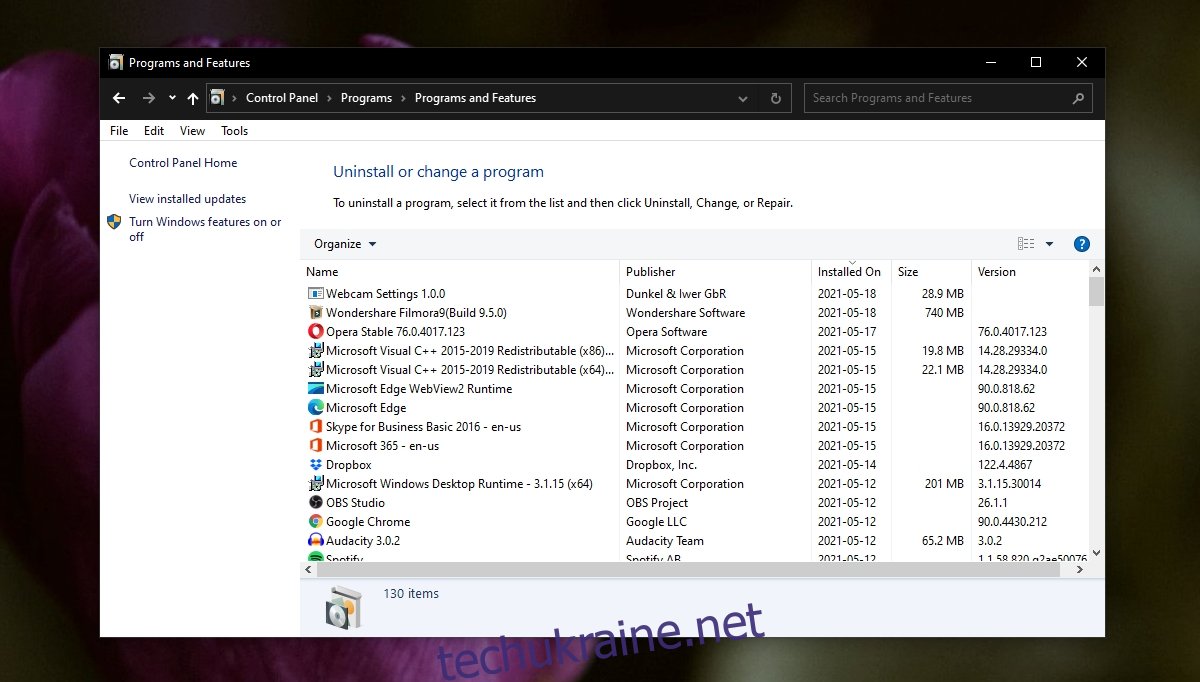
Увімкніть високу продуктивність для візуальних ефектів
Помилки OpenGL можуть бути спричинені тим, що ваша система працює у режимі економії енергії або візуальні ефекти вимкнені.
Натисніть клавіші Win+R, щоб відкрити вікно “Виконати”.
У вікні введіть shell:::{BB06C0E4-D293-4f75-8A90-CB05B6477EEE} і натисніть Enter.
У лівій колонці виберіть “Додаткові параметри системи”.
Перейдіть на вкладку “Додатково”.
У розділі “Продуктивність” натисніть “Параметри”.
Виберіть “Забезпечити найкращу продуктивність”.
Натисніть “OK” і перезавантажте систему.
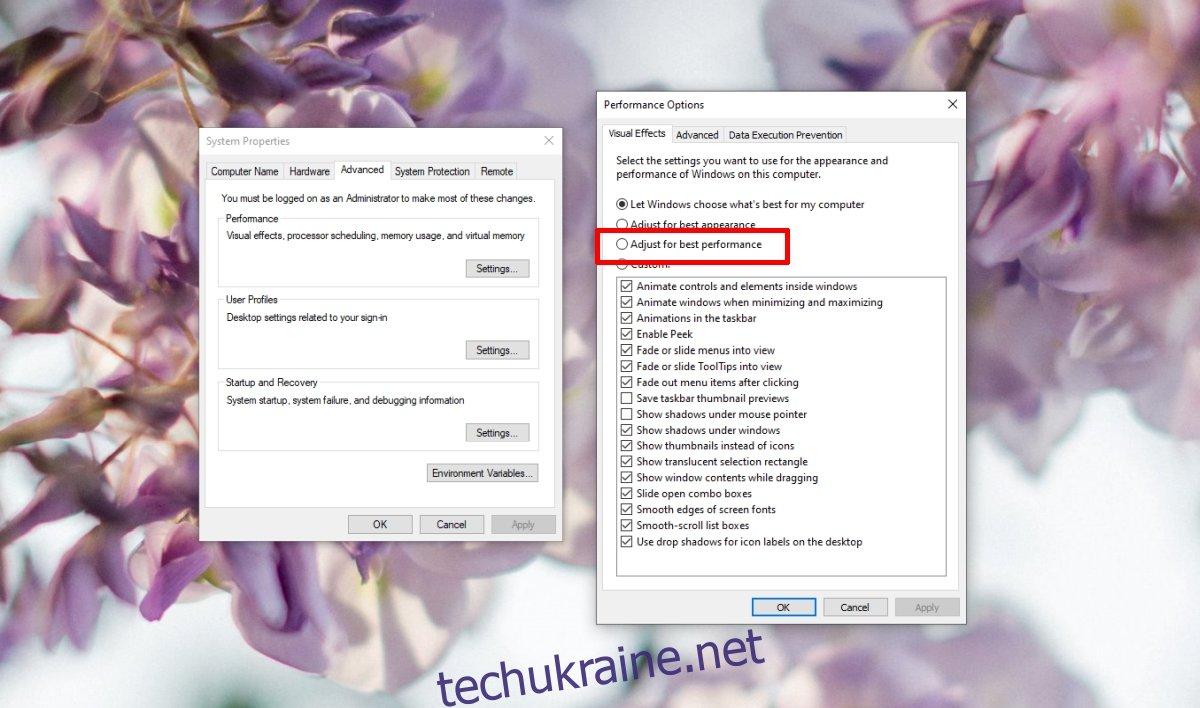
Активуйте OpenGL у програмі
Іноді програма або гра, хоча й підтримує OpenGL, може мати налаштування, що дозволяє його вимкнути. Наприклад, версія Minecraft Java дозволяє це зробити. Перевірте налаштування програми або гри, в якій виникають проблеми, і переконайтеся, що OpenGL там активовано.
Підсумки
Помилки OpenGL можуть виникати з різних причин: від пошкоджених системних файлів, застарілих драйверів та неякісних програм до неправильних налаштувань системи. Якщо ви стикаєтеся з конкретною помилкою OpenGL, варто спробувати вирішити її безпосередньо. У цьому матеріалі ми розглянули основні методи боротьби з найбільш типовими проблемами OpenGL.