Ця стаття не просто про те, як активувати та деактивувати залипання клавіш, вона є корисним мануалом із їх застосування для спрощення деяких дій на вашому ПК з Windows. Залишайтесь з нами.
Працювати з Windows – це наче шукати скарби. Існує безліч прихованих функцій, про які більшість користувачів навіть не підозрюють.
Досвідчені користувачі Windows можуть відкрити для себе багато корисних інструментів, але навіть звичайним користувачам є що досліджувати.
Однією з таких функцій, на яку варто звернути увагу, є залипання клавіш. Якщо ви користуєтеся Windows, можливо, ви час від часу натрапляли на таке вікно:
Я бачив його неодноразово і, роздратований, просто закривав, навіть не намагаючись зрозуміти, що це таке.
Що таке залипання клавіш?
Залипання клавіш дозволяє використовувати клавіші-модифікатори (Ctrl, Shift, Alt і ⊞), не утримуючи їх постійно.
Наприклад, це може допомогти вам виділити все, скопіювати та вставити, натискаючи A, C та V замість комбінацій Ctrl+A, Ctrl+C та Ctrl+V.
Іншими словами, вони змушують певну клавішу-модифікатор «залипа́ти», доки ви її не відключите. Крім того, ви можете використовувати комбінації клавіш на зразок Ctrl+Alt+Delete, натискаючи клавіші по одній.
Їх легко вмикати та вимикати, і вам не потрібно кожного разу заходити в панель керування, а можна обійтися навіть без цього, якщо ви знаєте деякі комбінації клавіш.
Давайте розберемося…
Як активувати залипання клавіш?
Існує декілька способів увімкнути залипання клавіш. Ми розглянемо усі можливі варіанти для Windows 10 та 11.
Натискання Shift
Цей спосіб працює однаково як для Windows 10, так і для 11.
Найлегший спосіб увімкнути цю функцію – натиснути клавішу Shift п’ять разів поспіль. Після цього з’явиться запит “Чи хочете ви ввімкнути залипання клавіш?” (як показано на попередньому зображенні), а потім пролунає звуковий сигнал.
Натисніть “Так”, щоб продовжити.
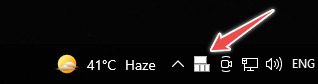
На панелі завдань з’явиться сповіщення, яке вказує на активність залипання клавіш. Іноді воно може ховатися в області сповіщень, позначеній символом ⬆️ поруч з іншими значками.
Налаштування Windows
Цей метод дещо відрізняється залежно від версії Windows, тому розглянемо обидва варіанти.
Windows 10
Перейдіть у Налаштування > Спеціальні можливості > Клавіатура > Залипання клавіш.

Або ж ви можете просто ввести “Залипання клавіш” у рядку пошуку на панелі завдань і перейти до відповідного розділу.
Windows 11
Тут вам потрібно перейти до Налаштування > Спеціальні можливості > Клавіатура > Залипання клавіш.

Усі параметри ідентичні Windows 10 і працюють так само.
Панель керування
Увімкнути залипання клавіш через панель керування досить просто, і кроки ідентичні для обох версій Windows.
Тому ми розглянемо їх на прикладі Windows 10.
Перейдіть до “Панель керування” > “Усі елементи панелі керування” > “Центр спеціальних можливостей” > “Полегшення роботи з клавіатурою” > “Налаштування залипання клавіш”, щоб відкрити відповідне меню:

Тут ви можете налаштувати все, що стосується залипання клавіш, відповідно до ваших потреб.
Швидкі налаштування (Windows 11)
Цей метод доступний лише для Windows 11.
Почніть з натискання ⊞ + A.
У вікні, що з’явиться, натисніть “Спеціальні можливості”.
Увімкніть перемикач “Залипання клавіш” внизу.
Ось так:
Отже, це були декілька способів увімкнути цю функцію. Розглянемо далі, як їх використовувати.
Як користуватися залипанням клавіш?
Хоча налаштування досить прості, я спробую пояснити їх, щоб зробити все ще зрозумілішим.
Ми вже розглянули способи увімкнення. Зазначу, що найпростіший – це п’ятикратне натискання клавіші Shift, якщо ви не хочете змінювати параметри.
Продовжимо роботу, не змінюючи нічого в панелі керування.
Візьмемо звичайний приклад виділення-копіювання-вставлення, припускаючи, що залипання клавіш увімкнено.
Двічі натисніть Ctrl (клавішу-модифікатор), щоб зафіксувати її. Два послідовних звукових сигнали підтвердять вибір.
Це означає, що клавіша Ctrl активна і залишатиметься такою, доки ми її не вимкнемо (про це пізніше).
Тепер вам достатньо використовувати A, C і V, щоб виділити все, скопіювати та вставити, оскільки Ctrl постійно “натиснуто”.
Але вам також може знадобитися виділити фрагмент тексту, а не весь вміст. Для цього потрібно зафіксувати ще одну клавішу-модифікатор – Shift. Це також можна зробити, двічі натиснувши Shift (знову зверніть увагу на два звукові сигнали).
Тепер у вас є активні Ctrl і Shift, і ви можете використовувати інші комбінації клавіш для виділення (клавіші зі стрілками), а також копіювання та вставлення (C і V).
Щоб зняти виділення клавіші, натисніть відповідну клавішу-модифікатор (один звуковий сигнал).
Або натисніть одночасно дві клавіші-модифікатори, щоб вимкнути залипання клавіш (ще один унікальний звуковий сигнал).
Підсумуємо:
| Клавіші-модифікатори | Ctrl, Shift, Alt і ⊞ |
| Увімкніть залипання клавіш | Натисніть Shift п’ять разів |
| Зафіксуйте клавішу-модифікатор | Натисніть двічі поспіль |
| Розблокуйте клавішу-модифікатор | Натисніть один раз |
| Вимкніть залипання клавіш | Натисніть будь-які два модифікатори одночасно |
Висновок
Сподіваємося, цей посібник допоміг вам зрозуміти, як використовувати залипання клавіш у Windows 10 та 11.
Але це ще не все! Ви можете дізнатися більше про режим Бога в Windows, сполучення клавіш Windows 11 та інші корисні поради та підказки щодо Windows.