Для будь-якої вашої потреби знайдеться відповідний інструмент. З часом ці інструменти вдосконалюються, а їх вартість змінюється. Зазвичай, час та вартість таких інструментів перебувають у зворотній залежності, особливо це стосується технологій. Якщо 5 років тому пошук безкоштовних інструментів для зйомки, обробки та візуалізації відео без дратівливих водяних знаків або обмежень роздільної здатності був далекою мрією, то зараз ви можете робити це за допомогою вбудованого програвача QuickTime, не втрачаючи якості. Далі пропонуємо ознайомитися з керівництвом щодо ефективного використання QuickTime X.

Досвідчені користувачі Mac, напевно, помічали, що при пошуку QuickTime в Launchpad відображаються два значки з назвою QuickTime Player. Один з них – світло-блакитна іконка з позначкою QuickTime Player 7, а інший – QuickTime Player X. Нам потрібен саме QuickTime Player X з темним значком. QuickTime Player 7 є безкоштовним програвачем з додатковими платними можливостями, які нам не знадобляться, оскільки QuickTime X задовольнить більшість основних потреб. Він поєднує в собі аудіо- та відеоплеєр, інструмент для запису з екрана, відеореєстратор, редактор та програму для рендерингу – все в одному.
Розпочнемо з основних функцій.
Як здійснювати запис
Якщо ви під’єднали зовнішню камеру до свого Mac не через FireWire, вам можуть знадобитися спеціальні драйвери (пошукайте їх в Google) для активації запису з неї. В іншому випадку, просто відкрийте меню “Файл” і виберіть пункт “Новий відеозапис”. З’явиться вікно з червоною кнопкою запису. Зачекайте кілька секунд, поки камера ініціалізується, і можете розпочинати запис, як тільки побачите трансляцію відео з камери.
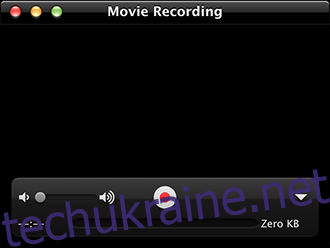
Так само можна записувати аудіо. Просто натисніть “Новий аудіозапис” і клікніть кнопку “Запис”.
Для запису скрінкасту натисніть кнопку “Новий запис екрана” і записуйте стільки, скільки дозволяє вільна пам’ять. Після вибору цієї опції, кнопка запису з’явиться у рядку меню. На екрані з’явиться інструкція. Загалом, якщо клацнути мишкою в будь-якому місці екрану, буде записано весь екран. Якщо ж ви хочете записати певну область, перетягніть мишкою, окресливши цю зону. Для завершення запису натисніть кнопку стоп у панелі меню. Запис зупиниться та запуститься у QuickTime. Також можна використовувати Screen Replay, який є таким самим ефективним і простим, але він не дозволяє вибирати конкретну область екрана для запису.
У всіх трьох випадках, після зупинки запису з’явиться вікно для збереження файлу. Якість звуку залежить від якості обладнання для запису (внутрішнього або зовнішнього), і, якщо ви не професіонал у цій галузі, навряд чи знайдете якісь недоліки.
Припустимо, у вас є декілька записів, які потрібно об’єднати в один або розділити на частини. Це можливо завдяки функціям редагування.
Як редагувати
Почнемо з редагування відео. Відкрийте відеофайл у QuickTime. Перейдіть в меню “Редагувати” та виберіть “Обрізати”. На екрані з’явиться жовта смуга, що виділяє весь відеозапис. Перетягніть цю смугу, щоб виділити потрібну частину відео, і натисніть “Обрізати”. Все, що знаходилося за межами жовтої смуги, буде видалено.
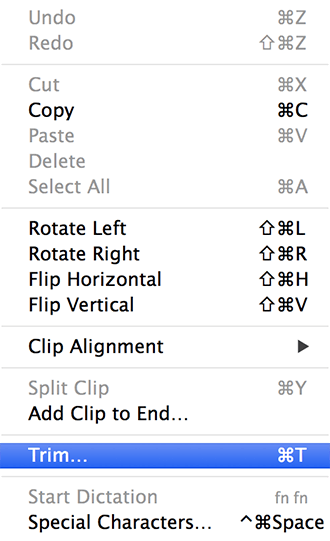
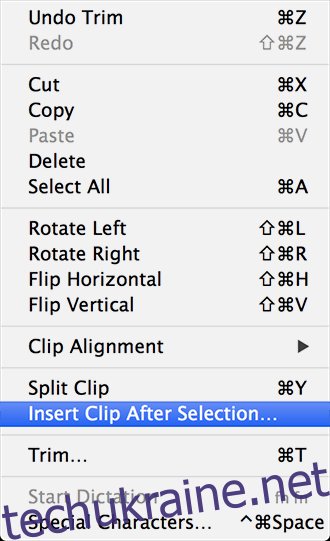
Щоб розділити відео на декілька кліпів, перейдіть у “Редагувати” та натисніть “Розділити кліп” (або ⌘+Y). Тут ви можете розділити відео на будь-яку кількість частин. Потім ви можете обрізати окремі частини кліпу, які необхідно видалити. Також можна змінювати порядок кліпів. Для додавання кліпу, перейдіть в “Редагувати” і виберіть “Вставити кліп після виділення” або просто перетягніть кліп у вікно. Все дуже просто. Також можна дублювати кліпи, хоча це не найелегантніше рішення, але ви можете створити різні обхідні шляхи, використовуючи цю можливість.
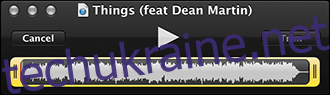
Що стосується аудіо, то тут все відбувається так само, як і з відео, за винятком того, що аудіо відображається у формі хвилі. Ви можете розділяти аудіо, обрізати його і додавати інші кліпи. Після завершення редагування можна зберегти файл в одному з популярних форматів. Також є можливість поділитися готовим відео у вибраних онлайн-сервісах.
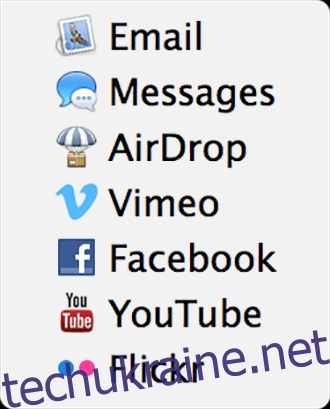
Звісно, це не універсальне рішення для всіх потреб в редагуванні, але воно чудово справляється з дрібними задачами і є більш гнучкою альтернативою Windows Movie Maker. Недоліком порівняно з платними програмами є відсутність можливості керувати аудіо та відео одночасно, а також синхронізувати звук, записаний окремо. Також є обмеження на безпосереднє додавання зображень. Однак, ви можете створити відео з зображення, використовуючи описаний вище метод, а потім вставити цей відеофрагмент у основний запис. Це не найелегантніше, але цілком робоче рішення.
Якщо ви відеоблогер, який проводить скрінкасти, QuickTime допоможе вам ефективно донести свої ідеї до аудиторії.