Новий термінал Microsoft Windows досяг стабільності. Тепер Windows має дійсно сучасний термінальний простір, який включає вкладки, розділені панелі, підтримку різних типів сесій та широкі можливості персоналізації, дозволяючи налаштовувати все: від сполучень клавіш до анімованих GIF-фонів.
Нарешті, оновлений термінал для Windows
На конференції Build 2020, яка відбулася 19 травня 2020 року, Microsoft офіційно заявила, що новий термінал Windows є стабільним та готовим до корпоративного використання. Термінал Windows версії 1.0 нарешті доступний. Вперше його анонсували на Build 2019, і Microsoft навіть створила захоплююче відео, щоб показати його переваги.
Новий термінал Windows вражає своєю функціональністю. Окрім самих функцій, модернізовано ядро консольного середовища. Windows 10 має вбудоване термінальне середовище, яке обмежене зворотною сумісністю, тому такі зміни неможливо було реалізувати у стандартній консолі Windows 10.
Завдяки новому терміналу Windows, Microsoft змогла впровадити зміни, такі як сучасніший макет тексту та механізм відображення з прискоренням графічного процесора та підтримкою Unicode – ви навіть можете використовувати емодзі в терміналі. Функції копіювання та вставки працюють бездоганно за допомогою комбінацій клавіш Ctrl+C та Ctrl+V. Також з’явився новий шрифт під назвою Cascadia Code.
Ви можете завантажити термінал Windows з Microsoft Store. Крім того, ви можете знайти вихідний код на GitHub. Так, новий термінал Windows є проєктом з відкритим вихідним кодом.
Вкладки, нарешті!
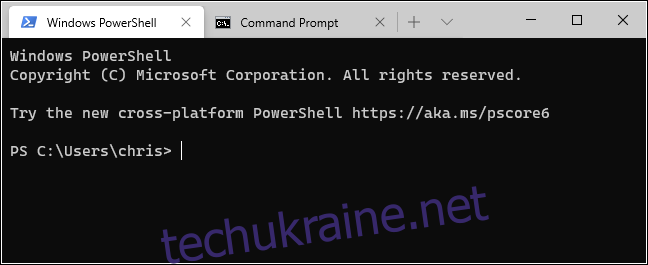
Нарешті у Windows з’явився командний рядок із вбудованою підтримкою вкладок. Щоб відкрити нову вкладку після запуску терміналу, просто натисніть кнопку “+” на панелі вкладок або скористайтеся комбінацією клавіш Ctrl+Shift+T.
Ви можете використовувати звичні комбінації клавіш для навігації між вкладками, наприклад Ctrl+Tab для переходу на вкладку праворуч та Ctrl+Shift+Tab для переходу на вкладку ліворуч. Комбінація Ctrl+Shift+W закриє поточну вкладку.
Вкладки можна перетягувати, щоб змінювати їх порядок на панелі.
PowerShell та Linux в одному вікні
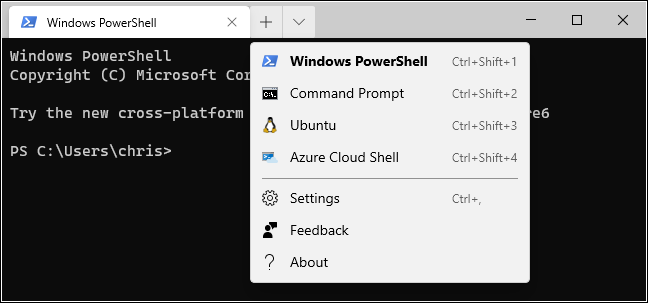
За замовчуванням термінал відкриває вкладки PowerShell. Однак він підтримує багато типів середовищ оболонки. Тепер ви можете мати кілька різних середовищ оболонки в одному вікні.
Якщо ви клацнете стрілку праворуч від кнопки “Нова вкладка”, з’явиться перелік доступних сеансів, які можна відкрити: Windows PowerShell, командний рядок, дистрибутиви Linux, наприклад, Ubuntu (якщо їх встановлено за допомогою підсистеми Windows для Linux), а також Microsoft Azure Cloud Shell.
За допомогою вбудованого клієнта SSH у Windows 10 ви також можете легко запускати сесії SSH безпосередньо з терміналу Windows.
Розділені панелі для одночасної роботи з декількома оболонками
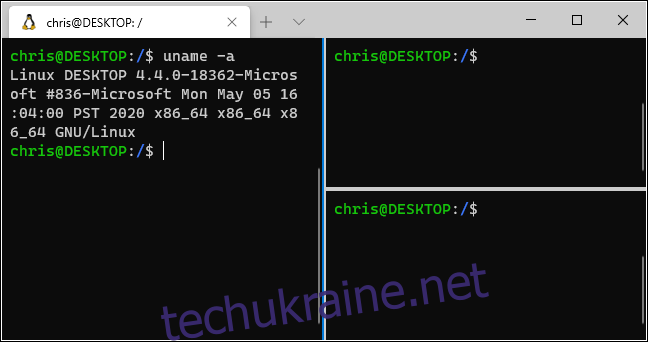
Вкладки – це зручно, але що робити, якщо потрібно бачити декілька середовищ оболонки одночасно? Саме тут у гру вступає функція панелей терміналу Windows.
Для створення нової панелі натисніть комбінацію клавіш Alt+Shift+D. Термінал розділить поточну панель на дві частини і надасть вам другу панель. Клацніть на панель, щоб вибрати її. Можна клацнути на панель і натиснути Alt+Shift+D, щоб продовжувати її розділення.
Ці панелі пов’язані з вкладками, тому ви можете легко мати кілька середовищ із декількома панелями в одному вікні терміналу Windows і перемикатися між ними за допомогою панелі вкладок.
Ось деякі інші сполучення клавіш для роботи з панелями:
Створення нової панелі, розділеної по горизонталі: Alt+Shift+- (Alt, Shift та знак мінус)
Створення нової панелі, розділеної по вертикалі: Alt+Shift++ (Alt, Shift та знак плюс)
Переміщення фокусу між панелями: Alt+вліво, Alt+вправо, Alt+вниз, Alt+вгору
Зміна розміру виділеної панелі: Alt+Shift+ліворуч, Alt+Shift+вправо, Alt+Shift+вниз, Alt+Shift+вгору
Закриття панелі: Ctrl+Shift+W
Це сполучення клавіш за замовчуванням, і їх можна змінити за потреби.
Покращене масштабування
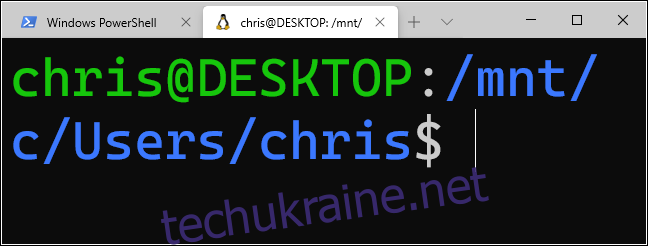
Нова система відображення тексту забезпечує плавне та якісне масштабування. Щоб збільшити, зменшити або відновити розмір тексту в терміналі, утримуйте клавішу Ctrl та прокручуйте коліщатко миші.
У стандартному середовищі консолі Windows 10, яке використовується у звичайних вікнах PowerShell та командного рядка, ця дія змінює розмір тексту, а також розмір вікна. У новому терміналі вона змінює лише розмір тексту, залишаючи розмір вікна без змін.
Прозорість та стильний фон
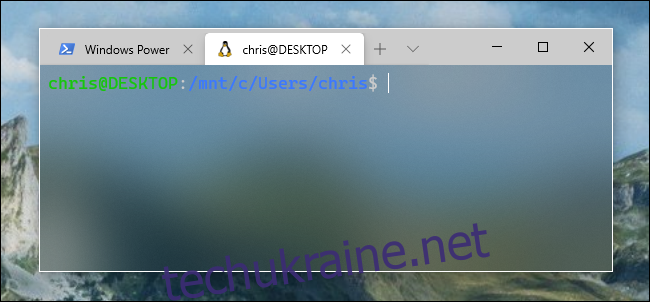
Новий термінал Windows також підтримує налаштування прозорості фону. Утримуючи Ctrl+Shift та прокручуючи коліщатко миші вниз, ви можете зробити вікно все більш прозорим. Кольори вашого робочого столу або будь-чого іншого за вікном терміналу будуть видимі через ефект Windows ” Акрил “.
Це працює лише тоді, коли програма у фокусі. Коли ви використовуєте комбінацію Alt+Tab, щоб перейти до іншого вікна, термінал знову матиме суцільний фон, поки ви не повернетеся до нього за допомогою Alt+Tab.
Зручно це чи ні, але користувачі Linux та Mac вже багато років користуються цією функцією. Тепер вона є і в основній програмі терміналу Windows.
Широкі можливості налаштування: прив’язки клавіш, колірні схеми, фони та багато іншого
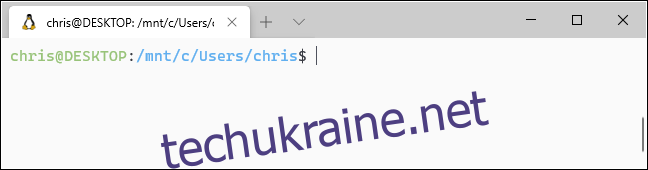
Термінал Windows має численні параметри налаштування, які можна змінювати. Щоб отримати до них доступ, натисніть стрілку вниз праворуч від кнопки “Нова вкладка” та виберіть “Налаштування”.
Ви побачите текстовий файл JSON, який містить велику кількість параметрів. Оскільки Windows Terminal є інструментом розробника, наразі налаштування параметрів відбувається шляхом редагування текстового файлу, а не через графічний інтерфейс.
Серед доступних параметрів, які можна змінити у файлі Settings.json, є:
Настроювані прив’язки клавіш: ви можете призначити сполучення клавіш для дій або змінити сполучення клавіш за замовчуванням.
Колірні схеми: зміна колірної схеми (теми) термінального середовища. Ось перелік вбудованих колірних схем.
Профілі: створення різних профілів, які відображатимуться під кнопкою “Нова вкладка”. Ви можете налаштувати команду, що виконується під час запуску командного рядка, та встановити власні шрифти та колірні схеми для кожної сесії.
Спеціальні фони: ви можете встановити власне фонове зображення для сесії. Наприклад, ви можете налаштувати сесію Ubuntu так, щоб вона мала власне фонове зображення на тему Ubuntu.
Анімовані GIF-фони: ви можете встановити анімований GIF як фонове зображення.
Вибір профілю за замовчуванням: виберіть профіль, який запускатиметься за замовчуванням під час запуску Windows Terminal або при натисканні кнопки “Нова вкладка”. Наприклад, ви можете вибрати сесію Linux замість PowerShell.
Microsoft має посібники з редагування файлу налаштувань JSON термінала Windows, а також перелік усіх параметрів, які можна додати до файлу. У цих списках ви знайдете багато інших можливостей, які ми тут не розглянули.
На відміну від стандартних середовищ командного рядка PowerShell та Linux Bash у Windows 10, термінал Windows нарешті надає розробникам потрібні можливості налаштування, які вже багато років доступні в інших операційних системах, таких як Mac та Linux.