Чи виникають у вас труднощі з коректною роботою мишки на вашому Mac? Не має значення, чи використовуєте ви Magic Mouse від Apple, чи мишку стороннього виробника, бездротову або дротову – ці поради допоможуть вам відновити її працездатність.
Підготовчий етап: активуйте клавіші миші
Клавіші миші – це спеціальна функція, яка дозволяє вам використовувати клавіатуру для навігації в macOS. Якщо у вас немає іншого пристрою введення (наприклад, трекпада), ви можете увімкнути її перед тим, як спробувати інші методи вирішення проблеми.
Щоб відкрити меню спеціальних можливостей, одночасно натисніть клавіші Cmd + Option + F5. Потім, декілька разів натискаючи клавішу Tab, виберіть опцію “Клавіші миші”. Натисніть пробіл, щоб активувати її, та Esc, щоб зберегти внесені зміни.
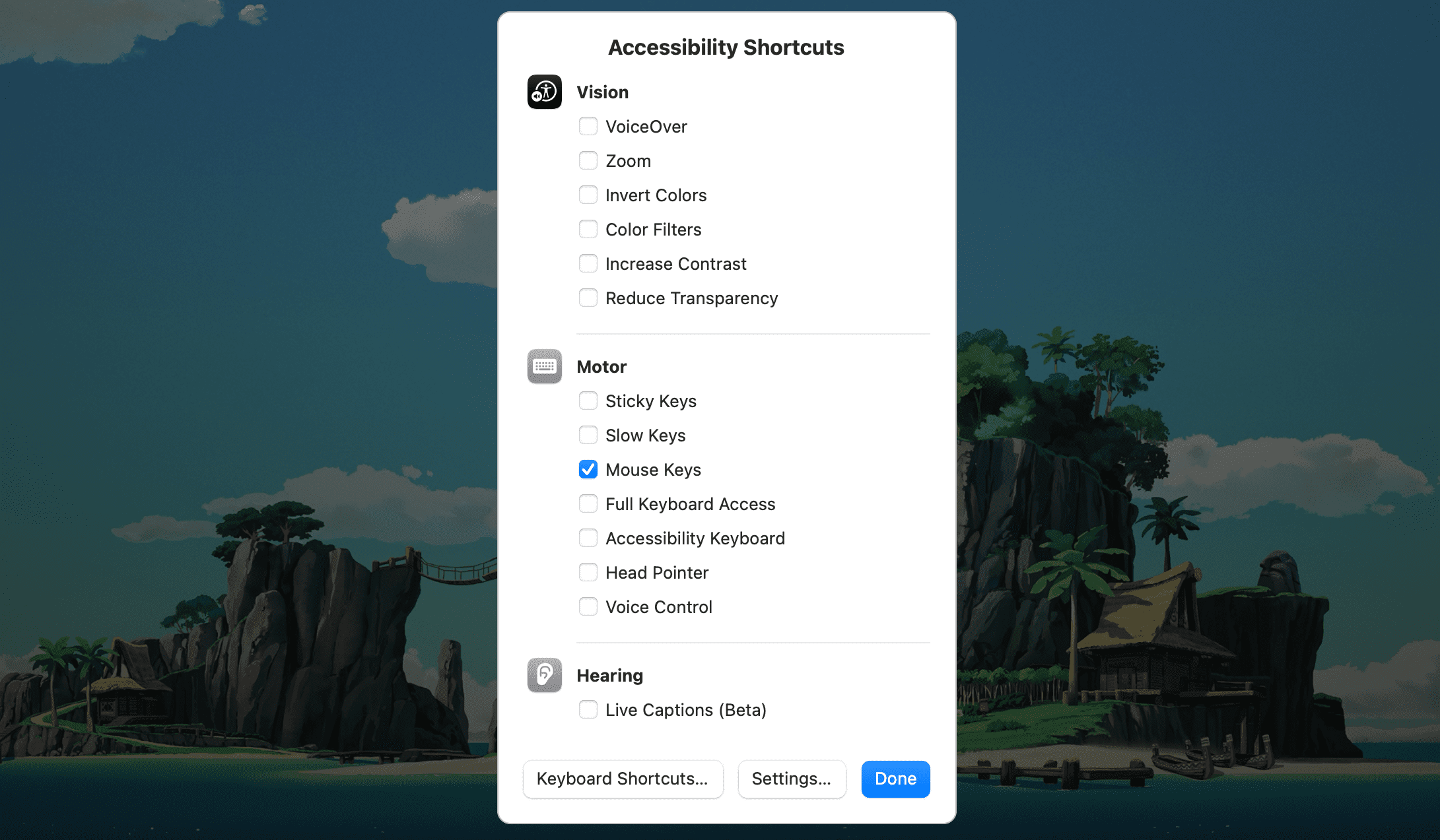
Після активації клавіш миші, використовуйте клавіші 7, 8, 9, U, O, J, K та L (або клавіші 7, 8, 9, 4, 6, 1, 2 та 3 на цифровій клавіатурі) для переміщення курсору. Для імітації клацання мишею використовуйте клавішу I (або 5 на цифровій клавіатурі).
1. Перезапустіть Bluetooth на вашому Mac
У випадку з Magic Mouse, незначні збої Bluetooth можуть спричинити її неправильну роботу. Аналогічна ситуація може виникнути і з мишками інших виробників, що використовують Bluetooth. Вимкнення та повторне ввімкнення Bluetooth на вашому Mac може допомогти вирішити цю проблему. Ось як це зробити:
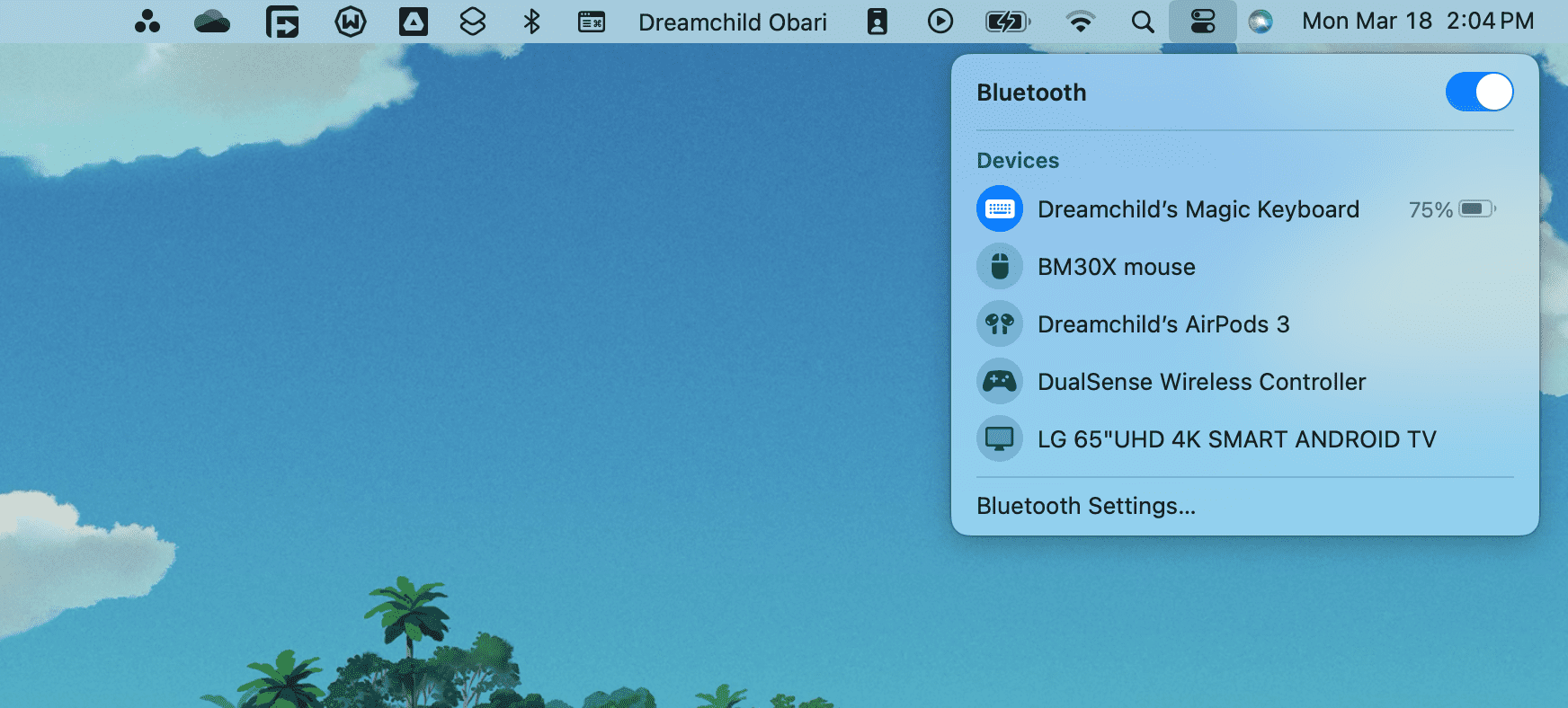
Якщо ваша мишка не підключається автоматично, виберіть її у списку “Пристрої” в меню Bluetooth у Центрі керування.
2. Від’єднайте та знову підключіть USB-приймач
Якщо ви використовуєте стандартну бездротову мишку, спробуйте від’єднати USB-приймач, перезавантажити ваш Mac і знову підключити його. Це може допомогти усунути непередбачувані проблеми з пристроєм.
У випадку використання USB-концентратора, підключіть приймач безпосередньо до USB-порту вашого Mac. Це забезпечить достатнє живлення для належної роботи приймача.
Такий підхід також може вирішити проблему з курсором, що зникає або рухається ривками. Якщо ви все ще не бачите курсор, навіть після виконання цих кроків, спробуйте швидко струснути мишкою.
3. Зарядіть або замініть батарею миші
Чи заряджали або замінювали ви нещодавно батарею миші? Розряджений акумулятор може перешкодити підключенню миші до комп’ютера. Навіть при підключенні, ви можете зіткнутися з непередбачуваною поведінкою курсора, наприклад, його зникненням.
Спробуйте зарядити Magic Mouse через порт Lightning принаймні 15 хвилин. Якщо ви використовуєте бездротову мишу зі змінними батареями, відкрийте батарейний відсік та замініть батареї типу AA.
 Crystal Eye Studio/Shutterstock
Crystal Eye Studio/Shutterstock
4. Перезапустіть мишку за допомогою перемикача живлення
Ще один спосіб виправити несправність – це вимкнути та знову ввімкнути живлення миші. Знайдіть перемикач увімкнення/вимкнення, зазвичай він розташований на нижній частині пристрою.
Для Bluetooth-мишок (наприклад, Magic Mouse) може знадобитися повторно підключити їх через меню Bluetooth після ввімкнення (як описано вище).
5. Знову з’єднайте мишку Bluetooth з вашим Mac
Якщо ви використовуєте Magic Mouse або іншу Bluetooth-мишку стороннього виробника, видаліть її зі списку пристроїв вашого Mac і спробуйте з’єднати знову:
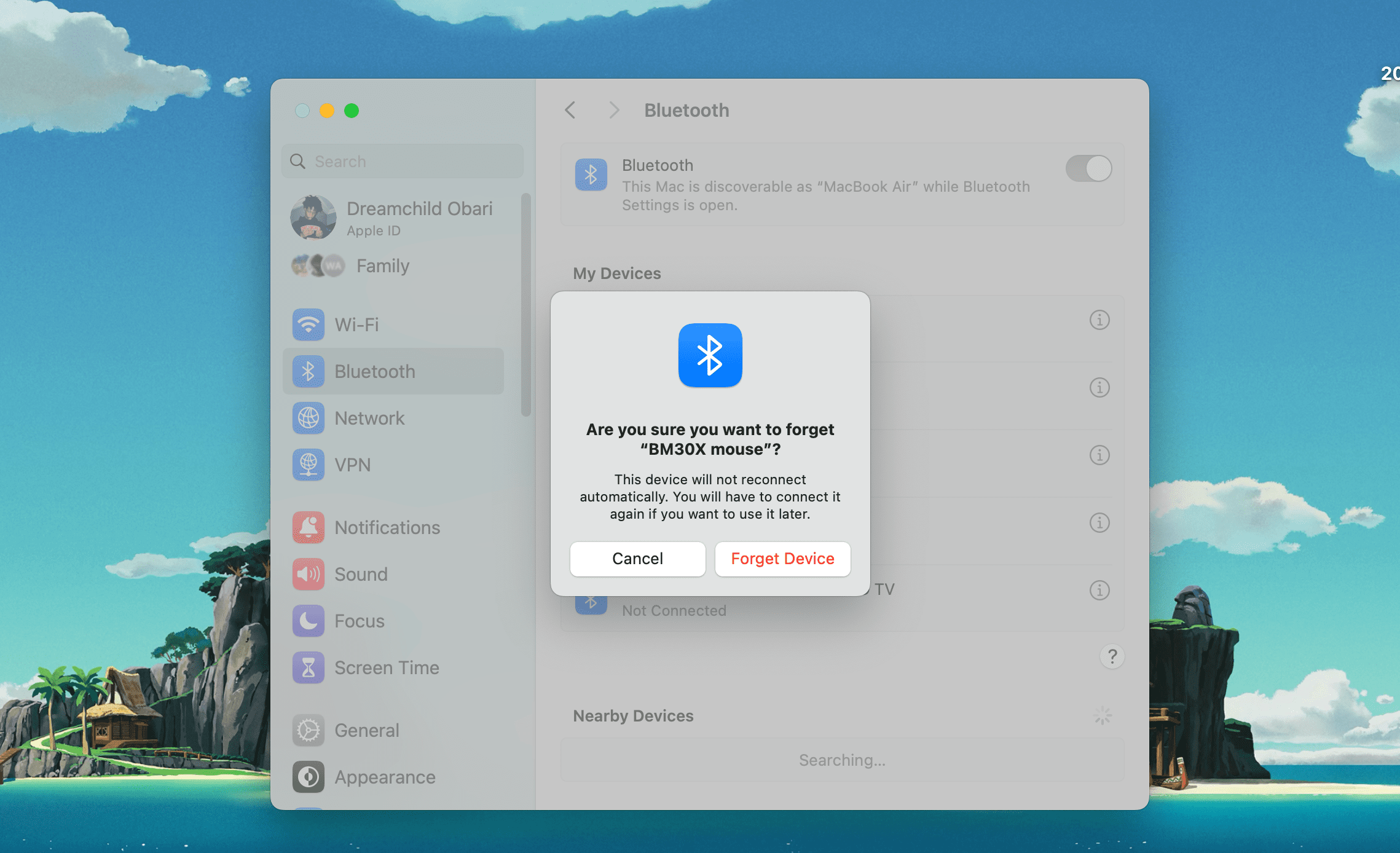
6. Перевірте налаштування миші та курсора на вашому Mac
Чи ваш курсор рухається занадто повільно на Mac? Чи вам важко використовувати праву кнопку миші на Magic Mouse? Чи прокручування мишкою відбувається в неправильному напрямку?
У таких випадках краще перевірити налаштування системи на вашому Mac, щоб переконатися, що все налаштовано належним чином:
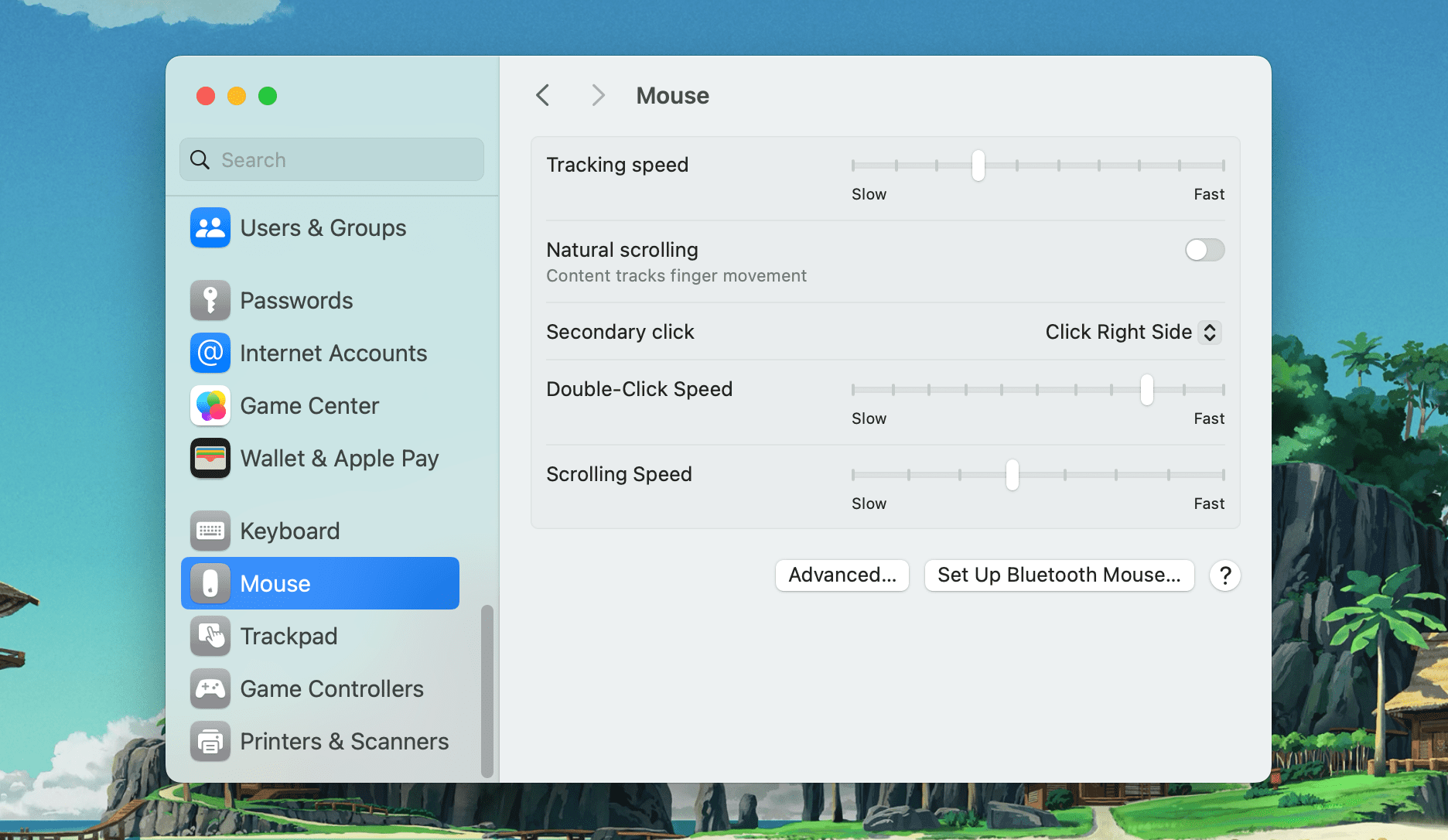
Наприклад, якщо ви використовуєте Magic Mouse, встановіть прапорець біля опції “Вторинне клацання”, щоб увімкнути клацання правою кнопкою миші, або змініть значення у розділі “Швидкість відстеження”, щоб налаштувати швидкість переміщення курсора.
Якщо у вас часто виникають проблеми зі зникненням курсора, перейдіть у “Системні налаштування” > “Спеціальні можливості” > “Дисплей” та знайдіть розділ “Покажчик”. Тут ви можете змінити розмір покажчика, щоб зробити його більш помітним. Крім того, переконайтеся, що увімкнено опцію “Потрясти покажчиком миші, щоб знайти”. Ця функція робить курсор більшим при струшуванні миші.
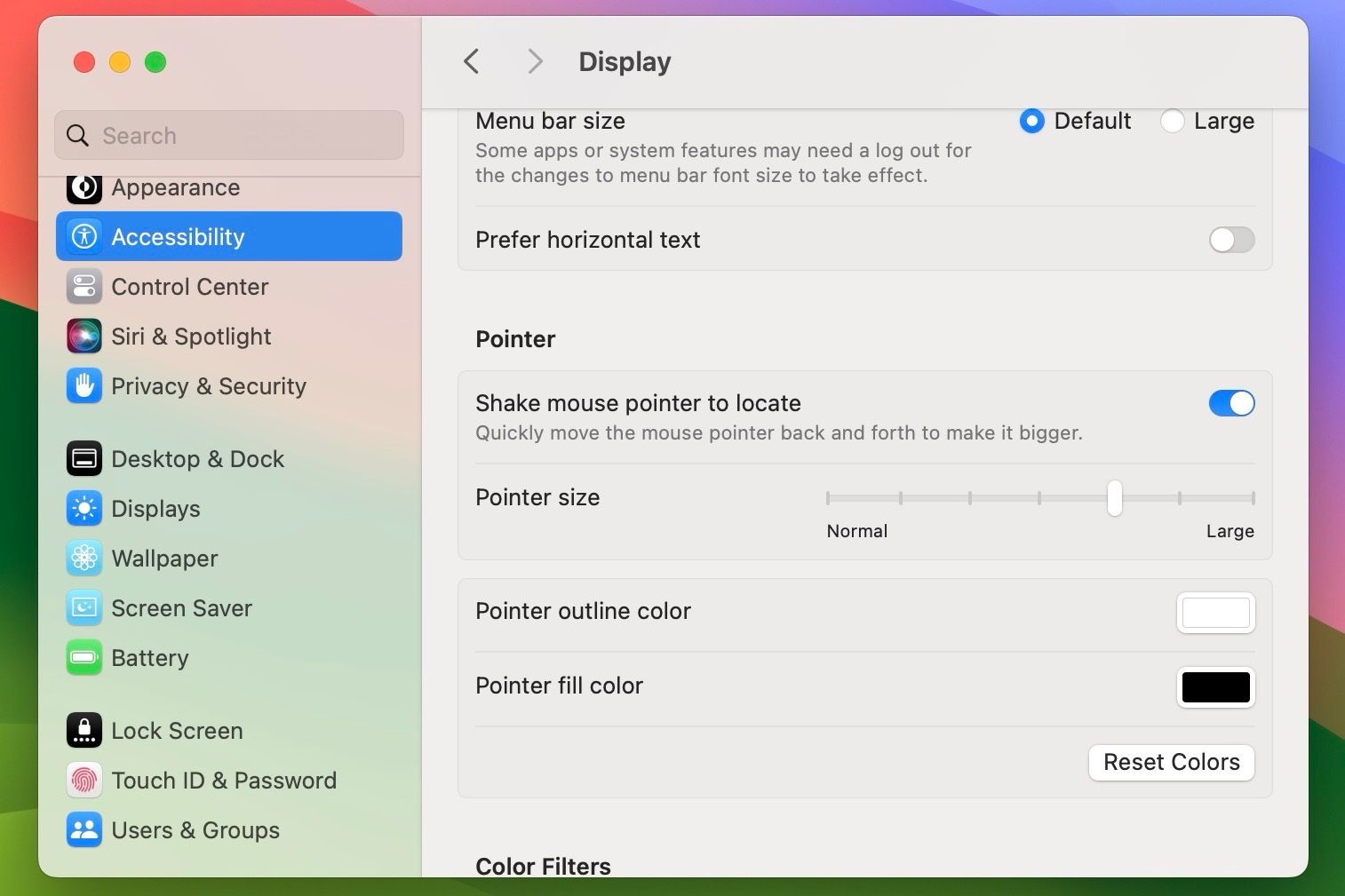
7. Встановіть програмне забезпечення для підтримки мишей сторонніх виробників
Для мишок сторонніх виробників може знадобитися додаткове програмне забезпечення на вашому Mac для коректної роботи. Наприклад, програма Logi Options надає розширені параметри для налаштування мишок Logitech на Mac.
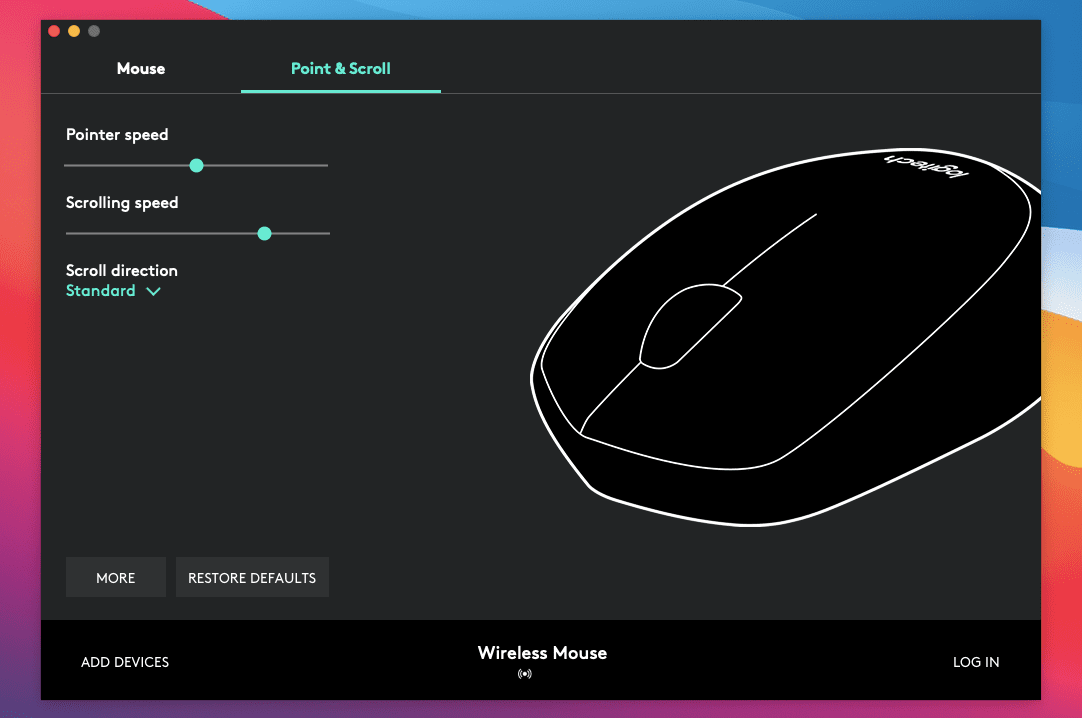
Завантажте драйвери та програмне забезпечення з офіційного сайту виробника вашої мишки та встановіть їх.
8. Перезапустіть модуль Bluetooth на вашому Mac
Якщо у вас продовжують виникати проблеми з підключенням Bluetooth-миші, спробуйте перезапустити модуль Bluetooth на вашому Mac. Для цього виконайте наступні кроки:
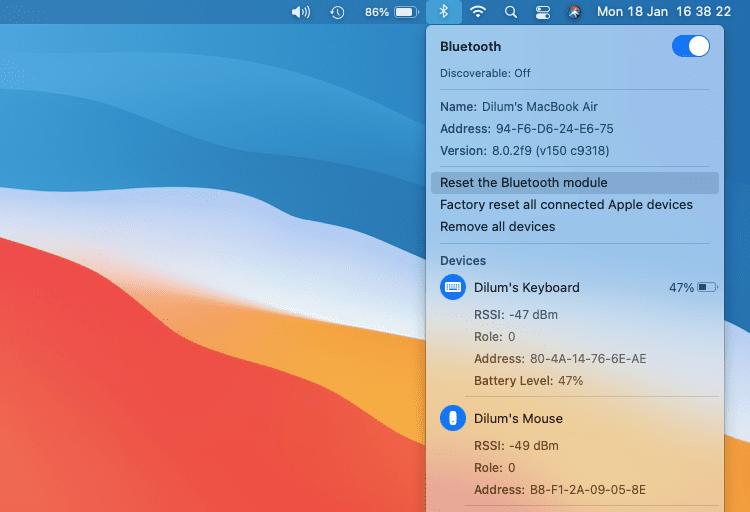
Ваш Mac автоматично перезапустить модуль Bluetooth. Після завершення цього процесу, ваша мишка (та інші пристрої Bluetooth) від’єднаються та підключаться знову через кілька секунд. Якщо це не відбувається, перезавантажте ваш Mac.
На macOS Monterey та новіших версіях параметр скидання модуля Bluetooth може бути відсутнім. У такому випадку, відкрийте “Термінал” на вашому Mac та виконайте наступну команду:
sudo pkill bluetoothd
9. Оновіть macOS
Перевірте наявність оновлень програмного забезпечення на вашому Mac та встановіть їх. Це допоможе усунути відомі помилки та проблеми, які можуть перешкоджати коректній роботі мишки. Щоб перевірити наявність оновлень macOS, виконайте наступне:
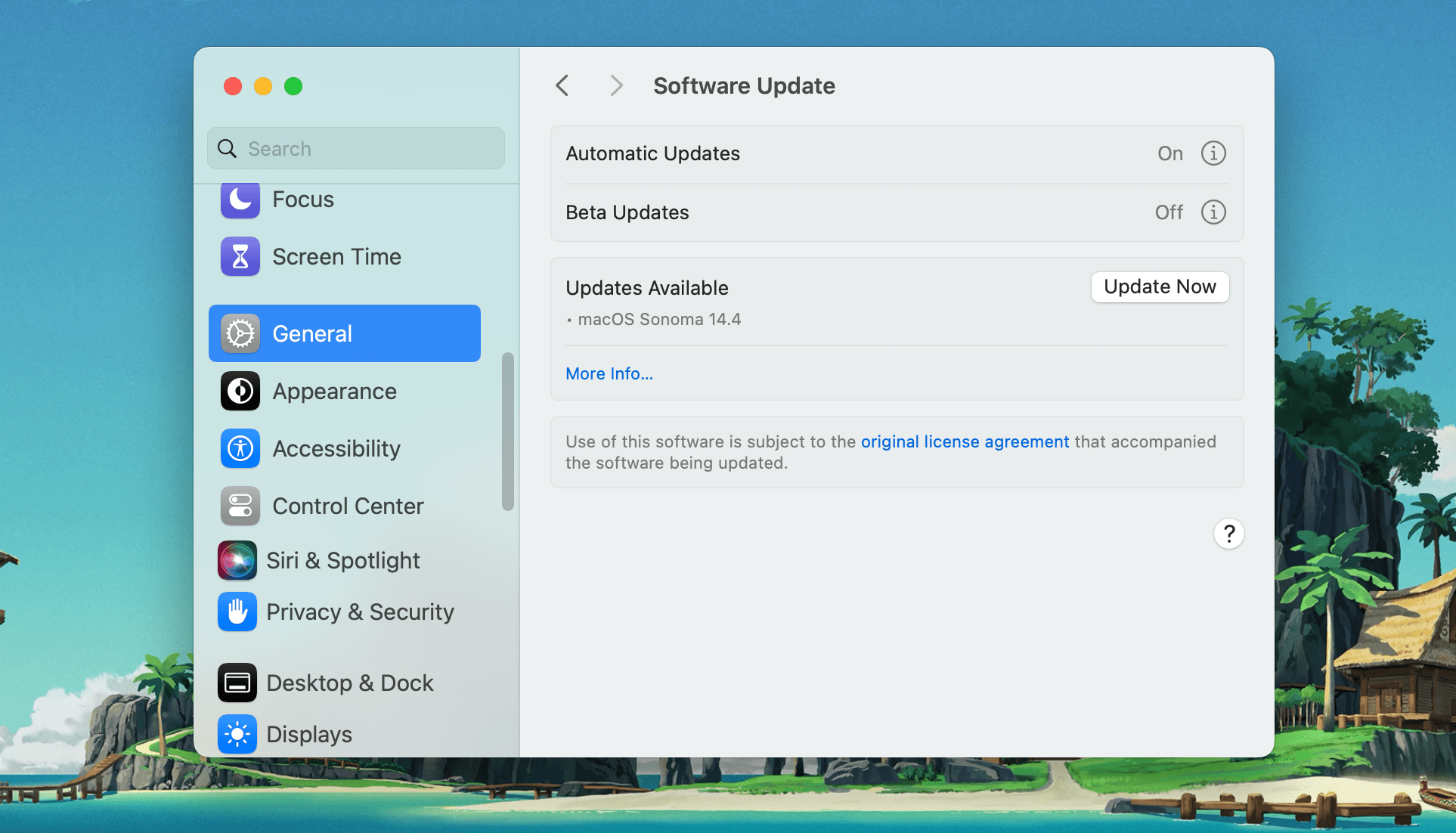
10. Видаліть файли списку властивостей мишки
Видалення файлів списку властивостей (PLIST), які містять налаштування та конфігурації миші, є ще одним способом вирішити проблему. Це більш складний метод, тому ми рекомендуємо створити резервну копію за допомогою Time Machine перед його використанням.
- com.apple.AppleMultitouchMouse.plist
- com.apple.driver.AppleBluetoothMultitouch.mouse.plist
- com.apple.driver.AppleHIDMouse.plist
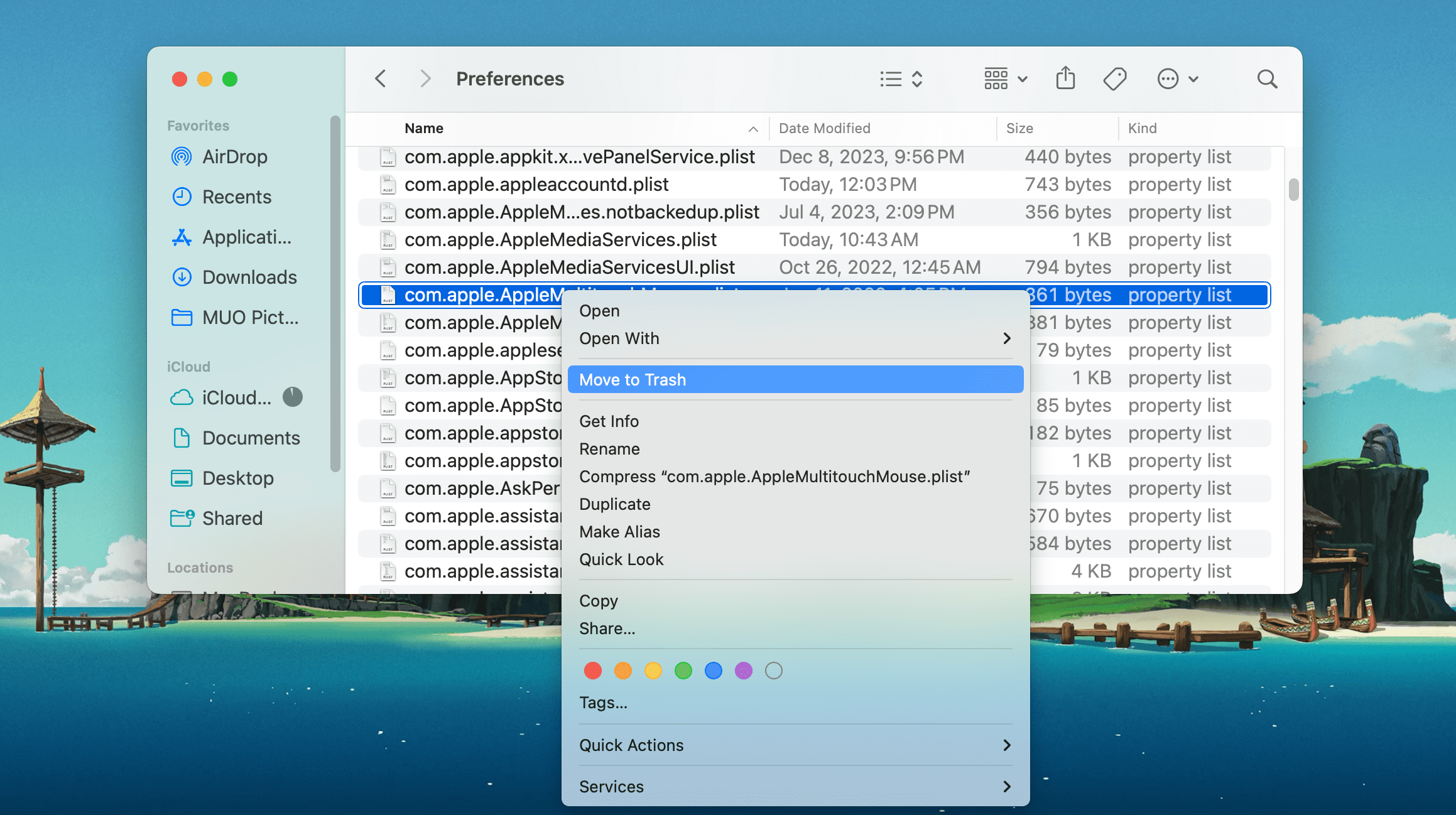
Після цього перезавантажте ваш Mac. Система автоматично відновить видалені PLIST-файли. Якщо після цього ваша мишка почне працювати належним чином, перейдіть у меню налаштувань миші (“Системні параметри” > “Миша”), щоб повторно налаштувати її. Ви також можете додатково спробувати скинути NVRAM та SMC вашого Mac.
Сподіваємося, що тепер ваша мишка працює коректно. Якщо ні, то, ймовірно, проблема в самому пристрої. Щоб перевірити це, підключіть мишку до іншого Mac. Якщо проблема зберігається, можливо, мишку потрібно відремонтувати або замінити. Альтернативним варіантом може бути використання Magic Trackpad.