Вбудовані веб-камери є стандартною комплектацією для багатьох моделей Apple MacBook та стаціонарних комп’ютерів Mac. Крім того, ви завжди можете підключити зовнішню веб-камеру через USB-порт. Якщо раптом ви зіткнулися з тим, що ваша веб-камера не працює, виглядає відключеною або недоступною в macOS, є кілька кроків, які ви можете спробувати, щоб відновити її функціональність.
Перевірка фізичного стану об’єктива
Завжди варто починати з базових перевірок. Звучить очевидно, але можливо, що об’єктив вашої веб-камери просто чимось закритий. Багато користувачів з метою конфіденційності прикривають веб-камеру, коли нею не користуються.
Якщо ви бачите лише чорний екран, а не повідомлення про помилку, переконайтеся, що об’єктив нічим не заблокований. Легко забути про накладку, особливо якщо ви не часто використовуєте веб-камеру.
Налаштування дозволів для камери
Коли ви вперше запускаєте програму, що потребує доступу до веб-камери, macOS запитує ваш дозвіл. Іноді, з міркувань безпеки, ми відмовляємо у доступі, що може створити незручності, коли потрібно здійснити відеодзвінок або запис.
Ви можете надати дозвіл будь-якій програмі, відкривши «Системні параметри», потім перейшовши до розділу «Безпека та конфіденційність», а звідти – до «Камера». Там буде список програм, які запитували доступ. Поставлений прапорець означає, що доступ дозволено, а порожнє поле – що у доступі відмовлено.
Ви можете змінити ці налаштування, натиснувши на замок внизу вікна, та ввівши пароль адміністратора (або використавши Touch ID, чи Apple Watch). Після цього ви можете схвалювати (ставити прапорці) або скасовувати (знімати прапорці) дозволи для програм та перевірити роботу камери знову.
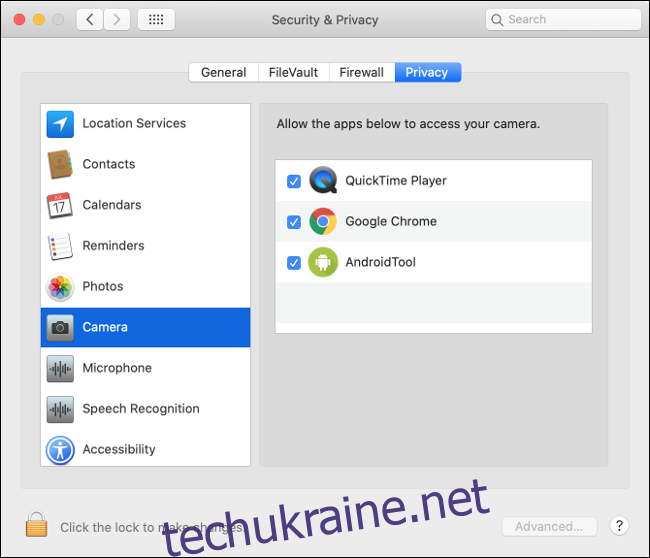
Завершення процесів VDCAssistant і AppleCameraAssistant
На вашому Mac у фоновому режимі працюють два процеси, що відповідають за функціонування веб-камери: VDCAssistant та AppleCameraAssistant. Як і будь-який інший процес, вони можуть припинити свою роботу. Зазвичай, у разі збою, система їх автоматично перезапускає.
Однак, іноді цього не відбувається. Ви можете примусово завершити ці процеси через Термінал. Відкрийте Термінал через Spotlight або знайшовши його в розділі «Програми» > «Утиліти».
Введіть наступну команду та натисніть Enter:
sudo killall VDCAssistant;sudo killall AppleCameraAssistant
Введіть пароль адміністратора для підтвердження та спробуйте використати веб-камеру знову. macOS повинна перезапустити всі необхідні для її роботи процеси.
Якщо вам незручно використовувати Термінал, просто перезавантажте свій Mac.
Перезавантаження комп’ютера
Якщо завершення згаданих процесів не допомогло, спробуйте перезавантажити всю операційну систему. Іноді проблеми з веб-камерою виникають, коли кілька програм одночасно намагаються її використовувати. Перезавантаження комп’ютера може вирішити проблему, особливо якщо ви не відкриватимете всі ті самі програми після завантаження.
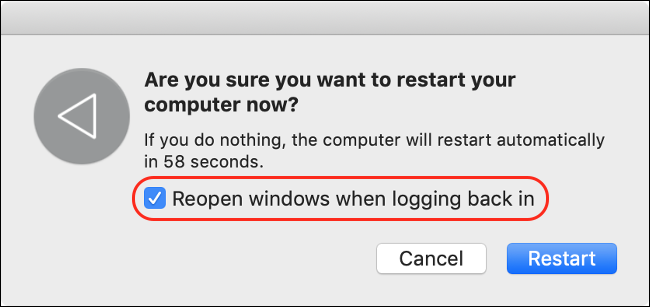
Для цього відкрийте меню Apple та оберіть «Перезавантажити». У вікні, що з’явиться, зніміть галочку з опції «Повторно відкривати вікна при наступному вході».
Натисніть «Перезавантажити», зачекайте, доки Mac увімкнеться, та знову увійдіть до системи. Спробуйте запустити програму, яка мала проблеми з веб-камерою, щоб перевірити, чи зникла проблема.
Перевстановлення проблемної програми
Якщо проблема з веб-камерою спостерігається тільки в одній конкретній програмі, і ви вже перевірили дозволи (як описано в розділі “Налаштування дозволів для камери”), то проблема може бути в самій програмі.
Інколи програми перестають працювати належним чином. Старі версії можуть мати проблеми з дозволами в нових версіях macOS. Спробуйте видалити програму з папки «Програми», перетягнувши її у «Кошик» або натиснувши Command+Delete.
Потім завантажте та встановіть програму заново. Зверніть увагу на вік програми, це може пояснити виникнення проблеми. Якщо після перевстановлення програма не запитує дозволу на доступ до камери, вона може бути несумісною з вашою версією macOS.
Перевірте наявність оновленої версії програми. Можливо, хтось вже займається її розробкою. Також, подивіться, чи є альтернативна програма, яка може задовольнити ваші потреби.
Перевірка налаштувань часу використання екрана
«Екранний час» – це функція macOS для відстежування часу, проведеного за комп’ютером. Також, вона дозволяє налаштовувати батьківський контроль, що може включати обмеження доступу до веб-камери та програм, які її використовують.
Щоб перевірити, чи не в обмеженнях «Екранного часу» справа, відкрийте «Системні параметри» > «Екранний час» > «Вміст і конфіденційність», а потім натисніть «Камера». Переконайтеся, що «Камера» також увімкнена на вкладці «Програми». Якщо ні, ви можете або автентифікуватися та змінити налаштування, або попросити людину, що встановила обмеження, їх зняти.
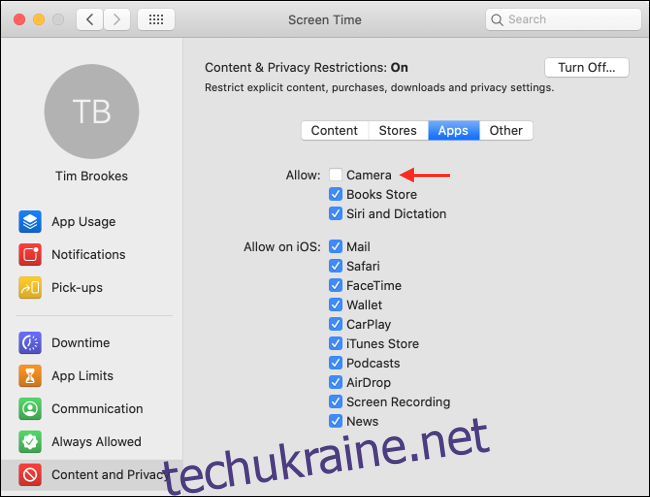
Перевірка розпізнавання вбудованої камери
Якщо ви користуєтесь MacBook або iMac, у них є вбудована веб-камера. Ви можете перевірити, чи ваш комп’ютер її розпізнає. Для цього відкрийте меню Apple у верхньому лівому куті та натисніть «Про цей Mac».
Оберіть «Системний звіт», а потім «Камера» на бічній панелі. Ви повинні побачити щось на зразок «FaceTime HD Camera (Вбудована)», а також ідентифікаційні номери та моделі. Також, можна перевірити розділ «USB», і подивитися чи є там ваша веб-камера.
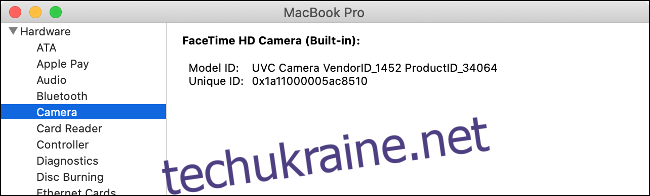
Якщо вашої вбудованої камери немає у списку, то, можливо, є несправність обладнання, або фізичні пошкодження. В такому випадку, вам потрібно звернутися до спеціаліста. Ремонт може виявитися дорожчим, ніж покупка нової зовнішньої камери.
Але перед тим як втрачати надію, ви можете спробувати скинути контролер керування системою.
Скидання контролера керування системою (SMC)
Якщо ви перепробували все вищеописане, або камери немає в системному звіті, можна спробувати скинути контролер керування системою (SMC). Він відповідає за низькорівневі налаштування, наприклад, вентилятори та світлодіоди, але також може впливати на вашу вбудовану веб-камеру.
Спосіб скидання SMC залежить від моделі вашого Mac. Інструкції щодо скидання SMC можна знайти тут (потрібно додати відповідне посилання).
Проблеми із зовнішньою веб-камерою
MacBook, iMac та iMac Pro мають вбудовані камери, але деяким моделям Mac, наприклад, Mac mini або Mac Pro, потрібна зовнішня веб-камера. Крім того, зовнішні камери можуть забезпечити кращу якість відео.
Якщо ви користуєтесь USB-веб-камерою, переконайтеся, що вона підключена. Якщо так, то від’єднайте її та знову під’єднайте. Спробуйте використати інший USB-порт і кабель, щоб виключити їх як причину проблеми.
Якщо веб-камера під’єднана через хаб, переконайтеся, що вона отримує достатньо живлення. Спробуйте підключити веб-камеру безпосередньо до комп’ютера, без хаба. Чи горять на веб-камері світлодіоди, які вказують, що вона працює?

Також, перевірте, чи ваш Mac виявляє веб-камеру. Відкрийте меню Apple, оберіть «Про цей Mac», а потім «Системний звіт» та перейдіть до розділу «USB». Розгорніть будь-який з пунктів та знайдіть там вашу веб-камеру.
Якщо на веб-камері немає світлодіода, або її немає у «Системному звіті», то, можливо, вона не працює. Спробуйте підключити її до іншого комп’ютера, щоб перевірити її справність.
Більшість веб-камер не потребують драйверів для роботи з macOS, але деякі можуть їх вимагати. Зайдіть на сайт виробника та завантажте необхідне програмне забезпечення.
Останні спроби
Якщо ви не можете запустити вбудовану веб-камеру, можете спробувати перевстановити macOS, щоб виключити програмну проблему. Але спочатку обов’язково зробіть резервну копію свого Mac за допомогою Time Machine, щоб відновити всі дані.
В крайньому випадку, ви можете використовувати свій iPhone як веб-камеру, або придбати пристрій для захоплення відеосигналу, щоб використовувати вашу бездзеркальну або цифрову дзеркальну камеру як веб-камеру високої якості.
Якщо нічого не допомогло, завжди можна купити нову зовнішню веб-камеру.