Простий спосіб запису екрану iPhone без Mac та джейлбрейку
Створення відеозапису екрану (скрінкасту) на iPhone може бути непростим завданням, особливо якщо у вас немає комп’ютера Mac з операційною системою Yosemite або ви не готові витрачати кошти на спеціалізоване програмне забезпечення для Windows. Звісно, існують методи, які працюють на зламаних (з джейлбрейком) пристроях, але для більшості користувачів, які використовують звичайну версію iOS, Mac часто є необхідною умовою. Тут на допомогу приходить геймерська спільнота, яка сприяла створенню інноваційних рішень. Спостереження за іграми інших стало настільки популярним, що з’явилися спеціальні платформи (наприклад, Twitch), які дозволяють заробляти на прямих трансляціях ігор. Саме це надихнуло розробників на створення зручних програм для запису екрану, серед яких Shou.Tv є безкоштовною та не вимагає джейлбрейку пристрою. Для використання цієї програми на вашому iPhone має бути встановлена iOS 8.3 або новіша версія.
Для запису екрану вам потрібно буде встановити два додатки від Shou.tv: один для безпосереднього запису, а другий для трансляції. Важливо зазначити, що додаток для запису не буде доступним в App Store. Також слід пам’ятати, що програма не може здійснювати запис з додатків, які працюють у повноекранному режимі. Прикладами таких програм є Infinity Blade, King of Thieves, Temple Run та Angry Birds.
Інструкція зі встановлення додатку Shou.Tv для запису
Відкрийте браузер Safari на своєму iPhone та введіть у адресний рядок: shou.tv/i. Після появи запиту підтвердіть довіру до розробника та встановіть додаток Shou.tv.
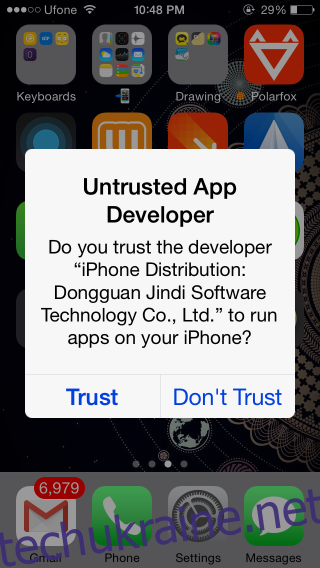
Встановлення додатку Shou.Tv для трансляції
Запустіть встановлений додаток на вашому iPhone. З’явиться запит на встановлення додатку для трансляції Shou.Tv. Цей додаток потрібен для авторизації та здійснення запису через щойно встановлену програму.
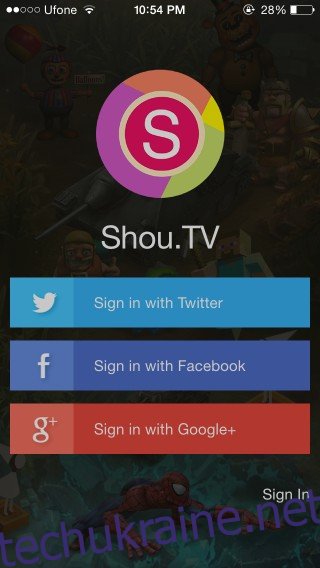
Порядок запису скрінкасту
Після авторизації в додатку для трансляцій, відкрийте додаток для запису (той, що ви встановили через Safari) та натисніть кнопку “Запис”. Додаток рекомендує увімкнути функцію AssistiveTouch для запису ігор, але згідно з нашими тестами, це не є обов’язковим. Ви можете записувати екран і без цієї функції.
Після натискання кнопки “Запис” надайте назву вашому відео та виберіть додаток, який потрібно записати (ці параметри не є обов’язковими). Інші налаштування, які з’являться на цьому екрані, є важливішими: виберіть формат (MP4 або MOV), задайте орієнтацію та роздільну здатність. Після цього можна починати запис. Під час запису у верхній частині екрану з’явиться червона смуга, що свідчить про активний процес запису.
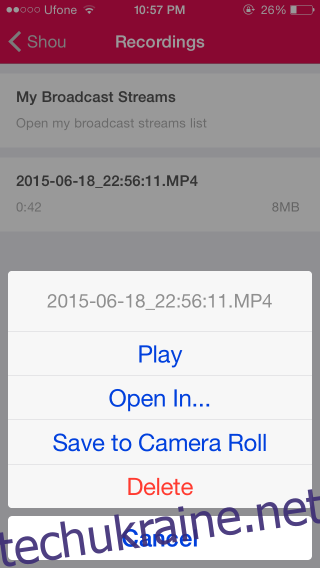
Коли ви закінчите запис, поверніться до додатку та натисніть на іконку з відео у верхньому правому куті головного екрану. Виберіть ваше відео та збережіть його у фотоплівку.