Чи траплялося вам опинитися у ситуації, коли, намагаючись увійти до свого улюбленого застосунку чи веб-сайту, ви не могли пригадати пароль? А можливо, браузер вперто відмовляється автоматично заповнювати збережені дані? Така ситуація може неабияк засмутити. Якщо ви знайомі з подібною проблемою, не хвилюйтеся! У цій статті ми детально розглянемо, як знайти паролі на вашому Mac, включно з паролями Wi-Fi та збереженими у браузері Chrome.
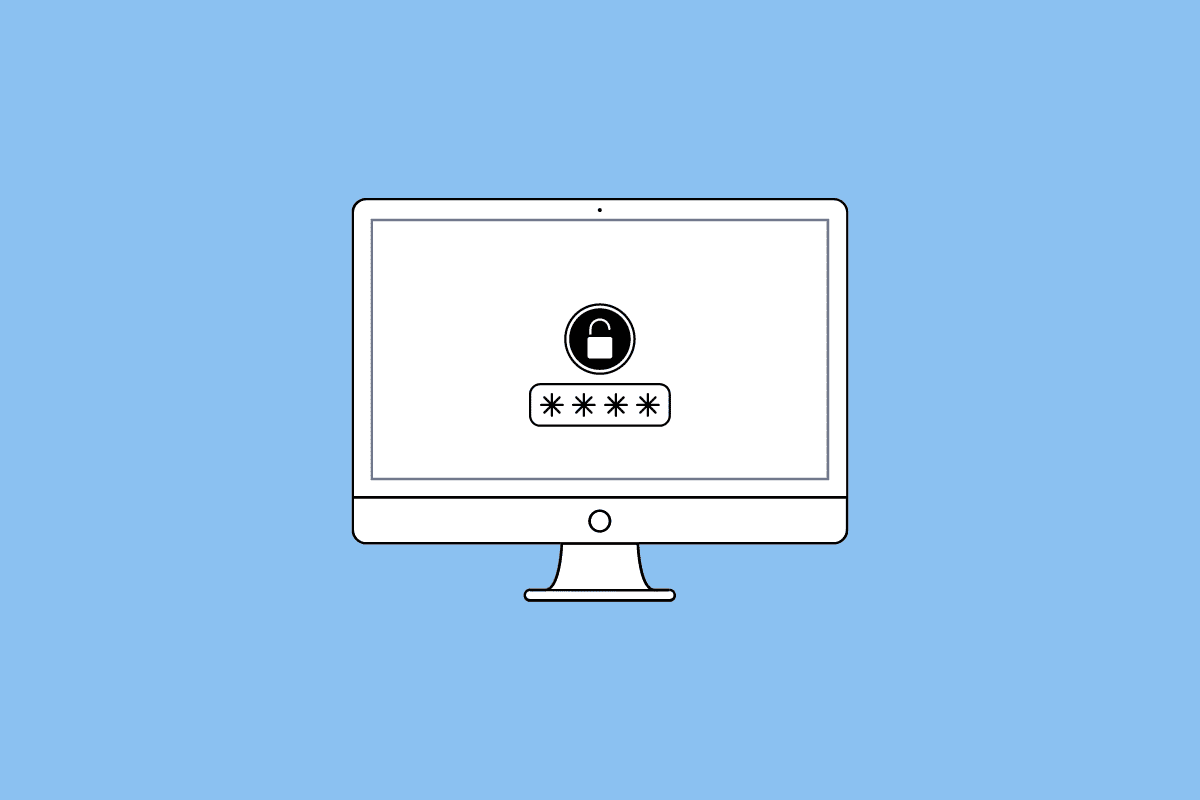
Де на Mac зберігаються паролі?
Далі в статті ви дізнаєтеся про різні місця, де можуть зберігатися ваші паролі на комп’ютері Mac. Продовжуйте читання, щоб отримати детальну інформацію.
Можливі місця зберігання паролів
Отже, де ж саме можна знайти паролі на Mac? Розглянемо основні варіанти:
- Apple пропонує вбудований менеджер паролів для всіх своїх пристроїв, включно з Mac та iPhone, під назвою Сховище iCloud. При використанні Safari, він автоматично пропонує збережені паролі для автозаповнення. Якщо ж це не спрацьовує, ви завжди можете переглянути паролі у налаштуваннях Safari або в системних налаштуваннях Mac.
- Якщо ви користуєтеся іншими браузерами, окрім Safari, наприклад, Google Chrome або Mozilla Firefox, паролі можуть зберігатися безпосередньо в їхніх менеджерах паролів. Так, якщо ви реєструвалися на сайтах чи в сервісах за допомогою Google Chrome, ваш пароль, імовірно, буде збережено у Менеджері паролів Google.
- Чимало користувачів зберігають свої паролі в програмі Notes (Нотатки). Якщо ви звикли до такого способу, перевірте свої нотатки, можливо, потрібна інформація знаходиться саме там.
- Не зайвим буде також переглянути папки “Завантаження”, “Документи” та “Робочий стіл”. Можливо, ви зберігали паролі у вигляді PDF-файлів чи знімків екрана.
Як отримати доступ до паролів на Mac?
Тепер, коли ви знаєте, де шукати, давайте розберемося, як саме переглянути збережені паролі на вашому Mac.
Спосіб 1: Використання Системних налаштувань
1. Відкрийте Системні налаштування на вашому Mac.
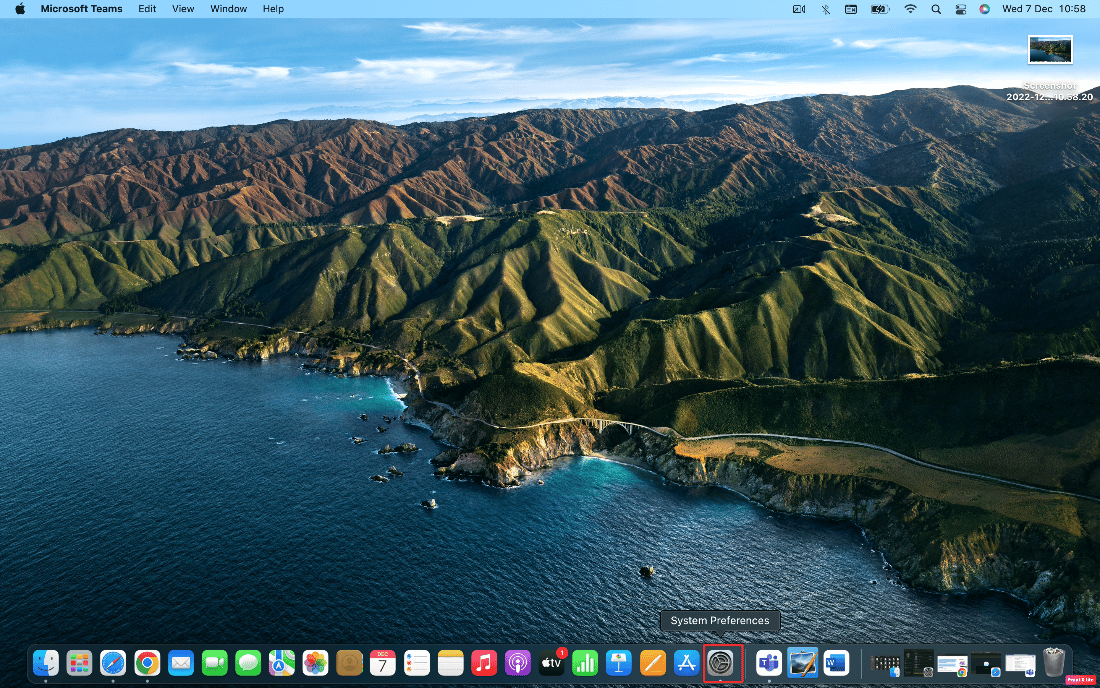
2. Оберіть пункт “Паролі”.
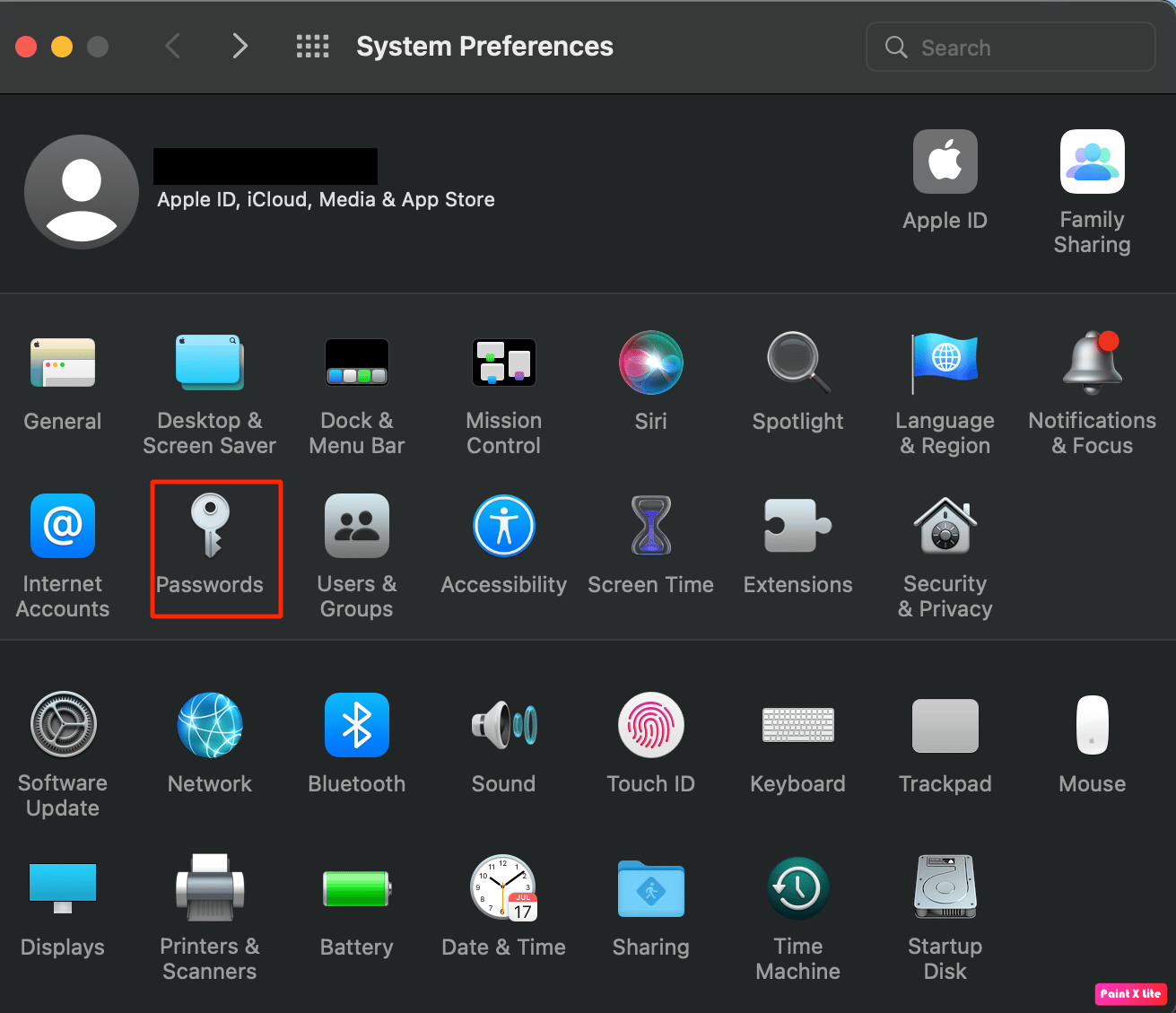
3. Підтвердіть свою особу за допомогою пароля користувача Mac або біометричних даних.
4. Знайдіть потрібний веб-сайт і натисніть “Змінити…”
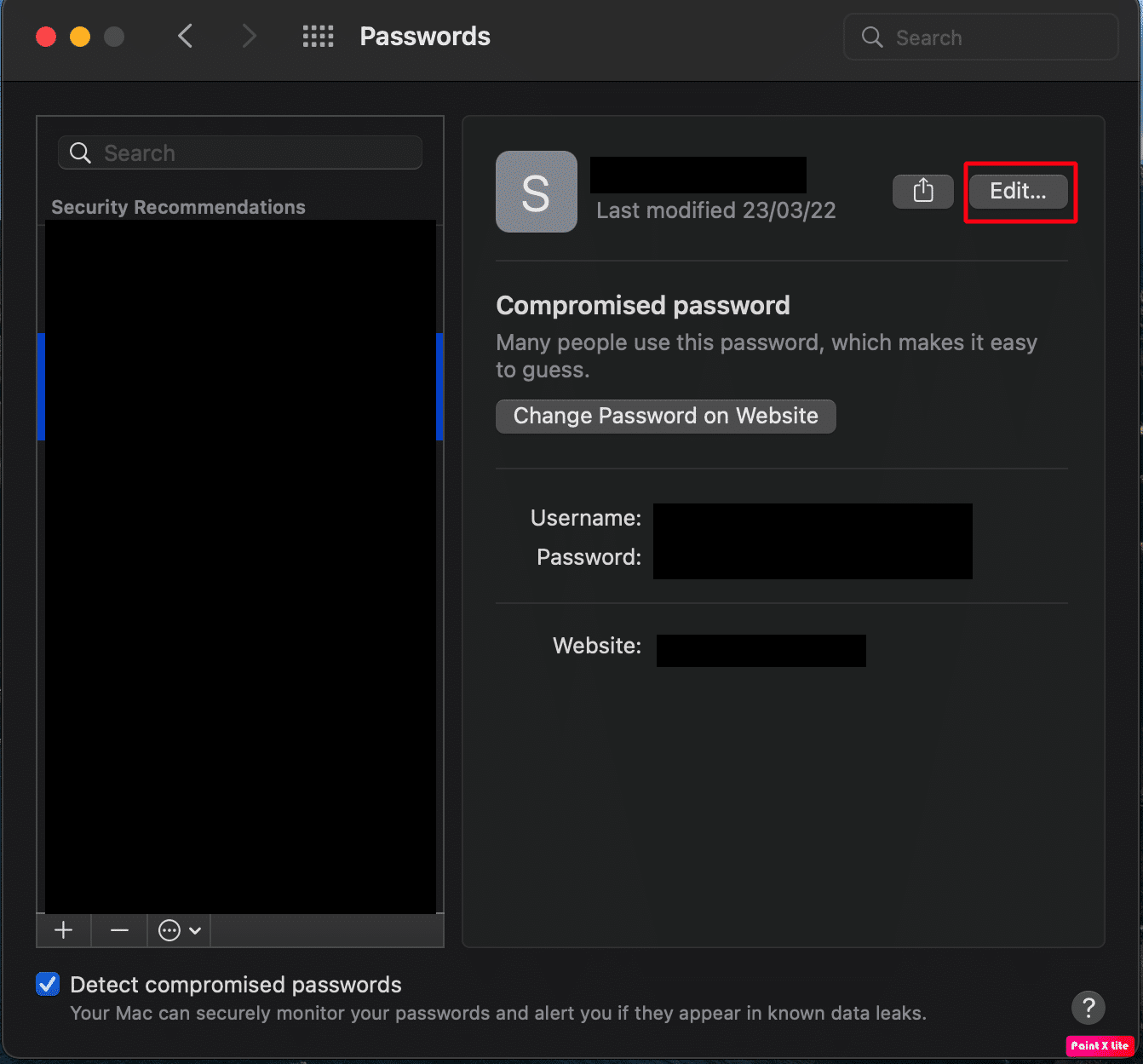
5. У вікні, що відкриється, ви побачите своє ім’я користувача та пароль.
Продовжуйте читати, щоб дізнатися про інші способи пошуку паролів.
Спосіб 2: Використання браузера Safari
1. Запустіть браузер Safari на вашому Mac.
2. У верхньому меню оберіть Safari > Налаштування.
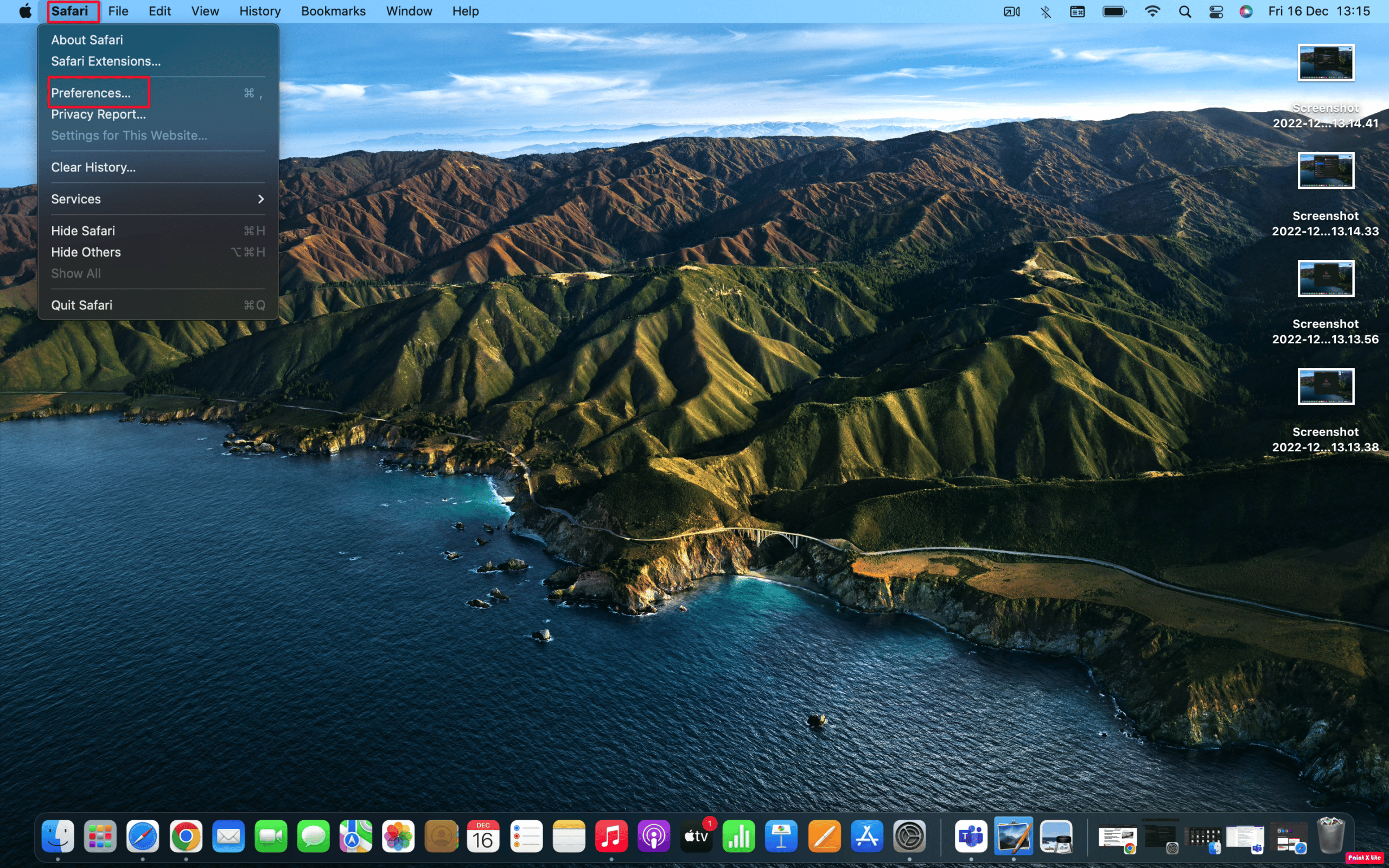
3. Перейдіть на вкладку “Паролі”.
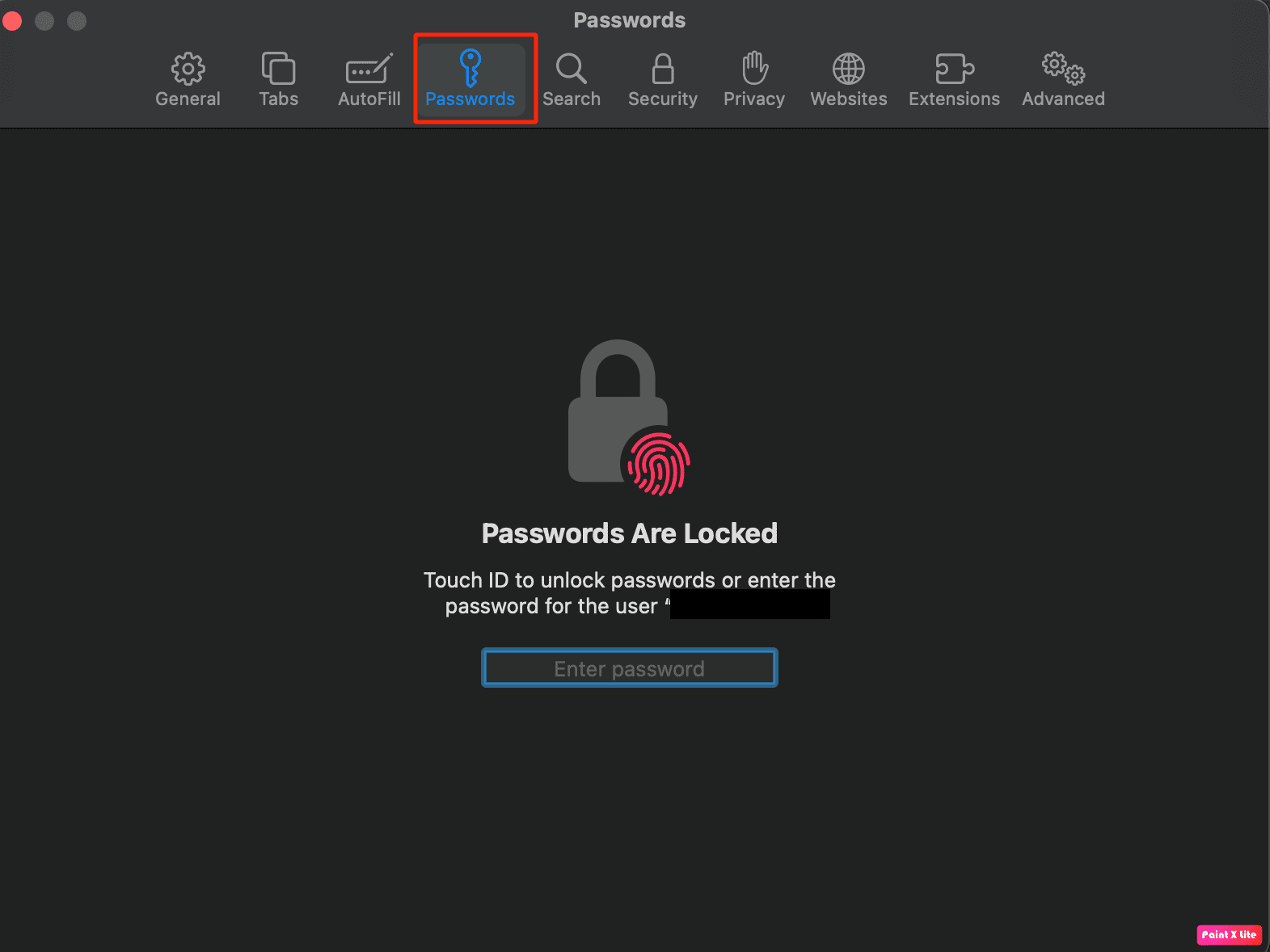
4. Увійдіть у свій обліковий запис, використовуючи пароль користувача або біометричні дані.
5. Виберіть потрібний сайт і натисніть “Змінити”.
У вікні, що з’явиться, ви побачите ім’я користувача та пароль до вибраного сайту.
Дивіться також: Як змінити домашню сторінку за умовчанням у Safari
Спосіб 3: Використання програми “Сховище ключів”
1. Перейдіть до папки “Програми”, потім відкрийте папку “Утиліти” та запустіть програму “Сховище ключів”.
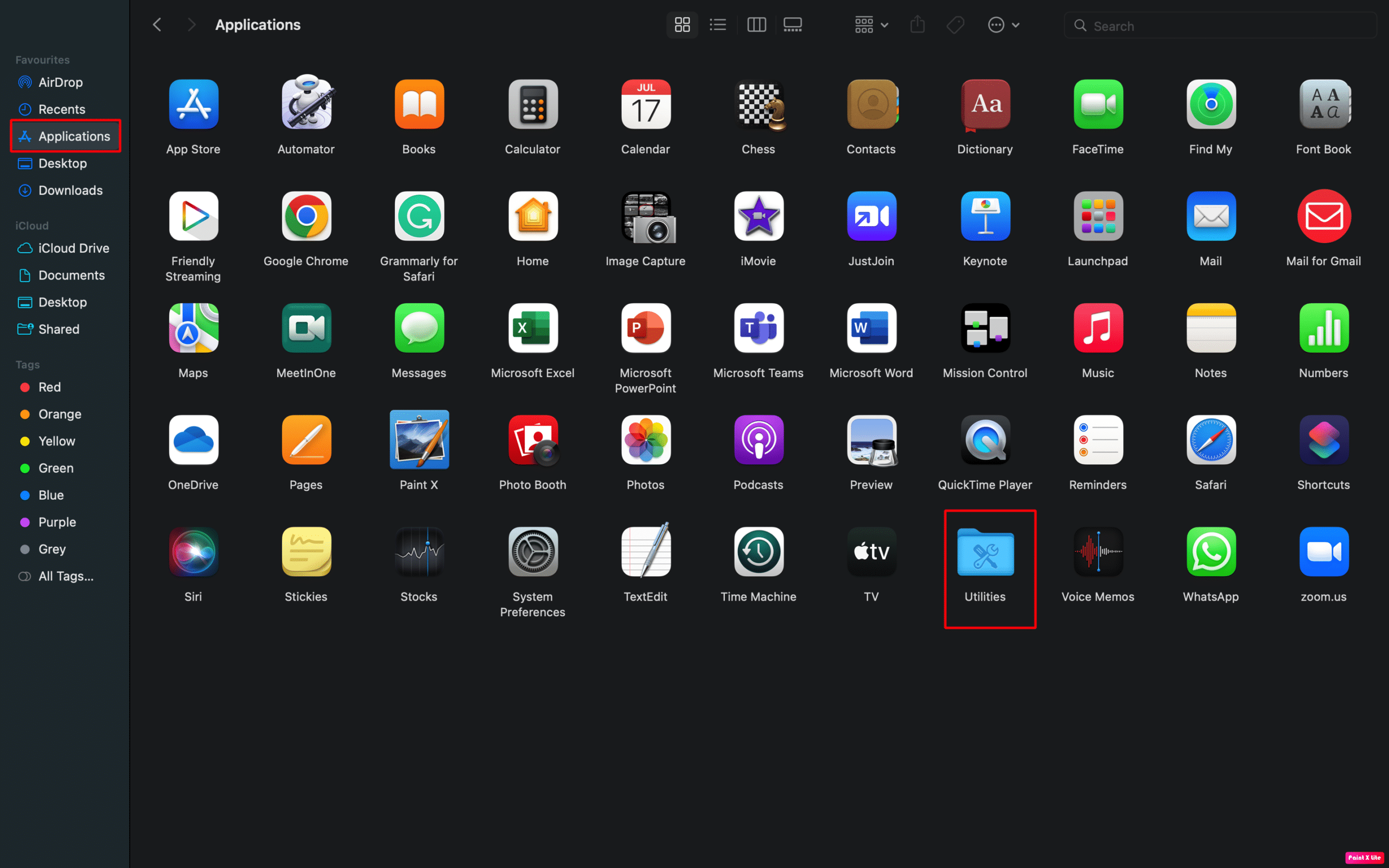
2. Перейдіть на вкладку “Паролі”.
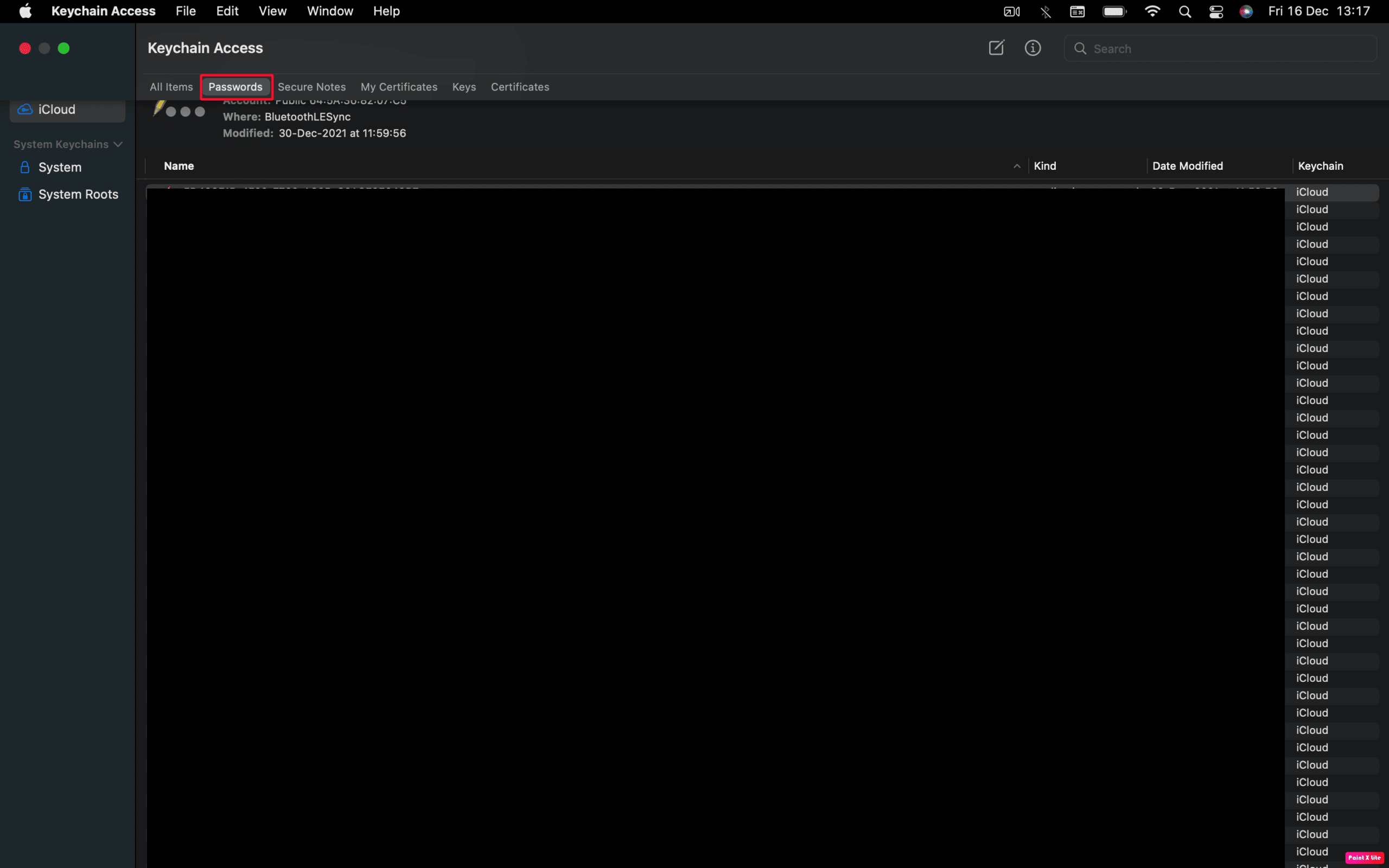
3. Знайдіть та двічі клацніть на паролі, який ви хочете переглянути.
4. Натисніть “Показати пароль”.
5. Введіть свій пароль користувача Mac і натисніть “OK”.
6. Ваш пароль буде відображено поруч із написом “Показати пароль”.
Як знайти паролі в Chrome на Mac?
Щоб переглянути паролі, збережені у браузері Google Chrome на Mac, виконайте наступні кроки:
1. Запустіть Google Chrome та у верхньому меню оберіть “Налаштування”.
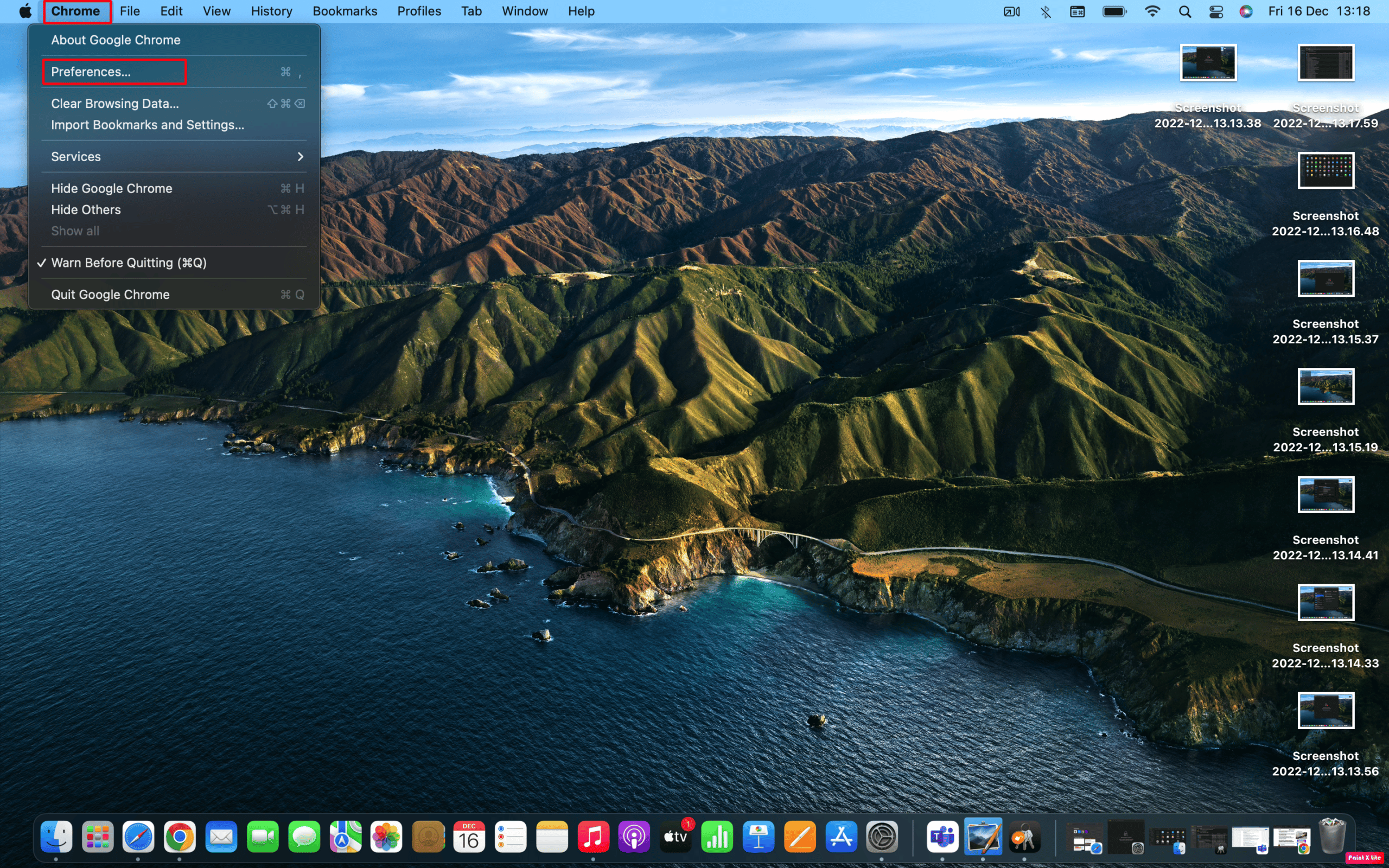
2. На панелі зліва оберіть пункт “Автозаповнення”.
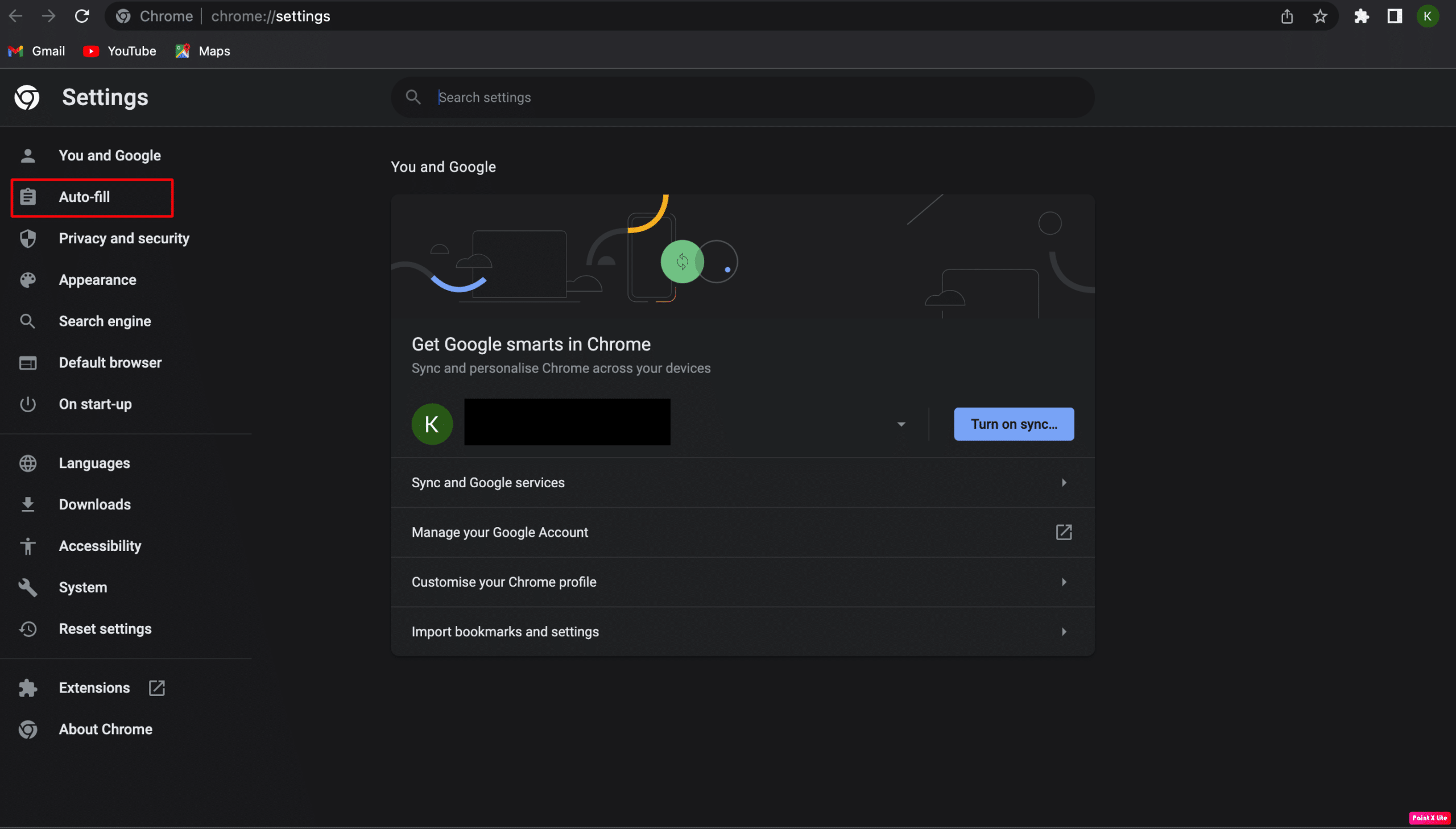
3. Виберіть опцію “Менеджер паролів”.
4. Щоб побачити пароль, натисніть на іконку “око”.
Примітка 1: Для перегляду пароля потрібно ввести пароль користувача Mac.
Примітка 2: Щоб змінити пароль, натисніть на іконку з трьома крапками та оберіть “Змінити пароль”. Збережіть внесені зміни.
Як дізнатися пароль від Wi-Fi на Mac?
Існує два способи дізнатися пароль від Wi-Fi на вашому Mac:
Спосіб 1: Використання “Сховища ключів”
1. Відкрийте папку “Програми”, а потім папку “Утиліти”.
2. У програмі “Сховище ключів” перейдіть на вкладку “Паролі”.
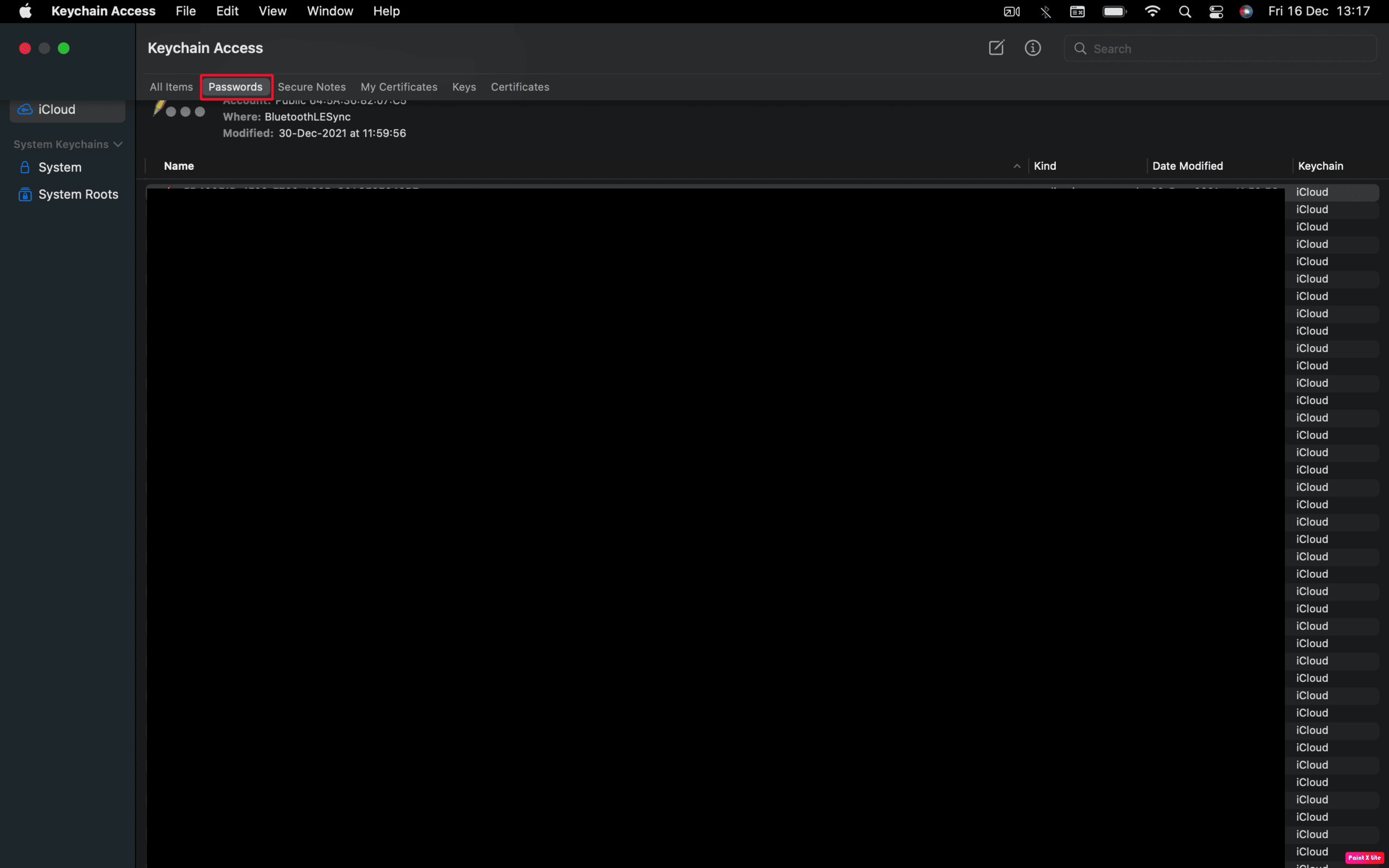
3. Введіть назву Wi-Fi мережі в пошуковий рядок.
4. Двічі клацніть на назві вашої мережі, щоб відкрити вікно з деталями.
5. Поставте галочку навпроти “Показати пароль” та введіть пароль користувача, коли буде запрошено.
6. Пароль від Wi-Fi буде відображено у полі поруч з “Показати пароль”.
Спосіб 2: Використання Терміналу
1. Відкрийте програму “Термінал” у папці “Утиліти”.
2. Введіть наступну команду і натисніть клавішу Return.
security find-generic-password -ga XXXXX
Примітка: Замініть XXXXX на назву вашої мережі Wi-Fi.
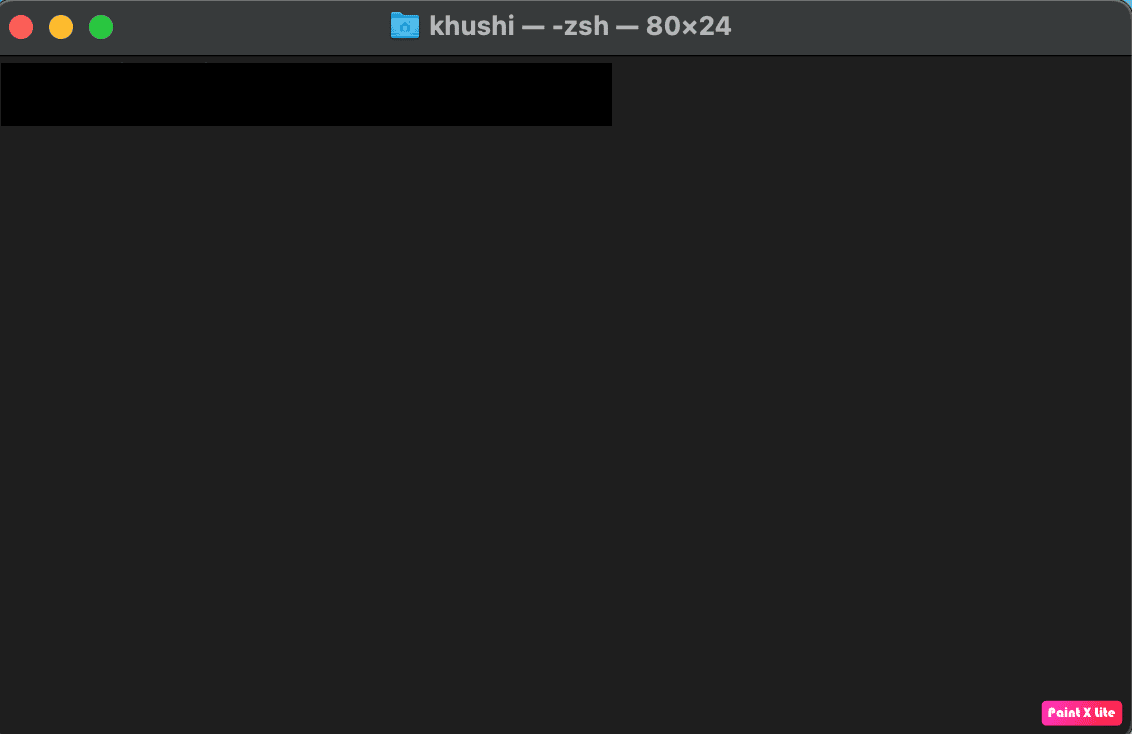
3. Введіть своє ім’я користувача та пароль у вікні, що з’явиться, та натисніть “Дозволити”.
Ваш пароль буде показано під командою, яку ви ввели раніше.
***
Сподіваємося, тепер ви знаєте, де знайти паролі на вашому Mac, і надані інструкції вам допоможуть. Якщо у вас виникли запитання або пропозиції щодо інших тем, про які ви хотіли б прочитати, залишайте їх у коментарях. Ми будемо раді почути вашу думку!