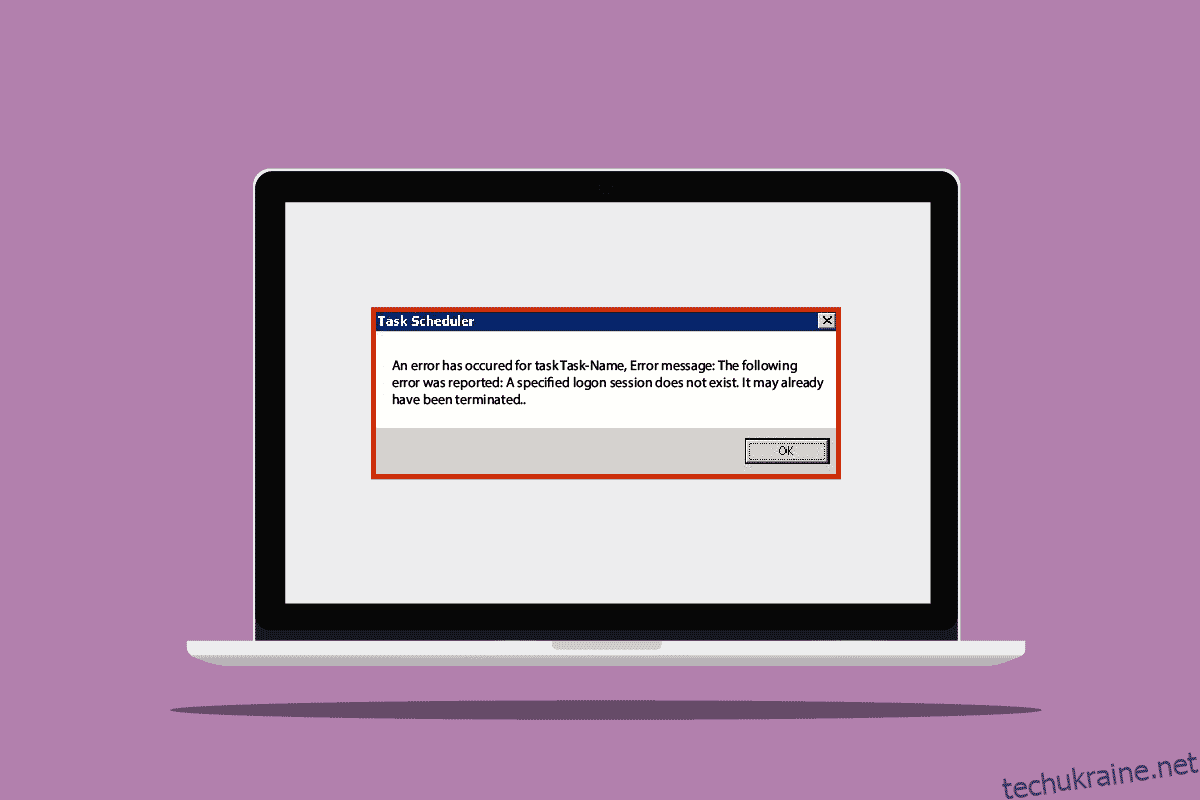Під час спроби підключити комп’ютер до пристрою або мережевого пристрою (NAS) ви можете отримати повідомлення про те, що вхід не існує. Як правило, цю помилку отримували користувачі з попередніми оновленнями Windows 10. Однак основною причиною появи цієї помилки у вашій системі можуть бути оновлення системи. Користувачі, які отримали цю помилку, також отримали повідомлення про помилки, такі як помилки планувальника завдань і заплановані завдання не запускаються без сеансу входу. Є кілька методів, за допомогою яких ви можете спробувати вирішити цю проблему у вашій системі.

Як виправити, що вказаний логін не існує в Windows 10
Помилка планувальника завдань може з’являтися на вашому комп’ютері з різних причин. Деякі з можливих причин цієї помилки перераховані нижче.
- Використання попередньої версії оновлення Windows 10
- Можливе нове несправне оновлення системи
- Неадекватні налаштування мережі
- Помилка неправильної конфігурації системної групи
Спосіб 1. Змініть метод входу в Windows 10
Якщо під час спроби підключити систему до мережі NAS ви отримуєте повідомлення про помилку «Вхід не існує», ви можете спробувати виправити цю помилку, змінивши методи входу в систему. Ви можете виконати ці прості кроки, щоб використовувати цей метод.
1. Одночасно натисніть клавіші Windows + I, щоб відкрити налаштування.
2. Натисніть Налаштування облікових записів.

3. Натисніть Параметри входу на лівій панелі.

4. Натисніть PIN-код Windows Hello.

5. Натисніть опцію Додати.

6. Встановіть PIN-код пароля.

Після того, як ви змінили спосіб входу, ви більше не повинні отримувати ту саму помилку. Якщо ви продовжуєте отримувати заплановані завдання, які не виконуються без помилки сеансу входу, ви можете спробувати наступний спосіб.
Спосіб 2. Змініть налаштування доступу до мережі
Один із методів, який можна використати, щоб уникнути помилки вказаного входу не існує на вашому комп’ютері, це змінити налаштування доступу до мережі вашої системи. Ви можете змінити налаштування доступу до мережі, дотримуючись наведених нижче інструкцій.
1. Одночасно натисніть клавіші Windows + R, щоб відкрити діалогове вікно «Виконати».
2. Введіть Gpedit.msc і натисніть клавішу Enter, щоб відкрити редактор локальної групової політики.

3. У редакторі локальної групової політики перейдіть до конфігурації комп’ютера.

4. Потім відкрийте налаштування Windows.

5. Далі двічі клацніть Параметри безпеки.

6. Тепер перейдіть до папки Local Policies.

7. Нарешті відкрийте папку «Параметри безпеки».

8. На вкладці «Політика» знайдіть пункт «Доступ до мережі: заборонити зберігання паролів і облікових даних для автентифікації в мережі».

9. Клацніть правою кнопкою миші на Доступ до мережі: заборонити зберігання паролів і облікових даних для автентифікації в мережі та натисніть Властивості.

10. Виберіть «Вимкнено», натисніть «ОК», а потім натисніть «Застосувати».

Після виконання всіх згаданих кроків перезавантажте ПК і перевірте, чи заплановані завдання не запускаються без усунення помилки сеансу входу. Якщо проблема не зникне, спробуйте перейти до наступного методу.
Спосіб 3. Використовуйте диспетчер облікових даних
Credential Manager — утиліта від Microsoft; ця утиліта надає вам параметри, які дозволяють перевіряти та редагувати облікові дані, такі як паролі та імена користувачів для входу на різні веб-сайти, комп’ютерні програми та інші подібні мережі. Ви можете використовувати цю утиліту, щоб уникнути цієї помилки Планувальника завдань: указана помилка входу не існує, і виконати цю функцію, дотримуючись цих простих кроків.
1. Одночасно натисніть клавіші Windows + S, щоб відкрити меню пошуку Windows.
2. Введіть «Диспетчер облікових даних» у рядку пошуку та натисніть «Відкрити».

3. Натисніть Облікові дані Windows.

4. Знайдіть пристрій NAS, який може бути причиною помилки у вашій системі.
5. Видаліть запис, щоб видалити облікові дані.
6. Натисніть «Додати облікові дані Windows», щоб додати нове значення облікових даних Windows.

7. У розділі «Інтернет або мережева адреса» введіть ім’я сервера (додайте IP-адресу або Netbios-ім’я вашої хмарної станції).

8. У розділі «Ім’я користувача» введіть ім’я сервера ім’я користувача (ім’я Netbios, до якого ви під’єднуєте пристрій).

9. Залиште розділ Пароль порожнім і натисніть OK.
Часті запитання (FAQ)
Q1. Чому на моєму комп’ютері виникає помилка входу?
Відповідь Причин помилки входу на вашому комп’ютері може бути декілька, зокрема стара версія Windows, пошкоджене оновлення Windows, неправильні параметри мережі або неправильні параметри конфігурації. Ви можете вирішити ці проблеми, змінивши методи входу в групову політику Windows або конфігурацію комп’ютера.
Q2. Як я можу змінити облікові дані для входу на комп’ютері?
Відповідь Ви можете використовувати Диспетчер облікових даних Windows, щоб змінити облікові дані для входу, збережені на вашому пристрої Windows. Утиліту диспетчера облікових даних було розроблено, щоб дозволити користувачам перевіряти та редагувати свої облікові дані, такі як імена користувачів і паролі, збережені в системі Windows 10.
Q3. Чи впливають мої налаштування мережі на проблеми входу?
Відповідь Однією з причин виникнення помилок входу на комп’ютері є неправильні налаштування мережі. Щоб змінити параметри мережі, ви можете перейти до утиліти редактора локальної групової політики на своєму комп’ютері.
***
Сподіваємося, що цей посібник був корисним і ви змогли вирішити проблему, пов’язану з відсутністю входу на вашому комп’ютері. Прокоментуйте та повідомте нам, який метод спрацював для вас. Крім того, якщо у вас є запитання, запити чи пропозиції, не соромтеся поділитися ними з нами.