Чимало користувачів Apple TV та його пульта дистанційного керування високо цінують їхні можливості та якість, які забезпечують першокласний мультимедійний досвід. Проте, трапляються випадки, коли користувачі Apple TV стикаються з неприємною ситуацією, коли пульт Apple Remote перестає функціонувати, що іноді може здаватися досить складною проблемою. Якщо ви також опинилися серед тих, хто має труднощі з пультом Apple TV Remote і прагнете дізнатися, як його перезавантажити, рекомендуємо вам ознайомитися з цією статтею до кінця. Прочитавши її, ви отримаєте відповіді на свої запитання та покрокові інструкції для вирішення проблеми.
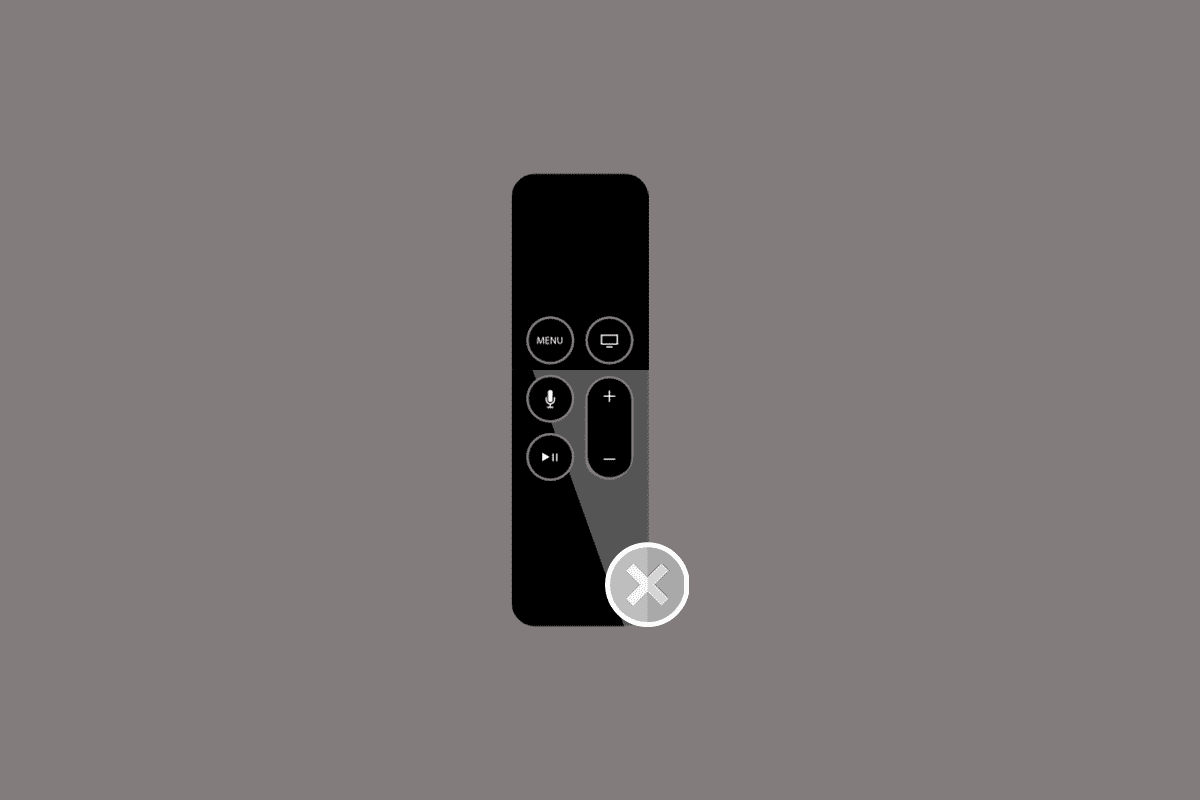
Можливі причини несправності пульта Apple TV та способи їх усунення
Серед основних причин, через які ваш пульт Apple TV Remote може відмовлятися працювати, можна виділити наступні:
- Наявність перешкод між Apple TV та ІЧ-датчиками пульта.
- Несправність акумулятора пульта дистанційного керування.
- Неправильна швидкість прокручування на сенсорній панелі пульта.
- Помилки в з’єднанні або налаштуванні Apple TV та пульта дистанційного керування.
Давайте розглянемо, які саме методи ви можете використати для швидкого вирішення цих проблем.
Спосіб 1: Початкові кроки для виявлення та усунення несправностей
Виконайте ці прості дії, які не займуть багато часу, для усунення проблем з пультом Apple TV Remote:
-
Забезпечте надійний контакт між Apple TV та ІЧ-датчиками пульта: ключова умова для коректної роботи будь-якого пульта – це безпосереднє з’єднання між передавачем та приймачем. Якщо на шляху між Apple TV та ІЧ-датчиками з’явиться перешкода, їхній зв’язок буде порушено, і жоден з пристроїв не буде функціонувати належним чином. Переконайтеся, що пульт дистанційного керування спрямований безпосередньо на ІЧ-сенсор Apple TV, щоб забезпечити стабільне з’єднання та ефективну роботу.
-
Перевірте правильність встановлення батареї пульта: якщо акумулятор у вашому Apple Remote розташований неправильно, пульт не зможе працювати належним чином. Вийміть акумулятор з гнізда та вставте його знову, переконавшись, що клеми батареї надійно контактують з гніздом.
-
Перезапустіть Apple TV: також можуть виникати проблеми з конфігурацією самого Apple TV. Перезапуск пристрою може допомогти вирішити ці проблеми. Перезавантажити Apple TV можна за допомогою пульта дистанційного керування, одночасно натиснувши кнопки «Меню» та «Вниз».
-
Замініть батарею Apple Remote: якщо старий акумулятор пульта дистанційного керування вийшов з ладу, замініть його на новий. Після встановлення нової батареї перевірте, чи вирішилась проблема з пультом Apple Remote.
-
Зарядіть пульт Apple TV або Siri Remote: ця проблема може виникати також через низький рівень заряду батареї пульта. Зарядіть пульт Apple Tv або Siri Remote за допомогою USB-зарядного пристрою і кабелю Lightning-USB, щоб продовжити його використання.

Спосіб 2: Коригування швидкості прокручування сенсорної панелі пульта
Оскільки неможливо змінити чутливість сенсорної панелі пульта, ви можете скоригувати швидкість прокручування, виконавши наступні кроки:
1. Перейдіть до розділу “Налаштування” на вашому Apple TV.
2. Оберіть пункт “Пульти та пристрої” у меню налаштувань.
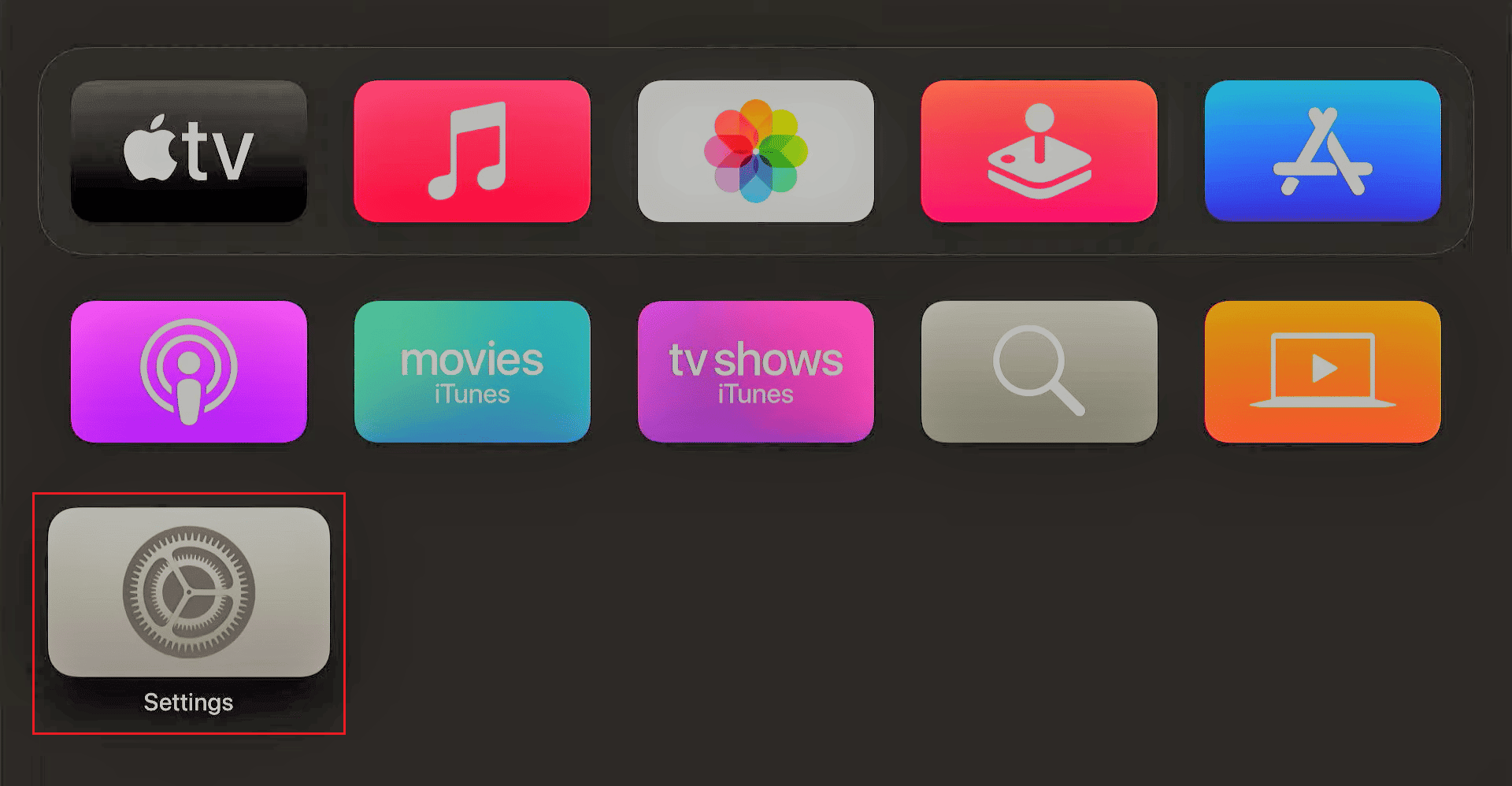
3. Знайдіть та виберіть пункт “Відстеження сенсорної поверхні”.
4. Тут ви можете вибрати між “Швидко” або “Повільно”, щоб налаштувати швидкість прокручування.
Спосіб 3: Використання iPhone або iPad в якості пульта Apple Remote
Користувачі Apple мають можливість використовувати свої інші пристрої, такі як iPhone або iPad, як пульт дистанційного керування для Apple TV.
Примітка: переконайтеся, що ваш iPhone/iPad підключено до тієї ж мережі Wi-Fi, що і ваш Apple TV.
1. Відкрийте “Налаштування” і перейдіть до “Центру керування”.
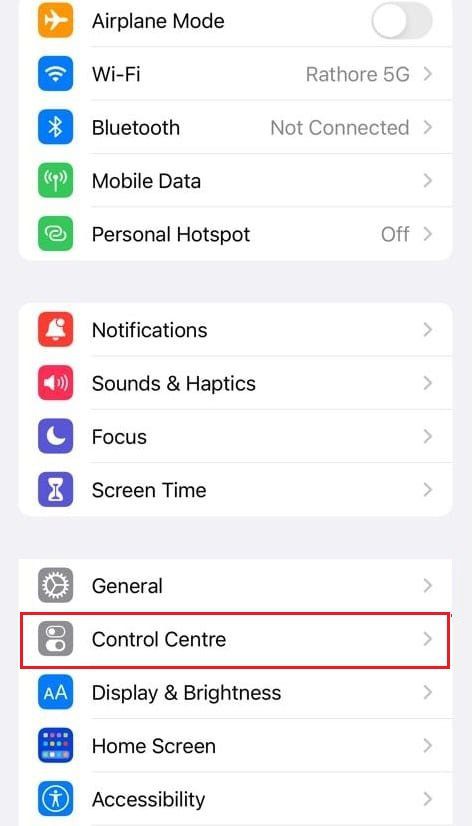
2. Натисніть на значок “+” поруч з пультом Apple TV Remote. Це додасть пульт Apple TV Remote до Центру керування.
3. Проведіть пальцем вниз від правого верхнього кута екрана, щоб відкрити “Центр керування”.
Примітка: якщо у вас пристрої з iOS 11 або попередніх версій, проведіть пальцем вгору від нижнього краю екрана для відкриття “Центру керування”.
4. Натисніть на значок Apple TV Remote.
5. Знайдіть та оберіть потрібний Apple TV зі списку.
6. Дотримуйтесь інструкцій на екрані, щоб завершити підключення та використовувати ваш iPhone або iPad як пульт дистанційного керування для Apple TV.
Спосіб 4: Перезавантаження пульта Apple TV Remote
Найпростіший спосіб перезавантажити пульт Apple TV Remote – це відключити Apple TV від електромережі, а потім підключити його знову, зачекавши принаймні 6-8 секунд. Після цього перевірте, чи працює ваш пульт Apple TV Remote належним чином.

Спосіб 5: Ручне скидання налаштувань пульта Apple Remote
Виконайте наступні кроки для ручного скидання налаштувань Apple Remote.
Варіант I: Для Apple TV або Siri Remote
Щоб знову підключити пульт до Apple TV, виконайте наступне:
1. Розмістіть пульт дистанційного керування на відстані приблизно трьох дюймів від Apple TV, направивши його на пристрій.
2. Одночасно натисніть та утримуйте кнопки «Меню» (Назад) + «Збільшення гучності» на пульті протягом приблизно 5 секунд.

3. Якщо буде запропоновано, покладіть пульт на Apple TV.
Після цього з’єднання повинно бути відновлено. Перевірте, чи вирішено проблему з несправністю пульта Apple TV Remote.
Варіант II: Для алюмінієвого або білого пульта Apple
Щоб підключити алюмінієвий або білий пульт до Apple TV, виконайте наступні дії:
1. Натисніть та утримуйте кнопки «Меню» + «Стрілка вліво» протягом 5-6 секунд. На екрані Apple TV з’явиться значок «Від’єднати».
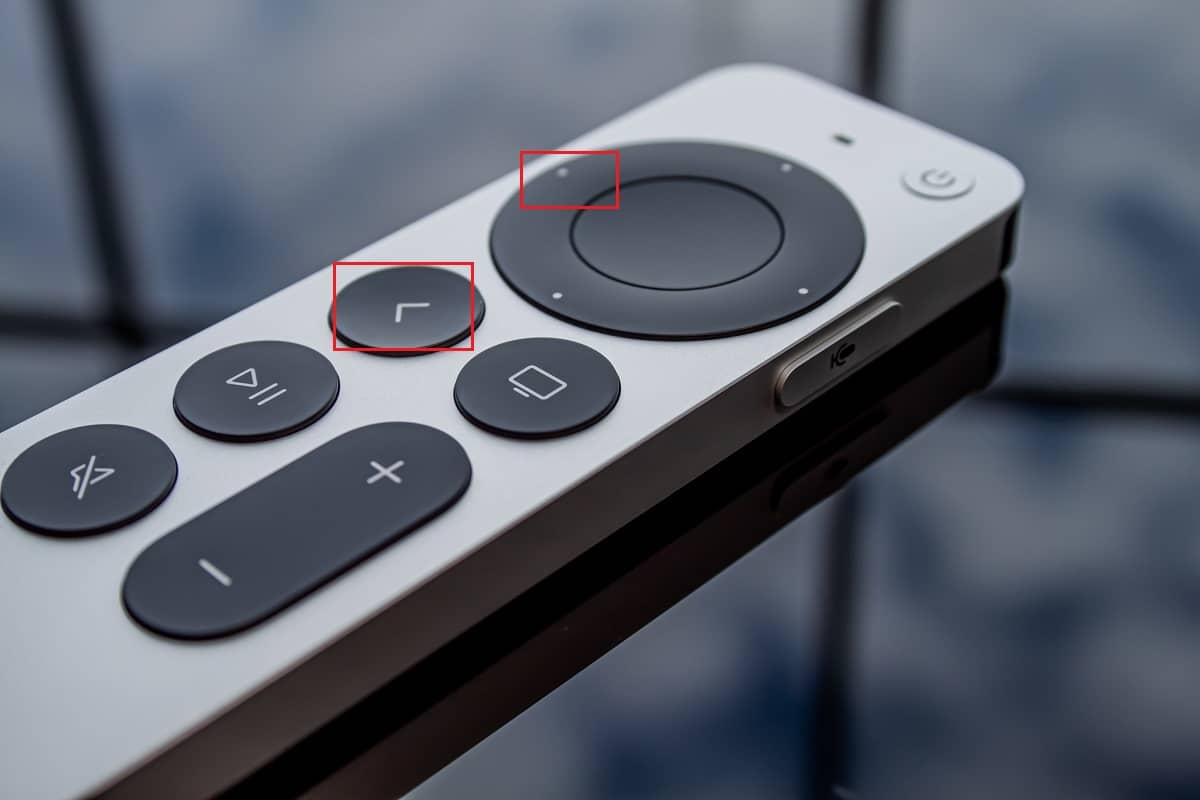
2. Тепер натисніть та утримуйте кнопки «Меню» + «Стрілка вправо» протягом 5-6 секунд. На екрані Apple TV з’явиться значок з’єднання, що підтвердить успішне підключення пульта.
Спосіб 6: Звернення до Apple Genius Bar
Якщо жоден з перелічених методів не допоміг, ви можете звернутися до Apple Genius Bar для професійної допомоги. Команда підтримки Genius Bar допоможе вам виявити та вирішити проблему з вашим пультом якнайшвидше.
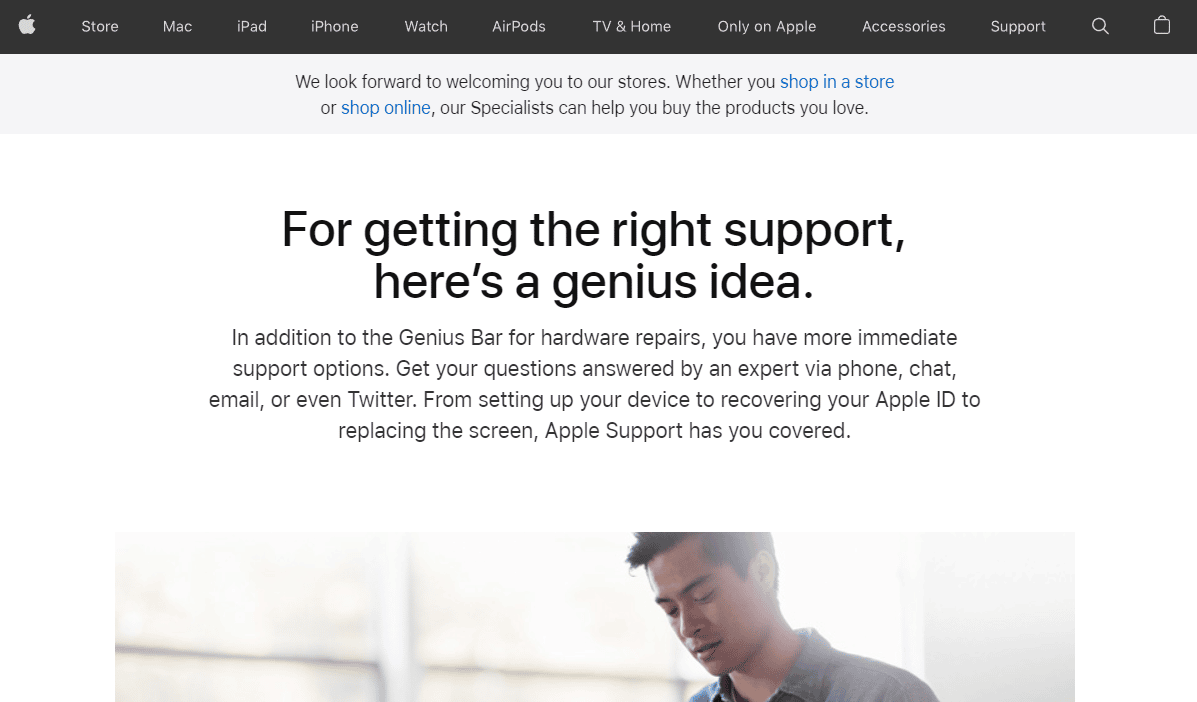
***
Сподіваємось, ця стаття допомогла вам розібратися, як усунути несправність пульта Apple Remote. Не соромтеся залишати свої коментарі та запитання в розділі нижче. Також дайте нам знати, про що ви б хотіли дізнатися в майбутньому.