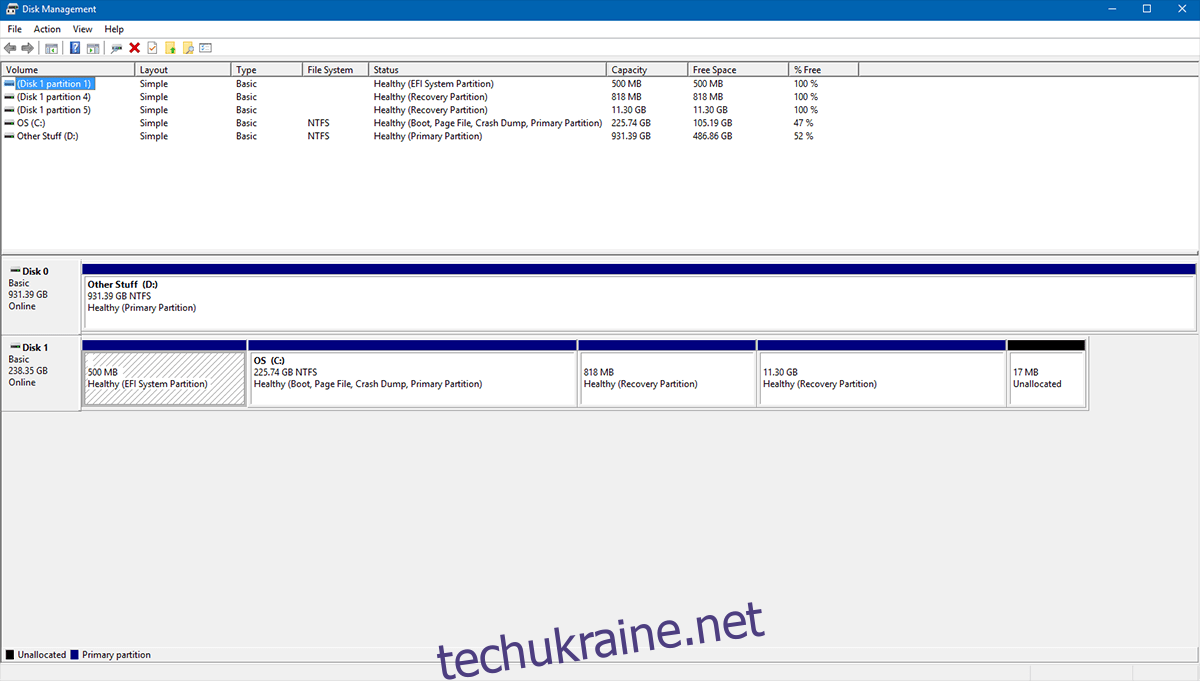Інколи трапляються ситуації, коли потрібен доступ до певних розділів пам’яті, а операційна система Windows не дозволяє цього зробити. Іноді вона просто зависає, доки провідник не перестає відповідати, або диск не від’єднується фізично. В інших випадках з’являється повідомлення про те, що “структура диска пошкоджена і нечитабельна”. Це свідчить про наявність певних фізичних проблем з вашим пристроєм, які можуть потребувати вирішення. Подібне часто трапляється зі знімними носіями, такими як флешки, карти пам’яті або застарілі механічні жорсткі диски. Причиною можуть бути пошкоджені дані, або серйозніша проблема, як пошкодження головної файлової таблиці (MFT). Незалежно від причини, результат завжди однаковий. Далі розглянемо способи усунення цієї проблеми.
При будь-яких труднощах, пов’язаних з носіями даних, слід провести первинну діагностику. Вона полягає в перевірці на наявність явних фізичних пошкоджень пристрою. Якщо виявлено будь-які з них, програмне відновлення навряд чи допоможе. Однак, перш ніж дійти такого висновку, слід виконати ряд дій.
Перепідключення пристрою
Якщо ви використовуєте зовнішній пристрій, то цей процес доволі простий. Якщо після підключення USB, SD-карти, флешки тощо з’явилося повідомлення про помилку “структура диска пошкоджена і нечитабельна”, від’єднайте його від комп’ютера. Зачекайте кілька секунд, щоб переконатися, що всі процеси завершені, і знову підключіть пристрій.
На настільних комп’ютерах отримати доступ до внутрішнього накопичувача досить легко. Вимкніть комп’ютер та відключіть його від мережі. Потім відкрутіть гвинти на корпусі та відкрийте бічну панель. Знайдіть жорсткий диск. Зазвичай він розташований в спеціальному відсіку (якщо у вас немає особливого корпусу, у такому випадку перевірте інструкцію). Відкрутіть кріплення жорсткого диска.
На ноутбуці жорсткий диск знайти простіше. Переверніть його і подивіться на нижню панель. Там будуть маленькі символи, які вказують на розташування накопичувача.
Від’єднайте всі кабелі, при цьому запам’ятайте, які саме ви від’єднали. Потім під’єднайте все назад, як було, переконавшись, що дроти надійно вставлені, а гвинти затягнуті. Завантажте комп’ютер, щоб перевірити, чи вирішилася проблема.
Якщо це не допомогло, спробуйте наступний спосіб.
Перевстановлення пристрою
Цей метод не підходить для диска, на якому встановлена ваша операційна система.
Це альтернативний варіант попереднього рішення, з тією різницею, що ви від’єднуєте пристрій за допомогою програмного забезпечення. Для цього введіть “Диспетчер пристроїв” у пошуковому рядку Windows і запустіть відповідну програму.
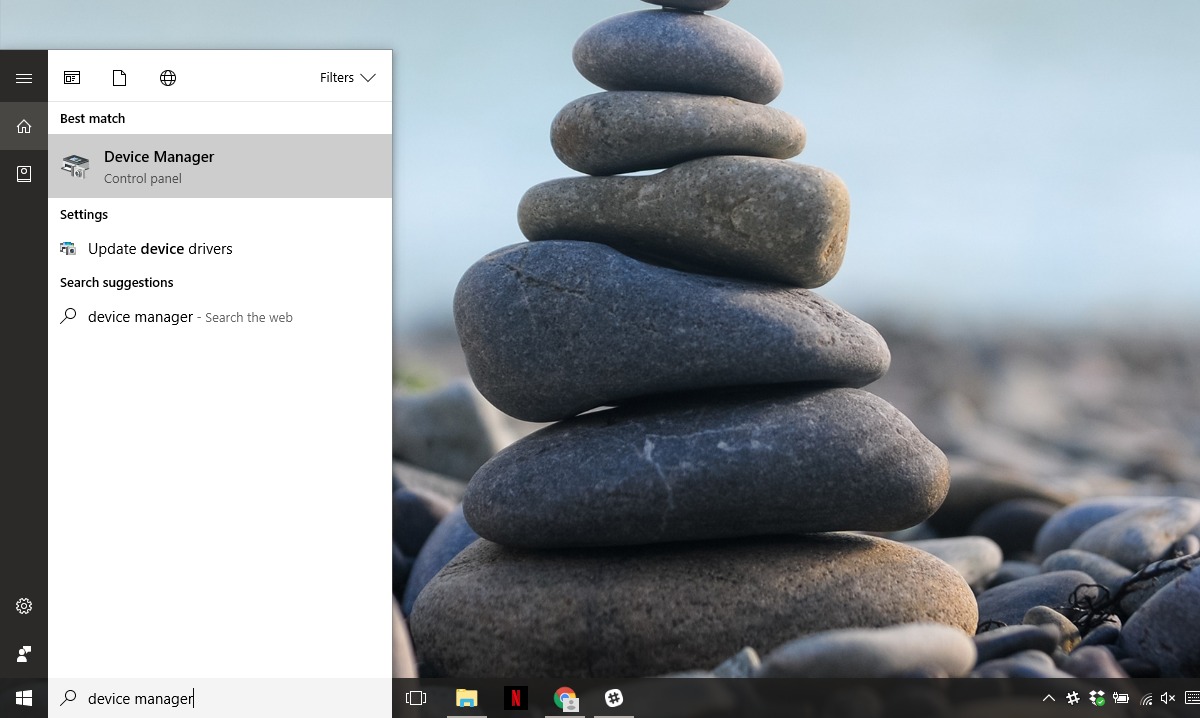
Розгорніть розділ “Дискові пристрої”. Клацніть правою кнопкою миші на проблемному диску та виберіть “Видалити пристрій”.
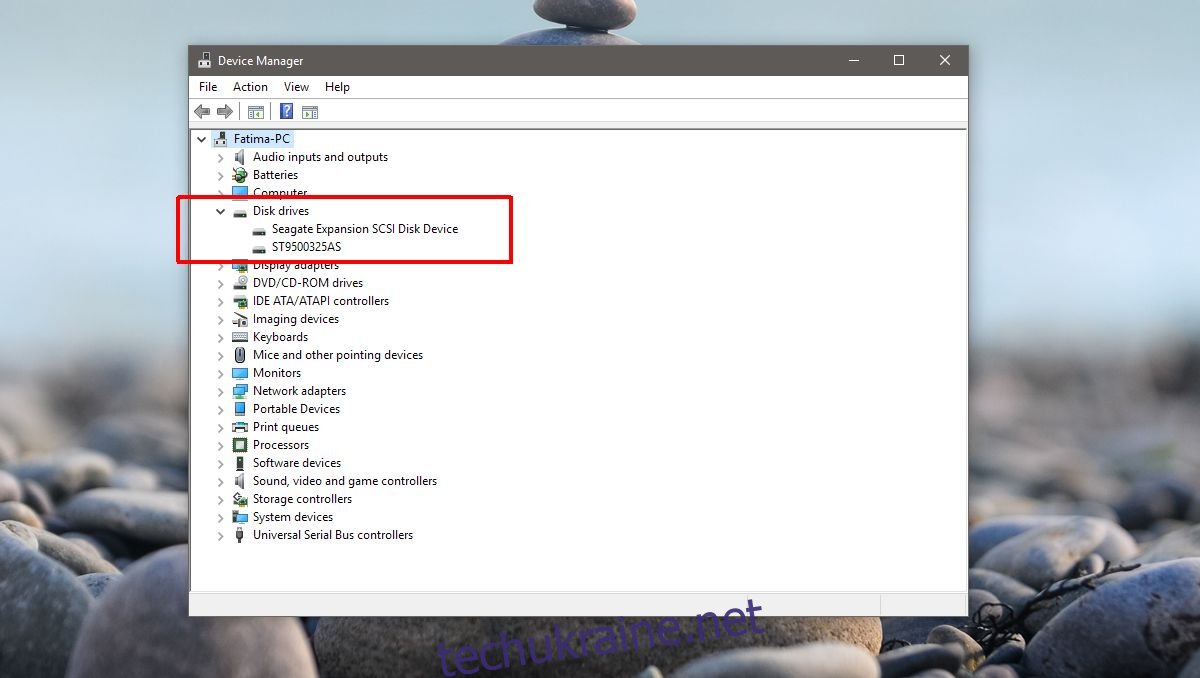
Після видалення пристрою натисніть “Оновити конфігурацію обладнання”, що є останньою іконкою під рядком меню.
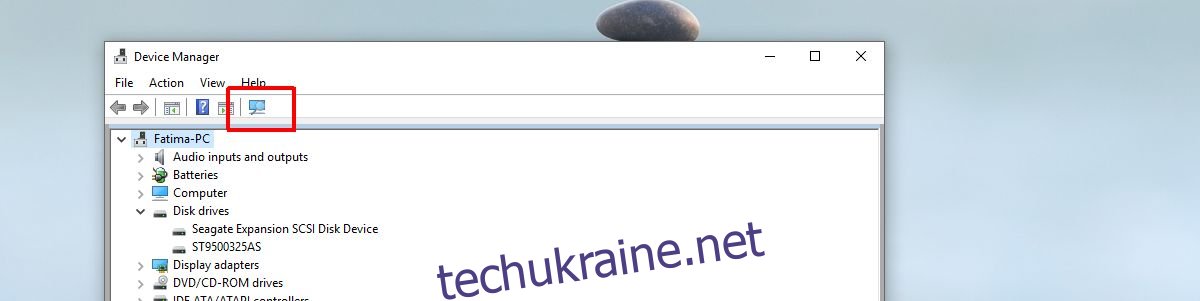
Запуск CHKDSK (Перевірка диска)
Якщо ви зіткнулися з проблемами з незнімною пам’яттю (тобто такою, яку не можна просто відключити за кілька секунд), необхідно провести базову діагностику всіх підключених накопичувачів. Для цього використовується команда CHKDSK. Вона чудово підходить для внутрішньої пам’яті, але також може бути застосована до будь-якого підключеного носія.
CHKDSK — це команда DOS (інтерфейс командного рядка). Відкрийте командний рядок з правами адміністратора.
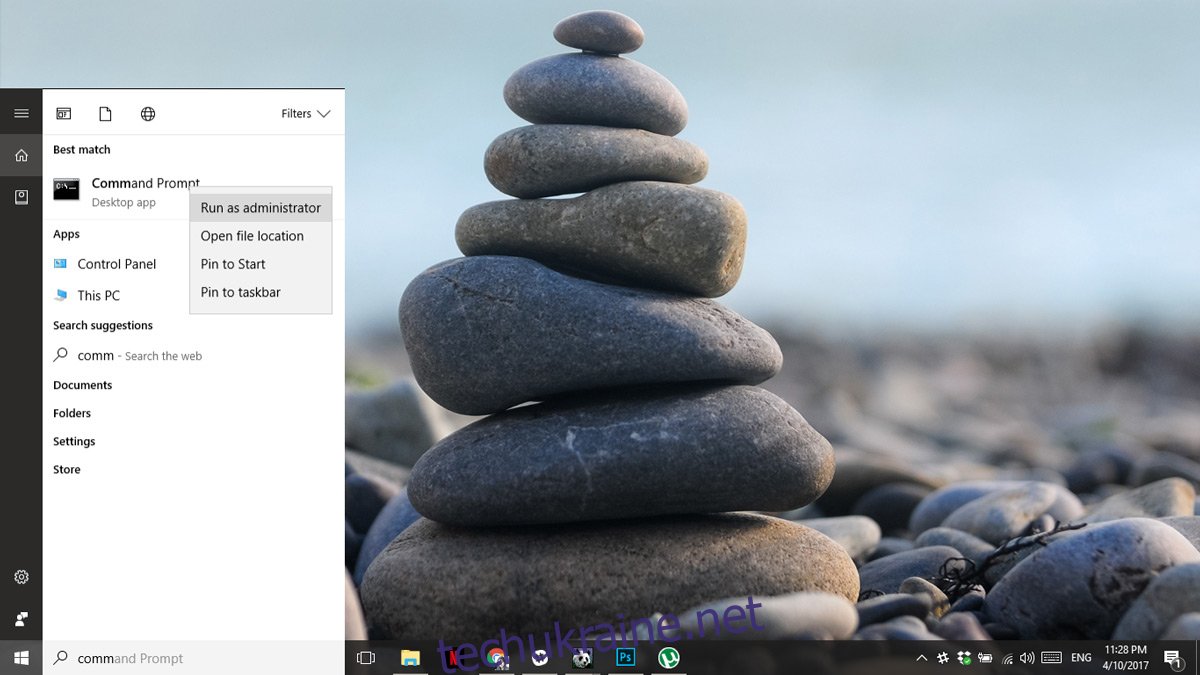
Введіть CHKDSK і натисніть клавішу Enter. Тепер можна займатися своїми справами, поки система аналізує ваш диск. Залежно від його розміру та типу, це може зайняти кілька годин.
Перевірка диска, якщо Windows недоступний
Якщо пошкодження диска не дає вам змоги завантажити Windows, доведеться перезавантажити комп’ютер та отримати доступ до додаткових параметрів завантаження. На деяких ноутбуках для цього потрібно натиснути клавішу F12, на деяких настільних комп’ютерах – F8. Знайдіть відповідну клавішу на сайті виробника вашого пристрою.
У розділі “Додаткові параметри завантаження” виберіть “Відновити комп’ютер”. Потім перейдіть до “Командного рядка” в параметрах відновлення системи. У командному рядку введіть:
CHKDSK /r X:
Замініть X на літеру вашого проблемного диска. Це має вирішити проблему.
Якщо в додаткових параметрах відновлення немає доступу до командного рядка, вам знадобиться диск відновлення (зверніться до виробника за допомогою).
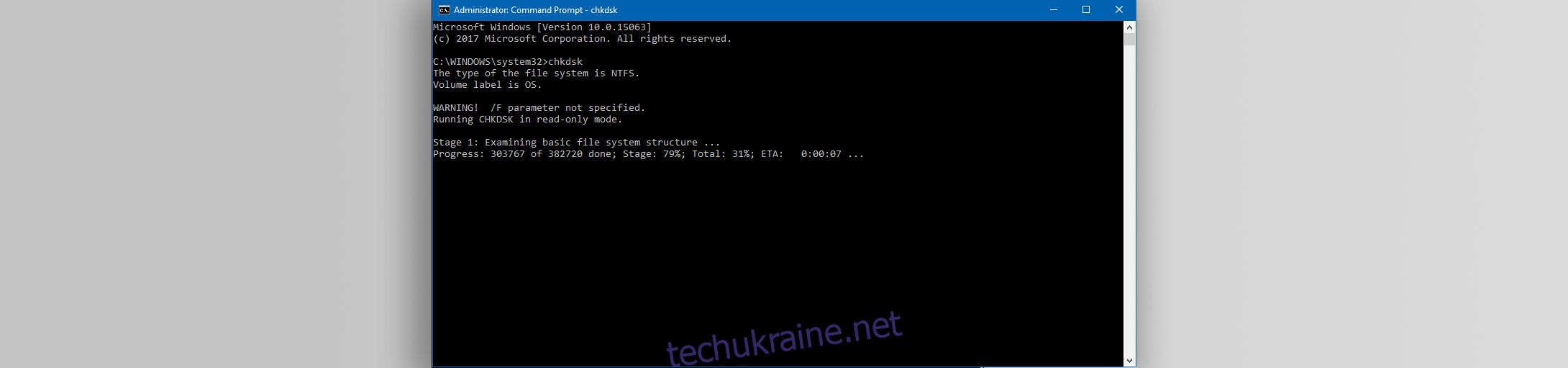
Перевірка за допомогою Диспетчера дисків
Якщо ваша Windows завантажується, але проблеми з диском залишаються, можна тимчасово приховати його, видаливши літеру. Ваші дані залишаться у безпеці, але ви не зможете отримати до них доступ. Будьте обережні, оскільки є ризик видалити весь вміст диска.
Відкрийте меню “Пуск”, введіть “Керування комп’ютером” та натисніть Enter. В меню зліва знайдіть “Керування дисками” і натисніть на нього.
Також можна скористатися іншим способом: відкрийте “Пуск” і введіть “DiskMgmt.msc”, натисніть Enter. Ви отримаєте те саме вікно.
Якщо ви знаєте, який саме розділ викликає проблеми, клацніть на ньому правою кнопкою миші і виберіть “Змінити літери та шляхи диска…”. Натисніть “Видалити”, а потім “Так”. Це має тимчасово приховати диск, дозволивши вам нормально працювати з системою, поки ви шукаєте рішення проблеми.
Зверніть увагу, що це рішення не підходить для розділу, на якому встановлена операційна система (зазвичай C:).