Користувачі операційної системи Windows нерідко стикаються з різноманітними технічними проблемами або програмними збоями. Однією з таких неприємностей є системна помилка 5, з якою, як показує досвід, знайомі чимало користувачів Windows 7, 8, 10 та 11. Ця помилка часто проявляється у вигляді вікна з повідомленням про відмову в доступі, навіть коли користувач увійшов до системи під обліковим записом адміністратора. Якщо ви опинилися в такій ситуації, не хвилюйтеся, ви потрапили за адресою! Ми підготували для вас детальний посібник, який допоможе вам усунути системну помилку 5 та відновити доступ до потрібних ресурсів. Але перш ніж перейдемо до методів вирішення, давайте розберемося, що ж таке системна помилка 5 та які її причини.
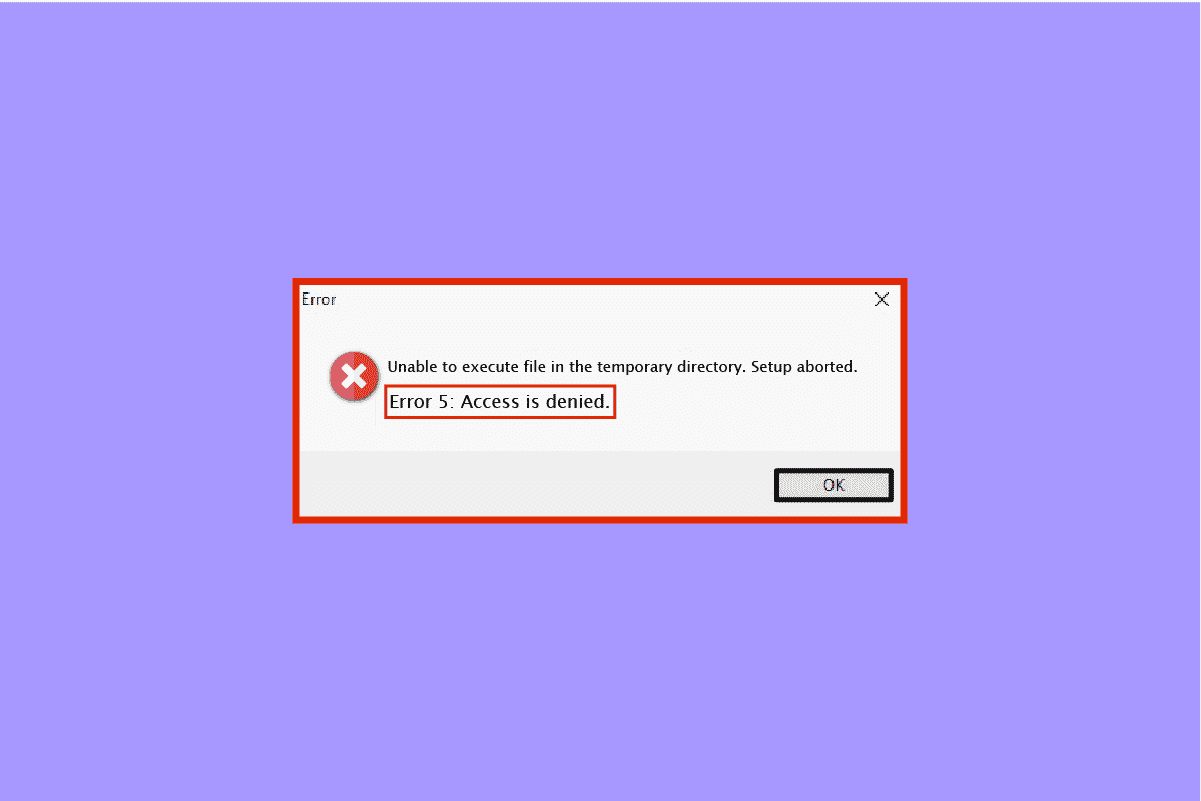
Усунення системної помилки 5 “Доступ заборонено” у Windows 10
Системна помилка 5 – це сповіщення про відмову в доступі, яке може виникнути під час встановлення програмного забезпечення. Зазвичай це пов’язано з недостатніми правами доступу або коли користувач намагається інсталювати програму, не маючи прав адміністратора. Проте, трапляються випадки, коли навіть користувачі з правами адміністратора стикаються з цією помилкою. Наприклад, відмова в доступі може з’явитися при спробі виконати команду в командному рядку, якщо у вас недостатньо привілеїв.
Причини виникнення системної помилки 5
Системна помилка 5 – це не нова проблема, вона існує ще з часів Windows 7. Є кілька поширених причин її виникнення:
- Неправильна синхронізація часу на вашому комп’ютері може призвести до появи системної помилки 5. Перевірте налаштування часу та часового поясу, і за потреби увімкніть синхронізацію.
- Можливо, ваш обліковий запис адміністратора деактивований або налаштований неправильно, що також може спричинити помилку 5.
- Деякі команди вимагають спеціальних привілеїв, наприклад, доступу до мережі, і це може бути причиною помилки.
- При спробі отримати доступ до віддаленого комп’ютера, за відсутності необхідних дозволів, також може виникнути системна помилка 5.
Хоча проблема з помилкою 5 залишилася і в нових версіях Windows, існує кілька способів її усунення, які ми розглянемо нижче:
Спосіб 1: Тимчасове вимкнення антивірусного програмного забезпечення (за можливості)
Іноді антивірусна програма може помилково ідентифікувати інсталяційні файли як шкідливі, що призводить до системної помилки 5. У такому випадку, найкращим рішенням може бути тимчасове вимкнення антивіруса. Зверніться до нашого детального посібника, щоб дізнатися, як тимчасово вимкнути антивірус у Windows 10.

Спосіб 2: Запуск інсталятора від імені адміністратора
Як ми вже згадували, однією з головних причин помилки 5 є недостатність прав доступу при запуску інсталятора. Щоб вирішити цю проблему, спробуйте запустити інсталятор від імені адміністратора. Це надасть йому необхідні права для успішної інсталяції. Ось як це зробити:
1. Натисніть правою кнопкою миші на значку Windows та виберіть “Провідник файлів”.

2. Знайдіть файл інсталятора, що викликає помилку, та клацніть по ньому правою кнопкою миші.

3. У контекстному меню оберіть “Запуск від імені адміністратора”.

Цей простий крок може допомогти запустити файл без помилки 5.
Спосіб 3: Активація вбудованого облікового запису адміністратора
Вбудований обліковий запис адміністратора має усі необхідні привілеї та права, тому його активація може допомогти усунути системну помилку 5. Ось як увімкнути вбудований обліковий запис адміністратора:
1. Натисніть клавішу Windows, введіть “Командний рядок” і виберіть “Запуск від імені адміністратора”.

2. Введіть команду нижче і натисніть клавішу Enter:
net user administrator /active:yes

3. Тепер спробуйте встановити проблемний файл.
Після цього ви можете вимкнути вбудований обліковий запис адміністратора, ввівши команду
net user administrator /active:no
.
Спосіб 4: Зміна облікового запису користувача на профіль адміністратора
Якщо активація вбудованого облікового запису адміністратора не допомогла, ви можете спробувати змінити тип облікового запису користувача на профіль адміністратора. Це надасть вашому обліковому запису права, необхідні для встановлення файлів.
1. Відкрийте діалогове вікно “Виконати”, натиснувши клавіші Windows + R.

2. Введіть
netplwiz
та натисніть Enter, щоб відкрити налаштування облікових записів користувачів.

3. Оберіть профіль користувача, що не є адміністратором, та натисніть “Властивості”.

4. Перейдіть на вкладку “Членство в групі” та виберіть “Адміністратор”.

5. Натисніть “ОК” і “Застосувати”.

Тепер ваш обліковий запис має права адміністратора, що дозволить вам встановлювати файли без проблем.
Спосіб 5: Налаштування дозволів безпеки
Якщо попередні методи не дали результату, можна спробувати змінити дозволи безпеки. Для цього скористайтеся Провідником файлів. Ось покрокова інструкція:
1. Відкрийте Провідник файлів та введіть у адресний рядок наступний шлях:
%appdata%..Local

2. Знайдіть папку під назвою “Temp” та клацніть на ній правою кнопкою миші.

3. Оберіть “Властивості”.

4. Перейдіть на вкладку “Безпека” та натисніть “Додатково”.

5. У вкладці “Дозволи” знайдіть ваш обліковий запис користувача та натисніть на нього.
6. Натисніть “Видалити” та поставте галочку на “Замінити всі записи дозволів дочірнього об’єкта на записи дозволів, що успадковуються від цього об’єкта”.

7. Натисніть “ОК” і “Застосувати”.

Спосіб 6: Переміщення інсталятора на інший диск
Ще один спосіб вирішення проблеми з помилкою 5 – переміщення проблемного файлу на інший диск. Це досить простий метод.
1. Знайдіть інсталяційний файл у Провіднику файлів.

2. Натисніть і перетягніть файл інсталятора на інший диск (наприклад, диск C).
3. Натисніть “Продовжити”, щоб завершити переміщення.

Спосіб 7: Коригування налаштувань UAC
Якщо жоден з попередніх методів не допоміг, ви можете спробувати змінити налаштування Контролю облікових записів користувачів (UAC). UAC може впливати на виникнення системної помилки 5. Ось як змінити налаштування UAC:
1. Одночасно натисніть клавіші Win + X та оберіть “Виконати”.

2. Введіть
UserAccountControlSettings
та натисніть Enter, щоб запустити налаштування UAC.

3. Перемістіть повзунок на “Ніколи не сповіщати” та натисніть “ОК”.

Після цього перезавантажте комп’ютер та перевірте, чи зникла системна помилка 5.
Спосіб 8: Відновлення системи
Якщо жоден із перелічених способів не допоміг, ви можете спробувати відновити систему Windows до попереднього стану за допомогою відновлення системи. Це допоможе оновити систему та усунути можливі помилки, що можуть заважати процесу інсталяції. Ви можете скористатися нашим посібником Як використовувати відновлення системи у Windows 10.

Часті питання (FAQ)
Q1. Як виправити помилку 5 “Доступ заборонено”?
A1. Ви можете виправити помилку 5, надавши необхідні права адміністратора. Спробуйте увімкнути обліковий запис адміністратора через командний рядок або змінити дозволи файлу.
Q2. Як обійти системну помилку 5 у CMD?
A2. Запуск командного рядка в режимі адміністратора може допомогти обійти системну помилку 5. Спробуйте запустити CMD з підвищеними правами та виконати потрібні дії.
Q3. Як виправити заборонені дозволи у Windows 10?
A3. Ви можете виправити відмову у дозволі, увімкнувши необхідні дозволи для свого облікового запису користувача у властивостях файлу.
Q4. Що означає “доступ заборонено” у Windows?
A4. Повідомлення “доступ заборонено” означає, що у вас недостатньо прав для виконання певної дії. Щоб вирішити цю проблему, необхідно отримати відповідні дозволи.
Q5. Як позбутися відмови у доступі в Google Chrome?
A5. Ви можете спробувати відключити антивірусне програмне забезпечення, скинути налаштування браузера або запустити засіб усунення несправностей, щоб вирішити проблему з відмовою у доступі в Google Chrome.
***
Сподіваємося, що наш посібник допоміг вам усунути системну помилку 5 “Доступ заборонено”. Поділіться з нами, який метод спрацював для вас. Якщо у вас є додаткові питання або пропозиції, будь ласка, залиште їх у коментарях нижче. Ми постараємося відповісти якнайшвидше.