Вирішення проблем з відображенням сітки у Google Meet
Google та його програмне забезпечення давно стали невід’ємною частиною нашого цифрового життя. Ця інтернет-платформа пропонує широкий спектр технологій, цифрових сервісів та хостингів. Одним із таких популярних додатків є Google Meet, інструмент для відеоконференцій, який дозволяє людям спілкуватися віч-на-віч онлайн для різних цілей, від ділових зустрічей до особистих розмов. Попри свої численні переваги, Google Meet має певні обмеження, зокрема проблеми з відображенням сітки учасників. У цій статті ми розглянемо, як виправити ці проблеми, використовуючи спеціальні розширення.
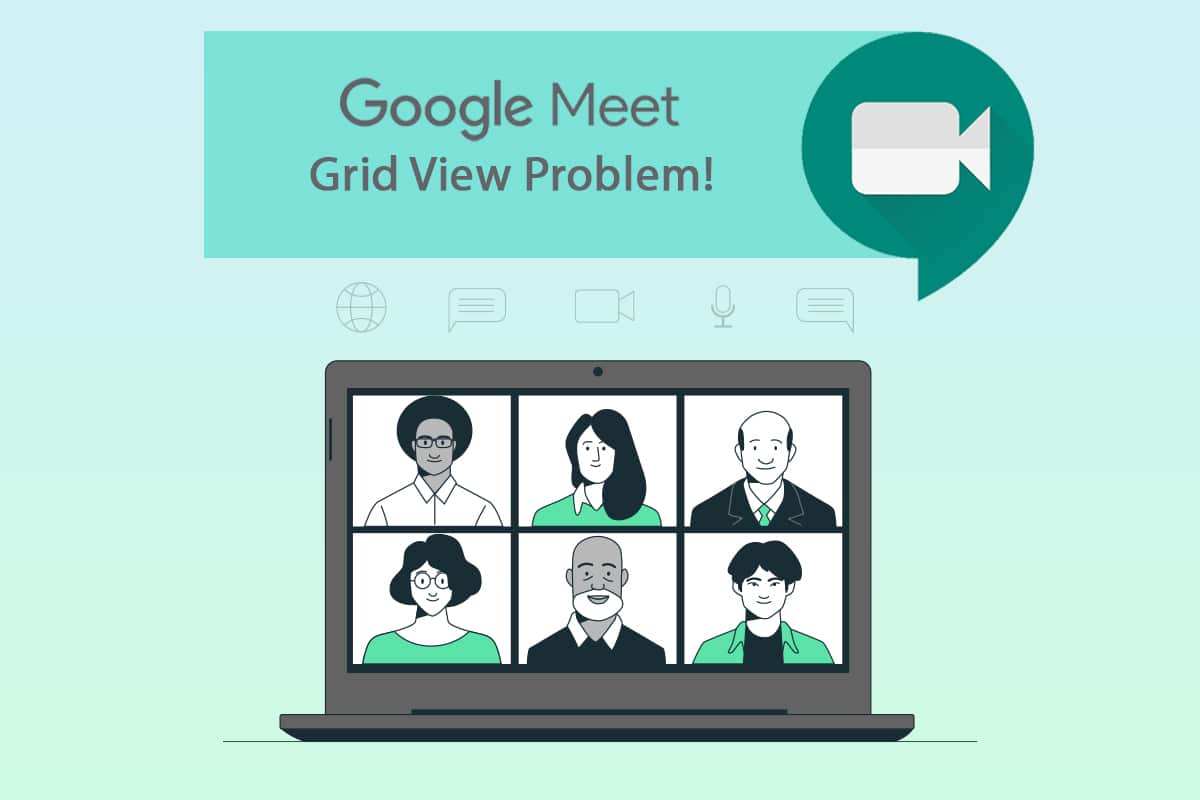
Проблема з переглядом сітки у Google Meet
Раніше Google Meet обмежував кількість учасників, чиї камери відображалися одночасно, лише до чотирьох. Це призвело до появи розширень для браузера Chrome, які додавали можливість перегляду сітки. Одним з таких розширень, розробленим Крісом Гемблом, було тимчасове рішення для відображення більшої кількості учасників на екрані.
- Це розширення дозволяє відображати на екрані до 49 учасників, за умови, що кожен з них має увімкнену камеру.
- Якщо учасник вимикає камеру, його зображення автоматично замінюється на його аватар профілю.
Якщо ви є організатором зустрічі в Google Meet, проблеми з відображенням сітки можуть викликати значне роздратування. У цьому посібнику ми розглянемо кілька методів, які допоможуть вам вирішити ці проблеми та забезпечити належне відображення всіх учасників вашої конференції.
Методи виправлення проблем з відображенням сітки
Спосіб 1: Перезапуск Google Meet
Найпростіший спосіб вирішити будь-які проблеми з програмним забезпеченням – це його перезапуск. Закриття та повторне відкриття Google Meet може допомогти вирішити проблеми з відображенням сітки.
1. Завершіть поточну зустріч Google Meet.
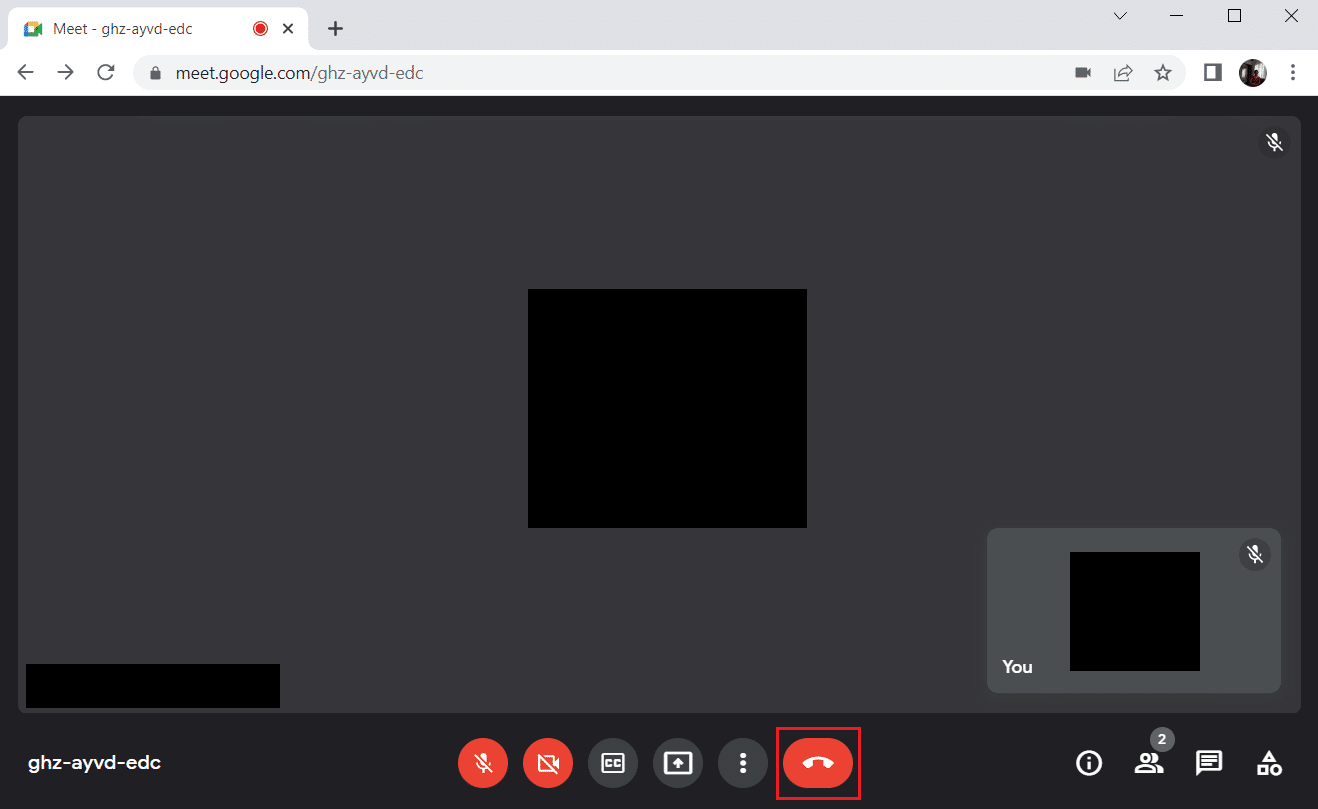
2. Закрийте вікно браузера, натиснувши на значок “хрестик”.
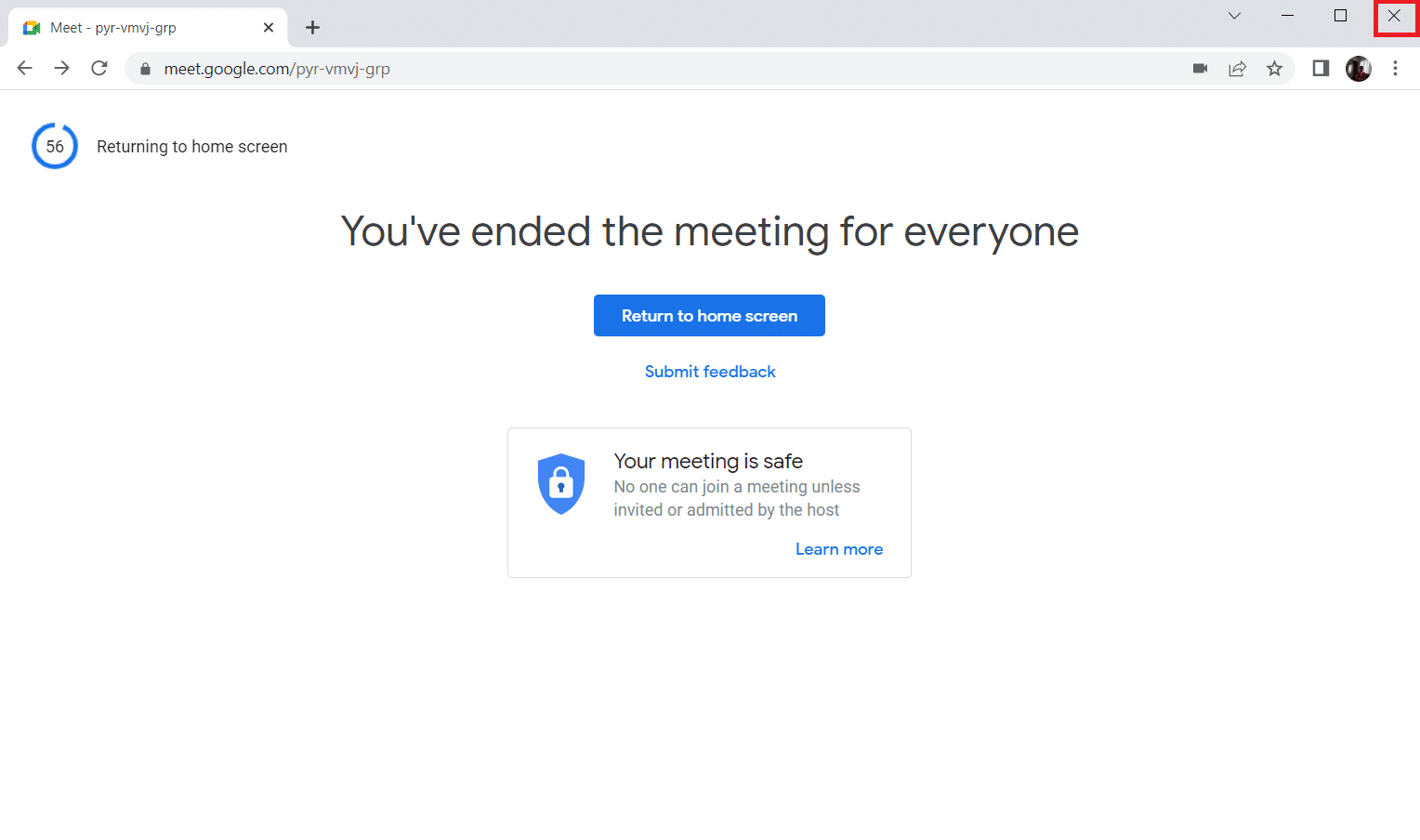
3. Перейдіть знову на сторінку зустрічі Google Meet та приєднайтесь до неї, ввівши код зустрічі.
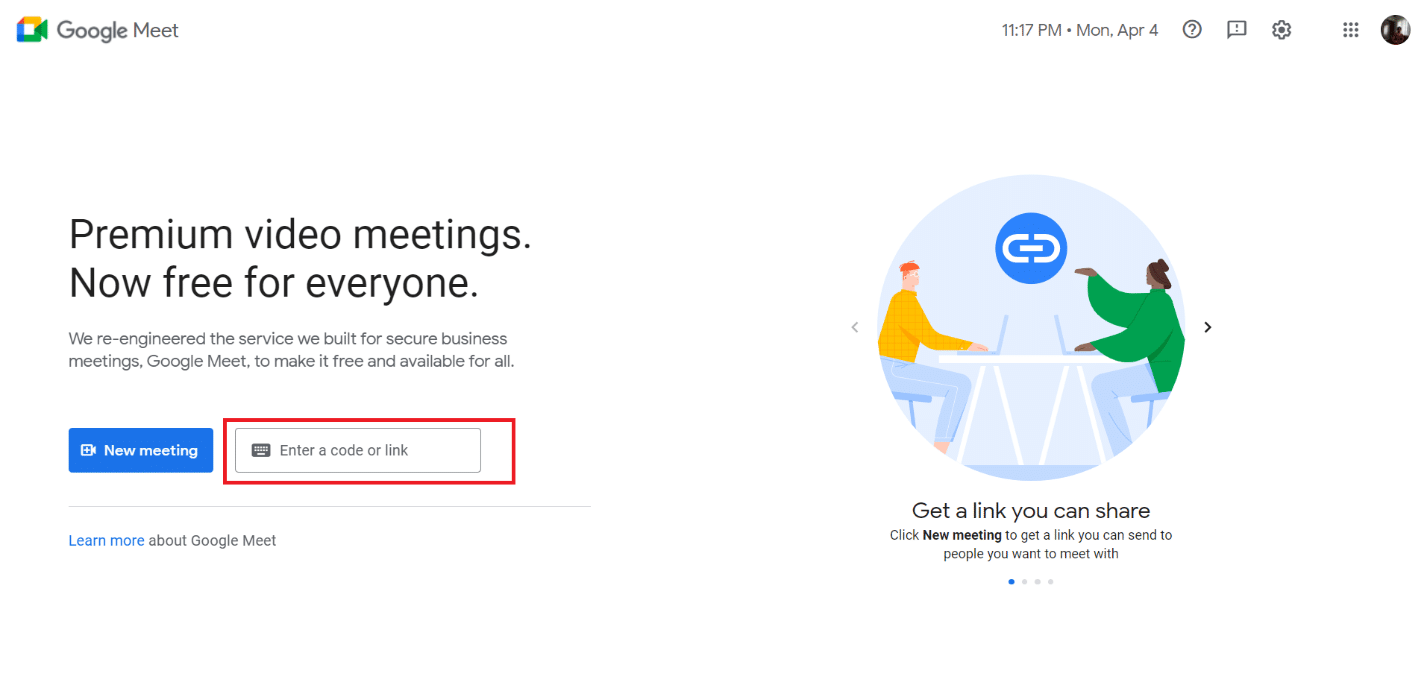
Спосіб 2: Увімкнення перегляду сітки у Google Meet
З часом Google Meet додав власну функцію плиткового перегляду, що дозволяє відображати більше чотирьох учасників. Переконайтесь, що ця функція увімкнена.
1. Відкрийте сторінку Google Meet.
2. Введіть код зустрічі та приєднайтесь до неї.
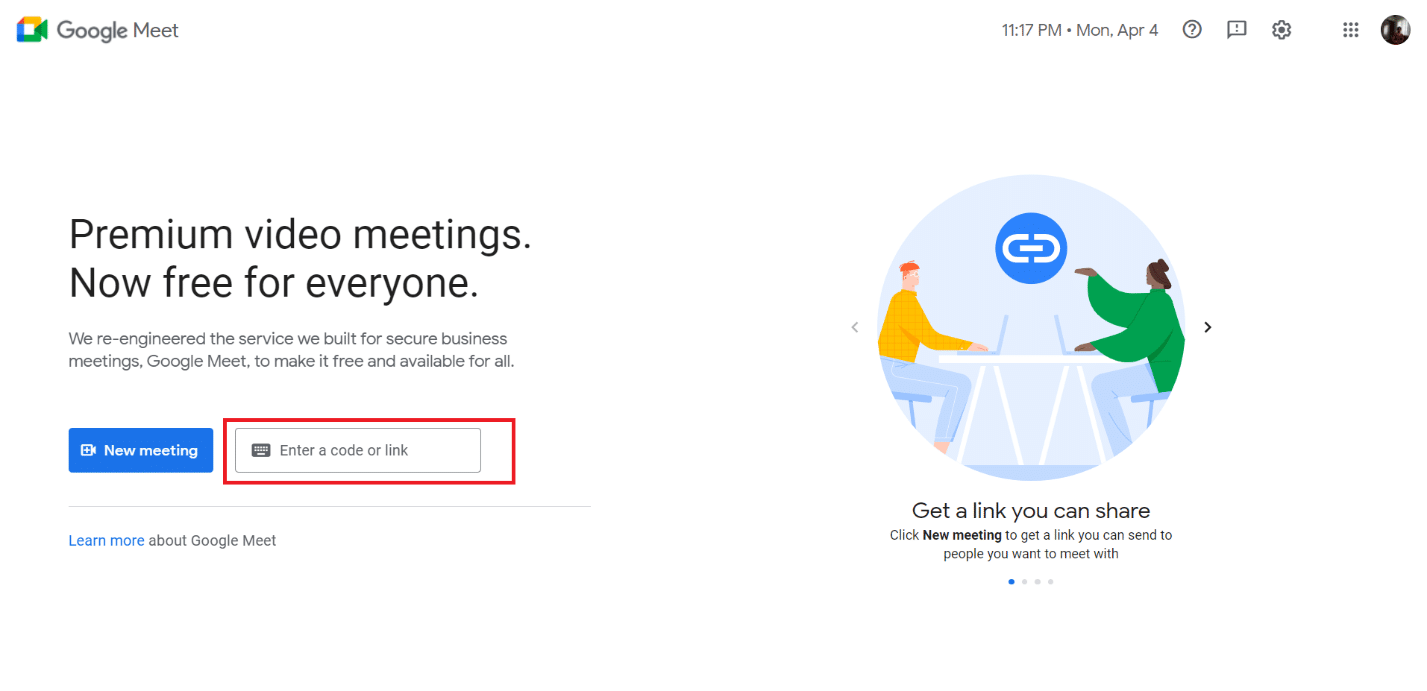
3. На сторінці зустрічі знайдіть та натисніть на значок з трьома вертикальними крапками.
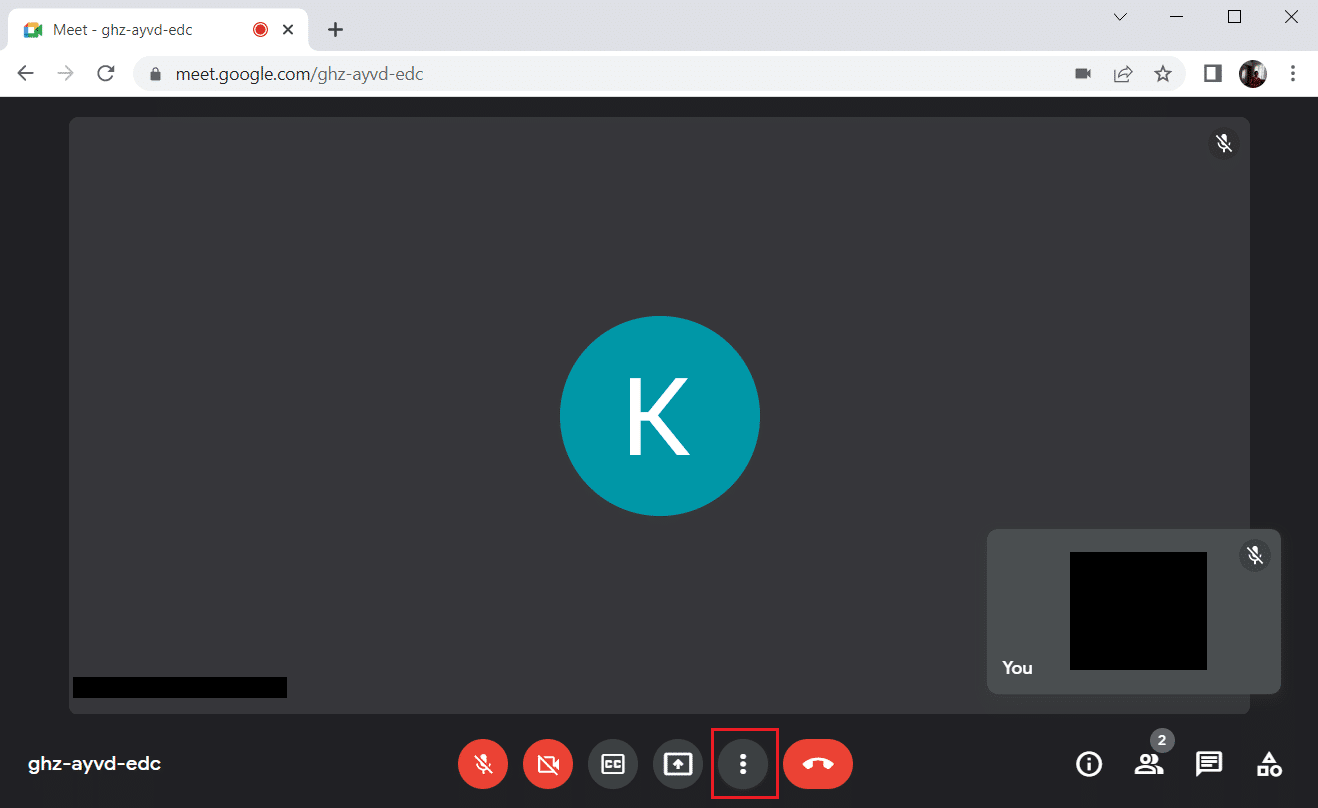
4. Виберіть опцію “Змінити макет”.
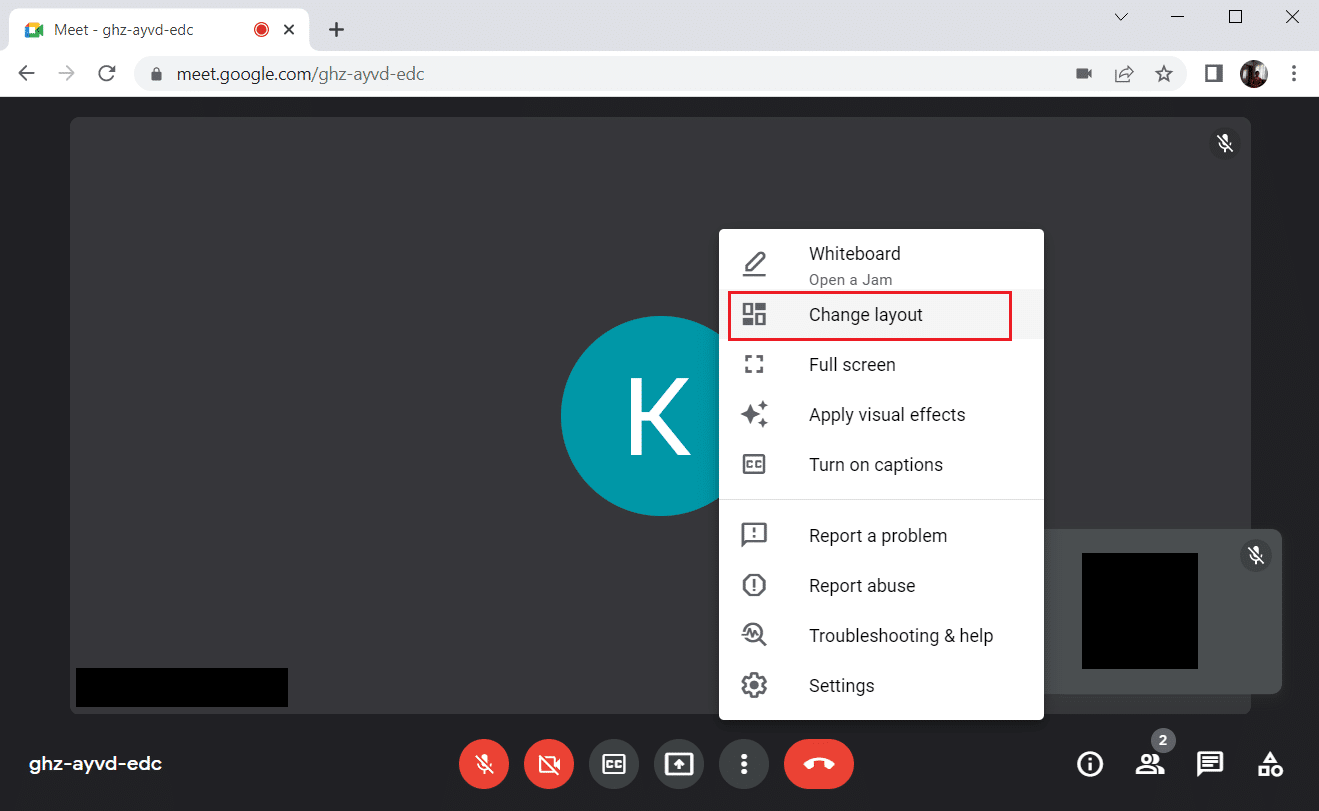
5. Виберіть “Плитка” у розділі “Змінити макет”.
6. Закрийте підказку, натиснувши на хрестик.
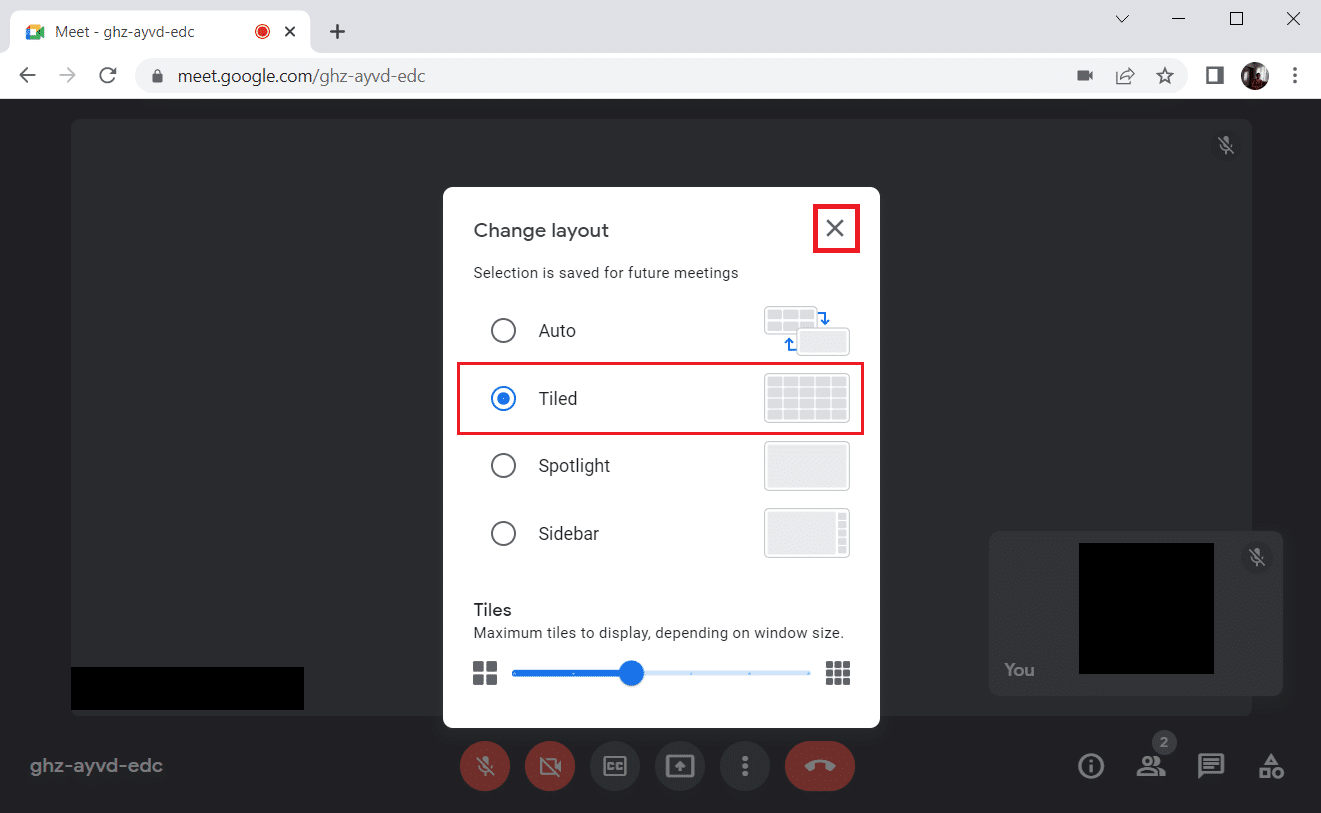
Спосіб 3: Відкріплення учасника
Функція закріплення дозволяє зафіксувати відео одного учасника, щоб воно завжди відображалося. Це може заважати правильному відображенню сітки. Для оптимального перегляду сітки потрібно відкріпити всіх закріплених учасників.
1. На сторінці зустрічі знайдіть значок “Люди” з кількістю учасників і натисніть на нього.
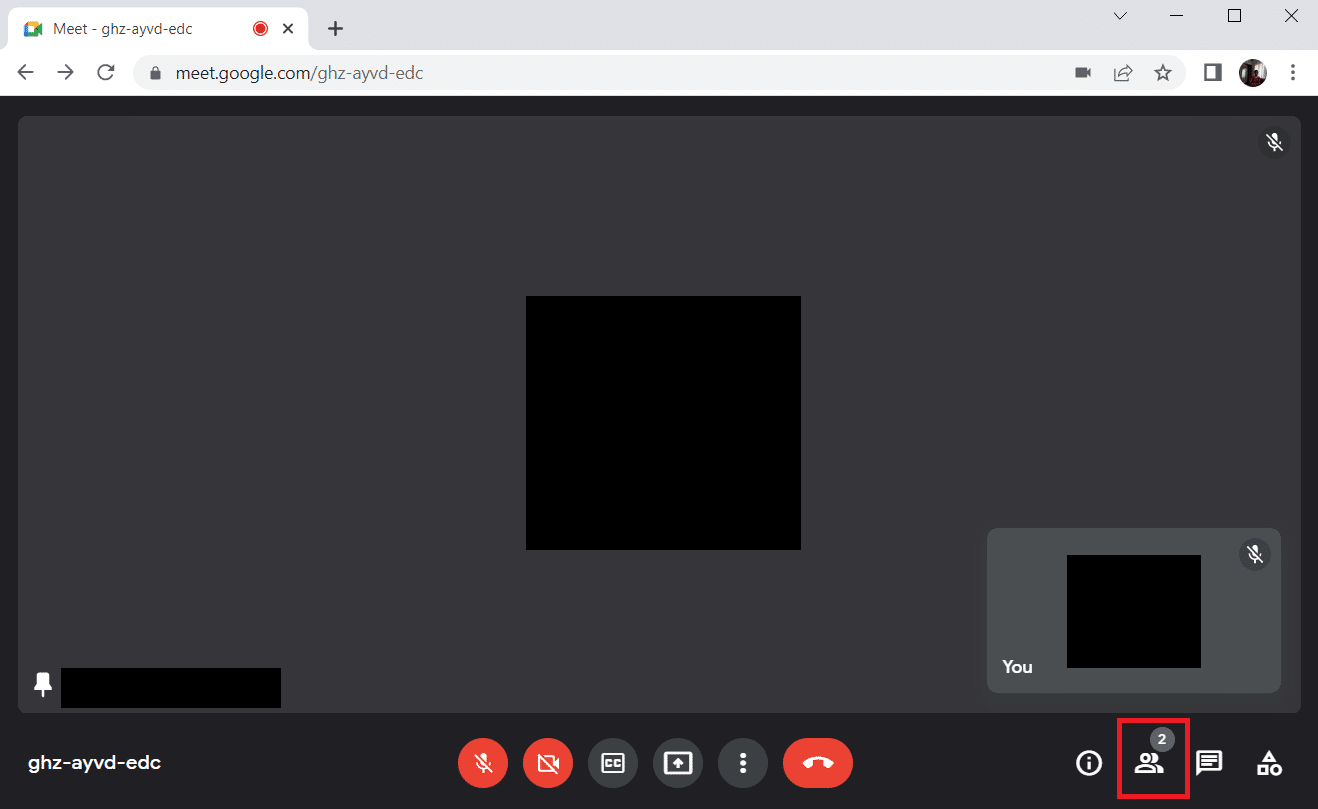
2. Натисніть на три вертикальні крапки біля учасника, якого потрібно відкріпити.
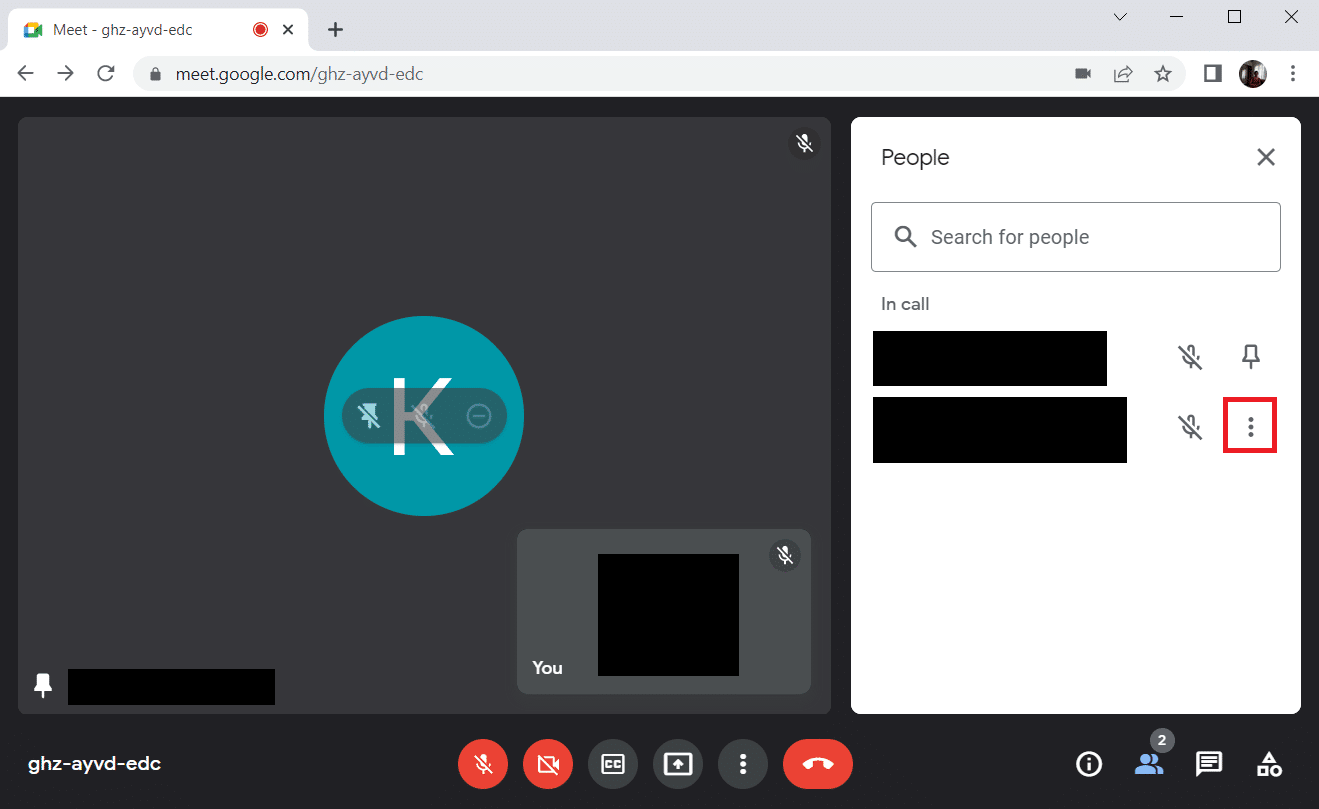
3. Виберіть опцію “Відкріпити”.
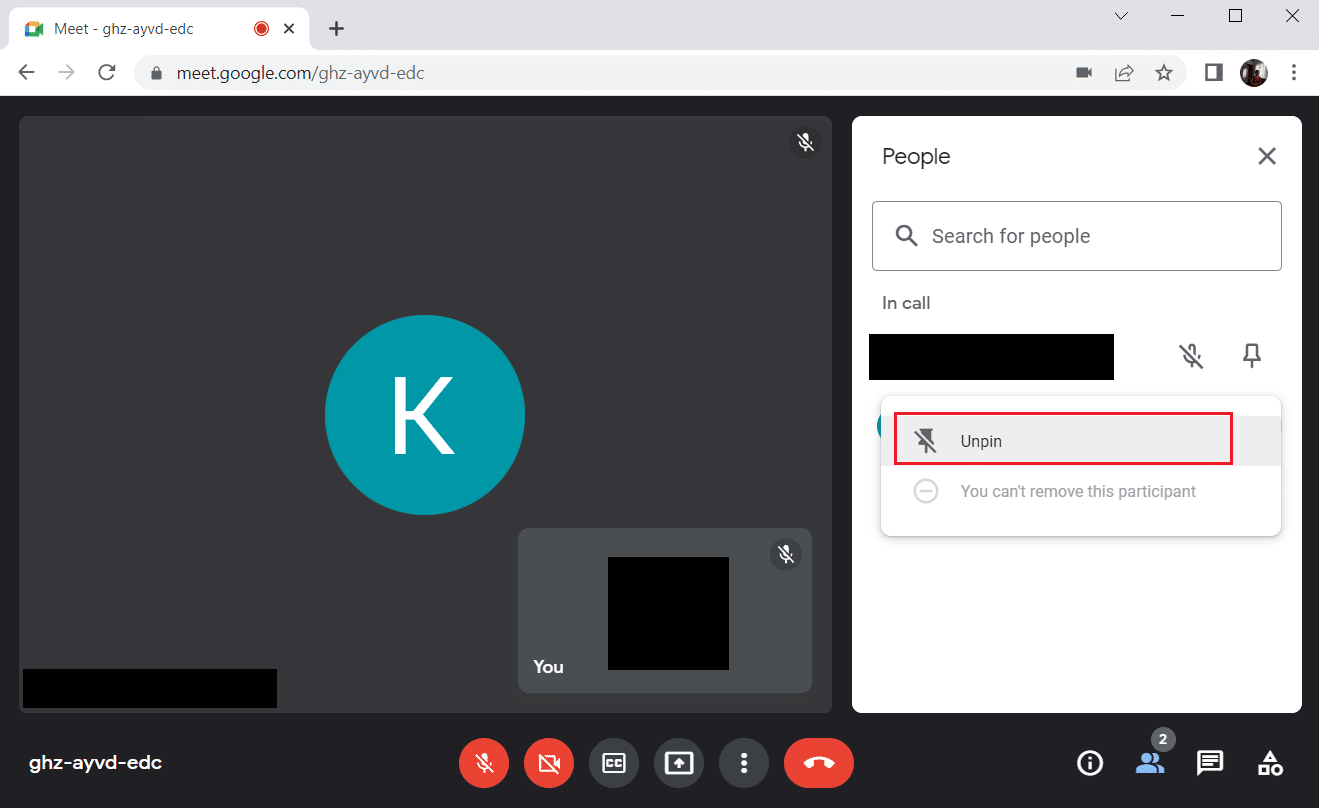
Після відкріплення всіх закріплених учасників перевірте, чи проблема вирішена.
Спосіб 4: Використання розширення Google Meet Grid View
Якщо жоден з наведених вище методів не допоміг, вам може знадобитися використовувати розширення для браузера Chrome.
1. Завершіть поточну зустріч Google Meet.
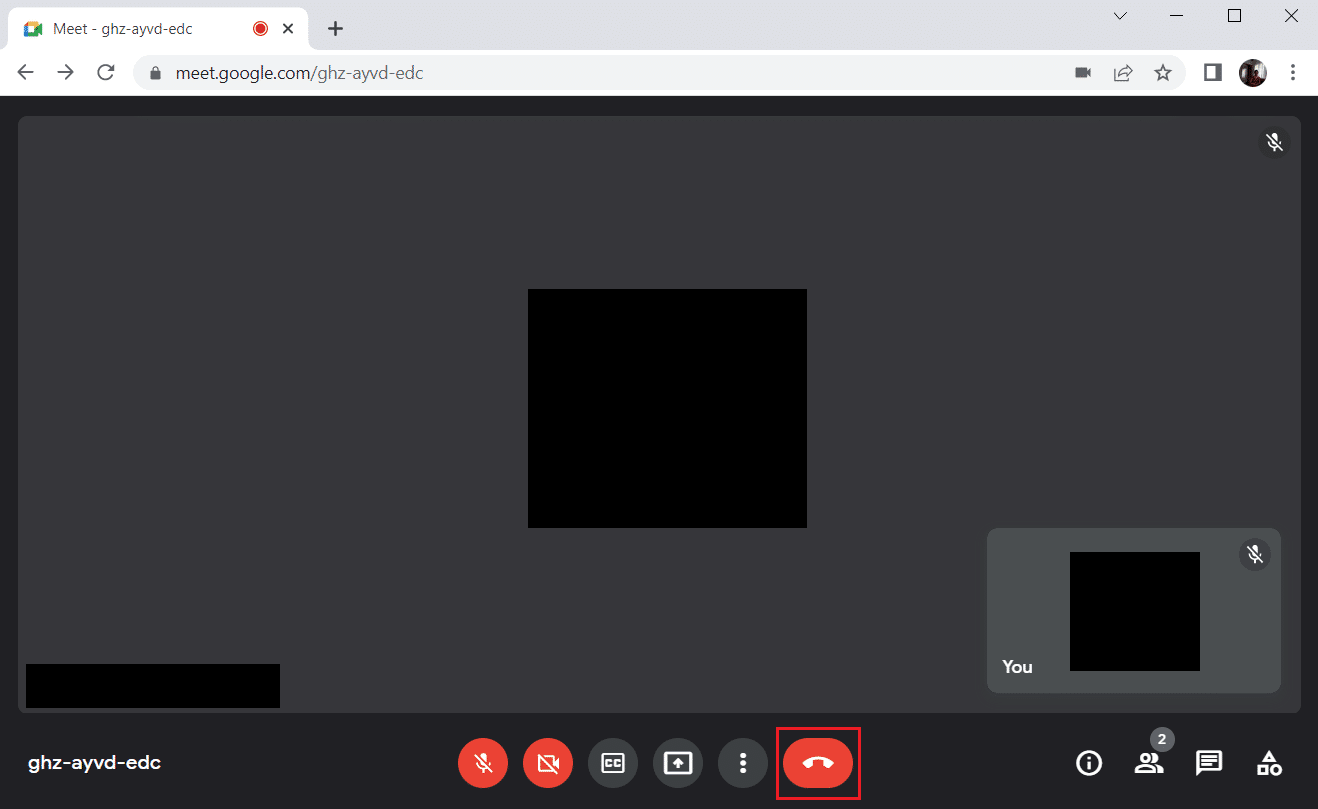
2. Перейдіть до Веб-магазину Chrome, щоб встановити розширення.
3. Натисніть кнопку “Додати до Chrome”.
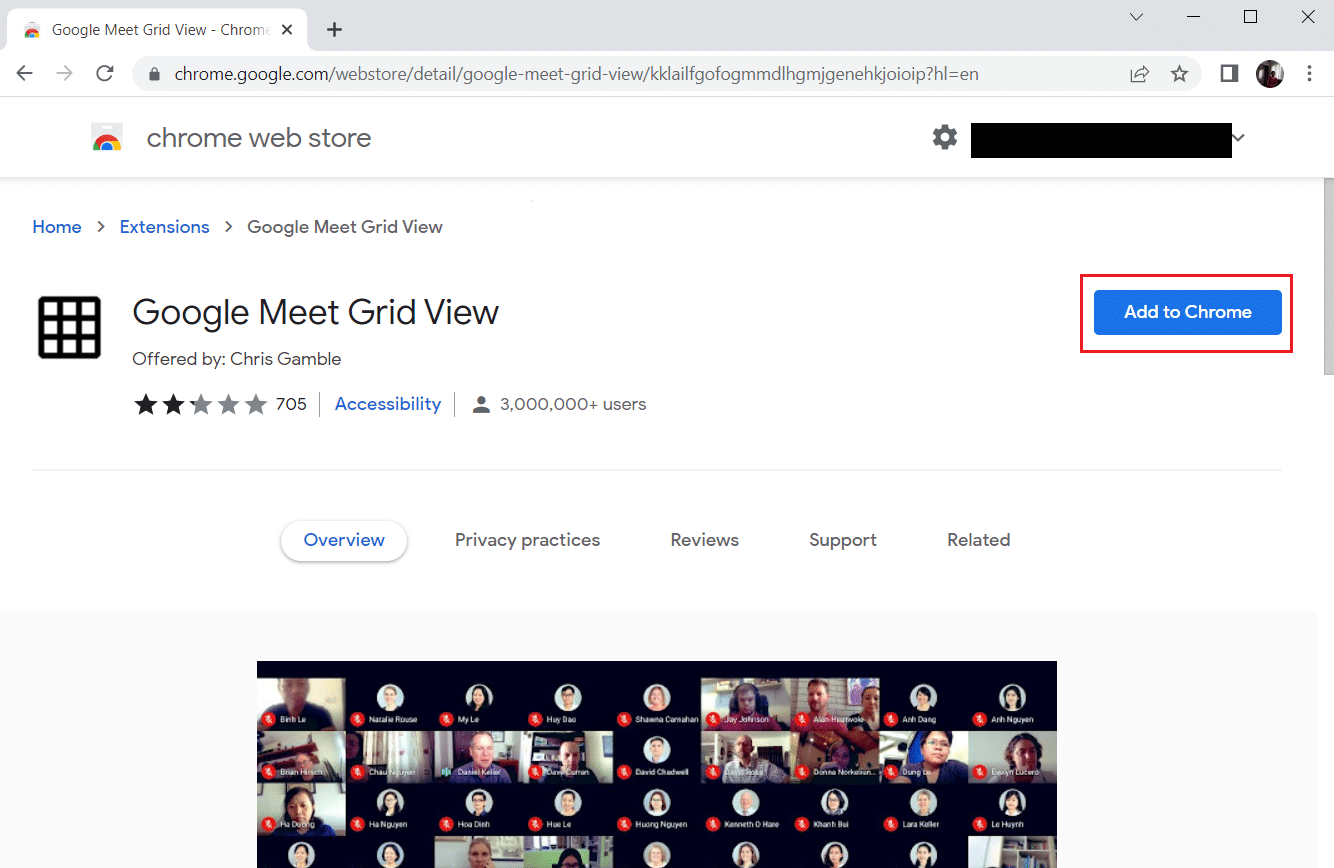
4. Підтвердіть встановлення розширення, натиснувши “Додати розширення”.
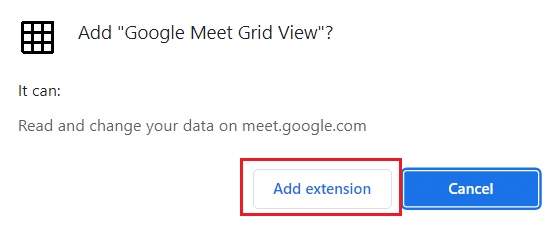
Спосіб 5: Оновлення розширення
Розширення Chrome зазвичай оновлюються автоматично, але іноді це може відбуватися із затримкою. Ви можете перевірити та оновити розширення вручну.
1. Відкрийте Google Chrome.
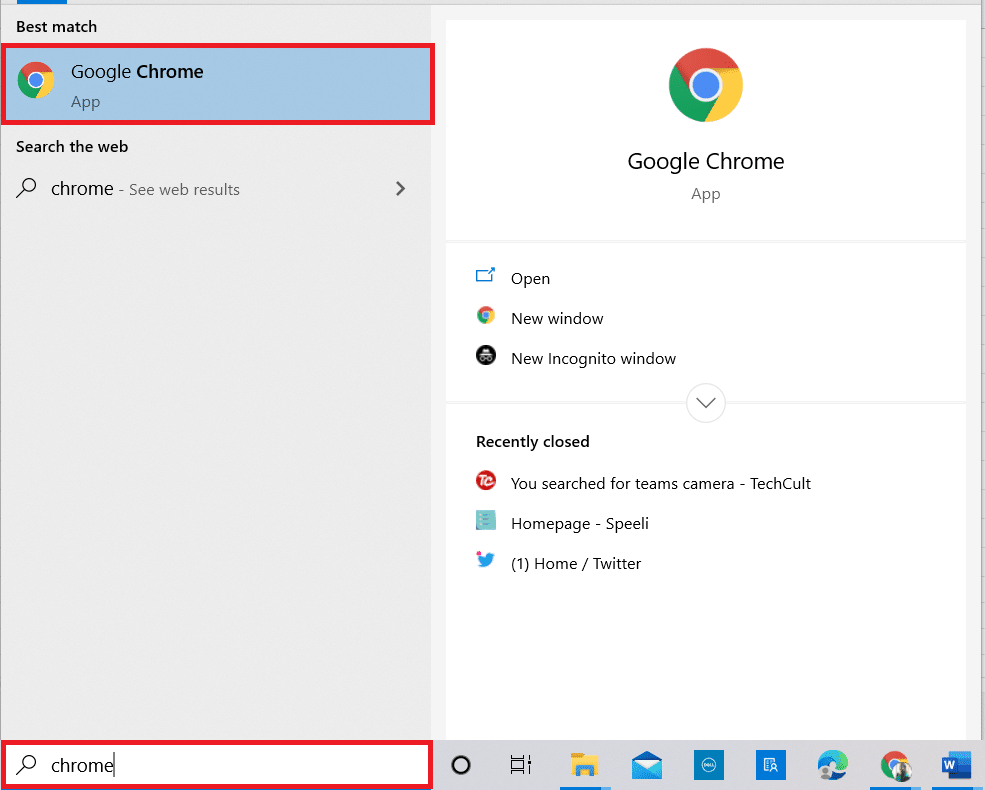
2. Введіть chrome://extensions у адресний рядок та натисніть Enter.
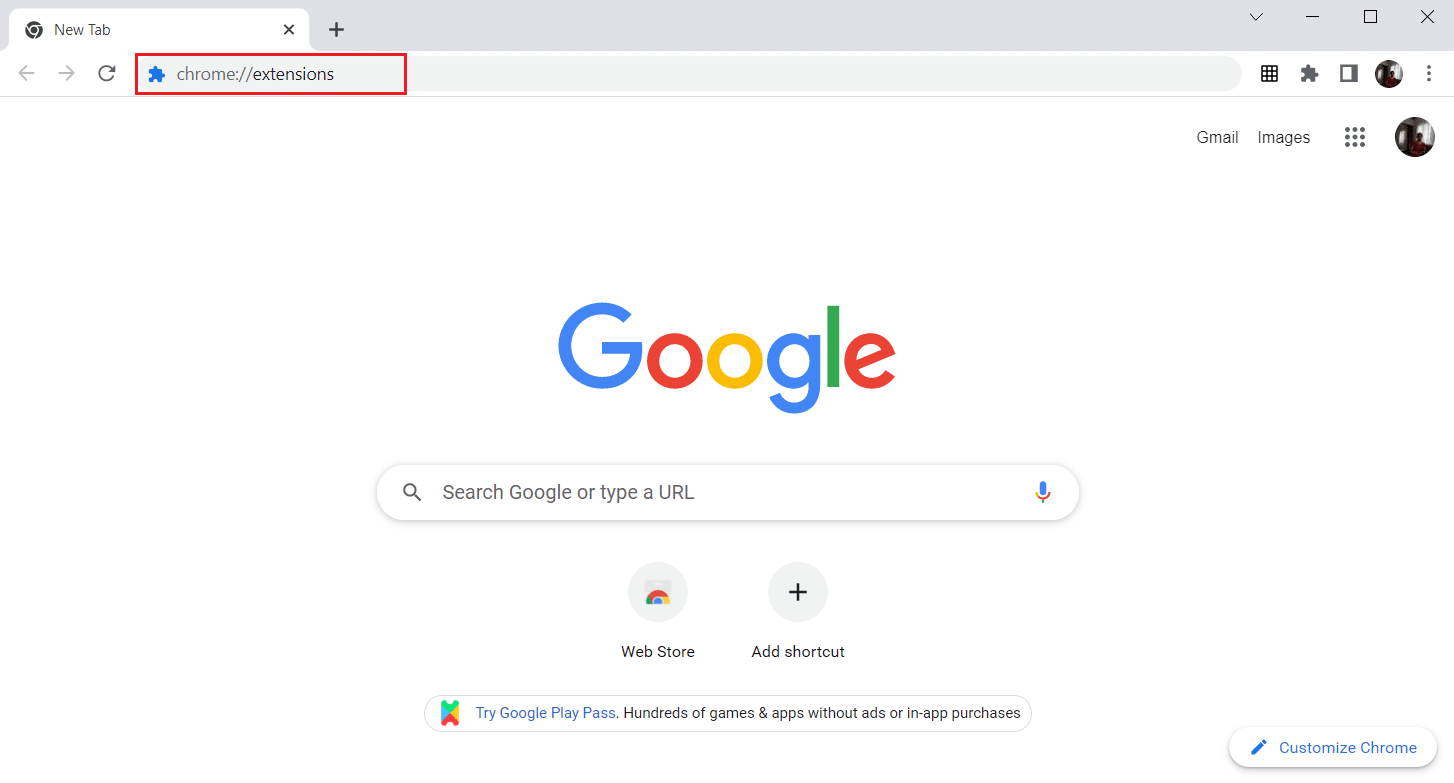
3. Увімкніть “Режим розробника” у правому верхньому куті екрана.
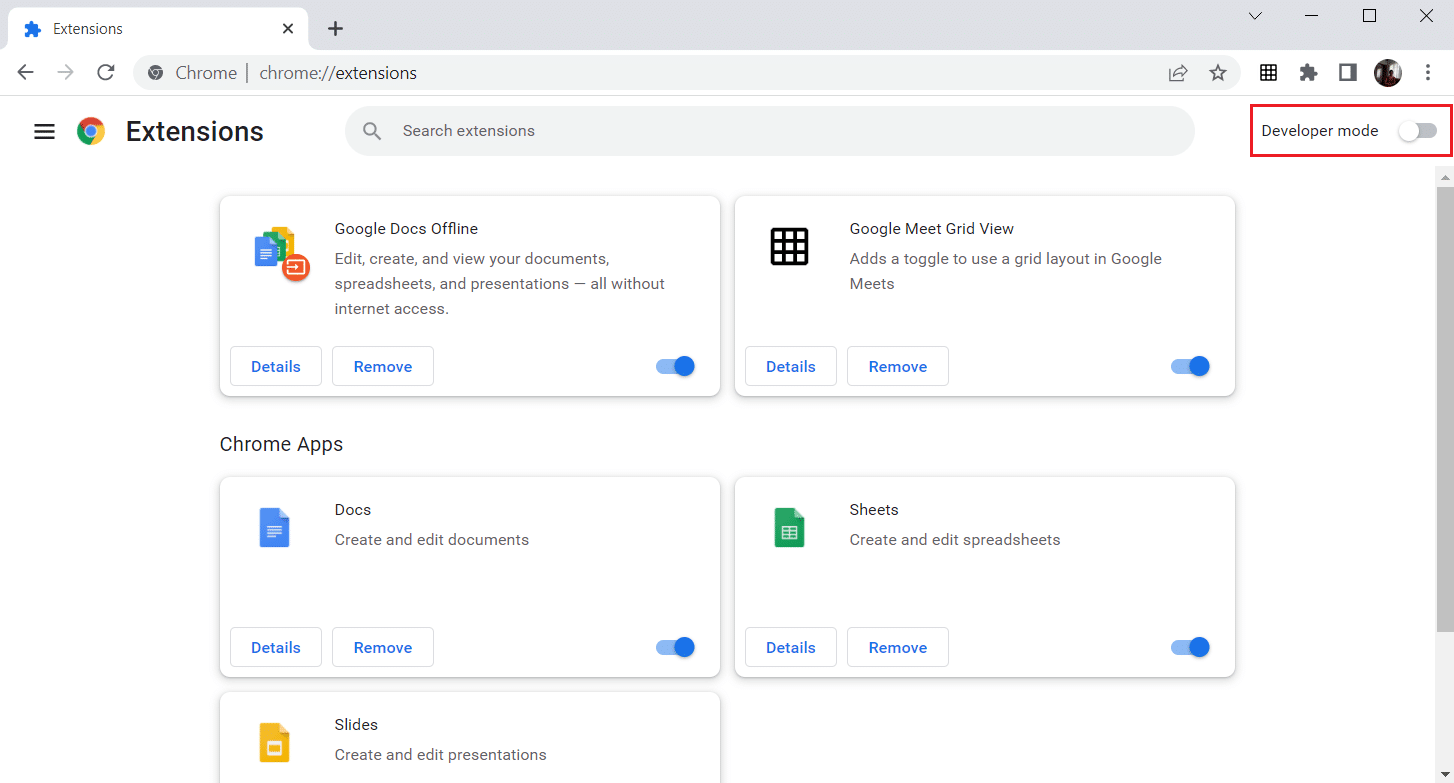
4. Натисніть кнопку “Оновити”.
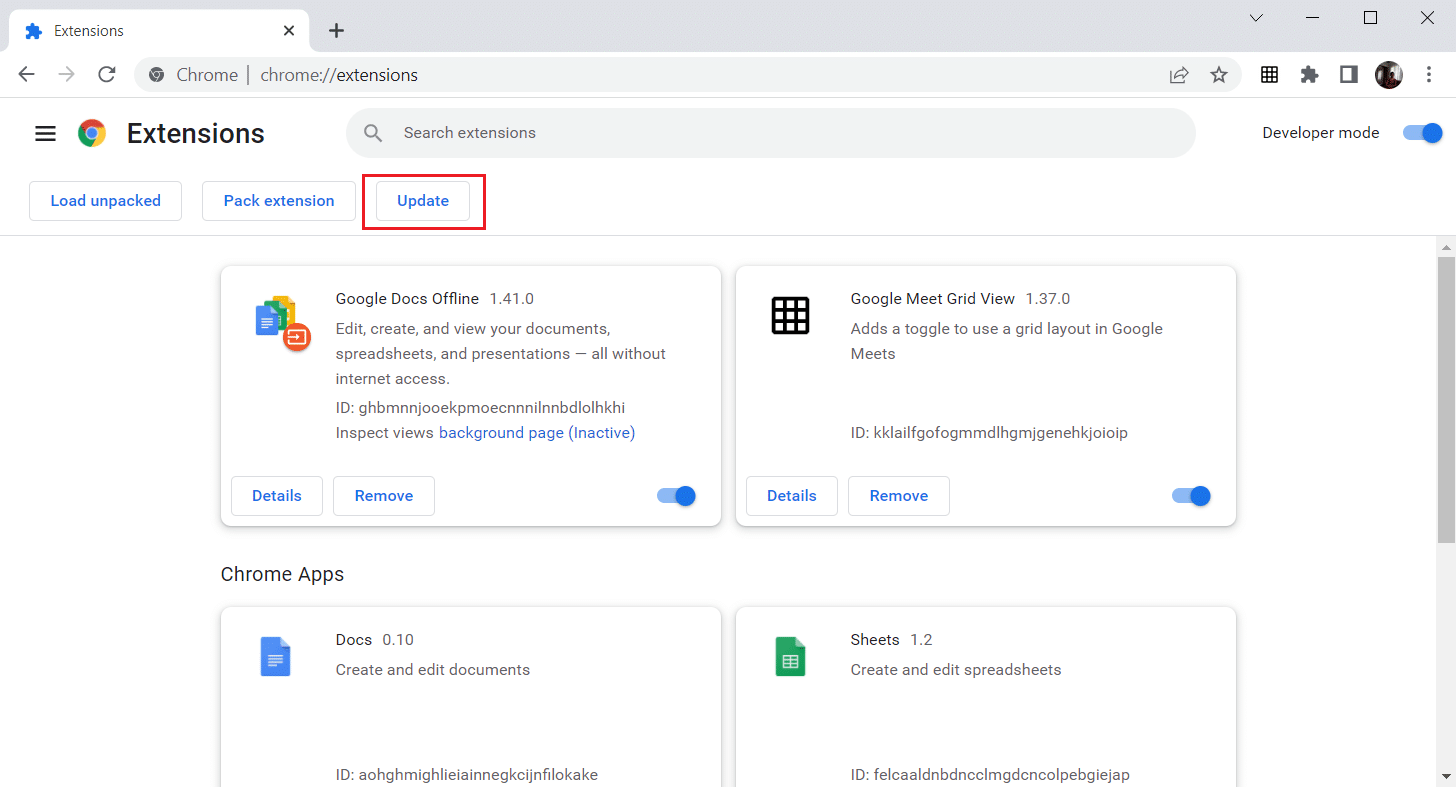
Спосіб 6: Повторне ввімкнення розширення
Іноді вимкнення та повторне ввімкнення розширення може допомогти.
1. Відкрийте Google Chrome.
2. Введіть chrome://extensions у адресний рядок та натисніть Enter.
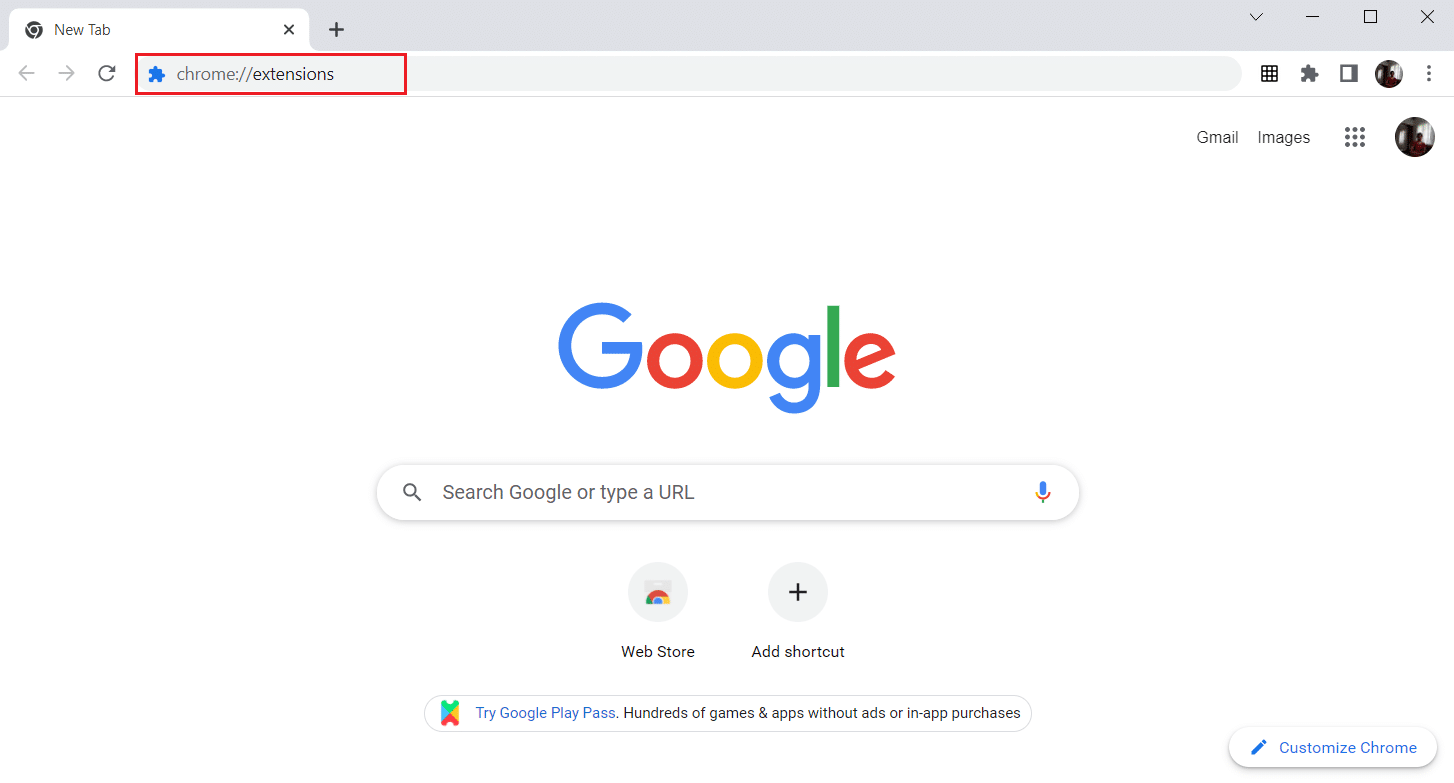
3. Вимкніть перемикач для розширення Google Meet Grid View.
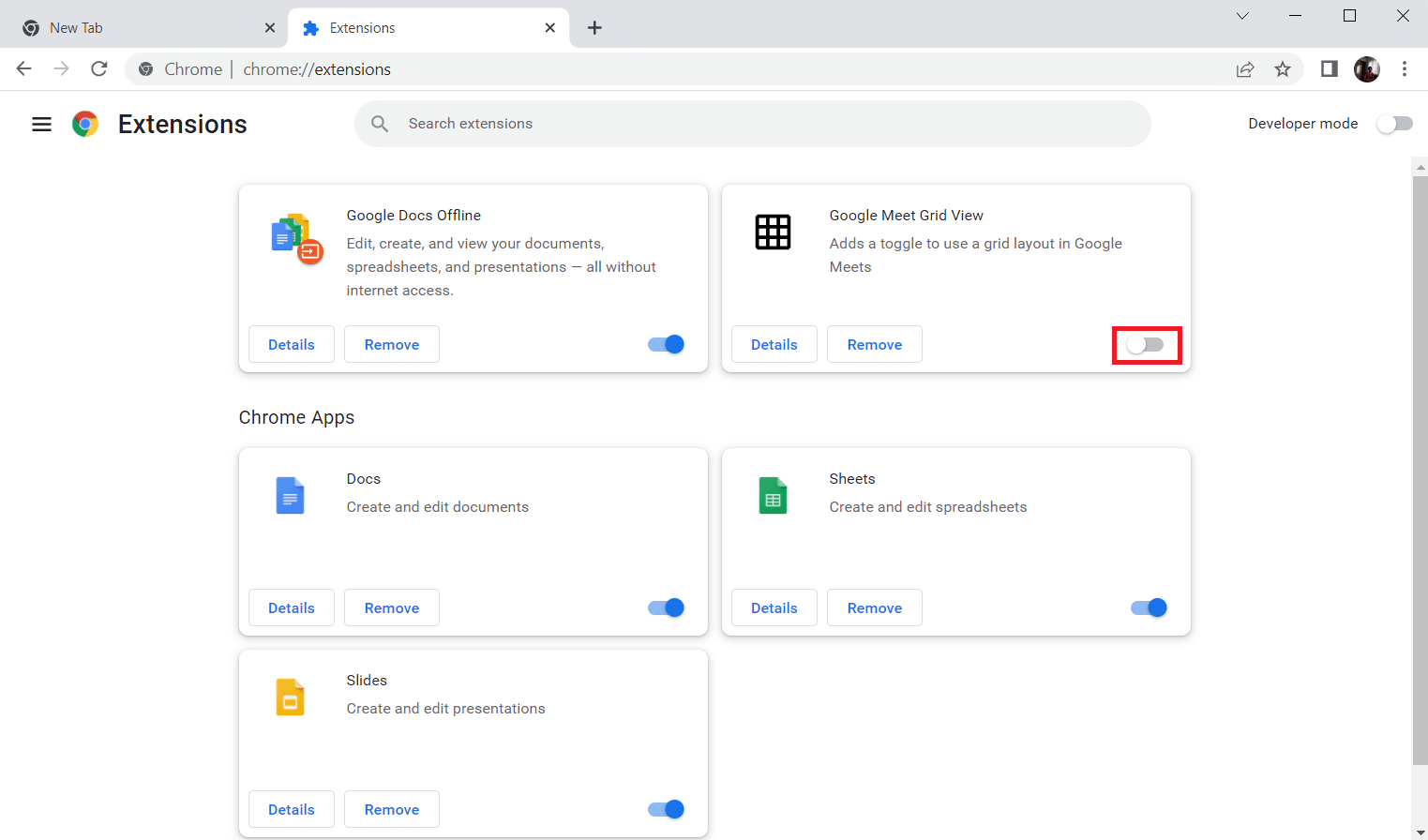
4. Знову ввімкніть перемикач для того ж розширення.
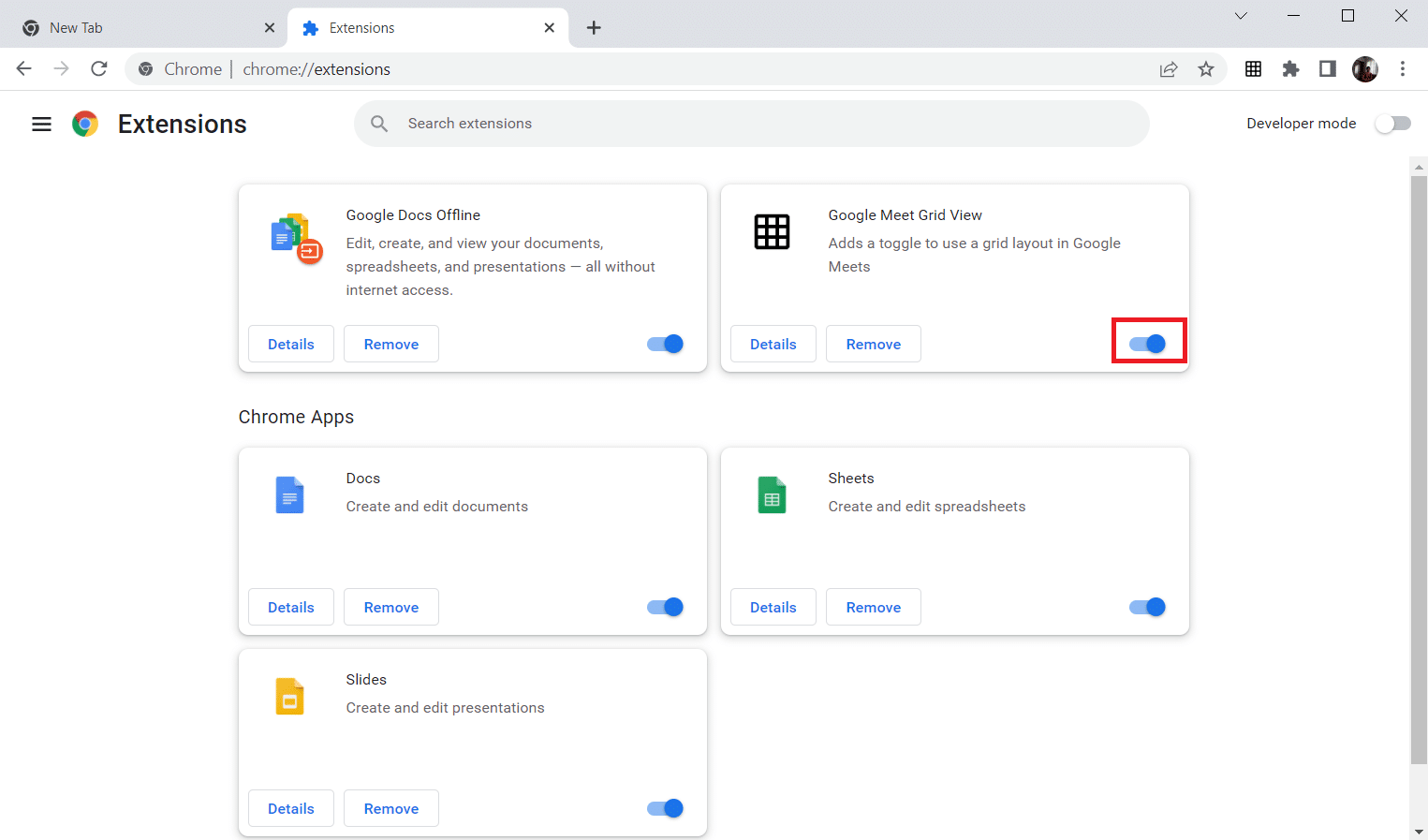
Спосіб 7: Повторне встановлення розширення
Якщо попередні методи не допомогли, спробуйте видалити та знову встановити розширення.
1. Відкрийте Google Chrome.
2. Введіть chrome://extensions у адресний рядок та натисніть Enter.
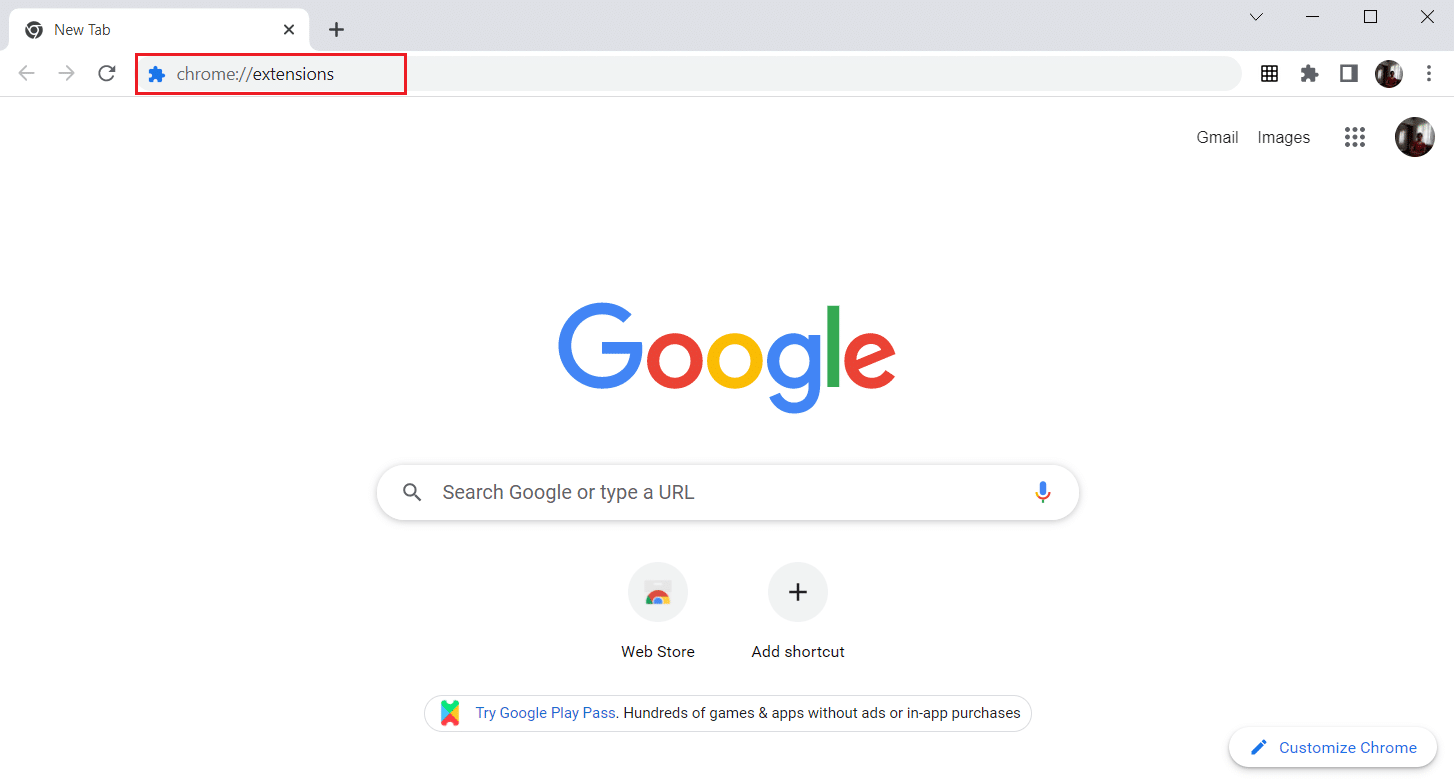
3. Натисніть “Видалити” для розширення Google Meet Grid View.
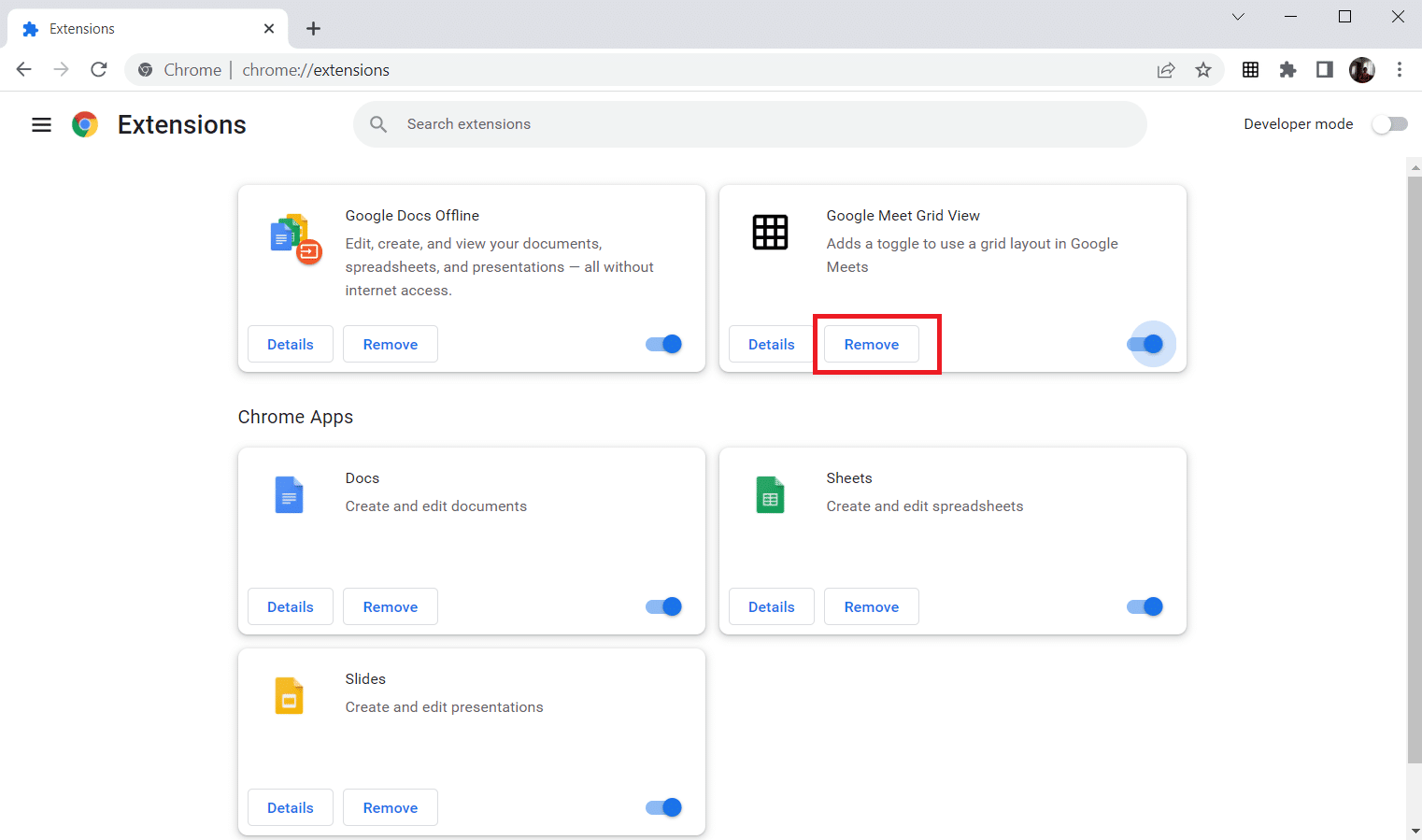
4. Підтвердіть видалення, натиснувши “Видалити” у спливаючому вікні.
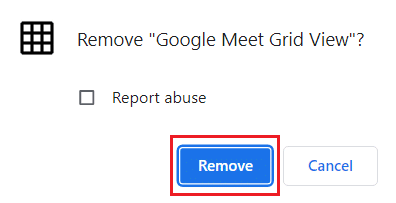
5. Повторно встановіть розширення з Веб-магазину Chrome, як описано в способі 4.
Спосіб 8: Використання нового профілю Chrome
Профілі Chrome дозволяють розділити налаштування, закладки та розширення. Створення нового профілю може допомогти вирішити проблеми з розширенням.
1. Відкрийте Google Chrome.
2. Натисніть на зображення профілю у верхньому правому куті.
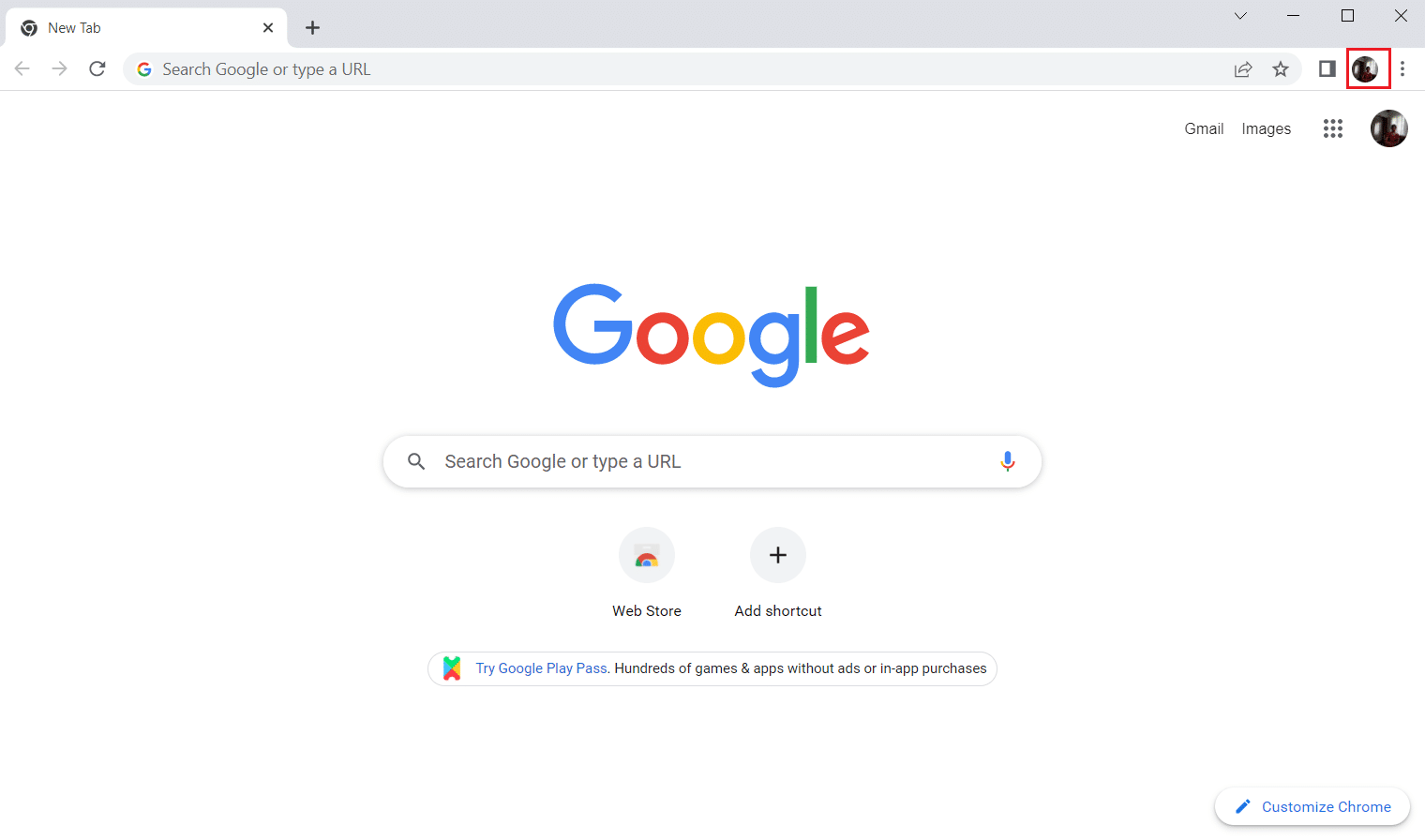
3. Виберіть “Додати”, щоб створити новий профіль.
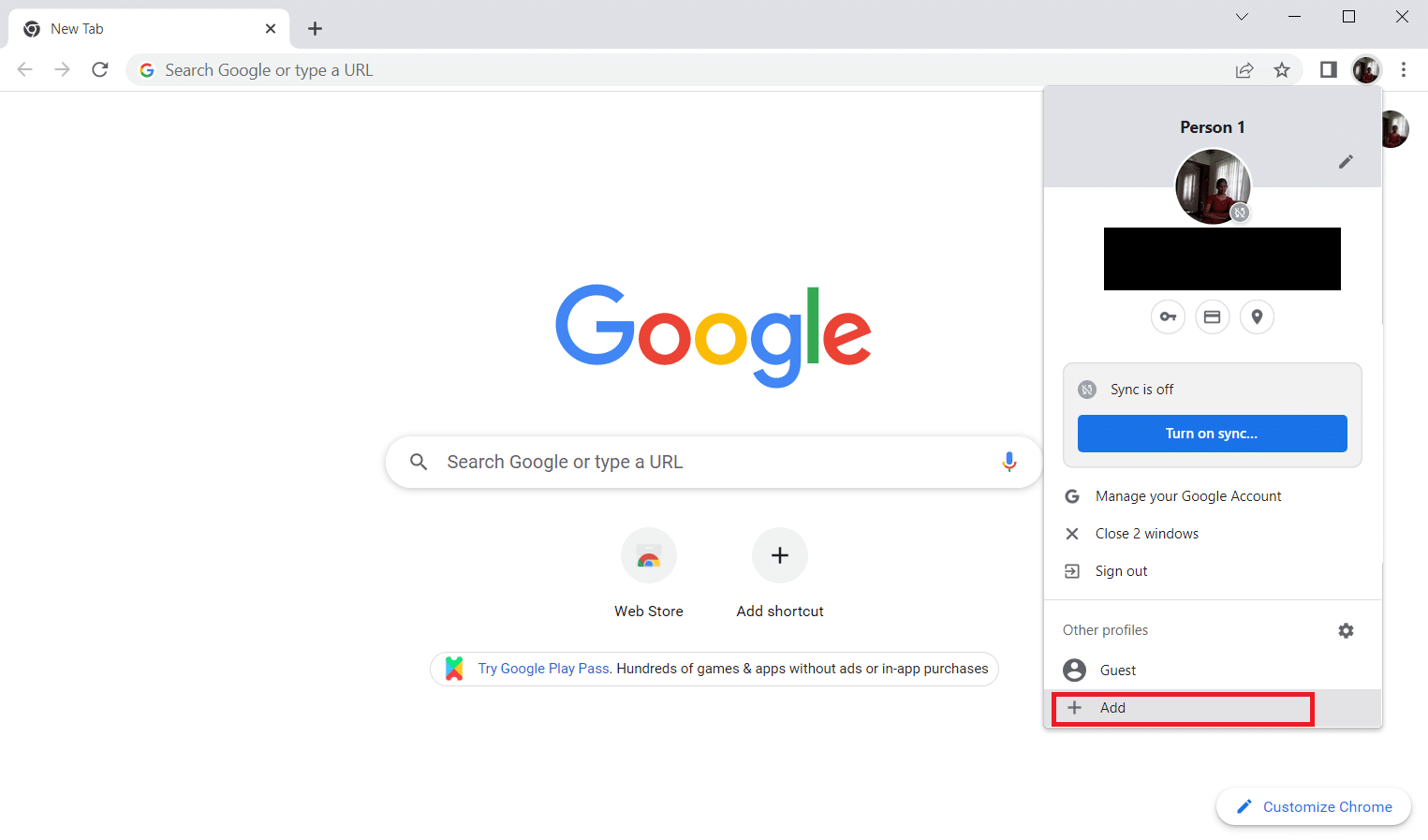
4. Натисніть “Продовжити без облікового запису” або “Увійти”, щоб використовувати існуючий обліковий запис Gmail.
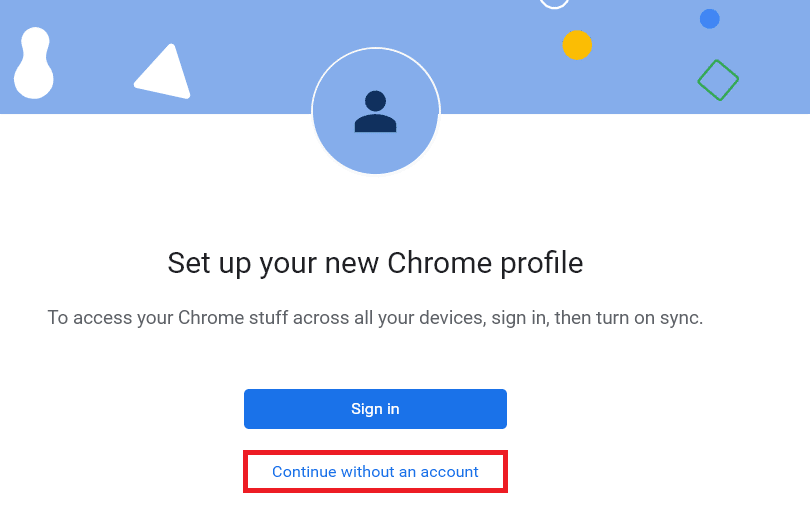
5. Налаштуйте профіль, додавши потрібне ім’я, зображення та колір теми.
6. Натисніть “Готово”.
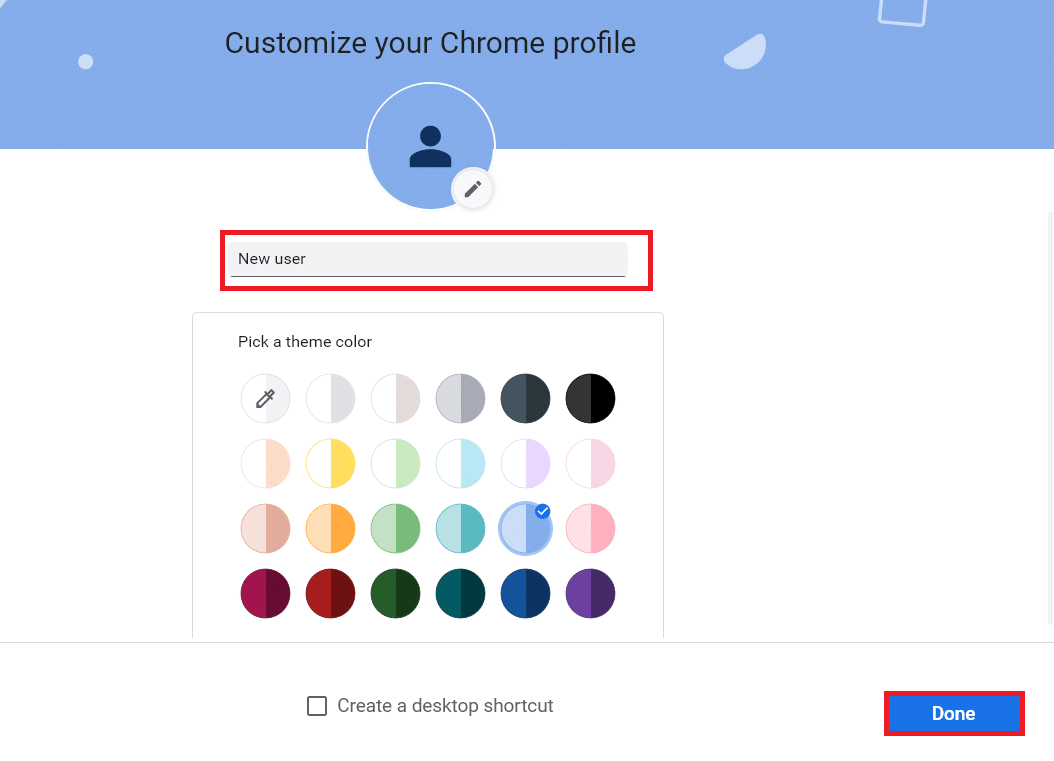
7. Запустіть зустріч Google Meet, використовуючи новий профіль Chrome та розширення для виправлення сітки.
Часті запитання
| Q1. Чи можна ділитися файлами з іншими під час зустрічей Google? |
| Відповідь: Ви можете демонструвати свій екран іншим учасникам. Спільний доступ до файлів можна здійснити через Google Drive, або завантажити посилання на файл у вікно чату Google Meet. |
| Q2. Чи має Google Meet обмеження за часом? |
| Відповідь: Так, Google Meet має обмеження за часом. Для зустрічей один на один ліміт становить 24 години. Для зустрічей з трьома та більше учасниками передбачено 60 хвилин на сеанс. |
Сподіваємося, що ця стаття була для вас корисною і ви змогли вирішити проблеми з відображенням сітки у Google Meet. Повідомте нас, який метод спрацював саме для вас. Не соромтеся звертатися до нас із запитами та пропозиціями у коментарях нижче. Також поділіться, які теми вас цікавлять.