Розв’язання проблем з повноекранним режимом у NieR: Automata
NieR: Automata, екшн-RPG від PlatinumGames, що з’явилася на світ у 2017 році як продовження NieR (2010), пропонує гравцям динамічні бої та захоплюючий сюжет. Вона доступна на PlayStation 4, Nintendo Switch, Xbox One та ПК. Проте, багато гравців стикаються з проблемою відображення гри в повноекранному режимі, що негативно впливає на їх ігровий досвід. Якщо ви зіткнулися з такою ж проблемою, ця інструкція допоможе вам не тільки вирішити цю проблему, а й оптимізувати продуктивність гри. Розглянемо основні причини цієї скарги та найефективніші способи її усунення, а також перевіримо, чи відповідає ваш комп’ютер системним вимогам NieR: Automata.
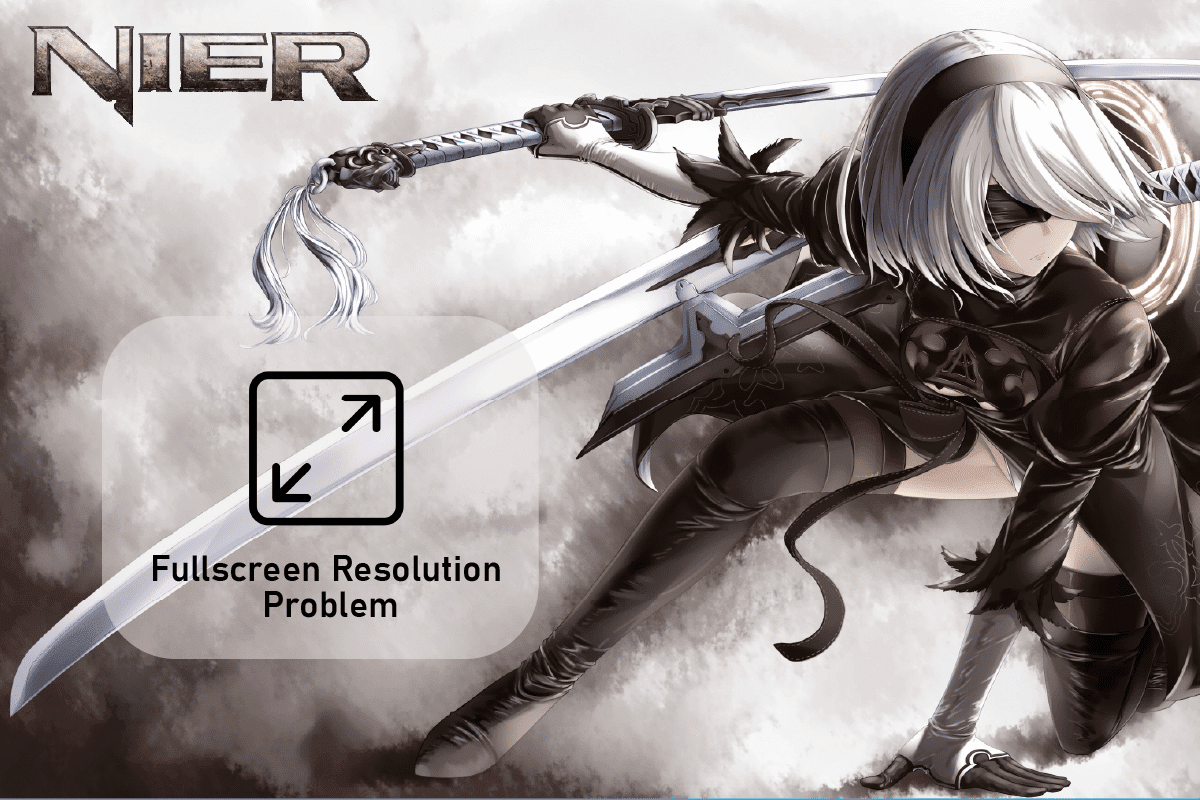
Поширені причини проблем з повноекранним режимом у NieR: Automata
Багато гравців позбавлені можливості насолодитися NieR: Automata в повній мірі через проблеми з роздільною здатністю. Ця ситуація може бути наслідком різноманітних факторів, від недоліків у грі до несумісності з системою. Ось кілька найчастіших причин:
- Застарілі версії драйверів графічного адаптера.
- Помилки в самій грі NieR: Automata.
- Проблеми з параметрами масштабування графічного процесора.
- Неправильні налаштування в NieR: Automata.
- Конфлікти з другим монітором, що впливають на роздільну здатність.
- Несумісність між NieR: Automata та апаратною частиною комп’ютера.
Перевірка сумісності з NieR: Automata
Перш ніж перейти до розв’язання проблем, переконайтеся, що ваш комп’ютер відповідає мінімальним або рекомендованим системним вимогам. Гра працює на PlayStation 4, Xbox One, Nintendo Switch та Windows. Користувачі Windows повинні перевірити такі характеристики, як процесор, операційна система, обсяг вільного місця на диску, графічна і звукова карти, а також додаткові вимоги.
Навіть за наявності вищезгаданих проблем, які перешкоджають запуску NieR: Automata в повній роздільній здатності, існують ефективні способи їх подолання. Розглянемо їх докладніше:
Системні вимоги NieR: Automata
Перевірка відповідності системним вимогам – це перший і важливий крок перед переходом до інших методів. Нижче наведено мінімальні та рекомендовані вимоги для запуску NieR: Automata:
| Характеристика | Мінімальні вимоги | Рекомендовані вимоги |
| Операційна система | Windows 7/8.1/10 64-розрядна | Windows 8.1/10 64-розрядна |
| Процесор | Intel Core i3 2100 або AMD A8-6500 | Intel Core i5 4670 або AMD A10-7850K |
| Оперативна пам’ять | 4 ГБ | 8 ГБ |
| Відеокарта | NVIDIA GeForce GTX 770 2 ГБ або AMD Radeon R9 270X 2 ГБ | NVIDIA GeForce GTX 980 4 ГБ або AMD Radeon R9 380X 4 ГБ |
| DirectX | Версія 11 | |
| Мережа | Широкосмугове підключення до Інтернету | |
| Місце на диску | 50 ГБ вільного простору | |
| Звукова карта | Сумісна з DirectX 11 | |
| Додатково | Миша, клавіатура, геймпад | |
| Роздільна здатність екрана | 1280×720 | 1920×1080 |
Метод 1: Оновлення драйверів відеокарти
Якщо ваша система відповідає вимогам, але проблеми з роздільною здатністю залишаються, оновлення драйверів відеокарти є першим кроком. Застарілі драйвери можуть спричиняти збої. Ви можете оновити драйвери вручну або за допомогою спеціалізованого програмного забезпечення. Для отримання детальних інструкцій зверніться до посібника “Як оновити графічні драйвери у Windows 10”.
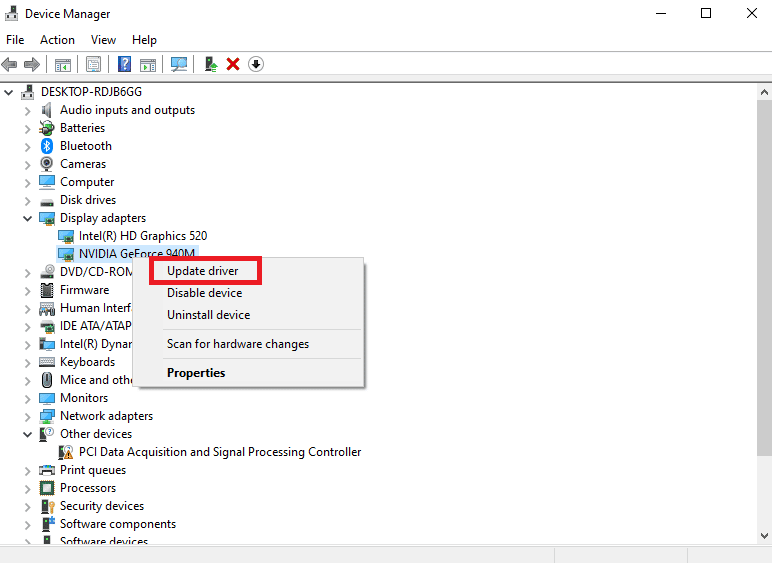
Метод 2: Використання комбінації клавіш Alt + Enter
Комбінація клавіш Alt + Enter – це швидкий і простий спосіб переключити NieR: Automata в повноекранний режим. Цей метод може спрацювати, якщо інші способи не дали результату. Виконайте такі дії:
- Запустіть NieR: Automata і переконайтеся, що вона відкривається у віконному режимі.
- Одночасно натисніть клавіші Alt + Enter.
Після цих дій гра повинна перейти в повноекранний режим.
Метод 3: Зміна параметрів масштабування GPU
Налаштування масштабування GPU також може допомогти розв’язати проблему з повноекранним режимом в NieR. Цей метод розширює ігрове вікно до розміру екрана. Інструкції нижче призначені для користувачів відеокарт AMD:
- Клацніть правою кнопкою миші на порожньому місці робочого столу і виберіть “Налаштування AMD Radeon”.
- Знайдіть та виберіть “Налаштування масштабування GPU”.
- Змініть налаштування масштабування на “Повну панель” та збережіть зміни.
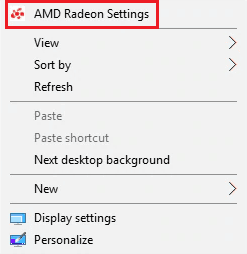
Спробуйте запустити NieR: Automata після цих змін, щоб перевірити, чи проблема вирішена.
Метод 4: Відключення другого монітора
Якщо попередні методи не допомогли, причиною може бути використання другого монітора. Відключіть його та перевірте результат. Другий монітор може викликати конфлікти, хоча і може покращити продуктивність. Щоб вимкнути другий монітор, виконайте такі дії:
- Клацніть правою кнопкою миші на робочому столі та виберіть “Параметри дисплея”.
- Знайдіть “Кілька дисплеїв” і виберіть другий монітор для відключення.
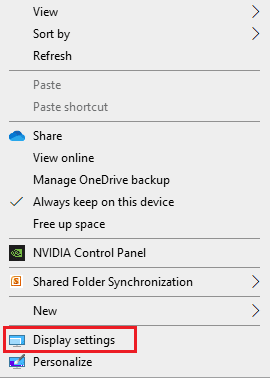

Після відключення другого монітора спробуйте запустити гру та перевірте, чи проблема з повноекранним режимом усунена.
Метод 5: Використання Borderless Gaming
Програмне забезпечення Borderless Gaming дозволяє грати в безвіконному режимі без рамок, що візуально схоже на повноекранний режим. Виконайте такі кроки:
- Запустіть NieR: Automata у віконному режимі.
- Завантажте та встановіть Borderless Gaming.
- Клацніть на іконку Borderless Gaming в системному треї.
- В меню оберіть “Додати”.
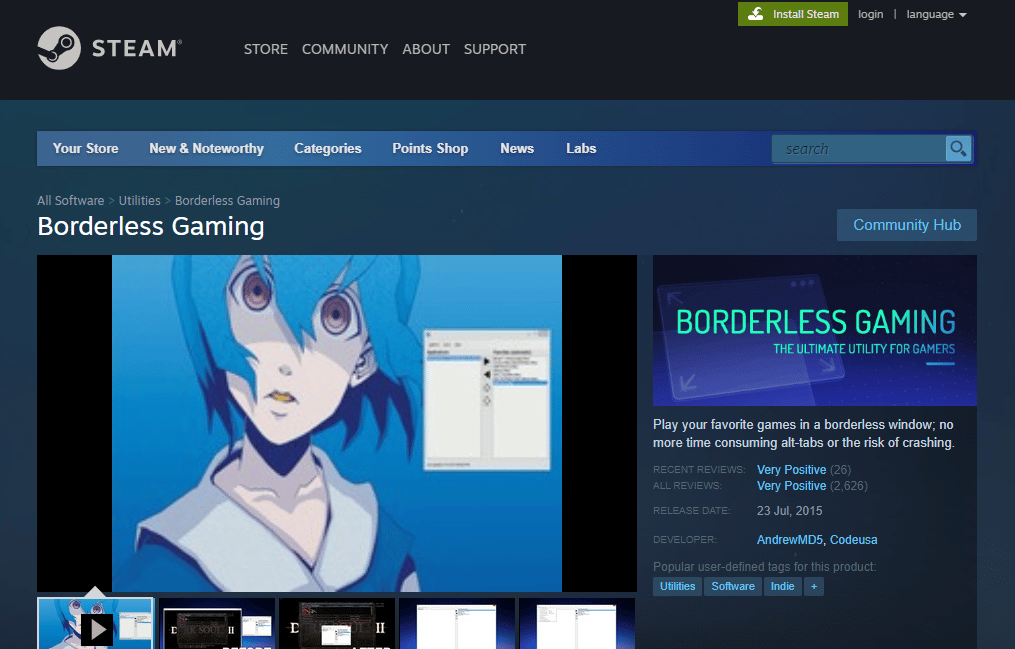
Після цього гра NieR: Automata запуститься у безвіконному режимі без рамок.
Метод 6: Використання FAR Mod
FAR (Fix Automata Resolution) – модифікація, яка покращує час завантаження та дозволяє відтворювати NieR: Automata в повноекранному режимі. Виконайте наступні дії для її встановлення:
- Завантажте FAR mod.
- Запустіть гру у віконному режимі та налаштуйте роздільну здатність відповідно до вашого екрану.
- Відкрийте панель керування FAR, натиснувши Ctrl + Shift + Backspace.
- Перейдіть до розділу “Керування вікном”.
- Активуйте параметри “Borderless”, “Fullscreen” та “Keep Inside Window”.
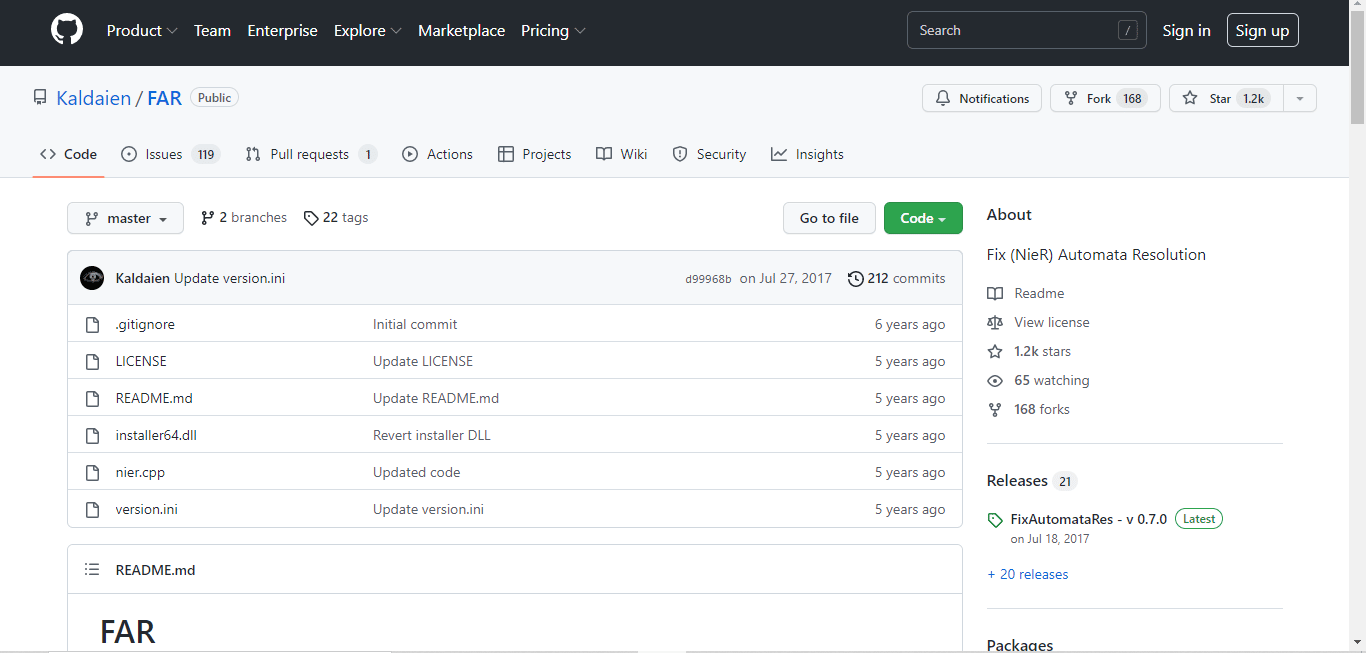
Після цих налаштувань запустіть NieR: Automata та перевірте, чи проблема вирішена.
Часті запитання (FAQ)
Q1. Яка роздільна здатність NieR: Automata?
A1. Роздільна здатність NieR: Automata становить 720p у портативному режимі.
Q2. Чи доступна NieR: Automata в Steam?
A2. Так, NieR: Automata можна придбати в Steam. Для покращення ігрового досвіду можна скористатися FAR mod.
Q3. Чи можна змінити графічні налаштування NieR: Automata?
A3. Так, ви можете змінити налаштування графіки через панель керування NVIDIA.
Q4. Яка версія NieR: Automata краща, для ПК чи Steam?
A4. Видання “Become as Gods” для Windows має кращу продуктивність, ніж версія Steam.
Q5. Чому NieR: Automata часто зависає на моєму комп’ютері?
A5. Зависання гри можуть бути пов’язані із застарілими драйверами відеокарти.
***
Сподіваємося, що цей детальний посібник був вам корисний у вирішенні проблеми з повноекранним режимом NieR: Automata. Якщо ви змогли розв’язати проблему за допомогою цих методів, поділіться, який метод був для вас найефективнішим. Для пропозицій та питань залишайте коментарі нижче.