Чи стикалися ви з помилкою TslGame.exe під час запуску гри на вашому комп’ютері з Windows 10? Не хвилюйтеся, ми підготували для вас детальний посібник, який допоможе вам усунути цю проблему в PUBG. Продовжуйте читати, щоб дізнатися про ефективні методи вирішення цієї неприємності.
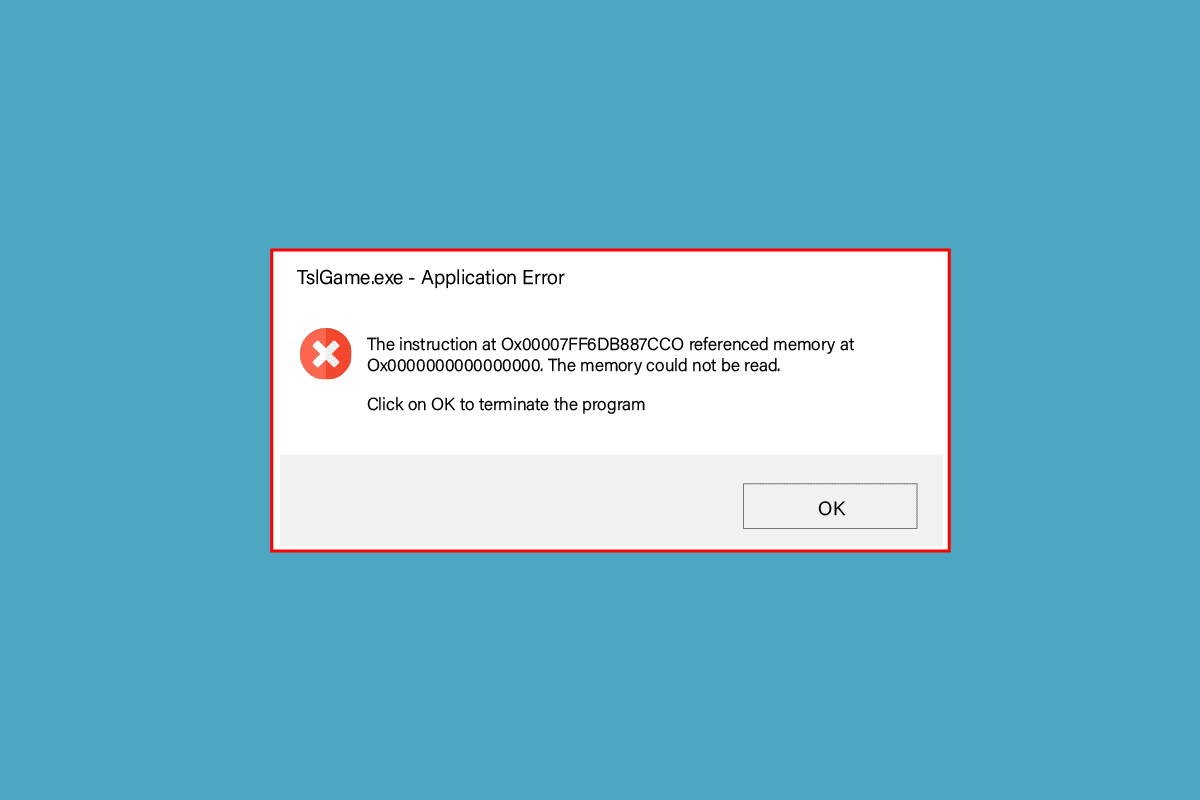
Як позбутися помилки TslGame.exe в Windows 10
Якщо вас турбує помилка TslGame.exe у PUBG на вашому ПК з Windows 10, варто розглянути ряд можливих причин. Ретельний аналіз цих причин може допомогти вам знайти рішення:
- Ваш комп’ютер не відповідає мінімальним системним вимогам гри.
- Встановлена роздільна здатність екрана може бути занадто високою або занадто низькою.
- Гра не запускається з правами адміністратора.
- Можуть виникати проблеми зі стабільністю інтернет-з’єднання.
- Фонові служби можуть конфліктувати з грою.
- Можливо, гра, драйвери або операційна система є застарілими.
- Системні файли або папки можуть бути пошкоджені.
- Налаштування брандмауера або антивірусного програмного забезпечення можуть блокувати гру.
- Можливо, ви увімкнули розгін.
- Активні експериментальні функції GeForce Experience можуть спричиняти помилку.
- PUBG може бути заблокована у вашому регіоні.
Перейдімо до розділу, де ми розглянемо методи усунення несправностей для виправлення помилки TslGame.exe в PUBG.
Пропонуємо вам декілька способів, які можуть допомогти вам вирішити проблему з TslGame.exe. Спробуйте їх у порядку, в якому вони наведені. Можливо, вам вдасться розв’язати проблему вже на перших етапах!
Спосіб 1: Основні кроки для усунення несправностей
Почніть з цих базових методів, перш ніж переходити до більш складних варіантів:
1A. Перевірка інтернет-з’єднання
Переконайтеся, що ваш комп’ютер має стабільне підключення до Інтернету. PUBG не буде працювати без надійного з’єднання. Ознайомтеся з нашим посібником з усунення проблем із мережею в Windows 10.
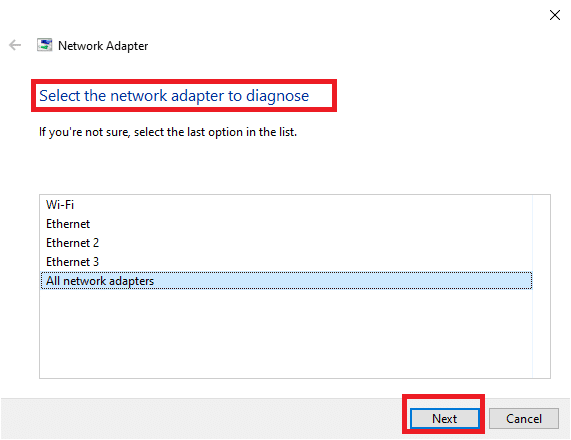
1B. Перевірка відповідності мінімальним вимогам
Перевірте, чи відповідає ваш комп’ютер мінімальним вимогам для запуску PUBG. Ось основні системні вимоги для гри:
-
Операційна система: 64-розрядна ОС та процесор.
-
Процесор: Intel i5-4430 або AMD FX-6300.
-
Оперативна пам’ять: 8 ГБ.
-
Відеокарта: NVIDIA GeForce GTX 960 2 ГБ / AMD Radeon R7 370 2 ГБ.
-
Мережа: широкосмугове підключення до Інтернету.
-
DirectX: версія 11 або новіша.
-
Місце на диску: мінімум 40 ГБ вільного простору.
1C. Зміна роздільної здатності екрана
Можливо, поточна роздільна здатність екрана вашого комп’ютера конфліктує з PUBG. Спробуйте зменшити роздільну здатність, щоб усунути проблему. Змініть роздільну здатність, виконавши наведені нижче кроки:
1. Натисніть клавіші Windows + D, щоб перейти до робочого столу.
2. Клацніть правою кнопкою миші на робочому столі та виберіть “Персоналізація”.
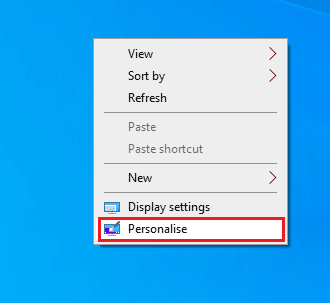
3. На лівій панелі виберіть “Дисплей”, а на правій панелі встановіть нижчу роздільну здатність у розділі “Роздільна здатність дисплея”.
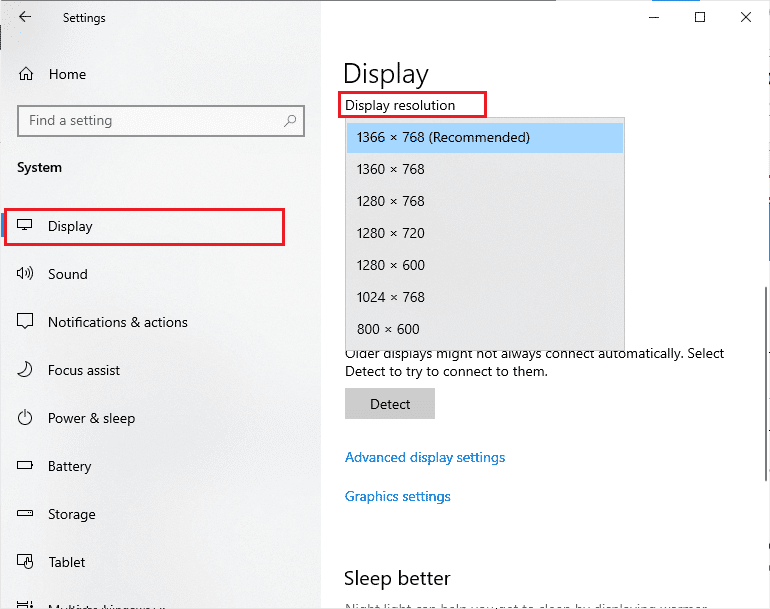
Після зміни роздільної здатності перевірте, чи помилка зникла.
1D. Відновлення системних файлів
Пошкоджені або відсутні системні файли можуть викликати помилку TslGame.exe. Використовуйте вбудовані інструменти Windows, такі як перевірка системних файлів (SFC) та DISM, для відновлення цих файлів.
Перегляньте наш посібник з відновлення системних файлів у Windows 10 і виконайте інструкції.
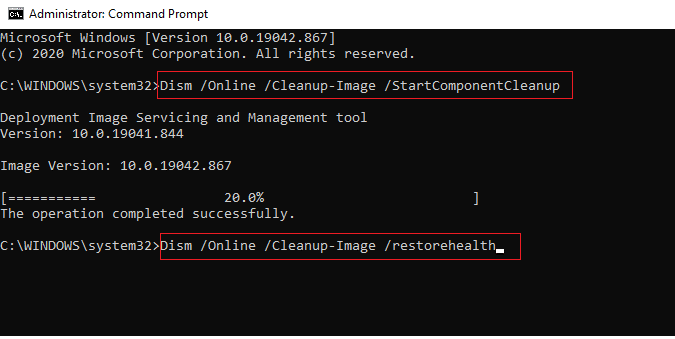
1E. Оновлення Windows
Не встановлені оновлення Windows можуть викликати проблеми. Оновлення операційної системи до останньої версії може вирішити помилку TslGame.exe. Скористайтеся нашим посібником “Як завантажити та встановити останні оновлення Windows 10”.
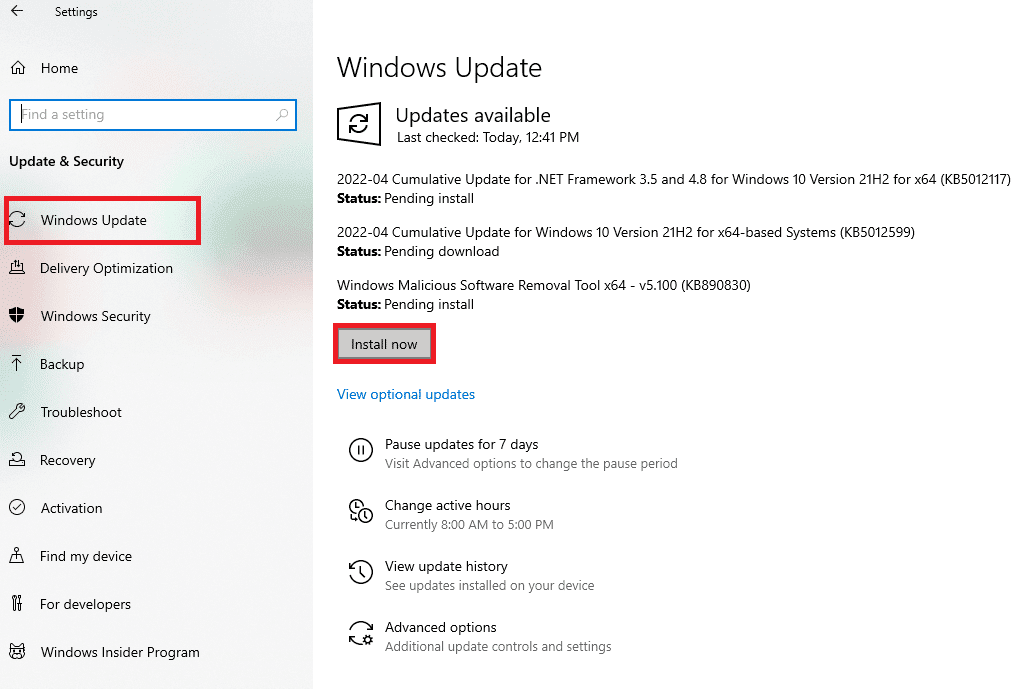
1F. Зміна DNS-адреси
Система доменних імен (DNS) відповідає за встановлення з’єднання з Інтернетом. Адреси DNS, надані вашим провайдером, можуть бути несумісні зі швидкістю вашого інтернету. Спробуйте змінити DNS-адресу, як описано в нашому посібнику “Як змінити налаштування DNS в Windows 10”. Рекомендуємо використовувати Open DNS або Google DNS.
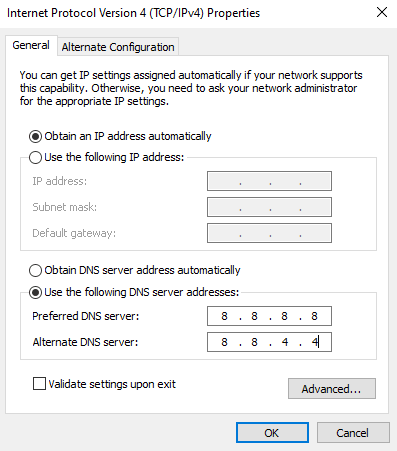
1G. Оновлення драйверів відеокарти
Для гри з інтенсивною графікою, як PUBG, драйвери відеокарти мають важливе значення. Переконайтеся, що у вас встановлені останні версії драйверів. Ви можете завантажити їх з офіційного веб-сайту виробника або оновити вручну.
Зверніться до нашого посібника “4 способи оновлення графічних драйверів у Windows 10”.
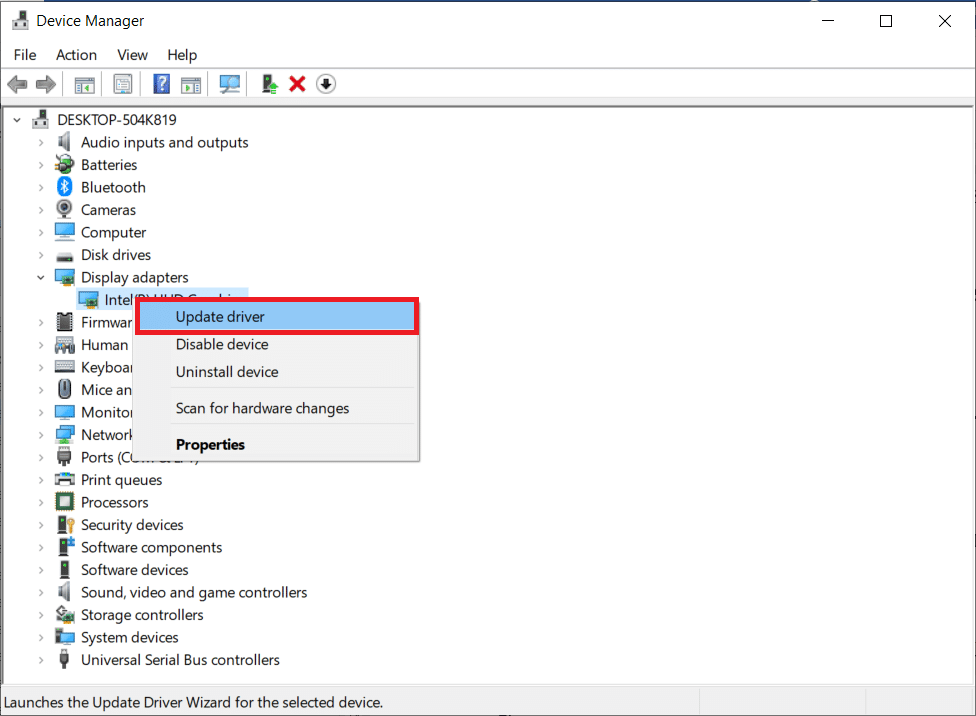
1H. Відкат драйверів відеокарти
Іноді остання версія драйверів відеокарти може викликати конфлікти. Спробуйте відкотити драйвери до попередньої версії. Скористайтеся нашим посібником “Як відкотити драйвери в Windows 10”.
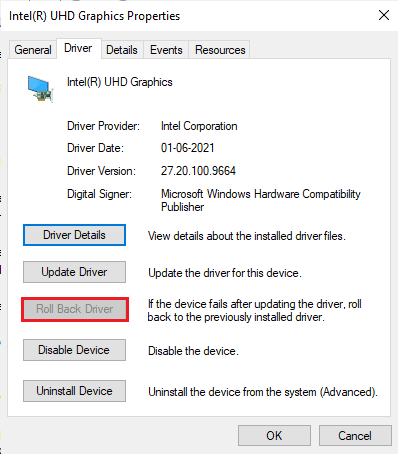
1I. Перевстановлення драйверів відеокарти
Якщо проблема не зникла після оновлення або відкату драйверів, спробуйте їх перевстановити. Знайдіть інструкції у нашому посібнику “Як видалити та перевстановити драйвери в Windows 10”.
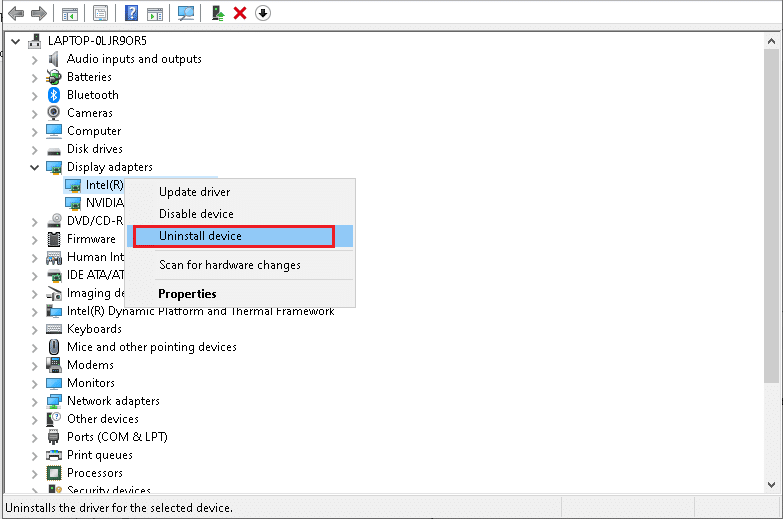
Після перевстановлення драйверів перевірте, чи з’являється помилка TslGame.exe.
1J. Тимчасове відключення антивіруса (якщо можливо)
Антивірусне програмне забезпечення може блокувати встановлення ігор або програм, вважаючи їх потенційною загрозою. Тимчасово вимкніть антивірус і перевірте, чи це вирішить проблему. Зверніться до нашого посібника “Як тимчасово відключити антивірус у Windows 10”. Не забудьте знову увімкнути антивірус після перевірки.
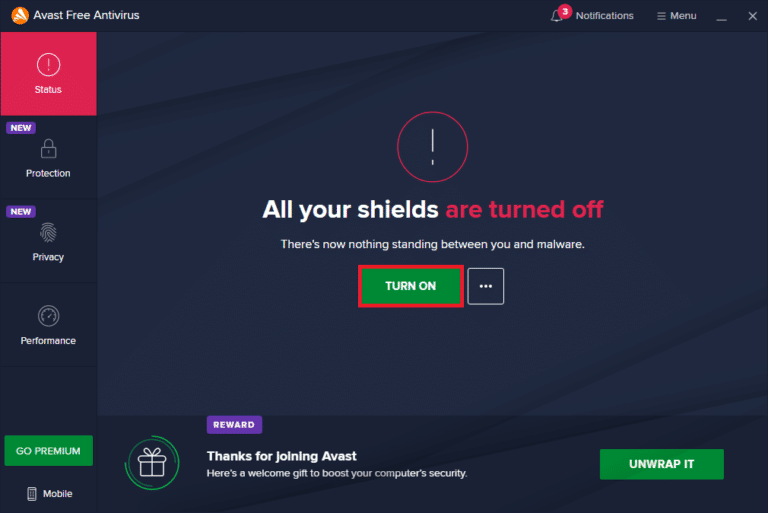
1K. Відключення брандмауера Windows (не рекомендується)
Брандмауер Windows може також перешкоджати запуску гри. Спробуйте його вимкнути. Скористайтеся нашим посібником “Як вимкнути брандмауер Windows 10”.
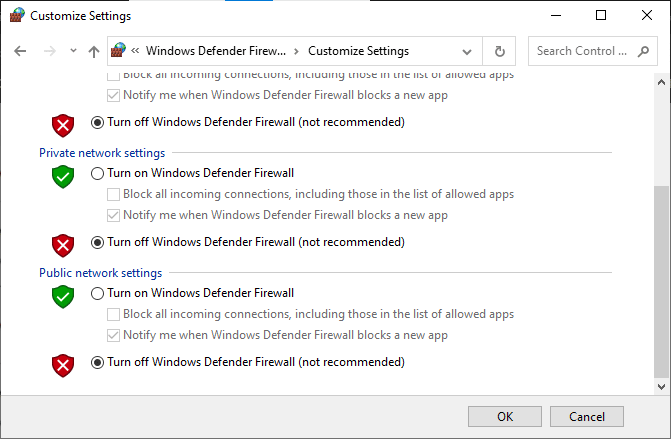
1L. Очищення тимчасових файлів
Недостатній обсяг вільного місця на диску може викликати помилку TslGame.exe. Скористайтеся нашим посібником “10 способів звільнити місце на жорсткому диску в Windows”.
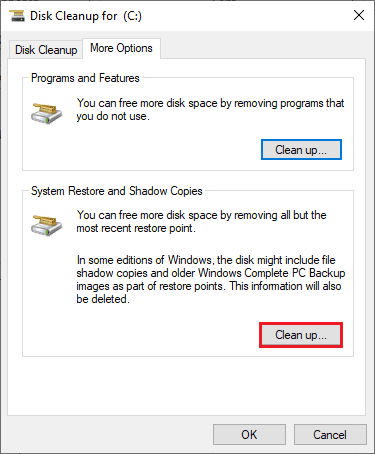
Спосіб 2: Запуск PUBG від імені адміністратора
Запуск гри з правами адміністратора може допомогти уникнути помилок. Ось як це зробити:
1. Клацніть правою кнопкою миші на ярлику PUBG на робочому столі або в папці встановлення гри.
2. Виберіть “Властивості”.
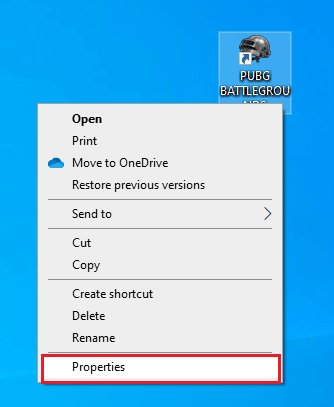
3. Перейдіть на вкладку “Сумісність” і поставте галочку біля “Запускати цю програму від імені адміністратора”.
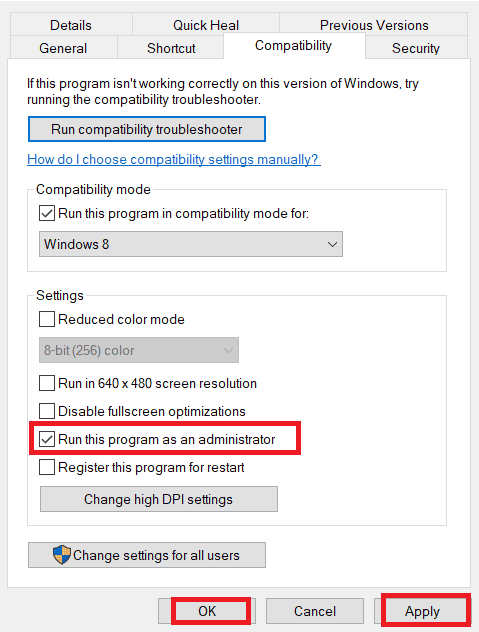
4. Натисніть “Застосувати” > “ОК”.
Крім того, вимкніть програми автозапуску, як описано в нашому посібнику “4 способи вимкнути програми автозапуску в Windows 10”.
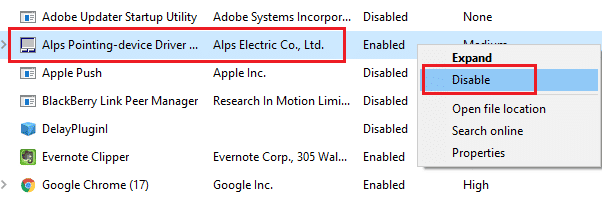
Спосіб 3: Завершення процесу BEServices
Деякі користувачі повідомляють, що завершення процесу BEServices у диспетчері завдань допомагає вирішити проблему. Ось як це зробити:
1. Відкрийте диспетчер завдань, натиснувши Ctrl + Shift + Esc.
2. Знайдіть у списку процес BEServices.
3. Клацніть правою кнопкою миші на процесі та виберіть “Завершити завдання”.
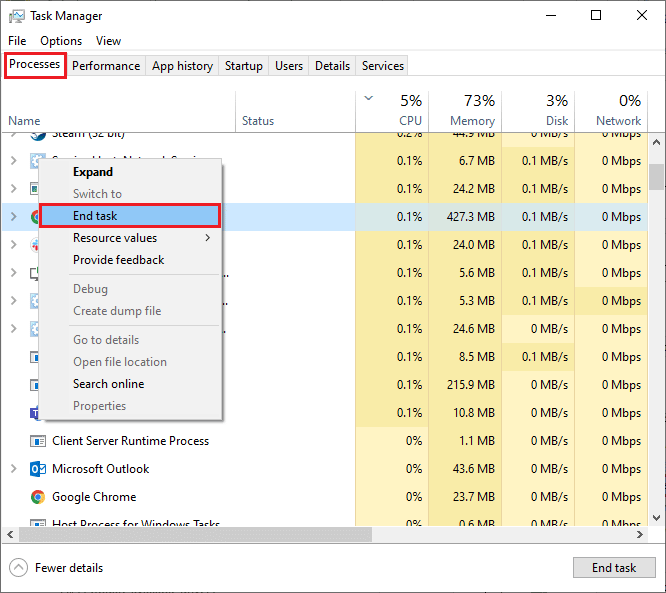
4. Перезавантажте комп’ютер і запустіть гру.
Спосіб 4: Зміна спорідненості PUBG
Ядра процесора відповідають за кешування та обробку пам’яті. Неправильне розподілення ядер може вплинути на продуктивність гри. Спробуйте змінити спорідненість процесора для PUBG:
1. Відкрийте диспетчер завдань.
2. Перейдіть на вкладку “Деталі” та перегляньте використання ресурсів програмою.
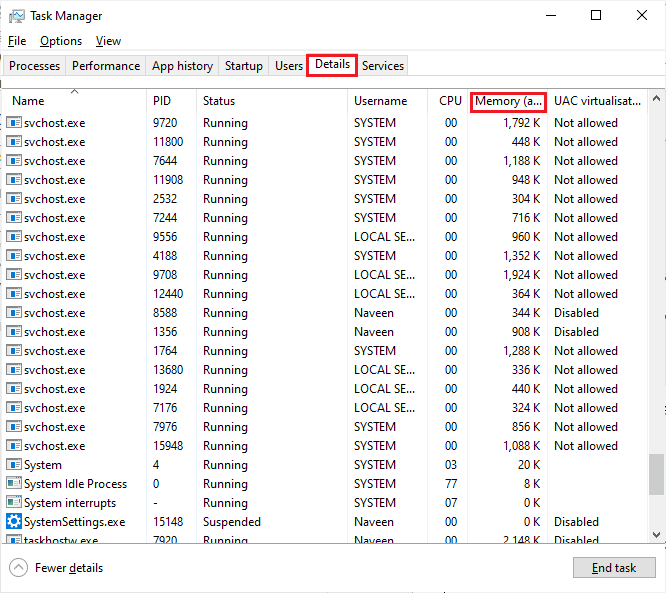
3. Запустіть клієнт Steam та натисніть “Грати” біля гри PUBG у вкладці “БІБЛІОТЕКА”.
4. У диспетчері завдань клацніть правою кнопкою миші на TslGame.exe та виберіть “Установити спорідненість”.
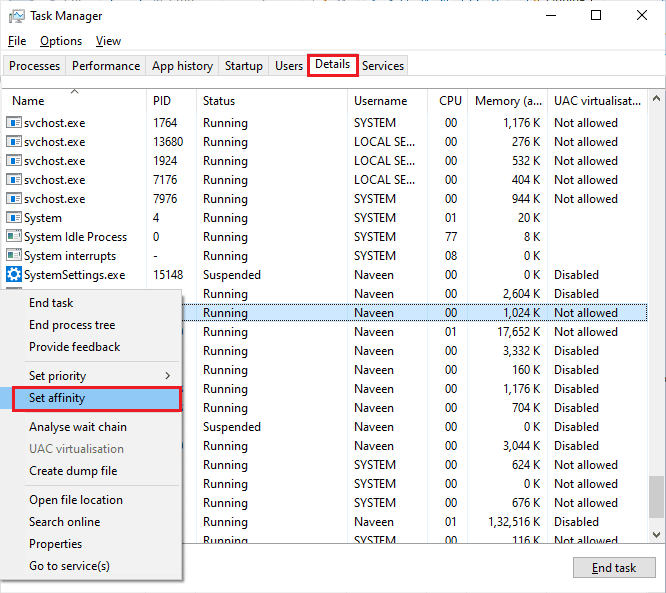
5. Зніміть галочку біля “Усі процесори” та поставте галочку біля CPU 0. Натисніть “OK”.
Примітка: Змініть спорідненість перед запуском гри.
6. Перевірте, чи проблема вирішена. Якщо гра запускається без проблем, повторіть кроки 4 і 5, але на кроці 5 знову поставте галочку біля “Усі процесори”.
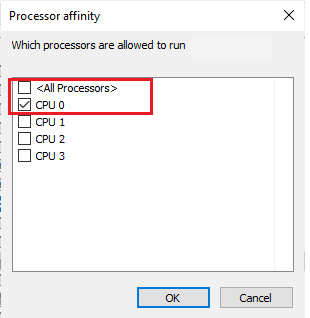
Якщо проблема не зникла, перейдіть до наступного способу.
Спосіб 5: Переналаштування мережі
Проблеми з Інтернетом можуть впливати на роботу не тільки PUBG, але й інших ігор і програм. Ось кроки для зміни налаштувань підключення:
1. Натисніть клавішу Windows і введіть “Командний рядок”. Виберіть “Запуск від імені адміністратора”.
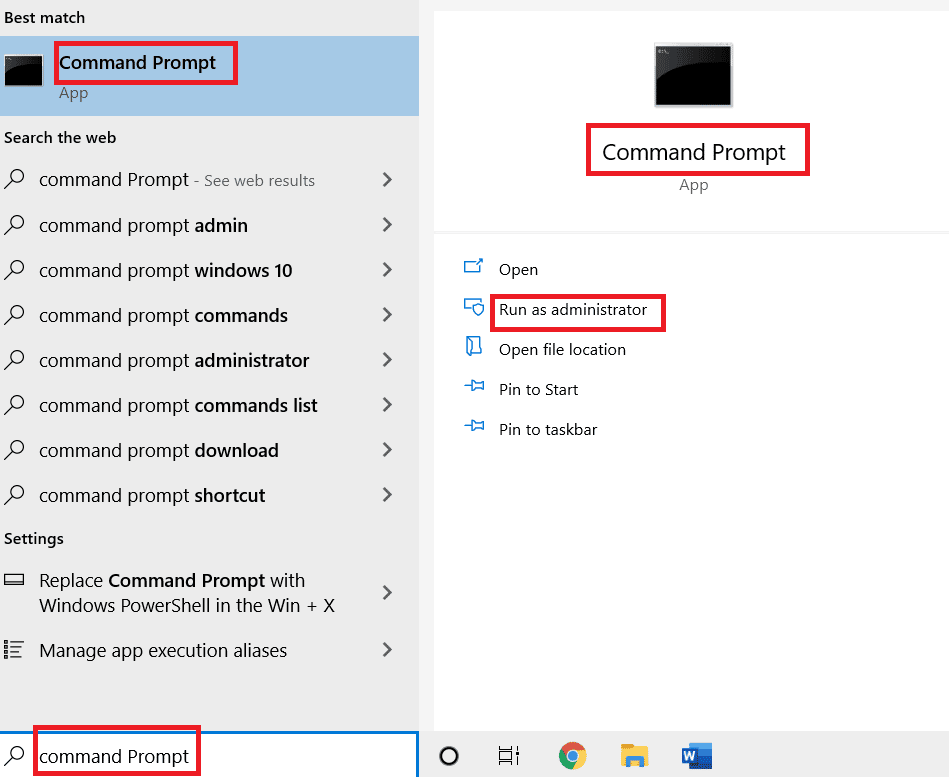
2. Введіть наступні команди по черзі, натискаючи Enter після кожної з них:
ipconfig/release ipconfig/all ipconfig/flushdns ipconfig/renew netsh int ip set dns netsh winsock reset
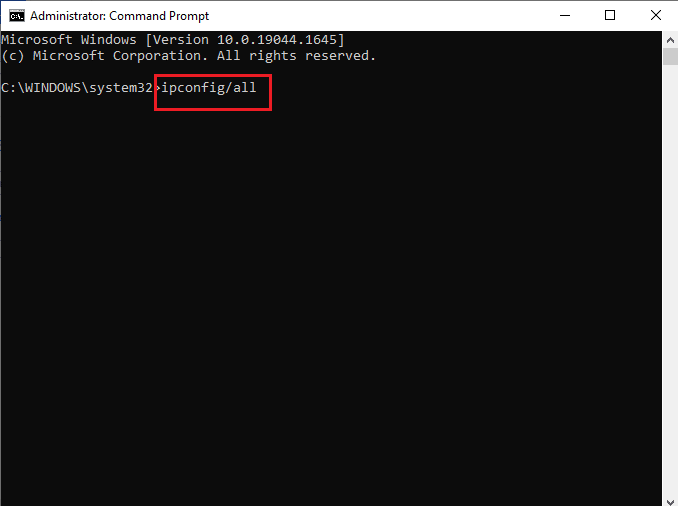
3. Дочекайтеся виконання всіх команд і перевірте, чи помилка зникла.
Спосіб 6: Оновлення Steam та гри
Застаріла версія Steam може спричиняти проблеми з доступом до ігор. Переконайтеся, що у вас встановлені останні версії Steam та PUBG.
1. Натисніть клавішу Windows і введіть “Steam”, а потім натисніть “Відкрити”.
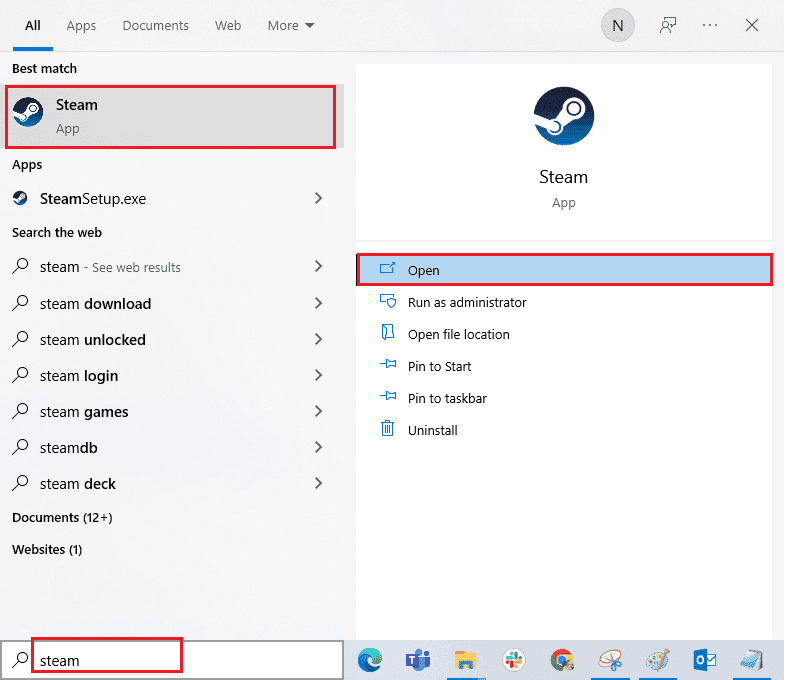
2. Натисніть “Steam” у верхньому лівому куті та виберіть “Перевірити наявність оновлень клієнта Steam”.
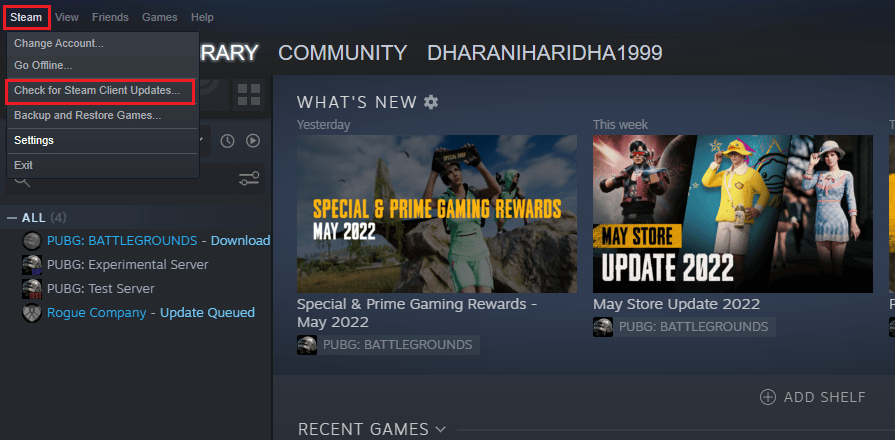
3. Якщо доступні оновлення, встановіть їх.
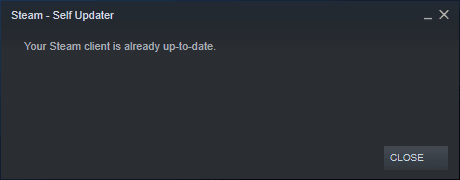
4. Перезапустіть Steam та перевірте, чи проблема вирішена.
Також важливо, щоб ваша гра завжди запускалася з останньою версією. Оновіть гру, виконавши наведені нижче дії.
1. Запустіть Steam і перейдіть до “БІБЛІОТЕКИ”.
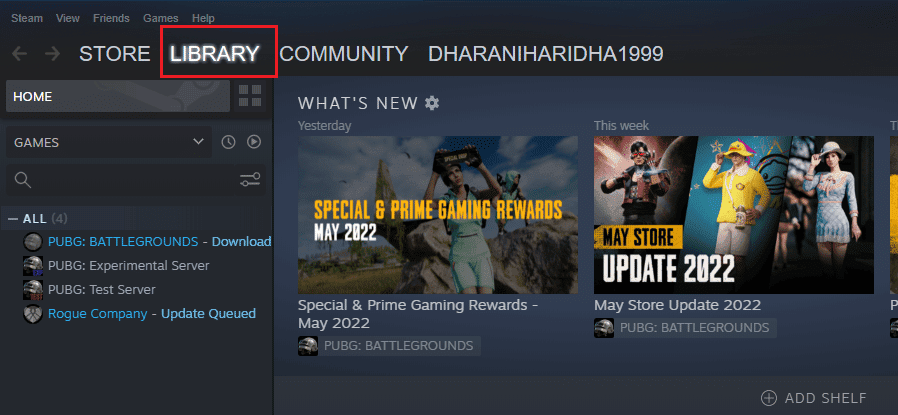
2. Натисніть “ДОМОВИЙ” та знайдіть свою гру.
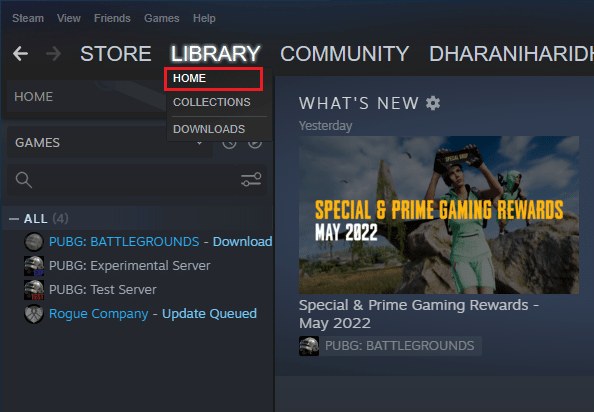
3. Клацніть правою кнопкою миші на грі та виберіть “Властивості”.
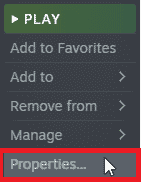
4. Перейдіть на вкладку “ОНОВЛЕННЯ” та перевірте, чи є оновлення. Завантажте та встановіть їх, якщо це необхідно.
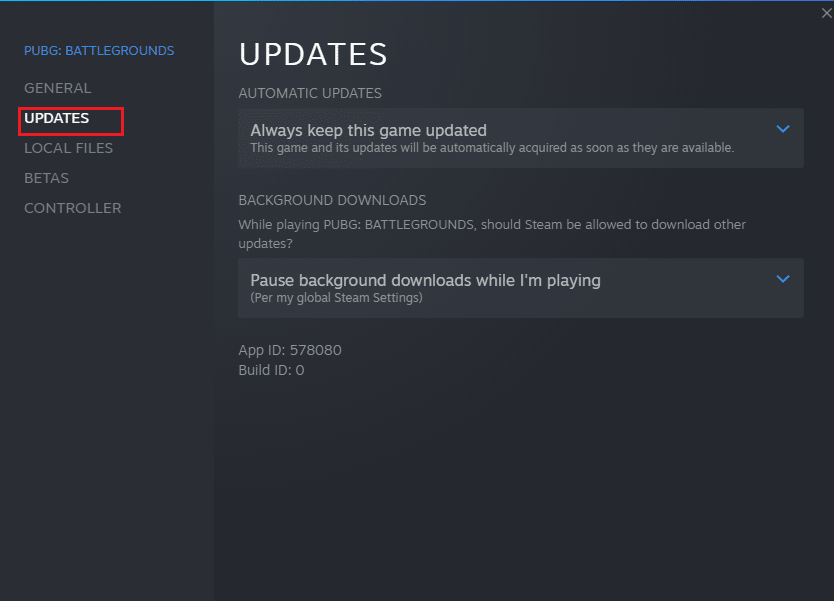
Перевірте, чи помилка TslGame.exe в PUBG зникла після оновлення.
Спосіб 7: Видалення налаштувань користувача гри та відновлення Steam
Цей спосіб рекомендують розробники гри для виправлення помилки. Видалення налаштувань користувача гри (зокрема роздільної здатності екрана) може допомогти. Ось як це зробити:
1. Закрийте всі запущені програми. Натисніть Windows + E, щоб відкрити Провідник.
2. Перейдіть до наступного шляху в провіднику:
C:UsersUSERNAMEAppDataLocalTslGameSavedConfigWindowsNoEditor
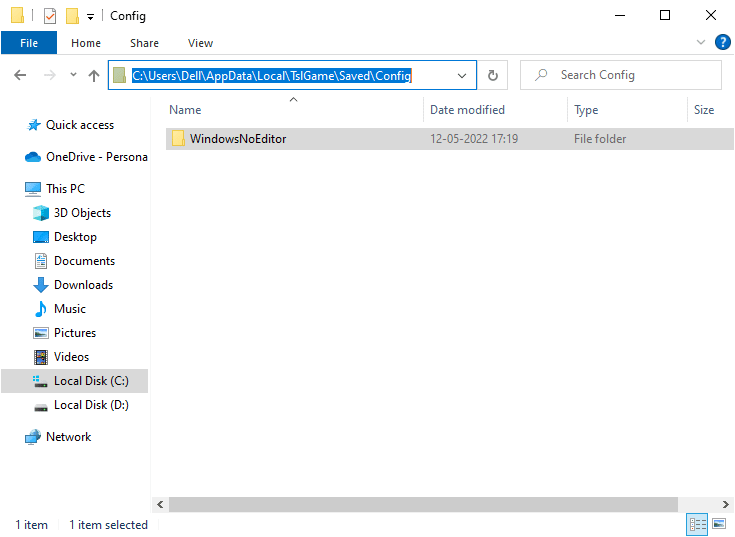
3. Видаліть файл GameUserSettings.ini та перезавантажте комп’ютер.
4. Запустіть Steam і перейдіть до “БІБЛІОТЕКИ”.
5. Натисніть “ДОМОВИЙ” і знайдіть PUBG: BATTLEGROUNDS.
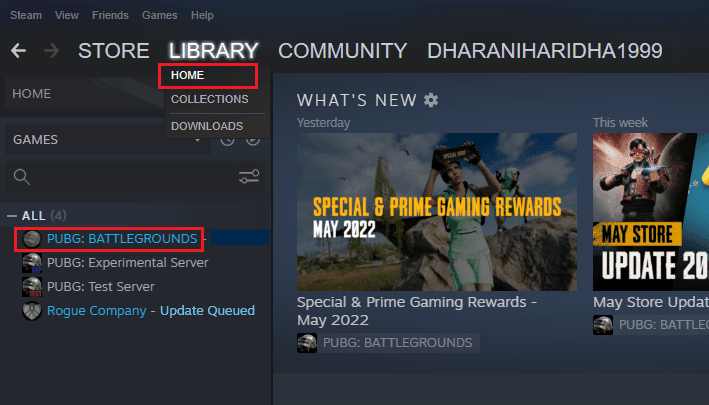
6. Клацніть правою кнопкою миші на грі та виберіть “Властивості”.
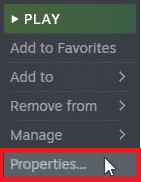
7. Перейдіть на вкладку “ЛОКАЛЬНІ ФАЙЛИ” і натисніть “Перевірити цілісність файлів гри…”.
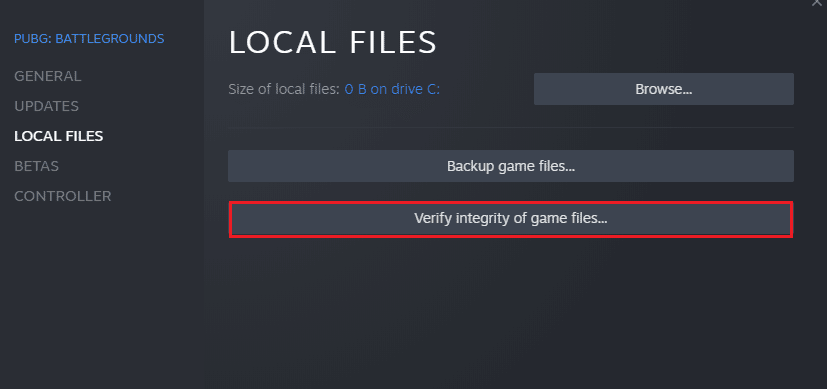
8. Зачекайте, поки Steam завершить перевірку, та завантажте необхідні файли.
9. Поверніться на головний екран і натисніть “Steam” у меню.
10. Виберіть “Параметри” зі списку.
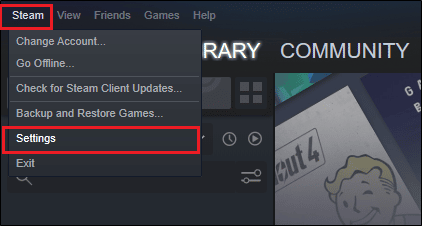
11. Натисніть “Завантаження” на лівій панелі та виберіть “ПАПКИ БІБЛІОТЕКИ STEAM” у розділі “Бібліотеки вмісту”.
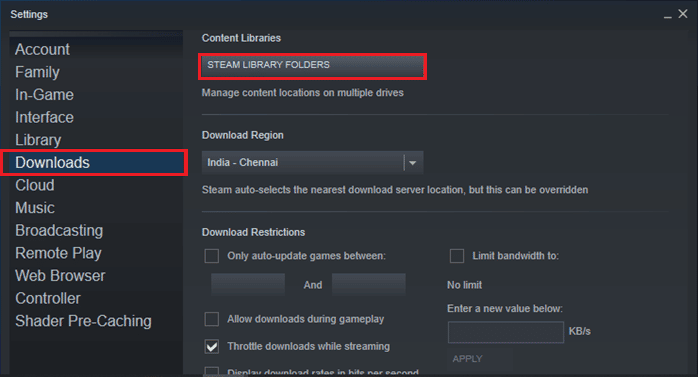
12. Клацніть правою кнопкою миші на “Папки бібліотеки Steam” і виберіть “Відновити папку бібліотеки”.
Після відновлення папок перезапустіть Steam.
Спосіб 8: Вимкнення експериментальних функцій (для NVIDIA GeForce Experience)
Якщо ви використовуєте NVIDIA GeForce Experience, вимкніть експериментальні функції. Хоча вони можуть допомогти записувати ігри, оновлювати драйвери та оптимізувати налаштування, ці функції можуть спричинити проблеми. Ось як їх вимкнути:
1. Запустіть GeForce Experience та натисніть значок шестерні.
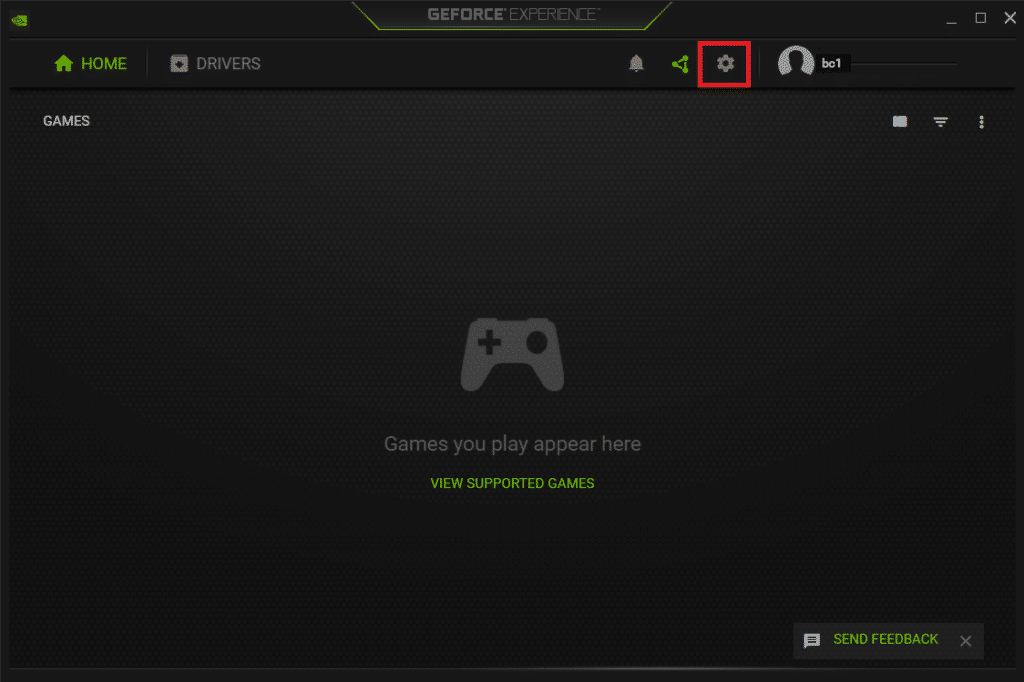
2. Зніміть галочку біля “Дозволити експериментальні функції”.
<img class=”alignnone wp-image-75025