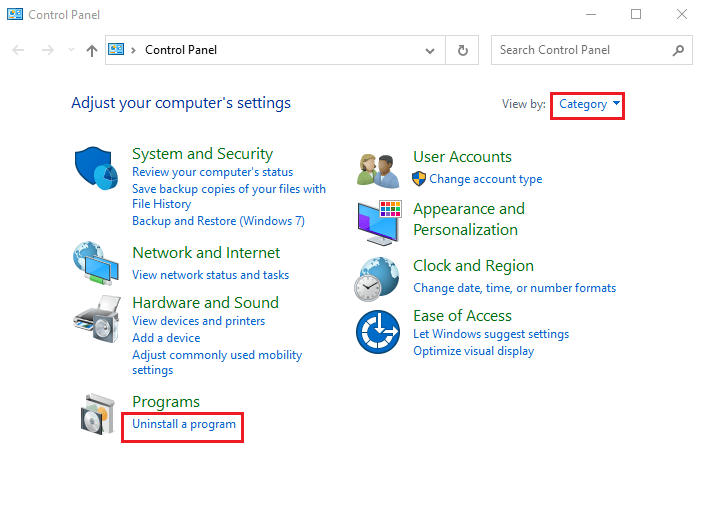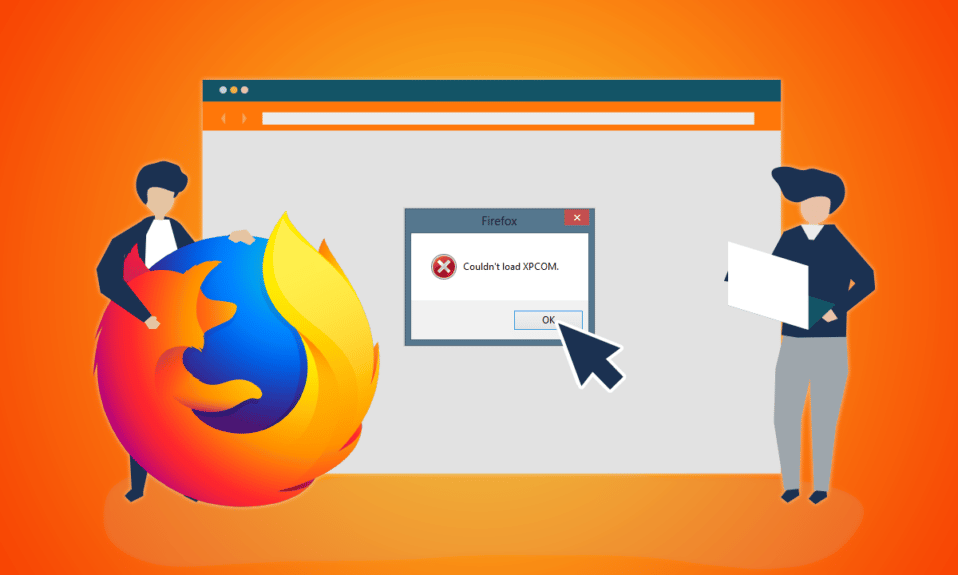
Mozilla Firefox відомий своєю стабільністю та широкою сумісністю з різними пристроями. Проте, іноді користувачі можуть зіткнутися з повідомленням про помилку “Не вдалося завантажити XPCOM”. XPCOM є кросплатформною компонентною моделлю Firefox, тому ця помилка може значно ускладнити роботу в браузері. Натискання кнопки “OK” закриває повідомлення, але не дозволяє користуватися Firefox. У цій статті ми детально розглянемо причини цієї помилки та запропонуємо способи її виправлення.

Як усунути помилку “Не вдалося завантажити XPCOM” у Mozilla Firefox на Windows 10
Нижче наведено перелік основних причин, які можуть викликати помилку XPCOM у Firefox:
-
Застаріла версія Firefox: Використання старої версії браузера може призвести до цієї проблеми.
-
Пошкоджений профіль користувача: Профіль користувача Firefox може бути пошкодженим або містити шкідливе програмне забезпечення.
-
Сторонні розширення: Встановлені сторонні розширення можуть конфліктувати з роботою Firefox, викликаючи помилку XPCOM.
-
Пошкоджені системні файли: Пошкодження системних файлів на комп’ютері або зараження вірусом можуть також спричинити цю помилку.
Метод 1: Базові способи усунення несправностей
Першим кроком у вирішенні проблеми “Не вдалося завантажити XPCOM” є застосування основних методів діагностики, описаних нижче:
1. Перезавантаження комп’ютера
Незначні збої в роботі комп’ютера можуть впливати на працездатність Firefox. Перезавантаження може допомогти усунути ці тимчасові проблеми. Для цього натисніть клавішу Windows, потім значок живлення в нижньому лівому куті і виберіть опцію “Перезавантажити”.

2. Перевірка інтернет-з’єднання
Нестабільне підключення до інтернету може заважати правильній роботі Firefox. Перевірте швидкість з’єднання за допомогою спеціальних онлайн-тестів, щоб оцінити його якість.

- Якщо швидкість з’єднання низька, спробуйте підключитися до іншої мережі Wi-Fi.
- Можливо, варто розглянути можливість зміни тарифного плану на більш швидкісний.
3. Використання іншого веб-браузера
Якщо помилка XPCOM в Firefox не зникає, спробуйте тимчасово скористатися іншим браузером, наприклад, Google Chrome. Ось як змінити браузер за замовчуванням:
1. Відкрийте “Налаштування”, натиснувши клавіші Windows + I.
2. Перейдіть до розділу “Програми”.

3. У лівій панелі виберіть “Програми за замовчуванням”.

4. Прокрутіть вниз і натисніть на поточний веб-браузер.

5. Оберіть інший браузер на свій розсуд.

4. Видалення тимчасових файлів
Велика кількість тимчасових файлів на комп’ютері може негативно впливати на роботу Firefox. Посилання на інструкцію з видалення тимчасових файлів на вашому ПК ви знайдете тут.

5. Відновлення пошкоджених файлів
Пошкодження файлів може бути причиною помилки “Couldn’t load XPCOM”. Інструкцію з відновлення системних файлів у Windows 10 ви знайдете за посиланням тут.

6. Оновлення Windows
Використання застарілої операційної системи може спричинити проблеми. Оновіть Windows до останньої версії. Інструкцію з оновлення ви знайдете тут.

7. Запуск засобу усунення несправностей Windows Update
Інструмент Windows з усунення неполадок може допомогти у вирішенні проблем з Firefox. Інструкцію з запуску цього інструменту ви знайдете за посиланням.

8. Тимчасове вимкнення антивірусу (якщо він є)
Сторонні антивірусні програми можуть блокувати роботу Firefox. Спробуйте тимчасово вимкнути антивірус, щоб перевірити, чи це допоможе. Інструкція з вимкнення антивірусу знаходиться за посиланням.

9. Виконання відновлення системи
Якщо Firefox працював нормально на попередній версії Windows, спробуйте відновити систему до попередньої точки відновлення. Інструкцію з відновлення системи ви знайдете за посиланням.

Метод 2: Запуск Firefox від імені адміністратора
Помилка “Не вдалося завантажити XPCOM” може виникати, якщо Firefox не має адміністративних прав. Запустіть Firefox від імені адміністратора, щоб перевірити, чи це допоможе.
1. Натисніть клавішу Windows, введіть “firefox” і виберіть “Запуск від імені адміністратора”.

Метод 3: Оновлення браузера Firefox
Застаріла версія браузера може бути причиною помилки. Оновіть Firefox до останньої версії.
1. Натисніть клавішу Windows, введіть “Firefox” і натисніть “Відкрити”.

2. Натисніть кнопку “Відкрити меню програми” (три горизонтальні лінії) у верхньому правому куті, потім виберіть “Налаштування”.

3. На вкладці “Загальні” знайдіть розділ “Оновлення Firefox” і натисніть “Перевірити наявність оновлень”.

4. Якщо є оновлення, Firefox запропонує вам встановити їх.

Метод 4: Скидання налаштувань Firefox
Повне скидання налаштувань Firefox може допомогти усунути помилку XPCOM.
1. Запустіть Firefox.

2. Натисніть кнопку “Відкрити меню програми”, потім виберіть “Довідка”.

3. Виберіть “Режим усунення несправностей”.

4. Натисніть “Перезапустити” у вікні “Перезапустити Firefox в режимі усунення несправностей”.

5. У вікні “Відкрити Firefox у режимі усунення несправностей” натисніть “Оновити Firefox”.

6. Підтвердіть оновлення, натиснувши “Оновити Firefox” у вікні “Оновити Firefox до параметрів за замовчуванням”.

7. Після завершення імпорту натисніть “Готово”.

Метод 5: Вимкнення розширень Firefox
Розширення можуть бути джерелом проблеми. Спробуйте вимкнути їх, щоб перевірити, чи це допоможе.
1. Відкрийте Firefox.

2. Натисніть кнопку “Відкрити меню програми”, потім виберіть “Довідка”.

3. Виберіть “Режим усунення несправностей”.

4. Натисніть “Відкрити” у вікні “Перезавантажте Firefox в режимі усунення несправностей”.

5. Натисніть кнопку “Відкрити меню програми”, потім виберіть “Додатки та теми”.

6. Перейдіть на вкладку “Розширення” і вимкніть усі встановлені розширення.

7. Натисніть на значок з трьома горизонтальними точками біля розширення і виберіть “Видалити”.

8. Підтвердіть видалення у вікні повідомлення.

Метод 6: Створення нового профілю Firefox
Якщо поточний профіль користувача пошкоджений, створіть новий.
Крок 1: Експорт закладок
Перш ніж створювати новий профіль, потрібно експортувати закладки, щоб не втратити їх.
1. Запустіть Firefox.

2. Натисніть кнопку “Відкрити меню програми” і виберіть “Закладки”.

3. У меню “Закладки” виберіть “Керувати закладками” внизу списку.

4. У вікні “Бібліотека” натисніть “Імпорт та резервне копіювання” на панелі меню, потім виберіть “Експортувати закладки в HTML”.

5. Виберіть місце для збереження файлу закладок і натисніть “Зберегти”.

Крок 2: Створення нового профілю
Тепер створіть новий профіль Firefox.
1. Запустіть Firefox.

2. Введіть “about:profiles” в адресний рядок і натисніть Enter.
3. У вікні “Про профілі” натисніть “Створити новий профіль”.

4. Натисніть “Далі” у вікні “Майстер створення профілю”.

5. Введіть назву профілю і натисніть “Готово”.

Метод 7: Перевстановлення Firefox
Якщо інші методи не допомогли, спробуйте перевстановити Firefox.
Крок 1: Видалення Firefox
Спочатку видаліть існуючу версію Firefox.
1. Натисніть клавішу Windows, введіть “панель керування” і натисніть “Відкрити”.

2. Змініть “Перегляд” на “Категорія”, потім виберіть “Видалити програму” в розділі “Програми”.