Dropbox – це популярний сервіс для зберігання файлів у хмарі, який вперше з’явився у 2008 році. З того часу він став однією з провідних платформ для обміну файлами в Інтернеті. Наразі Dropbox налічує понад 700 мільйонів активних користувачів. Dropbox дозволяє користувачам зберігати свої файли як на офіційному веб-сайті, так і через спеціальні програми для комп’ютерів та мобільних пристроїв. Користувачі можуть обрати різні платні тарифні плани, але також є доступний базовий безкоштовний варіант. Завантажені файли можна отримати в будь-який час. Проте іноді при спробі завантажити файли з Dropbox може виникати помилка. Ці збої можуть мати різні причини. У наступному посібнику розглянемо п’ять способів, які допоможуть вам вирішити проблему з завантаженням файлів з Dropbox.
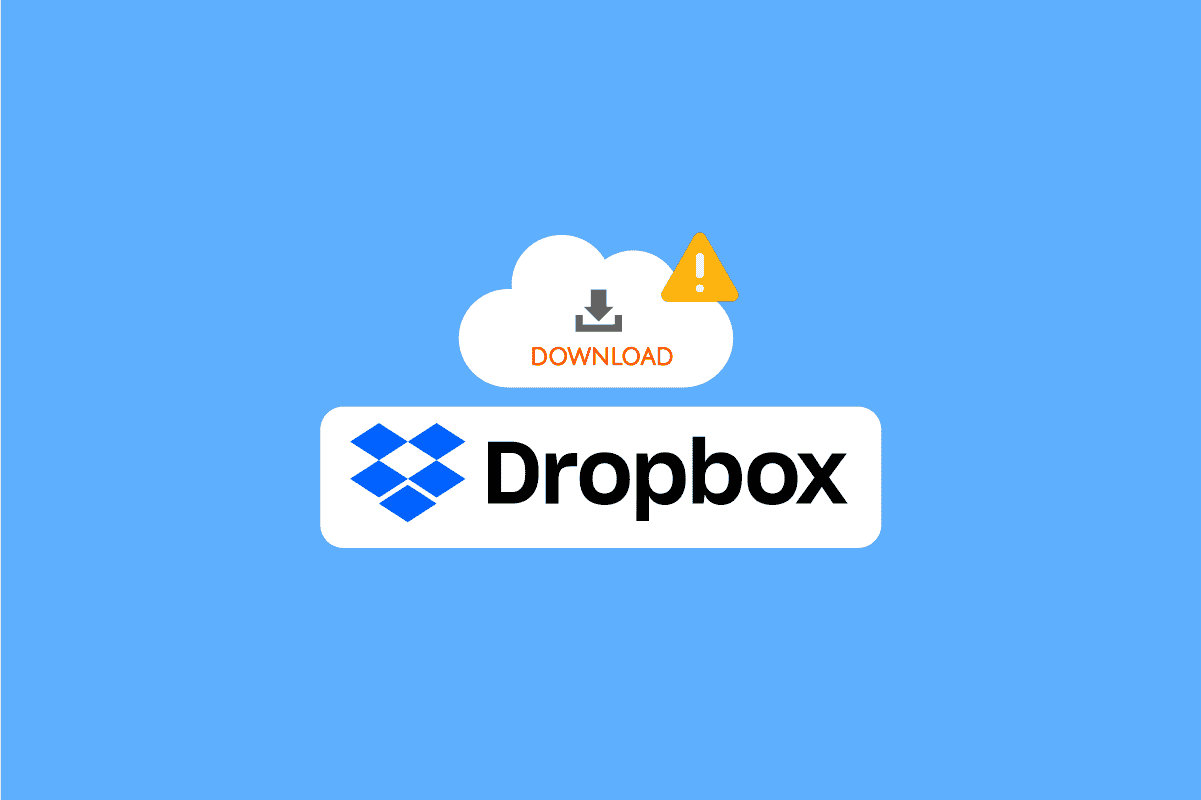
Вирішення проблем із завантаженням файлів з Dropbox у Windows 10
Помилки під час завантаження файлів з Dropbox можуть виникати з різних причин. Ось деякі з них:
- Тимчасова недоступність серверів Dropbox
- Проблеми з програмою Dropbox
- Збої в роботі веб-сайту Dropbox
- Проблеми з веб-браузером
- Накопичення надлишкових даних кешу у браузері
Спосіб 1: Використання браузера
Спробуємо спочатку декілька загальних методів для вирішення проблеми з помилкою завантаження Dropbox. Ці методи можна застосувати безпосередньо у вашому браузері.
Варіант I: Зміна веб-браузера
Одним із перших кроків, які можна зробити, щоб уникнути помилок при завантаженні, є зміна поточного веб-браузера. Багато користувачів використовують Google Chrome для перегляду веб-сторінок. Якщо завантаження з Dropbox не працює в Chrome, спробуйте інший браузер.
Варіант II: Режим анонімного перегляду
Наступний метод – спробувати використовувати режим анонімного перегляду, якщо помилка завантаження Dropbox повторюється. Режим інкогніто приховує вашу IP-адресу, що іноді допомагає вирішити проблему. Багато користувачів підтвердили, що використання анонімного вікна для завантаження файлів з Dropbox усунуло помилку.
Щоб скористатися режимом анонімного перегляду, виконайте такі дії:
1. Натисніть клавішу Windows, введіть “Google Chrome” і натисніть “Відкрити”.
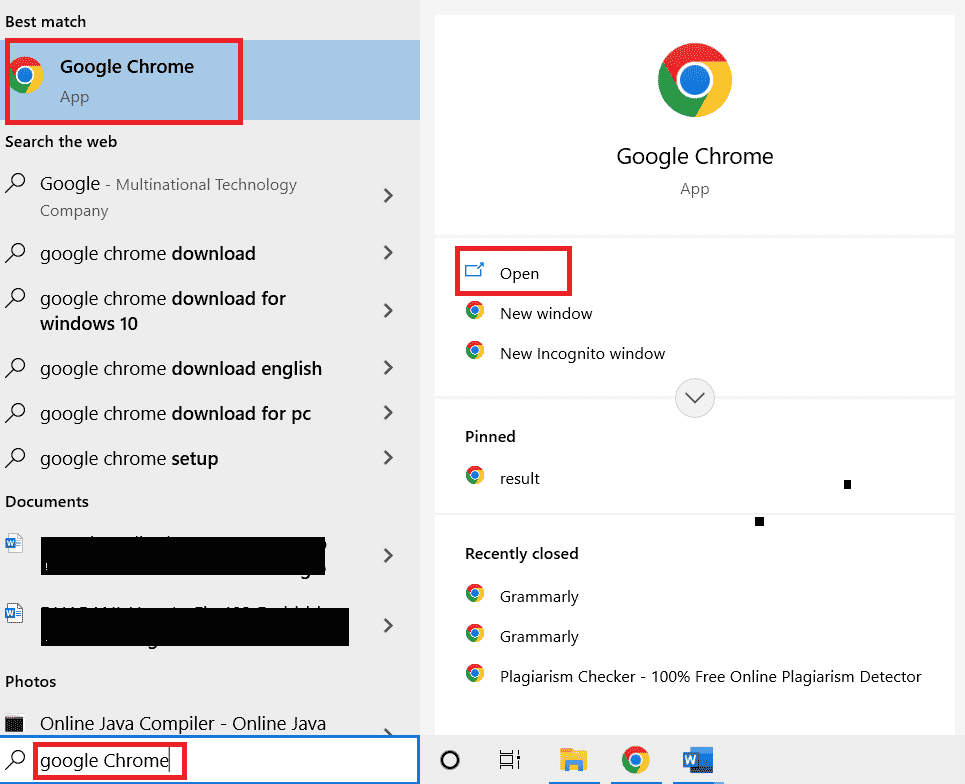
2. Знайдіть і натисніть значок меню (три крапки) у верхньому правому куті вікна.
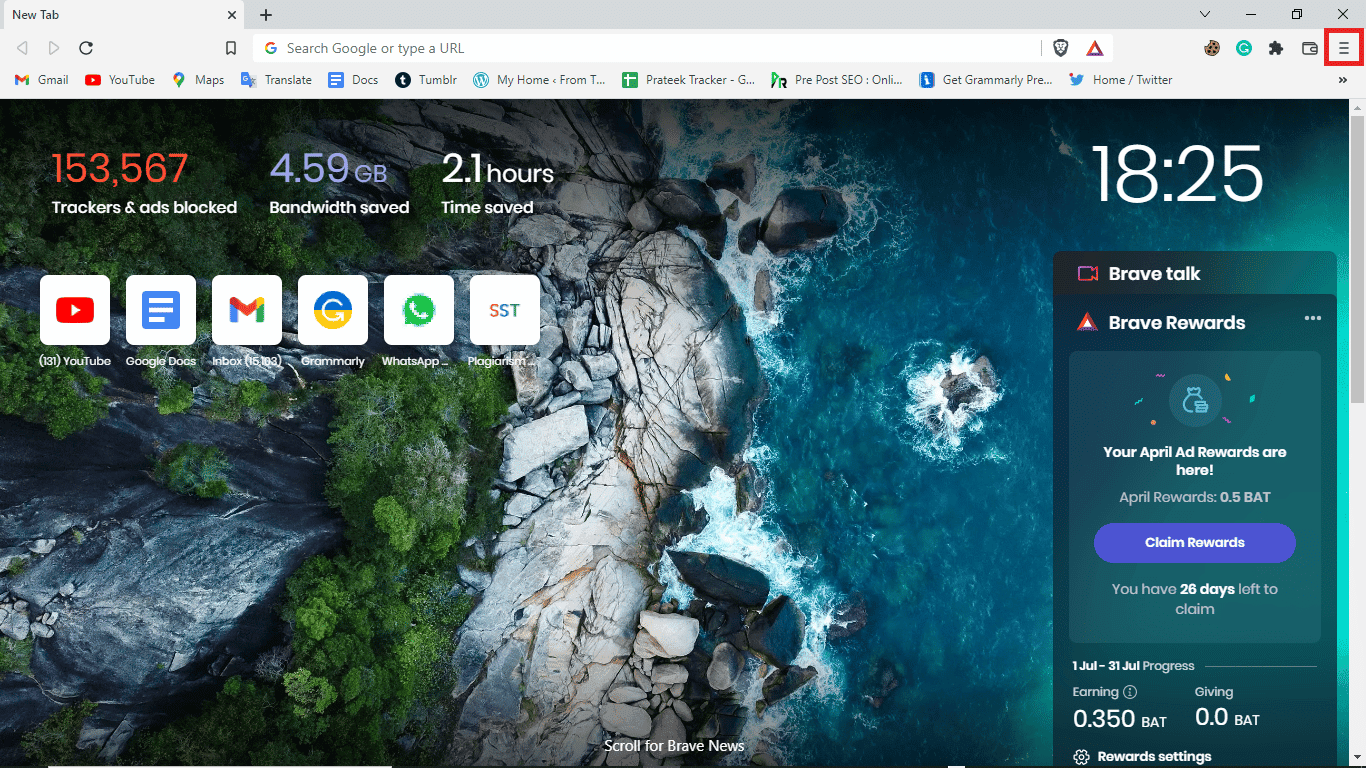
3. Виберіть “Нове вікно в режимі інкогніто”.
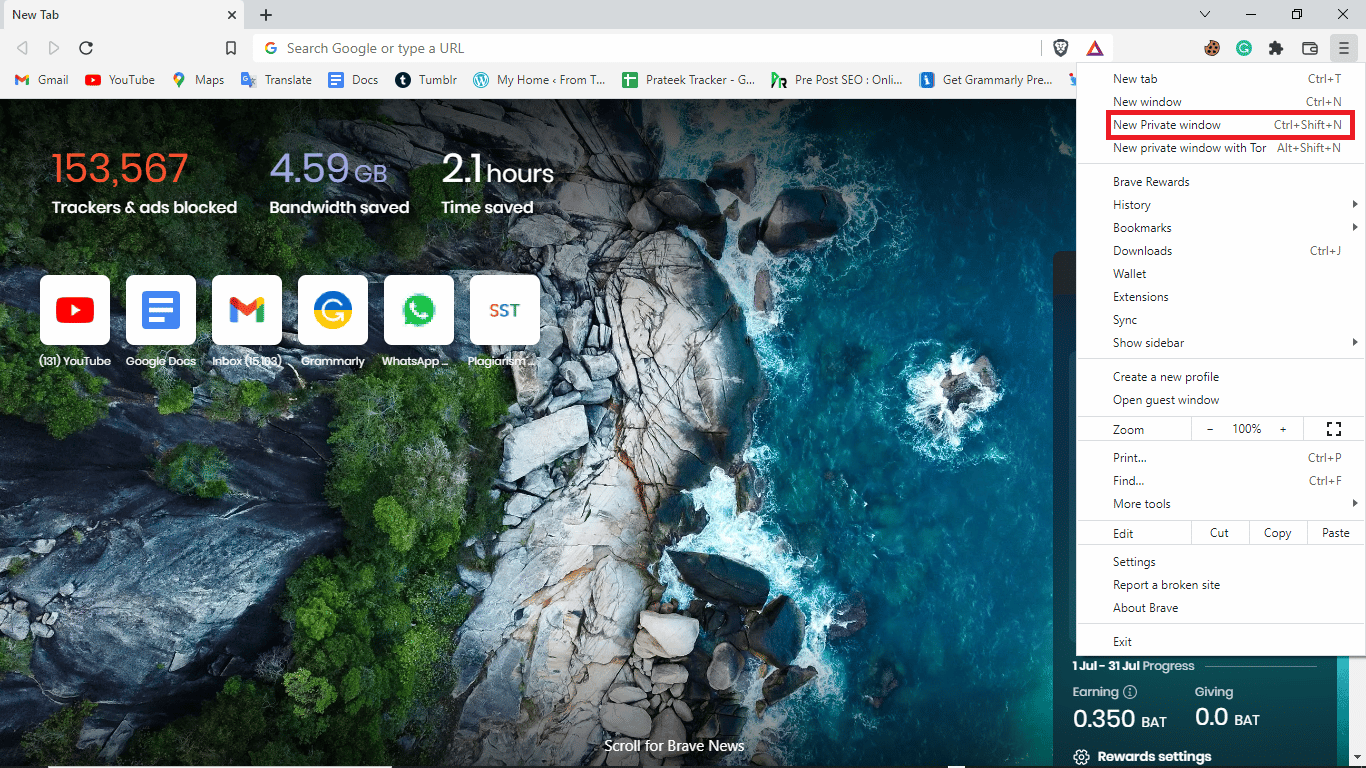
Примітка: Для швидкого відкриття вікна в режимі інкогніто можна також натиснути комбінацію клавіш Ctrl + Shift + N.
Варіант III: Очищення кешу
Ще один ефективний метод – це очищення кешу браузера. Кеш містить тимчасові інтернет-файли, які прискорюють завантаження веб-сторінок. Однак велика кількість кешованих даних може спричинити проблеми при перегляді. Щоб очистити кеш браузера, виконайте наступні кроки:
1. Запустіть браузер Google Chrome.
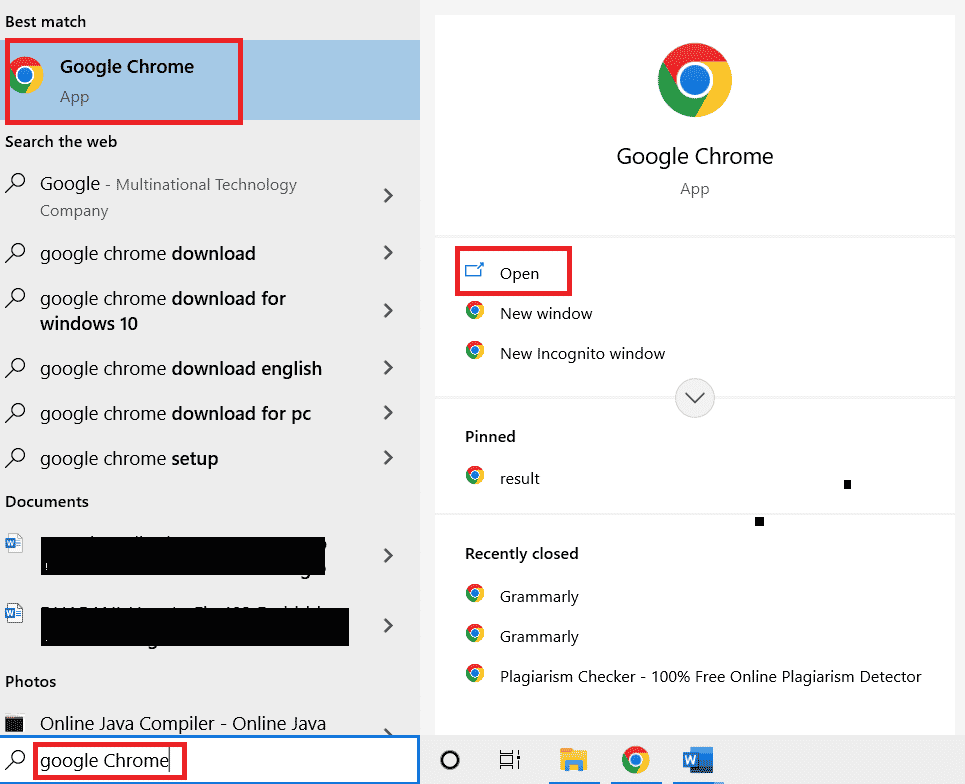
2. Знайдіть і натисніть значок меню у верхньому правому куті вікна.
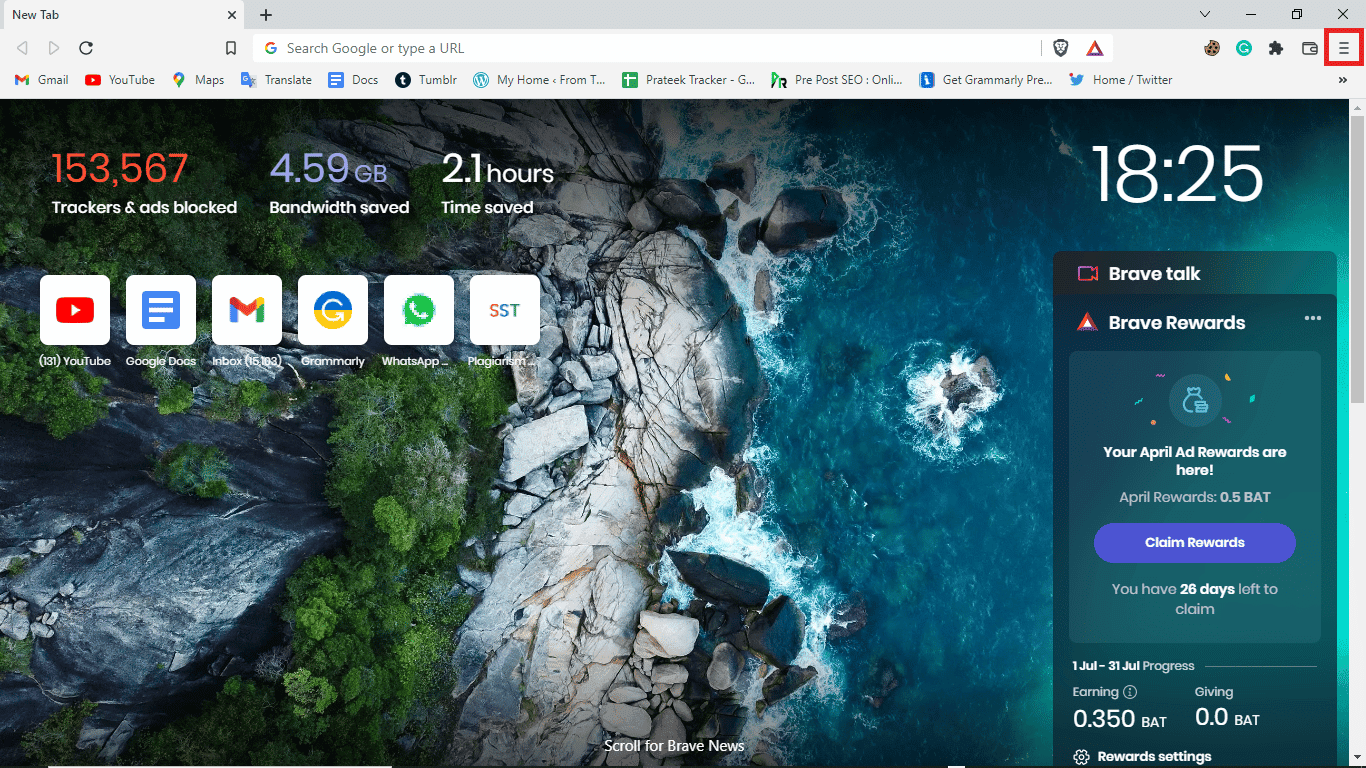
3. Виберіть “Інші інструменти”.
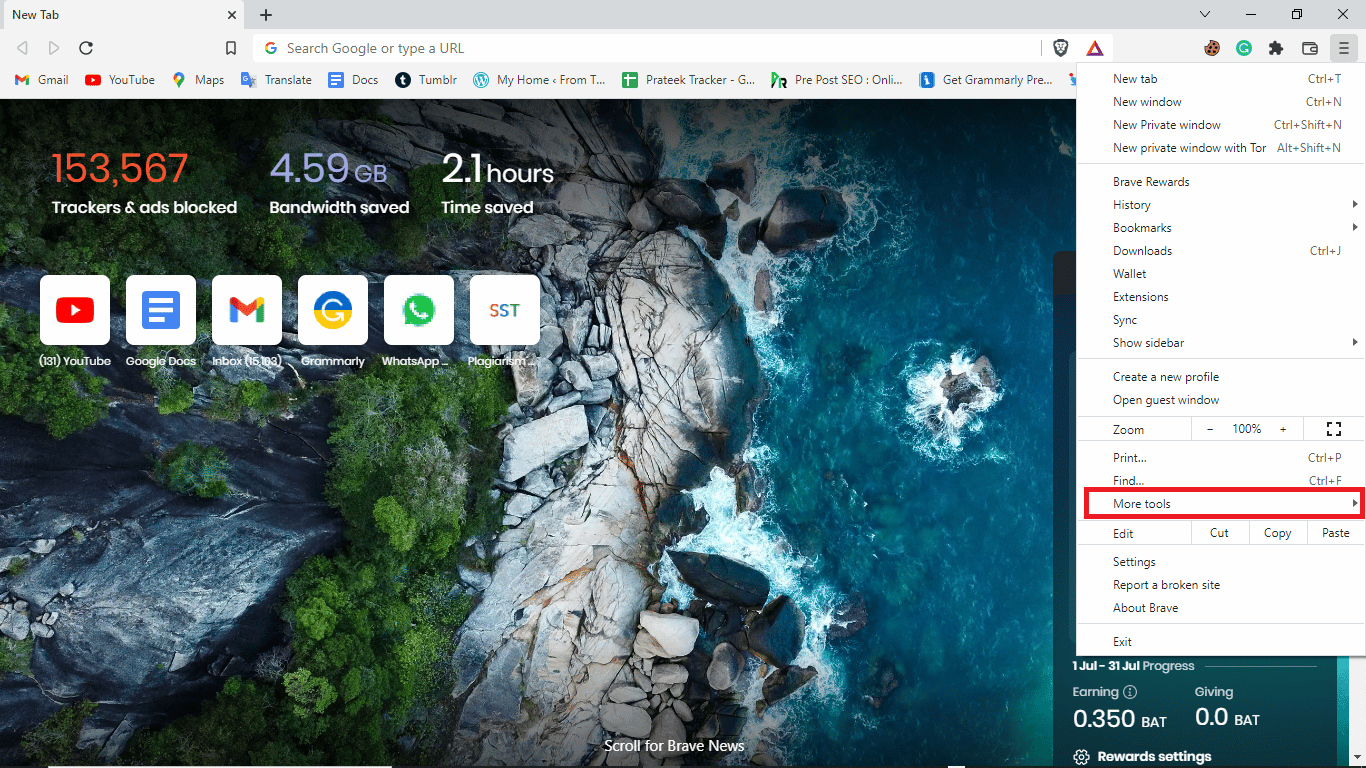
4. Натисніть “Очистити дані перегляду”.
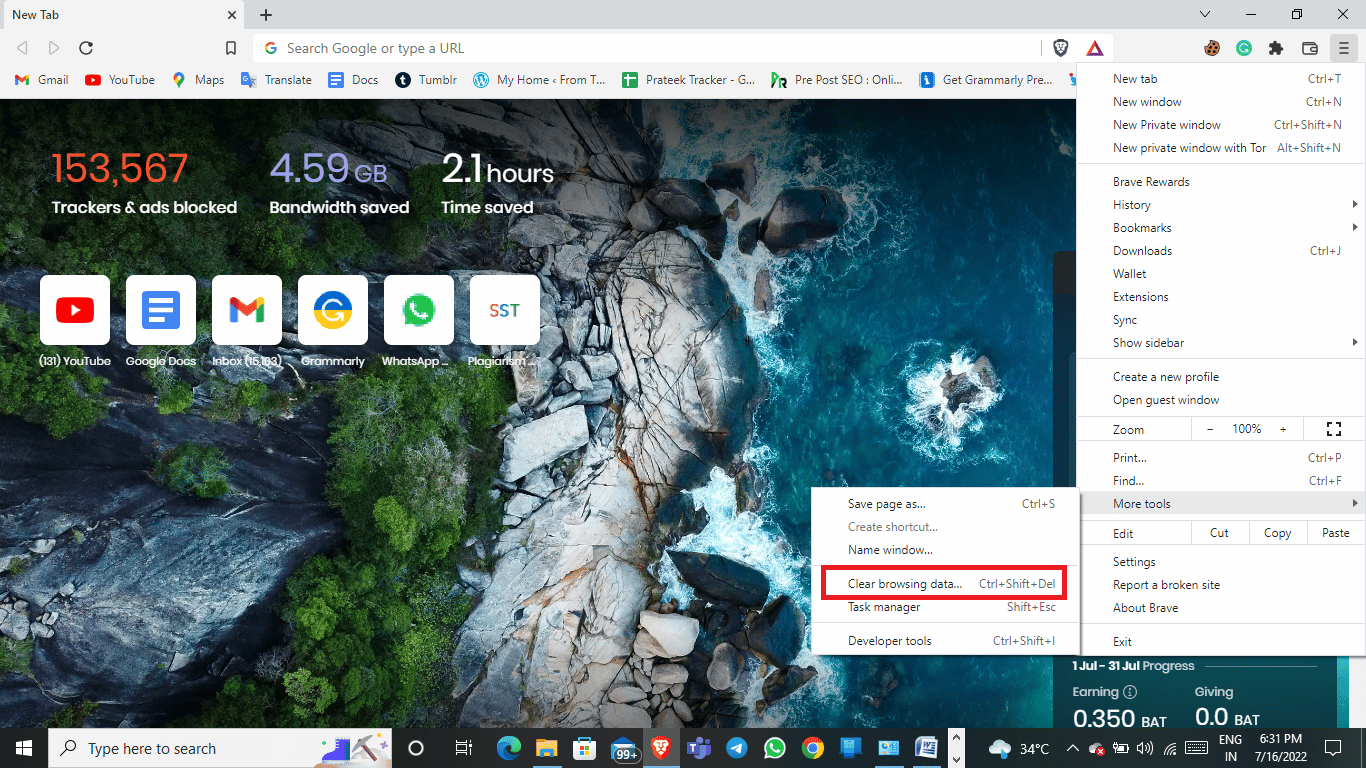
5. Оберіть часовий діапазон або виберіть “Весь час”, щоб видалити всі дані.
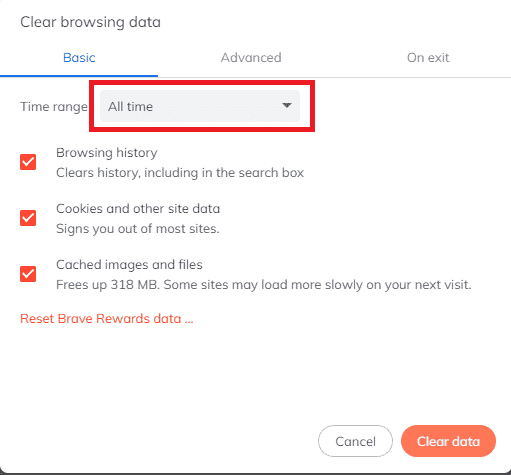
6. Поставте галочки біля “Файли cookie та інші дані сайтів” та “Кешовані зображення та файли”.
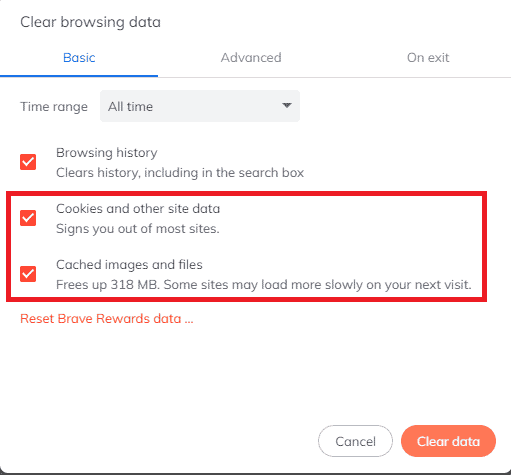
7. Натисніть “Очистити дані”.
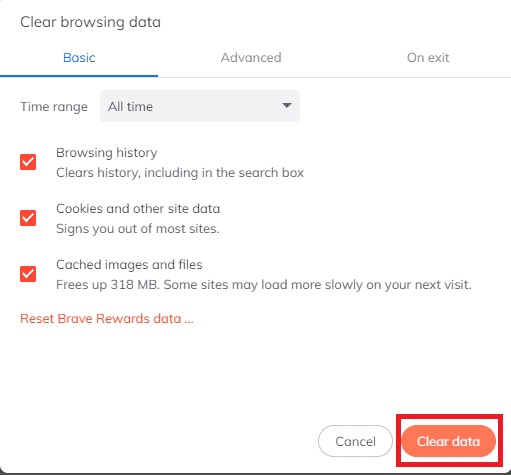
Варіант IV: Зміна назви файлів
Переконайтеся, що імена файлів, які ви завантажуєте, не містять спеціальних символів і знаків пунктуації.
Спосіб 2: Перехід між інтерфейсами Dropbox
Якщо ви використовуєте Dropbox через веб-браузер, спробуйте перейти на використання програми Dropbox. Додаток забезпечує більш повний функціонал, простіший у використанні. Якщо на вашому комп’ютері немає програми Dropbox, ви можете завантажити її, виконавши наступні дії.
Примітка: Якщо ви вже використовуєте програму Dropbox і завантаження не працює, спробуйте використати Dropbox через веб-браузер.
1. Запустіть веб-браузер Google Chrome.
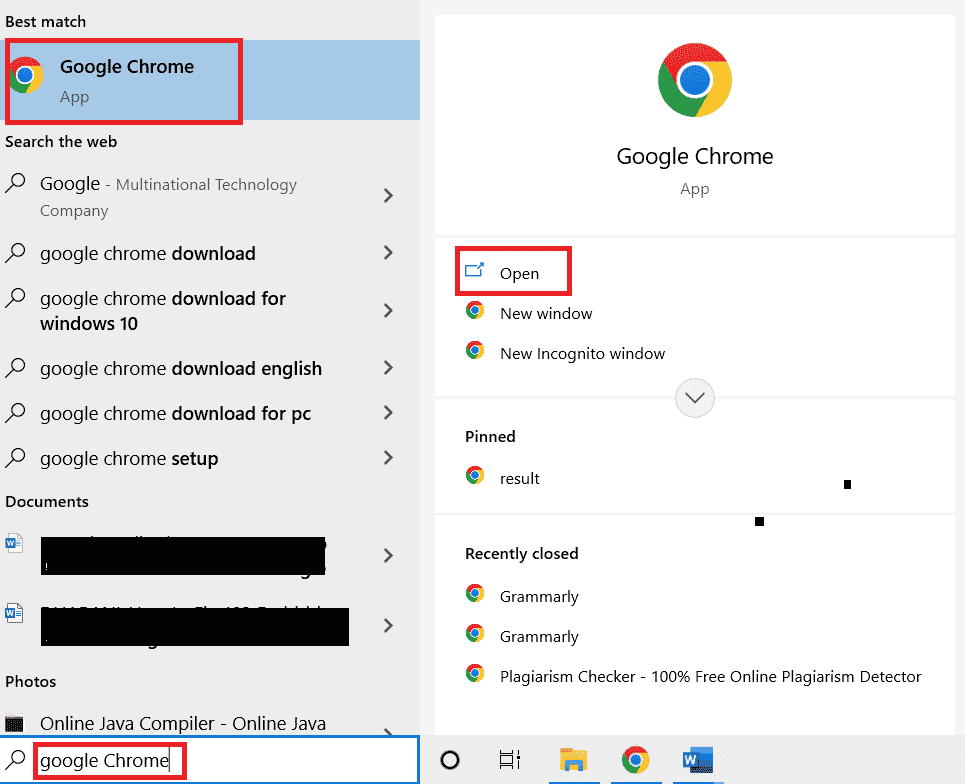
2. Введіть у рядку пошуку “Dropbox.com”.
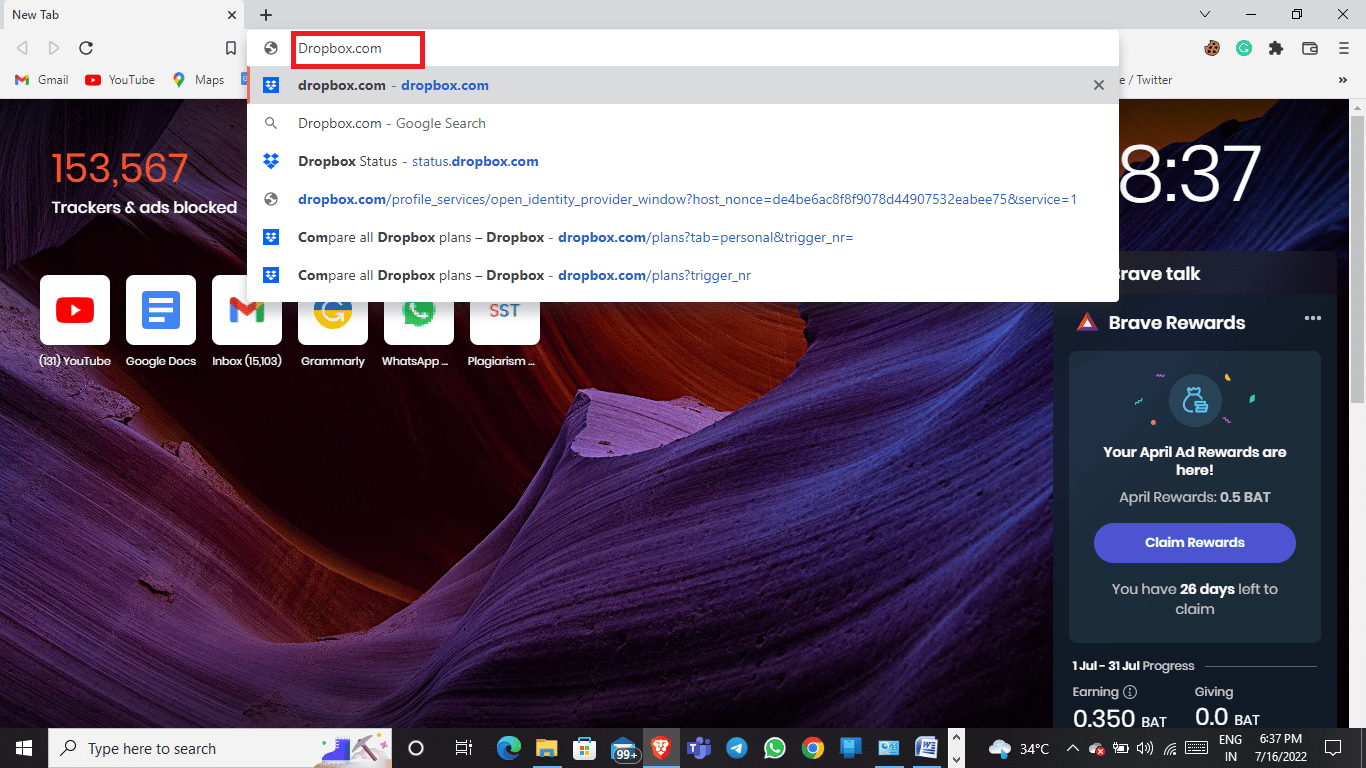
3. Натисніть “Отримати програму”, а потім виберіть “Програма для настільних ПК”.
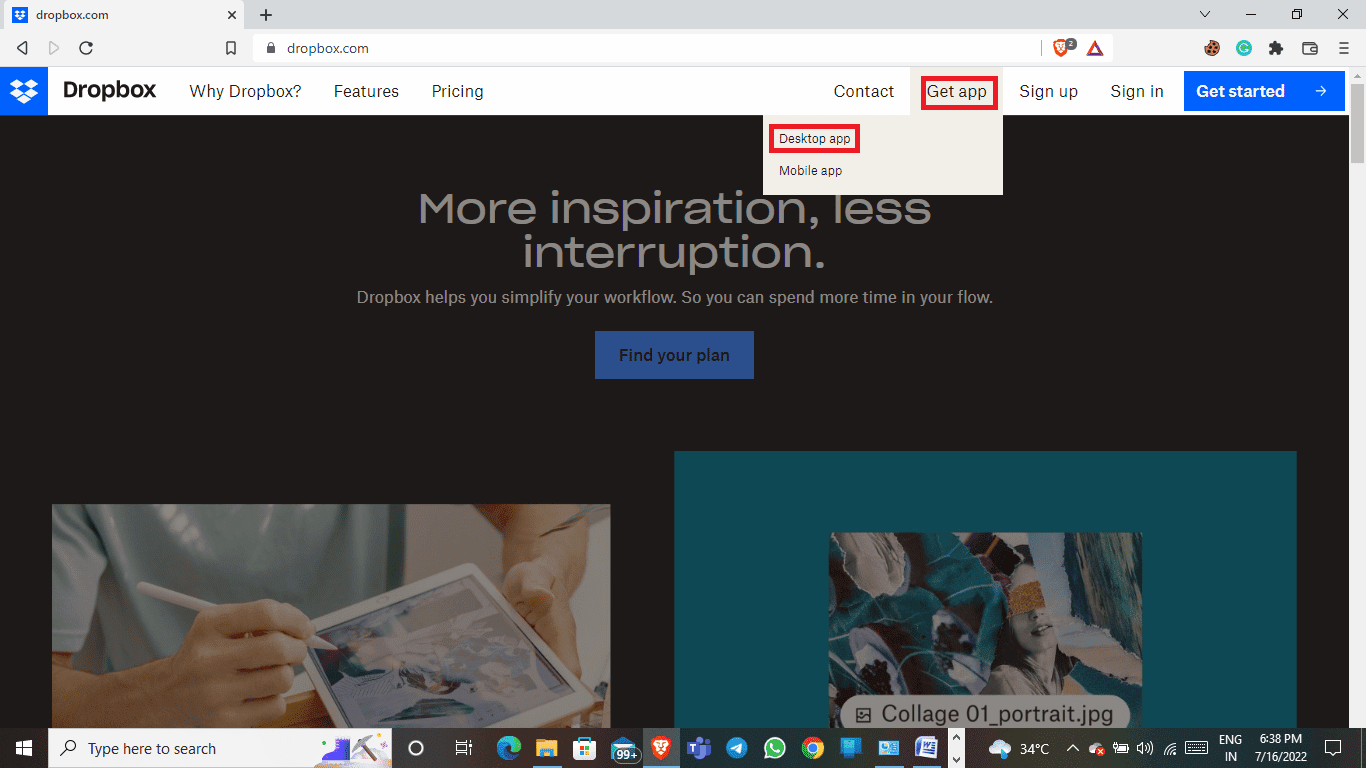
4. Натисніть “Завантажити зараз”.
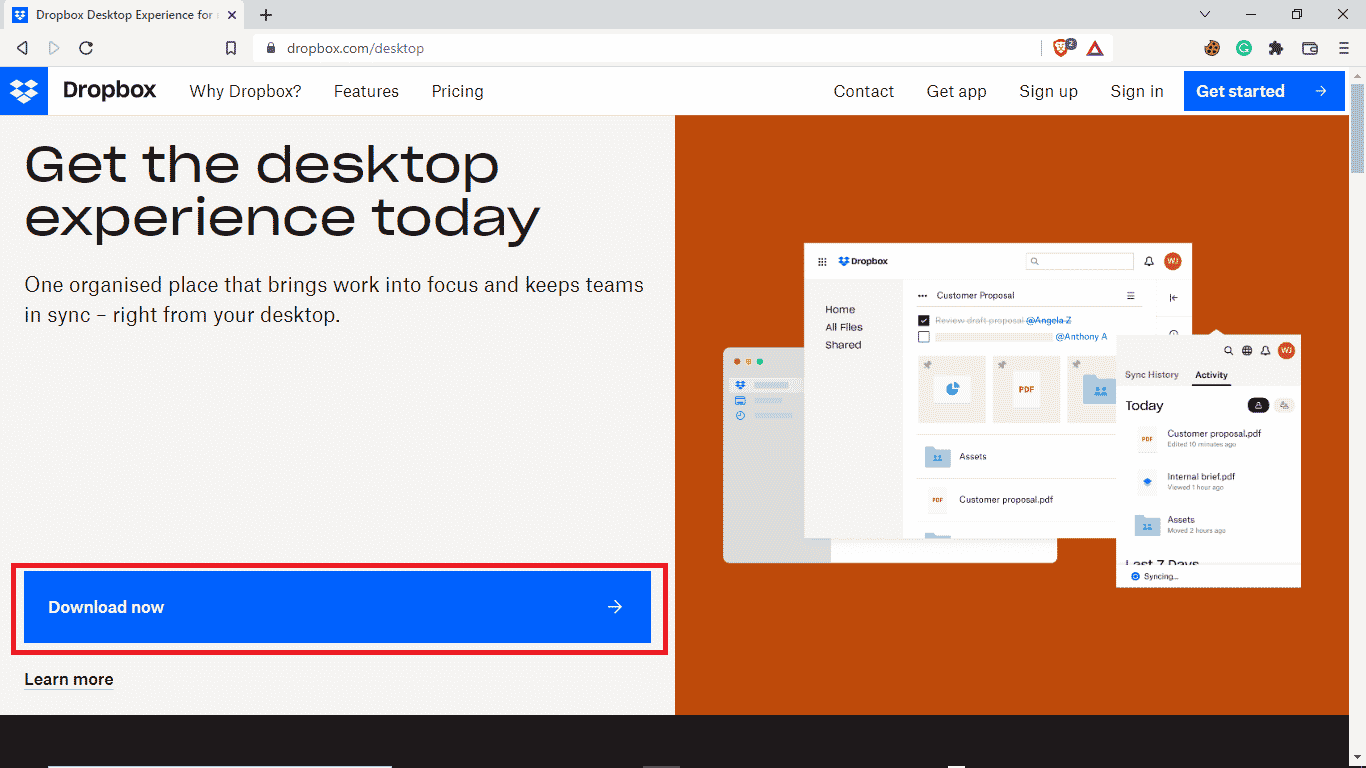
Спосіб 3: Перевірка статусу системи Dropbox
Інколи причиною помилки завантаження з Dropbox можуть бути збої в роботі серверів. На щастя, ви можете перевірити статус серверів Dropbox і переконатися, чи це є причиною проблеми. Для цього виконайте наступні дії:
1. Відкрийте браузер Google Chrome.
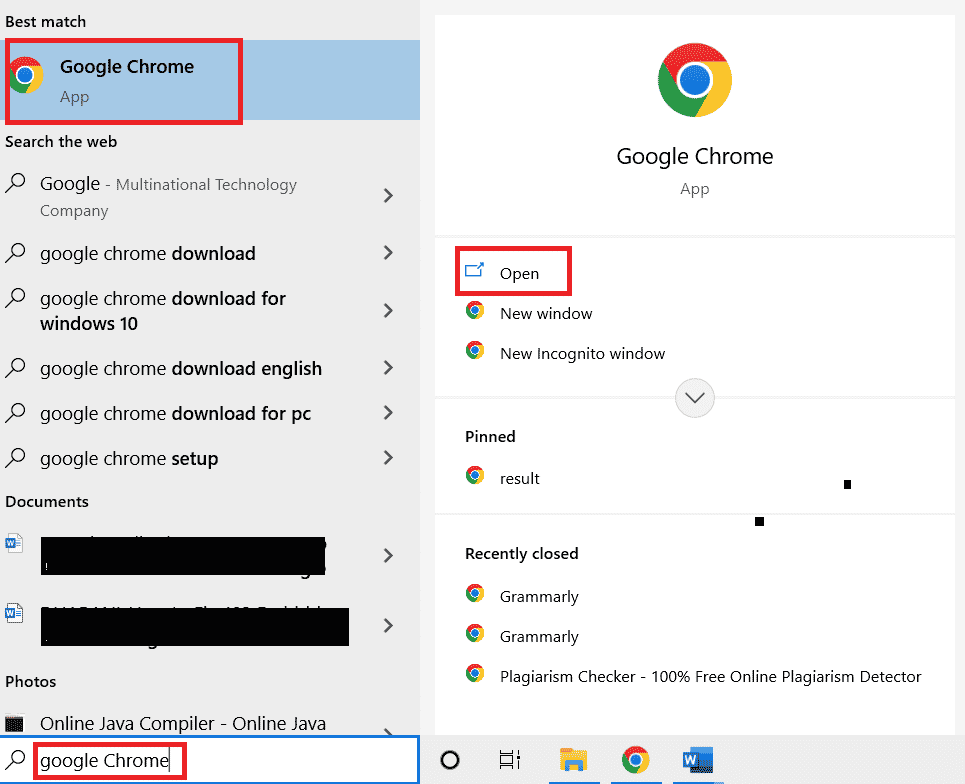
2. Введіть у рядку пошуку “status.dropbox.com”.
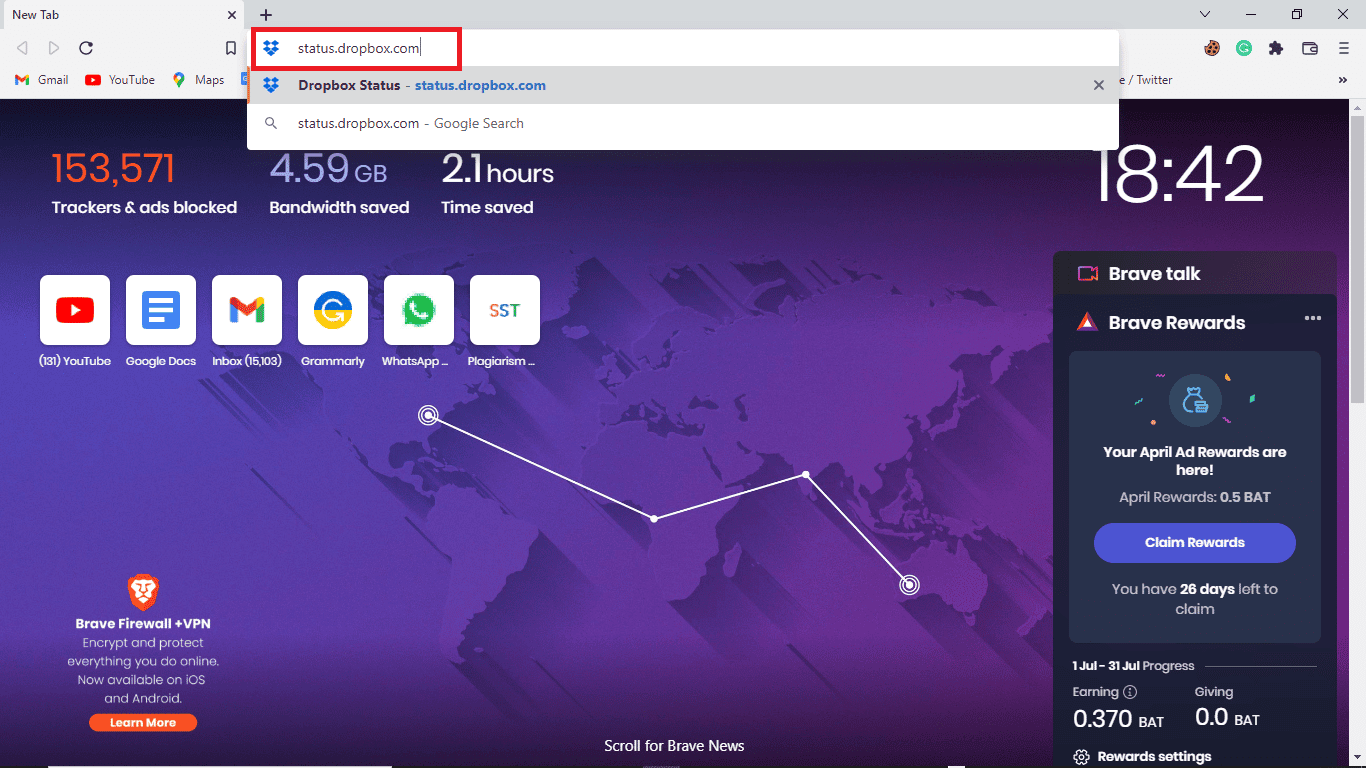
3. Перевірте статус веб-сайту Dropbox.
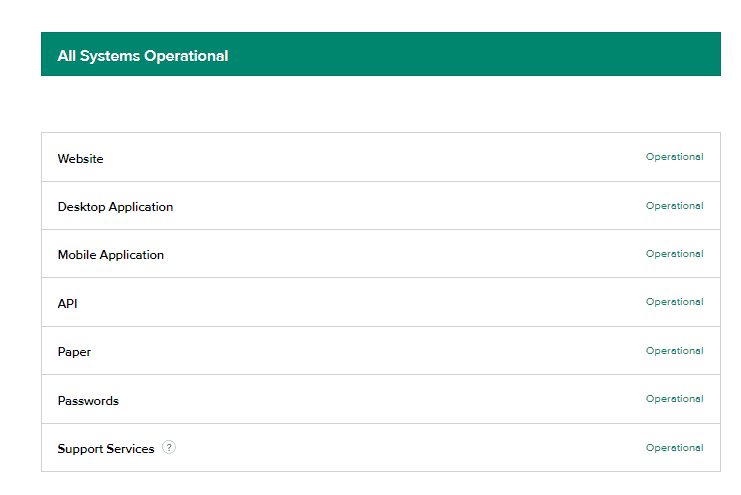
Спосіб 4: Перевстановлення програми Dropbox
Якщо ви продовжуєте мати проблеми із завантаженням файлів у програмі Dropbox, спробуйте її перевстановити.
Виконайте наступні кроки, щоб видалити програму Dropbox зі своєї системи:
1. Натисніть клавішу Windows, введіть “Панель керування” та натисніть “Відкрити”.

2. У розділі “Програми” натисніть “Видалити програму”.
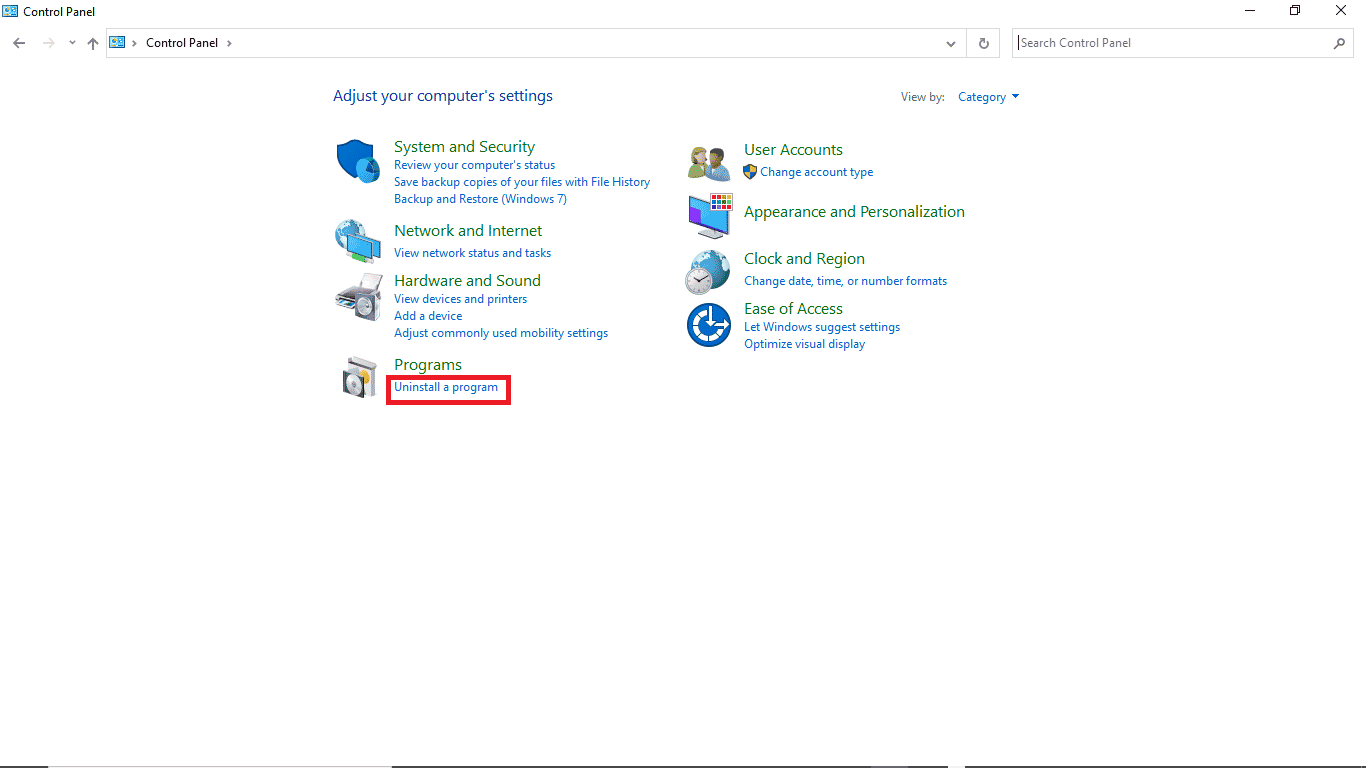
3. Клацніть правою кнопкою миші на Dropbox і виберіть “Видалити”.
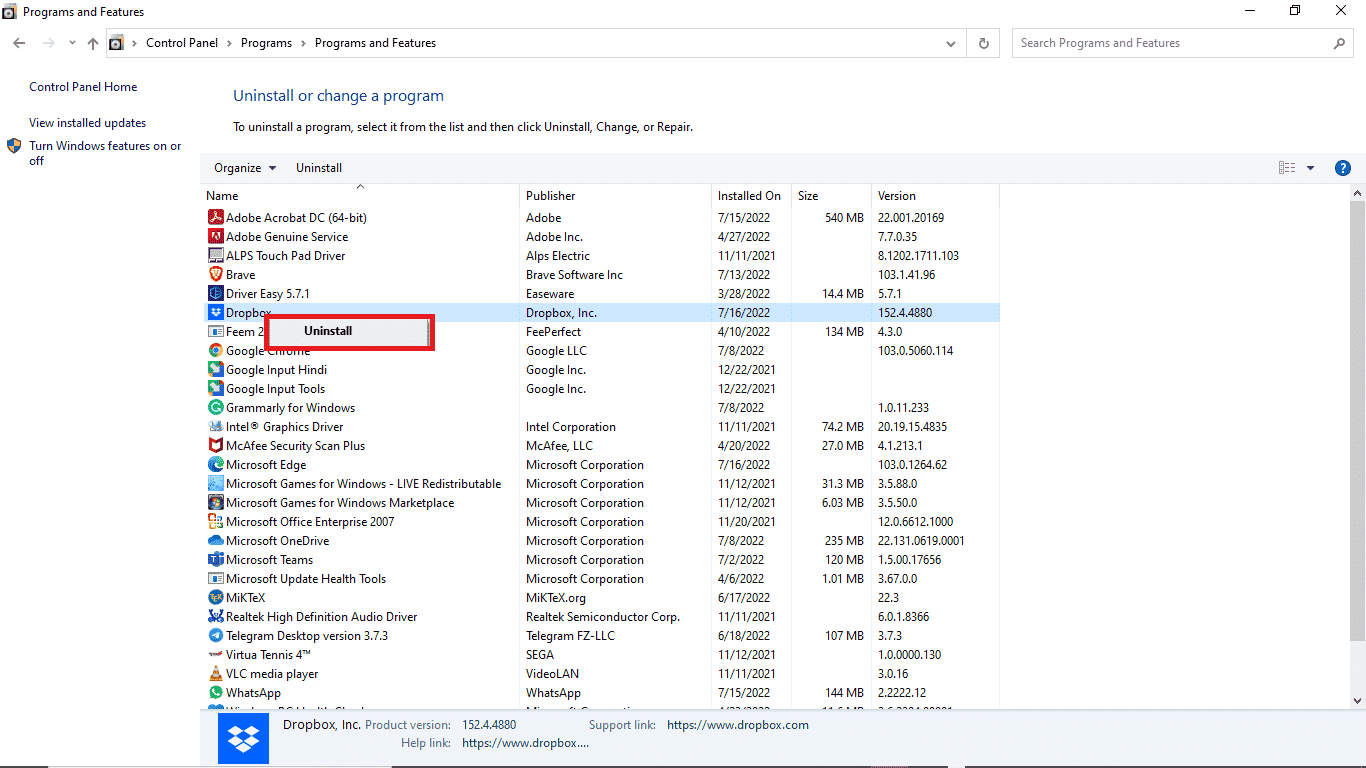
5. Надайте дозвіл системі на видалення програми.
6. Після завершення видалення знайдіть інсталяційний файл Dropbox на своєму пристрої.
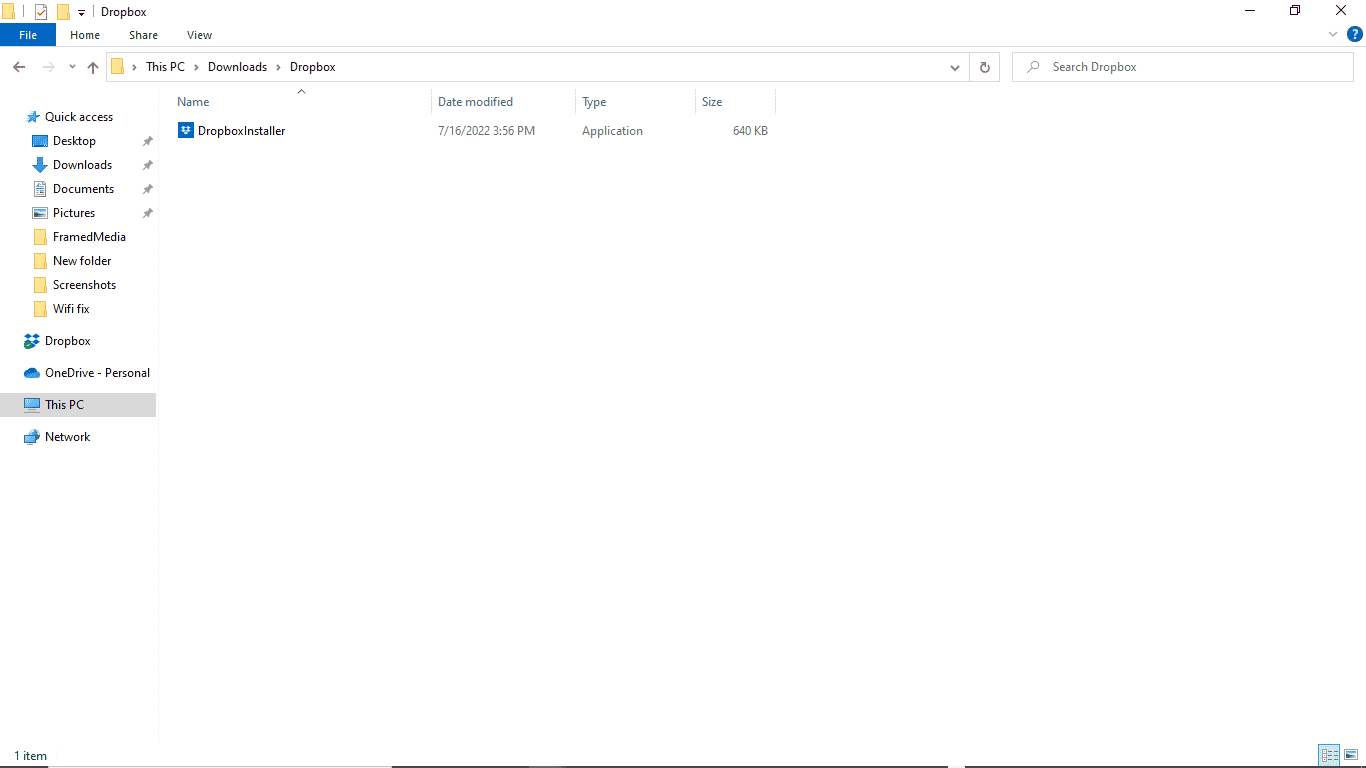
7. Знову встановіть програму Dropbox.
Часті запитання (FAQ)
Q1. Чи можна завантажити декілька файлів з Dropbox одночасно?
Відповідь: Так, після входу в обліковий запис Dropbox ви можете завантажувати збережені файли як окремо, так і разом.
Q2. Чому Dropbox не завантажує файли?
Відповідь: Існує декілька причин, чому Dropbox може не завантажувати ваші файли. Однією з поширених причин може бути проблема з серверами.
Q3. Чи можна використовувати програму Dropbox на ПК?
Відповідь: Так, програму Dropbox можна завантажити на ПК. Вона працює так само ефективно, як мобільний додаток або веб-сайт.
***
Сподіваємося, цей посібник був корисним, і ви змогли вирішити проблему з завантаженням файлів з Dropbox. Залиште коментар і розкажіть нам, який метод спрацював саме для вас. Якщо у вас є запитання, пропозиції чи побажання, не соромтеся поділитися ними з нами.