Іноді, запускаючи гру через Steam, ви можете зіткнутися з повідомленням про помилку “Не вдалося запустити гру” та кодом помилки Steam 51. Це досить розповсюджена проблема, яка може виникати з різними іграми, від Skyrim до Dota. Зазвичай, ця помилка з’являється на ПК, якщо ви використовуєте застарілу версію Steam або самої гри. Якщо ви зіткнулися з цією проблемою, ви потрапили за адресою! Ми підготували детальний посібник, який допоможе вам усунути цю неприємність.
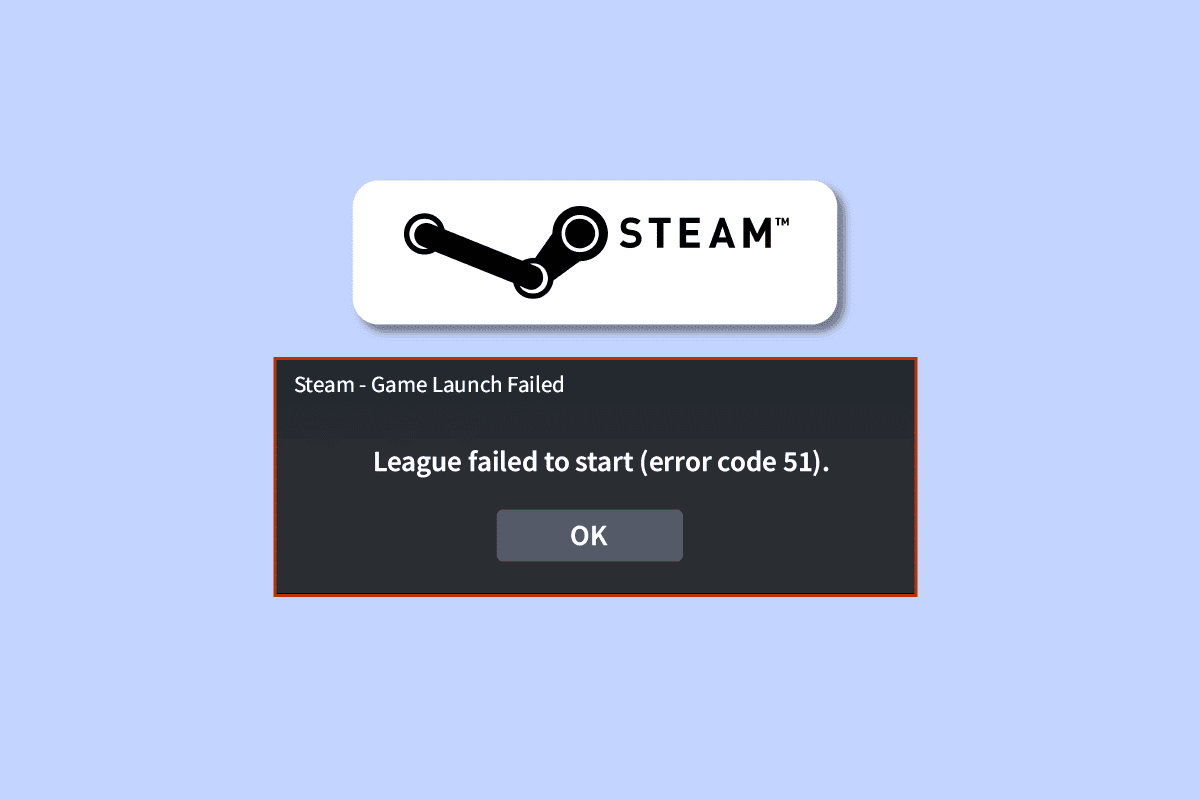
Як усунути код помилки Steam 51 у Windows 10
Якщо вас турбує код помилки 51 Steam на вашому комп’ютері з Windows 10, ось кілька можливих причин, які варто уважно проаналізувати для вирішення проблеми:
- Ваш комп’ютер не відповідає мінімальним вимогам гри, або ви використовуєте Steam з правами адміністратора.
- Інша програма, що працює у фоновому режимі, заважає грі.
- Ви використовуєте застарілу версію драйверів.
- Налаштування графіки гри встановлені неправильно.
- На вашому комп’ютері можуть бути шкідливі програми або віруси.
- Платформа .NET Framework та операційна система не оновлені до останніх версій.
- Версія DirectX не є актуальною.
- Виконується розгін компонентів комп’ютера.
- Пошкоджені або неправильно налаштовані файли гри можуть викликати цю проблему.
- Розповсюджувані файли Microsoft C++ можуть бути несумісні з грою та вашим ПК.
Нижче представлені кілька методів усунення несправностей, які можуть допомогти вам вирішити проблему з кодом помилки 51. Спробуйте їх в тому ж порядку, і, можливо, вам вдасться вирішити проблему вже на перших етапах!
Спосіб 1: Базові методи усунення несправностей
Перш ніж переходити до складніших методів, спробуйте деякі основні дії, які можуть вирішити проблему кількома простими кроками.
1A. Припиніть розгін
Багато потужних комп’ютерів мають функцію розгону, яка дозволяє витиснути більше продуктивності з апаратного забезпечення, ніж заявлено виробником. Розгін – це робота відеокарти або процесора на швидкості, що перевищує номінальну. Це може призвести до перегріву комп’ютера. У таких випадках система знижує тактову частоту, щоб охолодити компоненти, а потім знову її підвищує. Це може підвищити продуктивність, особливо для комп’ютерів з недостатньою потужністю.
1B. Завершіть зайві фонові процеси
Фонові програми, що працюють на вашому ПК, можуть створювати конфлікти з процесами Steam, що може призвести до появи коду помилки 51. Використайте наш посібник “Як завершити завдання в Windows 10”, щоб закрити усі непотрібні фонові процеси.

1C: Змініть пріоритет гри в Steam
Пріоритет процесу вказує комп’ютеру на важливість цього процесу при розподілі ресурсів. За замовчуванням всі програми мають звичайний пріоритет. Steam може генерувати помилки, якщо не отримує достатньо ресурсів.
1. Клацніть правою кнопкою миші на панелі задач і оберіть “Диспетчер завдань”.
2. Знайдіть процес Steam.
3. Змініть його пріоритет на “Високий” і перевірте, чи це допомогло.
Застереження: Будьте обережні, змінюючи пріоритет процесів, адже необережні дії можуть призвести до нестабільної роботи системи.

4. Закрийте диспетчер завдань, перезавантажте комп’ютер і перевірте, чи вирішено проблему.
1D: Увімкніть високу продуктивність
Ви можете оптимізувати роботу гри, налаштувавши план живлення на “Висока продуктивність”. Ці плани призначені для управління параметрами живлення на ноутбуках. Дотримуйтесь наведених нижче кроків, щоб увімкнути високу продуктивність на вашому комп’ютері:
1. Натисніть одночасно клавіші Windows + I, щоб відкрити налаштування Windows.
2. Прокрутіть список і оберіть “Система”.

3. Оберіть “Живлення та сон”, а потім натисніть “Додаткові параметри живлення” в розділі “Пов’язані параметри”.

4. У розділі “Високі додаткові плани” оберіть “Висока продуктивність”, як показано на малюнку.

Тепер, коли ви оптимізували свою систему, перевірте, чи вирішилась проблема з кодом помилки 51 Steam.
Також важливо, щоб ваша гра була оновлена до останньої версії, щоб уникнути будь-яких конфліктів. Без оновлення ви не зможете підключитися до ігрових серверів. Щоб оновити гру, виконайте наступні кроки:
1. Запустіть Steam і перейдіть до “БІБЛІОТЕКИ”.

2. Натисніть “ДОМОВИЙ” та знайдіть потрібну гру.

3. Клацніть правою кнопкою миші на грі та оберіть “Властивості”.

4. Перейдіть до вкладки “ОНОВЛЕННЯ” і перевірте, чи є оновлення. Якщо так, дотримуйтесь інструкцій на екрані, щоб завантажити останні оновлення.

Після оновлення перевірте, чи виправлено код помилки в Steam.
1F: Вимкніть повноекранну оптимізацію
Деякі користувачі вважають, що відключення повноекранної оптимізації на ПК допомогло їм усунути помилку 51. Ось як це зробити:
1. Запустіть Steam і перейдіть до “БІБЛІОТЕКИ”.

2. Клацніть правою кнопкою миші на будь-якій грі Steam і оберіть “Властивості”.

3. Перейдіть до вкладки “ЗАГАЛЬНІ” та натисніть “ВСТАНОВИТИ ПАРАМЕТРИ ЗАПУСКУ…”, як показано.

4. У новому вікні введіть параметр –windowed, щоб запустити гру у віконному режимі.
5. Збережіть зміни, натиснувши “OK” та закрийте вікно.
6. Перезапустіть гру та перевірте, чи вона працює у віконному режимі. Якщо ні, знову перейдіть до “НАЛАШТУВАННЯ ПАРАМЕТРОВ ЗАПУСКУ…” і введіть наступні параметри замість попереднього:
–windowed -w 1024
7. Збережіть зміни, натиснувши “OK”.
Ці параметри налаштують запуск гри у віконному режимі.
1G: Перевірте цілісність файлів гри
Часто файли гри можуть бути відсутні, пошкоджені або мати неповноцінну інсталяцію, що може викликати помилку 51. Якщо процес оновлення був перерваний або файли гри перемістили, це також може призвести до цієї помилки. У цьому методі ви перевіряєте цілісність гри за допомогою вбудованої функції Steam. Якщо будуть знайдені проблеми, додаток їх автоматично виправить. Прочитайте наш посібник, як перевірити цілісність ігрових файлів у Steam.
Зауваження: Якщо ви використовуєте інше програмне забезпечення для публікації, вам потрібно буде виконати аналогічні дії.

1H. Оновіть Windows
Помилки в Windows можна виправити лише після оновлення. Microsoft регулярно випускає оновлення для виправлення помилок, в тому числі і коду помилки 51 в Steam. Переконайтеся, що ви оновили свою операційну систему Windows. Скористайтеся нашим посібником “Як завантажити та встановити останнє оновлення Windows 10”.

Після оновлення операційної системи Windows перевірте, чи можна отримати доступ до гри без проблем.
Спосіб 2: Запустіть Steam від імені адміністратора
Деякі користувачі стверджують, що запуск Steam від імені адміністратора допоміг їм вирішити проблему з кодом помилки 51. Ось як це зробити:
1. Клацніть правою кнопкою миші ярлик Steam на робочому столі.
2. Оберіть “Властивості”.

3. У вікні “Властивості” перейдіть до вкладки “Сумісність”.

4. Установіть прапорець “Запускати цю програму від імені адміністратора”.

5. Натисніть “Застосувати” > “ОК”, щоб зберегти зміни.

Спосіб 3: Очистіть конфігурацію Steam
Спробуйте очистити конфігурацію Steam, щоб виправити помилку з кодом 51. Для цього виконайте наступні кроки:
1. Закрийте клієнт Steam.
2. Натисніть одночасно клавіші Windows + R, щоб відкрити діалогове вікно “Виконати”.
3. Введіть steam://flushconfig і натисніть “OK”.

4. У меню підтвердження натисніть “OK”.
5. Перезавантажте ПК.
6. Відкрийте файловий провідник, одночасно натиснувши клавіші Windows + E.
7. Перейдіть за наступним шляхом:
C:program files (x86)Steam
8. Знайдіть файл Steam або Steam.exe і запустіть його, увійшовши знову.

Спосіб 4: Оновіть Steam
Якщо ви використовуєте застарілу версію Steam, ви не зможете нормально запускати ігри. Переконайтеся, що ви використовуєте оновлену версію Steam та ігор.
1. Натисніть клавішу Windows, введіть Steam і натисніть “Відкрити”.

2. Натисніть “Steam” у верхньому лівому куті екрана, а потім “Перевірити наявність оновлень клієнта Steam…”, як показано нижче.

3. Якщо є нові оновлення, завантажте їх і переконайтеся, що ваш клієнт Steam оновлено.

4. Перезапустіть Steam.
Спосіб 5: Оновіть драйвери GPU
Графічні драйвери допомагають програмам обробляти графіку та відео. Якщо ви стикаєтеся з проблемами при запуску гри, переконайтеся, що ви використовуєте оновлену версію драйверів, оскільки вони є сполучною ланкою між апаратним забезпеченням та операційною системою. Багато користувачів відзначали, що оновлення драйверів допомогло їм усунути помилку 51. Прочитайте та виконайте кроки, описані в нашому посібнику “4 способи оновлення графічних драйверів у Windows 10”, щоб це зробити.

Спосіб 6: Відкотіть оновлення графічного драйвера
Іноді поточна версія графічних драйверів може викликати конфлікти, в цьому випадку вам доведеться повернутися до попередньої версії. Цей процес називається відкатом драйверів. Скористайтесь нашим посібником “Як відкотити драйвери в Windows 10”.

Збережіть зміни і перевірте, чи вирішено помилку 51.
Спосіб 7: Перевстановіть графічний драйвер
Якщо після оновлення драйверів ви все ще стикаєтеся з помилкою, перевстановіть драйвери пристрою, щоб усунути проблеми з несумісністю. Ви можете легко перевстановити графічні драйвери, скориставшись нашим посібником “Як видалити та перевстановити драйвери в Windows 10”.

Спосіб 8: Оновіть .NET Framework
.NET Framework необхідний для правильної роботи сучасних програм і ігор на Windows 10. Багато ігор мають функцію автоматичного оновлення .NET Framework, тому вона буде автоматично оновлюватися. В іншому випадку, ви можете вручну встановити останню версію, щоб виправити помилку 51. Ось як це зробити:
1. Перевірте наявність оновлень .NET Framework на офіційному веб-сайті Microsoft.

2. Якщо є оновлення, клацніть на рекомендоване посилання та натисніть “Завантажити .NET Framework 4.8 Runtime”.
Зауваження: Не натискайте “Завантажити пакет розробника .NET Framework 4.8”, оскільки він призначений для розробників.

3. Перейдіть до папки “Завантаження”, двічі клацніть на файлі інсталяції і дотримуйтесь інструкцій на екрані, щоб успішно встановити .NET Framework.
Спосіб 9: Оновіть DirectX
Для комфортної роботи зі Steam потрібно оновити DirectX до останньої версії. DirectX покращує візуальні ефекти, особливо для ігор та графічних програм. Скористайтесь нашим посібником “Оновлення DirectX у Windows 10”.

Зауваження: Переконайтеся, що у вкладці “Система” встановлено прапорець “Перевірити цифрові підписи WHQL”, а також, що на всіх вкладках для параметра “WHQL Logo’d” встановлено значення “Так”.

Спосіб 10: Тимчасово вимкніть антивірус (якщо можливо)
Деякі антивірусні програми можуть конфліктувати з Steam, викликаючи помилку 51. Щоб перевірити, чи є антивірус причиною проблеми, тимчасово вимкніть його і спробуйте запустити гру. Прочитайте наш посібник про те, як тимчасово вимкнути антивірус у Windows 10, і дотримуйтесь вказівок.

Якщо після вимкнення антивіруса проблема вирішилась, радимо вам видалити його зі свого ПК. Скористайтеся нашим посібником “Примусове видалення програм, які не видаляються в Windows 10”.
Спосіб 11: Змініть параметри брандмауера Windows Defender
Помилка Steam з кодом 51 також може виникати через надмірно захисний антивірусний пакет, який блокує зв’язок між ігрою та сервером. Щоб вирішити цю проблему, ви можете додати Steam до білого списку в налаштуваннях брандмауера або тимчасово його вимкнути.
Варіант I: Додавання Steam до білого списку
Щоб дозволити Steam у брандмауері Windows Defender, дотримуйтесь нашого посібника “Дозволяти або блокувати програми через брандмауер Windows”.

Варіант II: Вимкніть брандмауер (не рекомендовано)
Якщо ви не знаєте, як вимкнути брандмауер Windows Defender, наш посібник “Як вимкнути брандмауер Windows 10” допоможе вам це зробити.

Варіант III: Створення нового правила в брандмауері
1. Натисніть клавішу Windows і введіть “Брандмауер Windows Defender з розширеною безпекою”, а потім натисніть “Відкрити”.

2. На лівій панелі натисніть “Правила вхідного доступу”, як показано.

3. На правій панелі клацніть “Нове правило…”, як показано.
<img class=”alignnone wp-image-125359″ width=”700″ height=”588″ src=”https://wilku.top/wp-content/uploads