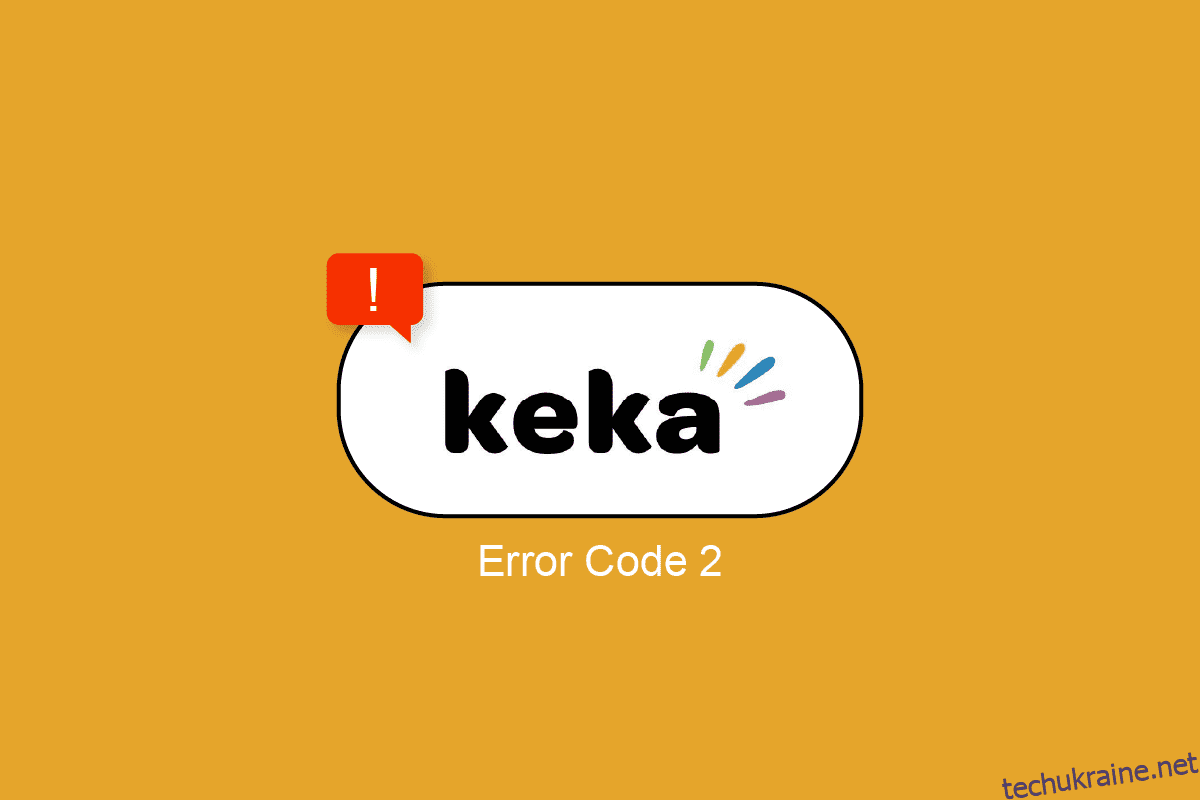Keka є одним із найкращих і найшвидших інструментів стиснення та видобування для користувачів Mac, який в основному використовується для розбиття великого файлу на менші файли. Наприклад, якщо є файл ISO розміром 15 ГБ, який потрібно перенести на зовнішній жорсткий диск або надіслати поштою, однак обмеження становить до 5 ГБ. Таким чином, Keka може стиснути файл розміром 15 ГБ на 3 частини по 5 ГБ кожна або менше відповідно до уподобань. Отже, у цьому посібнику ми розглянули все, що вам потрібно знати про програму Keka, як використовувати її для стиснення великого файлу, усі запити щодо того, як вирішити код помилки keka 2, як встановити keka та як видалити keka.
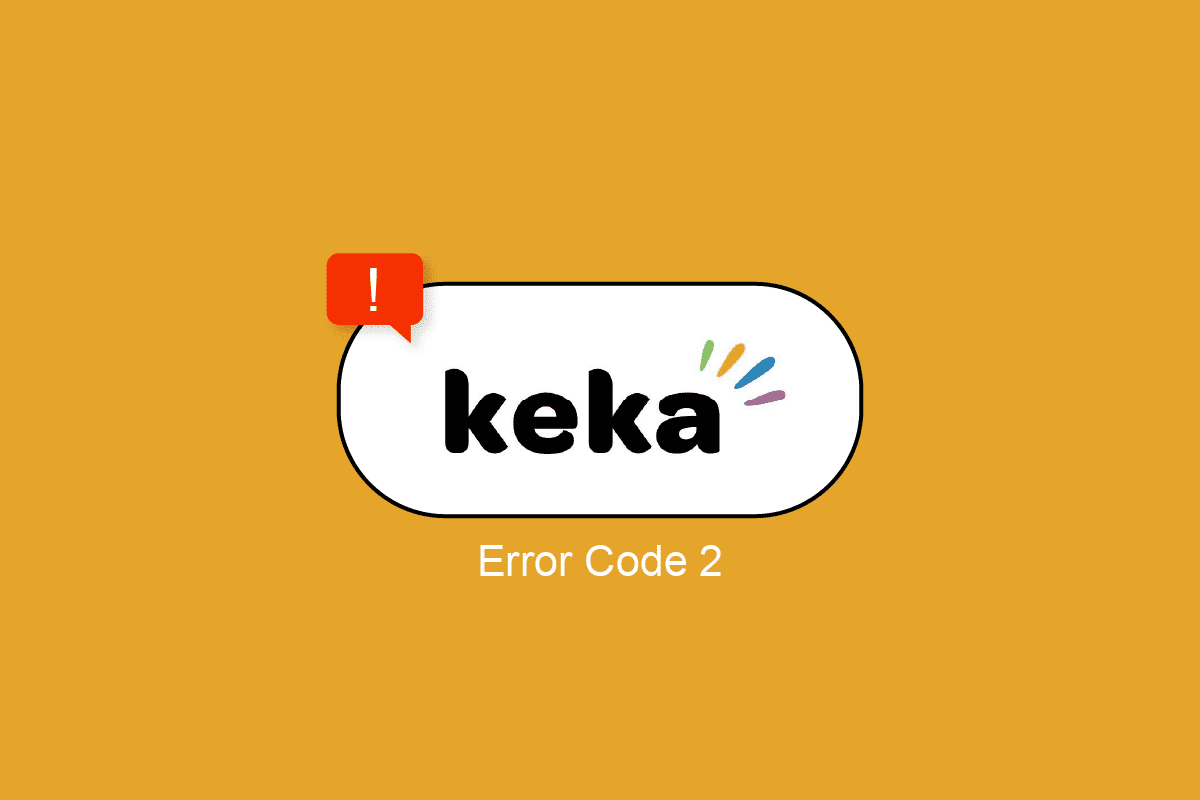
Як виправити код помилки Keka 2 на macOS
У цій статті ми докладно пояснили про програму Keka, її функції, як користуватися програмою, рішення для виправлення коду помилки 2 і як видалити чи встановити програму Keka на macOS.
Як користуватися додатком Keka на macOS
Keka має простий інтерфейс із мінімальною кількістю відповідних параметрів і налаштувань, він досить гарний і чистий, що робить його надзвичайно простим у використанні. Тут ми представляємо короткий посібник про те, як розпакувати файл за допомогою Keka і, що більш важливо, як стиснути/розділити великий файл на кілька менших файлів.
Яке використання програми Keka?
- Вилучення файлів і даних із заархівованих папок.
- Стиснення файлів і даних для зменшення розміру файлу.
- Розбиття надзвичайно великого файлу на сукупні менші файли.
- Шифрування файлу паролем.
Деякі функції програми Keka
- Може виконувати кілька одночасних операцій.
- Автоматично видаляє або переміщує папку zip у кошик після вилучення.
- Можливість встановлення стандартного формату вилучення та методу (швидкості).
- Стандартні налаштування, доступні для розділеного стиснення, наприклад дискета 1,4, DVD 4,7 ГБ, Blu-ray (SL) 25 ГБ.
- Можливість вилучення у підпапку.
Як стиснути файл на Keka
Стиснення, як випливає з назви, збирається стиснути файл у папку zip і зменшити розмір файлу, оскільки воно видаляє схожі елементи файлу та дані, які можна відновити до початкового стану, розпакувавши його. Виконайте такі дії, щоб стиснути файл за допомогою Keka:
1. Відкрийте програму Keka.
2. Виберіть формат, у який потрібно стиснути файл.
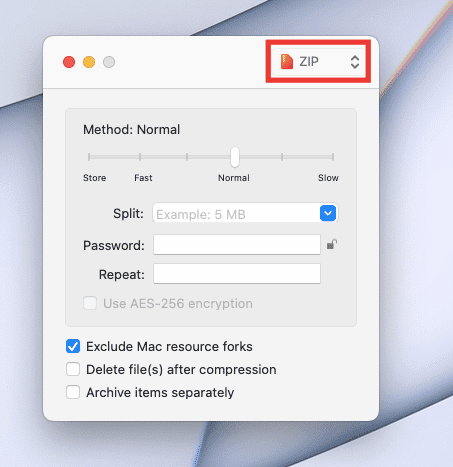
3. Виберіть спосіб (швидкість стиснення). Щоб отримати найкращий результат, встановіть значення «Звичайний».
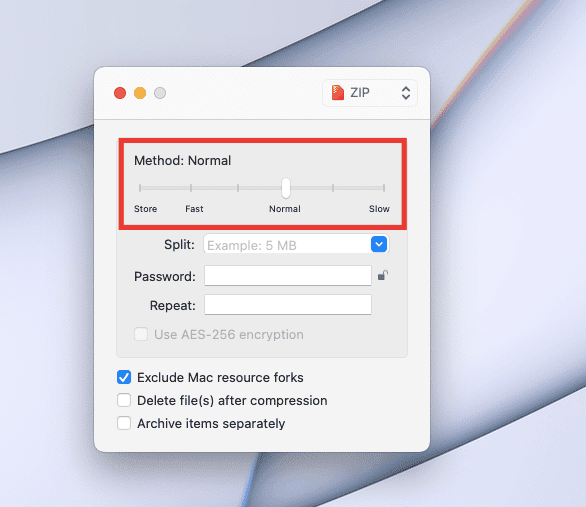
4. Перетягніть файл у вікно Keka.
5. Новий стиснутий файл буде створено в тому самому вікні/розташуванні.
Вилучення означає вилучення даних/файлів із стисненого/архівованого файлу. Щоб розпакувати файл, виконайте такі дії:
1. Клацніть правою кнопкою миші на файлі, наведіть курсор на опцію «Відкрити за допомогою» та натисніть «Keka».
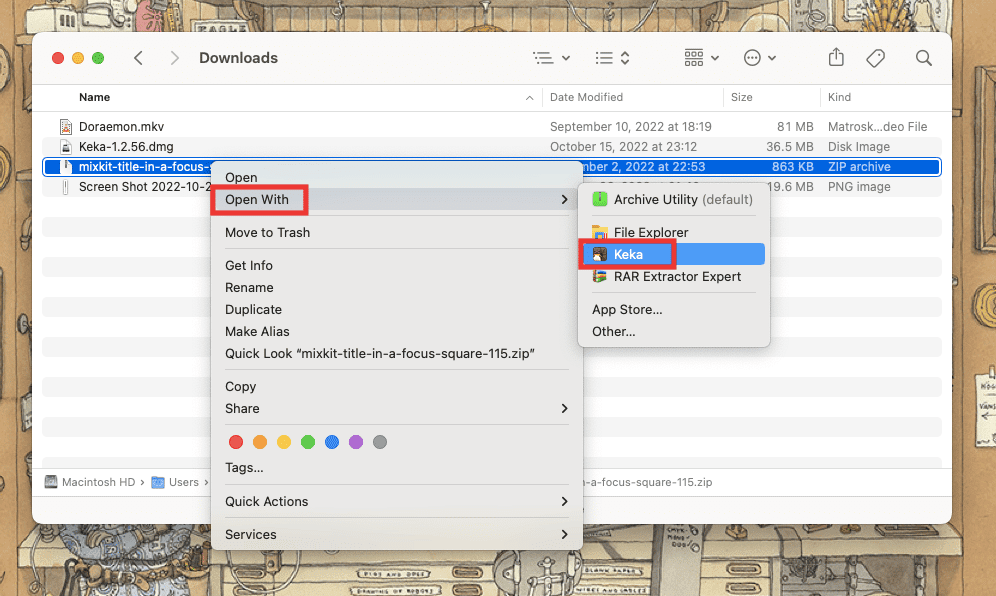
Після натискання на Keka він миттєво витягне файли в тому ж вікні.
Примітка: ви також можете встановити папку за замовчуванням для видобування, якщо ви часто використовуєте її. Щоб установити папку за замовчуванням, відкрийте програму Keka > натисніть клавішу Command + кома > потім перейдіть на вкладку «Видобуток» і змініть розташування за замовчуванням зі спадного меню «Витягнути» на «Розташування».
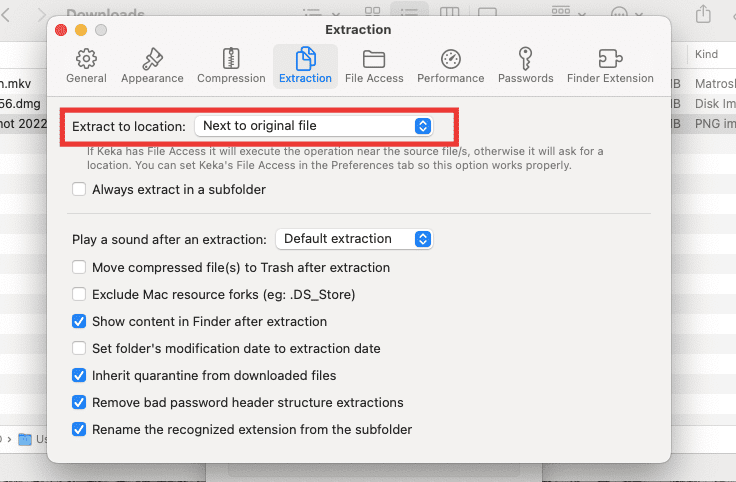
Щоб отримати більше захоплюючих прийомів і порад, продовжуйте читати наш посібник про архіватор файлів Keka MacOS.
Як розділити великий файл на кілька менших файлів
Якщо ви є користувачем Mac, то, напевно, знаєте, що вибір формату Ex-FAT для жорсткого диска працює та підтримується як в операційних системах Mac, так і в Windows. Однак недоліком цього є те, що він може одночасно передавати лише файли розміром до 4 ГБ. Якщо розмір файлу становить 4,2 ГБ, то його не можна перенести на жорсткий диск. У таких випадках великі файли, наприклад фільми Blu-ray розміром 25 ГБ або великі файли Windows ISO, можна стиснути та розбити на менші файли для легкого перенесення. Ось як розділити файл на менші файли:
1. Відкрийте програму Keka.
2. Виберіть формат, у який потрібно стиснути файл.
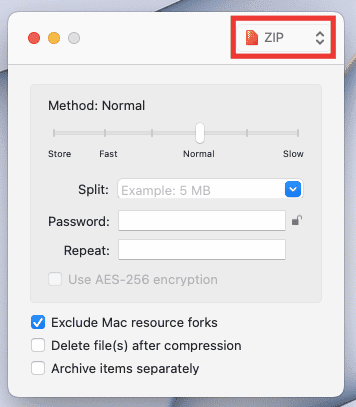
3. У розділі «Розділити» введіть розмір, на який потрібно розділити кожен файл. Наприклад, ми беремо відеофайл розміром 81 МБ і хочемо розділити файл на 10 МБ кожен. Для цього ми збираємося ввести 10 МБ у розділ Split. Ви можете ввести суму відповідно до ваших уподобань і розміру файлу.
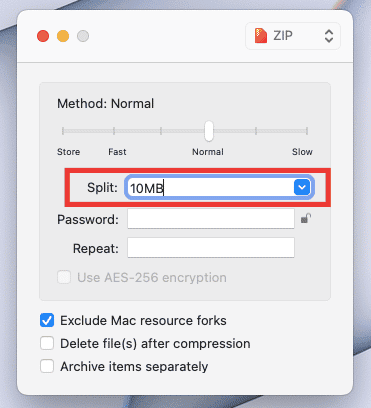
4. Перетягніть файл у вікно Keka. І почнеться стиснення.
ZIP-файли будуть створені в тому самому місці, де знаходиться оригінальний файл. Тепер один відеофайл розділений на 9 файлів, і ви, мабуть, думаєте, як повернути його до початкового вигляду. Просто клацніть будь-який зі стиснених файлів, і він автоматично повернеться до початкового стану та розташування.
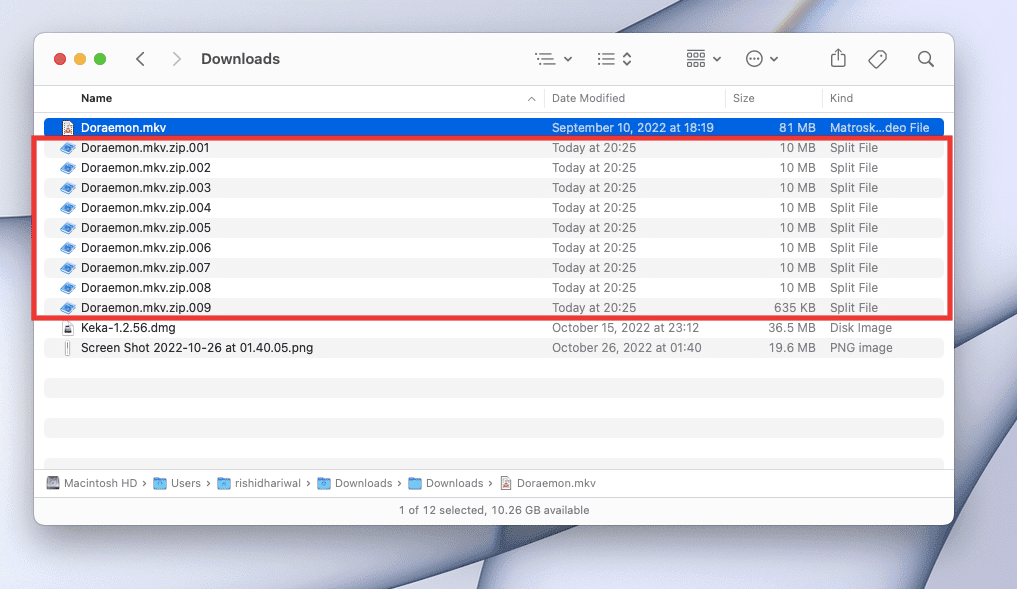
Формати файлів, які підтримує Keka
Keka може видобувати файли 7Z, ZIP, RAR, ZIPX, TAR, GZIP, BZIP2 XZ, LZIP, ISO, DMG, ZSTD, BROTLI, LRZIP, EXE, CAB, LZMA, MSI, WIM, JAR, PAX, JAR, IPA, Формати WAR, APK, XIP, APPX, XPI, IS3, WPRESS, CPIO, CPT, CPGZ ТА SPK.
Він може стискати файли у форматах ZIP, TAR, ISO, 7Z, GZIP, LZIP, BZIP2, XZ, DMG, BROTLI, LRZIP ZSTD, WIM і AAR.
Які причини коду помилки Keka 2?
У більшості випадків причина помилки Keka з кодом 2 або кодом помилки 2 при використанні «p7zip» Фатальна помилка виникає під час видобування або розпакування файлів через несправний або неповний завантажений файл. Інші фактори включають втручання інших програм, помилку системних файлів і невідповідність форматів файлів.
Ось методи вирішення проблеми з кодом помилки Keka 2.
Спосіб 1: Перезапустіть систему
Це найпростіший, але найефективніший спосіб виправити будь-які помилки чи неприємні помилки, просто перезавантаживши Mac. Система автоматично виправить усі тимчасові помилки, спричинені системною плутаниною або іншими перешкодами програми. Крім того, це звільнить частину пам’яті, яку споживають фонові програми. Якщо ви все ще стикаєтеся з помилкою кодів помилок Keka, спробуйте наступний метод, наведений нижче.
Спосіб 2: перевірка та використання правильного формату
Основною причиною коду помилки Keka 2 є вибір неправильного формату/розширення для розпакування файлу. Це часто трапляється з форматом rar під час розпакування розділених/розділених файлів. Найкращим рішенням для вирішення цієї проблеми є перейменування розширення відповідно до формату файлу та підтримуваного. Ось як змінити формат файлу на Mac:
1. Клацніть правою кнопкою миші на файлі та натисніть Перейменувати, щоб перейменувати файл.
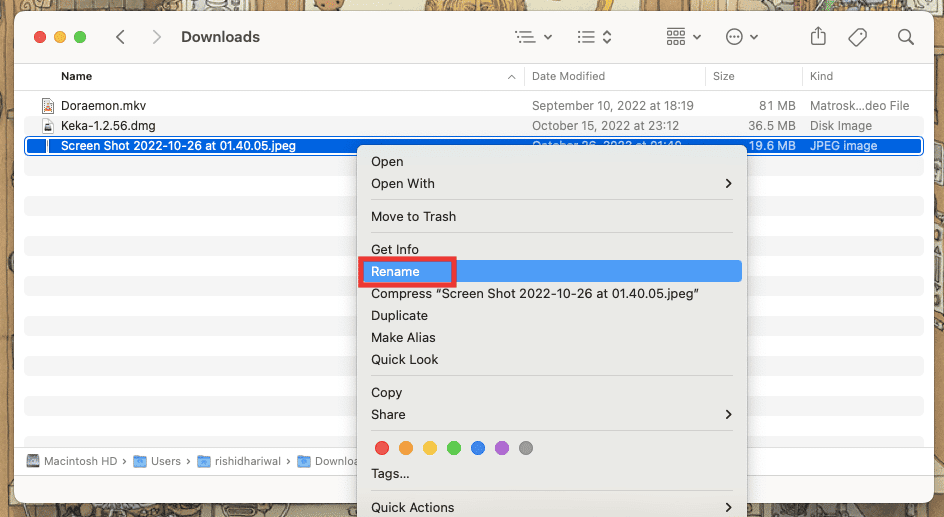
2. Введіть новий формат і натисніть клавішу Enter.
3. Підтвердьте, натиснувши Використовувати формат .png.
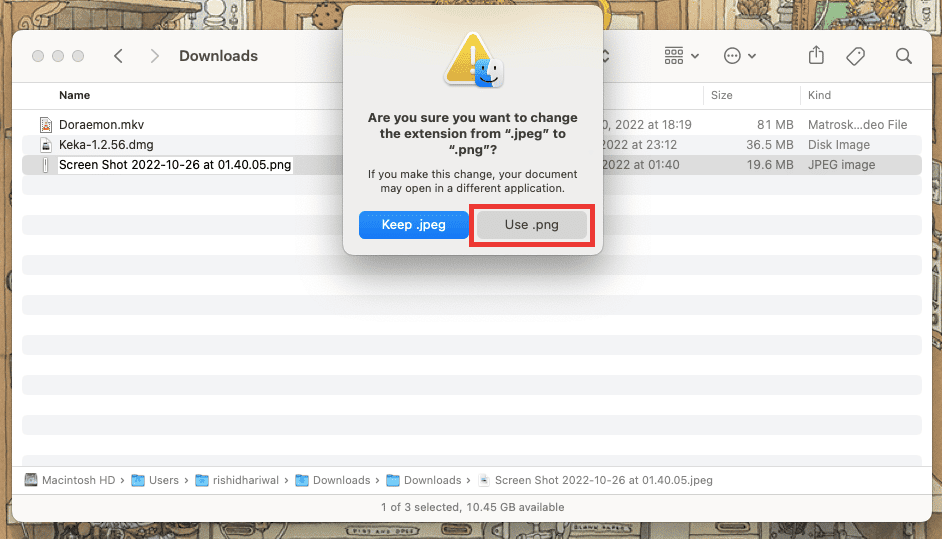
Переконайтеся, що файл, який ви розпаковуєте, повністю завантажено або передано, і він підтримує широкий спектр форматів видобування Keka. Спробуйте повторно завантажити або передати файл знову, якщо минулого разу сталася якась помилка.
Примітка: усі формати, які підтримує Keka, перераховані нижче в цьому посібнику.
Спосіб 4. Закрийте інші програми стиснення
Якщо ви використовуєте кілька інструментів/програм для видобування разом, проблема з кодами помилок Keka, імовірно, виникне, оскільки файл, який ви хочете стиснути або розпакувати, використовується в іншій програмі. Або будь-яка інша програма для архівування, що працює у фоновому режимі, також може вплинути та призвести до помилок. Тому закрийте всі інші програми та інструменти для архівування/стиснення.
Примітка. Якщо ви давно користуєтеся Mac, то, ймовірно, знаєте, що натискання кнопки Червоного Хреста в лівому куті вікна не призведе до повного закриття програми, і вона все одно відкриватиметься у фоновому режимі. Щоб повністю вийти з програми, виконайте наведені нижче дії.
Щоб вийти з програми на Mac:
Більшість нових користувачів Mac можуть не знати, як повністю закрити програми, що може швидше розряджати батарею, а також вплинути на загальну продуктивність. Є кілька способів повністю закрити програму. Ось кілька способів закрити програми на Mac:
1. Натисніть клавішу Command + Q.
2. Клацніть правою кнопкою миші піктограму програми на док-станції та натисніть Вийти.
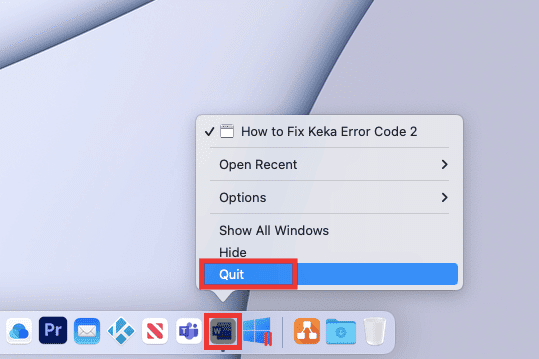
3. Якщо програма Keka MacOS File Archiver зависла і не відповідає або ви хочете закрити кілька програм разом, натисніть логотип Apple у верхньому лівому куті та натисніть «Примусово вийти». Після цього виберіть програми, які потрібно закрити, натисніть «Примусовий вихід» і підтвердьте це, натиснувши «Примусовий вихід» ще раз.
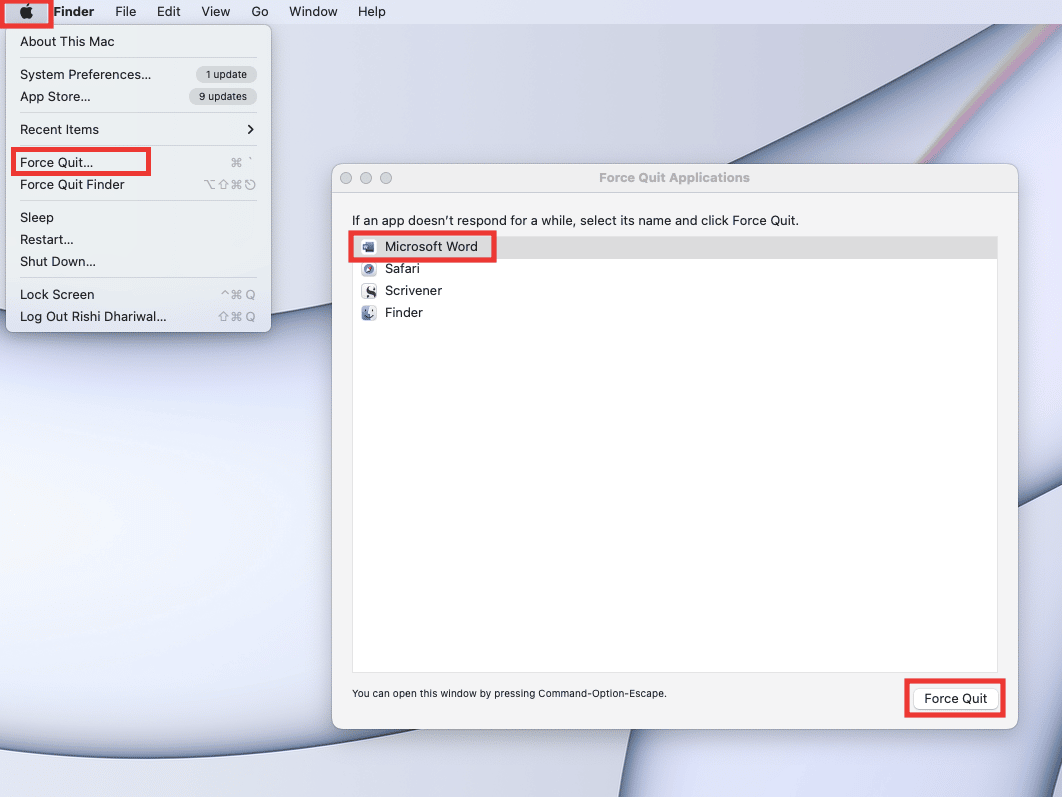
4. Або просто клацніть назву програми на панелі меню та натисніть Вийти.
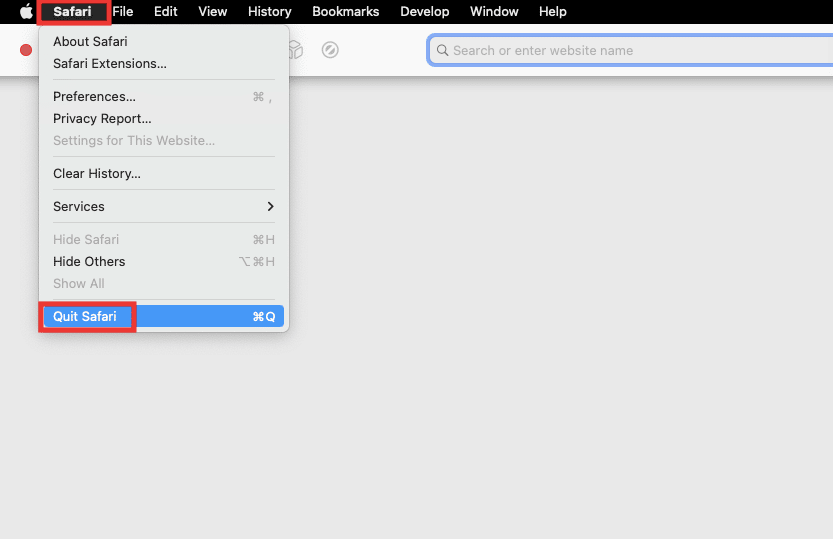
Спосіб 5: переінсталюйте додаток Keka
Якщо жоден із методів не працює для вас, то, нарешті, ви можете спробувати перевстановити програму Keka MacOS File Archiver. Спочатку вам потрібно видалити Keka, а потім знову встановити його. Щоб установити та видалити Keka на MacOS, кроки описані нижче.
Крок 1. Видаліть Keka на Mac
1. Клацніть піктограму Finder або одночасно натисніть клавіші Command + N на робочому столі.
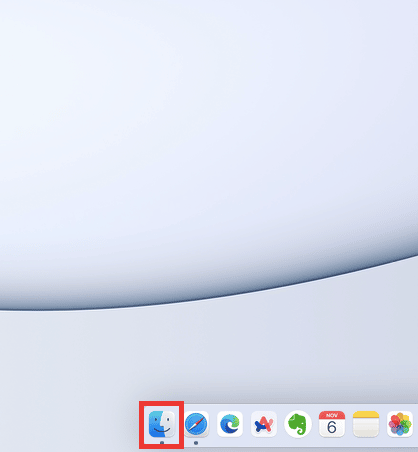
2. Натисніть Програми.
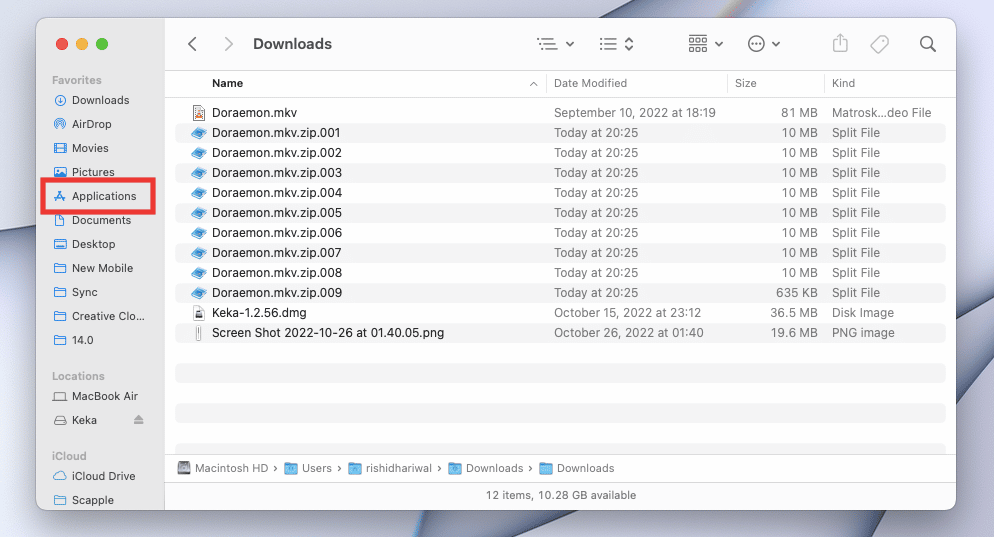
3. Виберіть Keka, клацніть правою кнопкою миші «Перемістити в кошик» або одночасно натисніть клавіші Command + Delete.
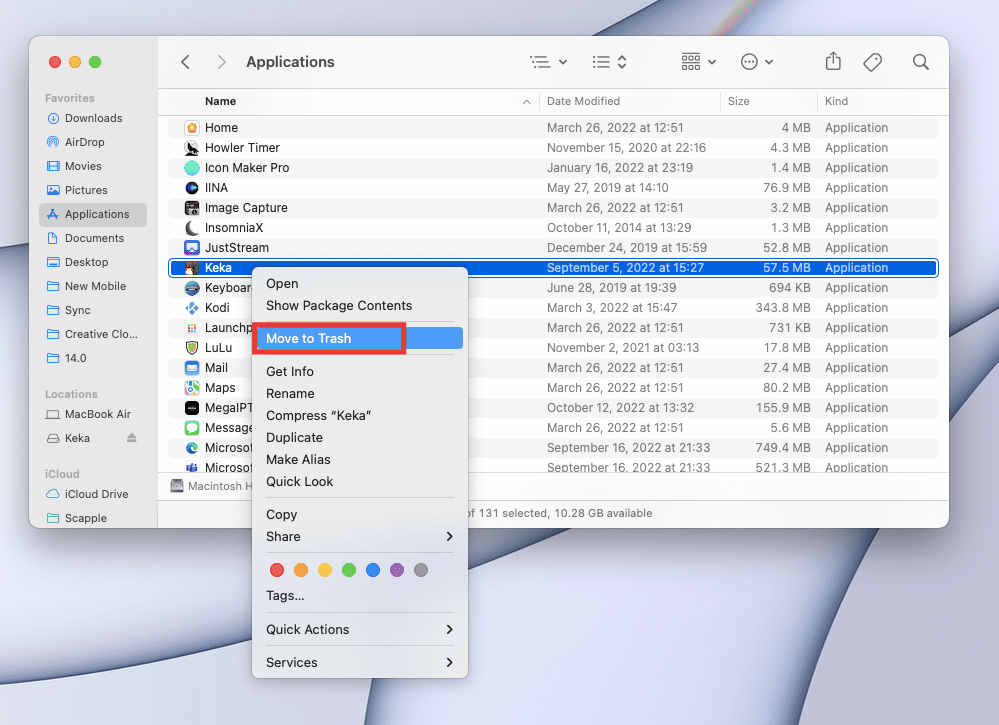
4. Потім клацніть піктограму кошика на док-станції. Натисніть «Очистити» та підтвердьте це, натиснувши «Очистити кошик».
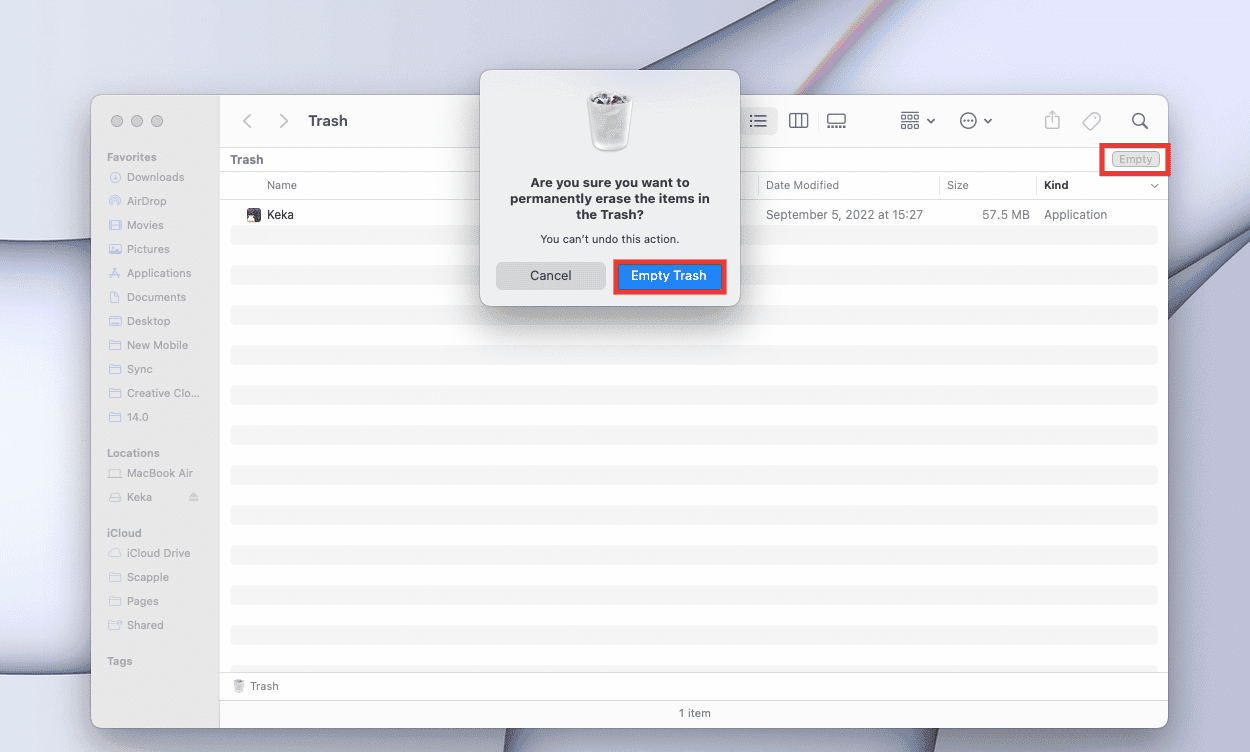
Як виправити мікрофон, який не працює на Mac
Крок 2. Встановіть Keka на Mac
Keka MacOS File Archiver — це легка програма, яка абсолютно безкоштовна у використанні. Інтерфейс користувача досить простий, і все, що вам потрібно, це одноразовий підручник, щоб знати основи. Виконайте ці дії, щоб установити Keka на свій пристрій Mac, щоб вирішити проблему з кодом помилки 2 Keka.
1. Перейдіть до Офіційна сторінка Keka або просто отримати його з Mac App Store, чого ми не рекомендуємо, оскільки це коштуватиме вам 4,99 доларів США.
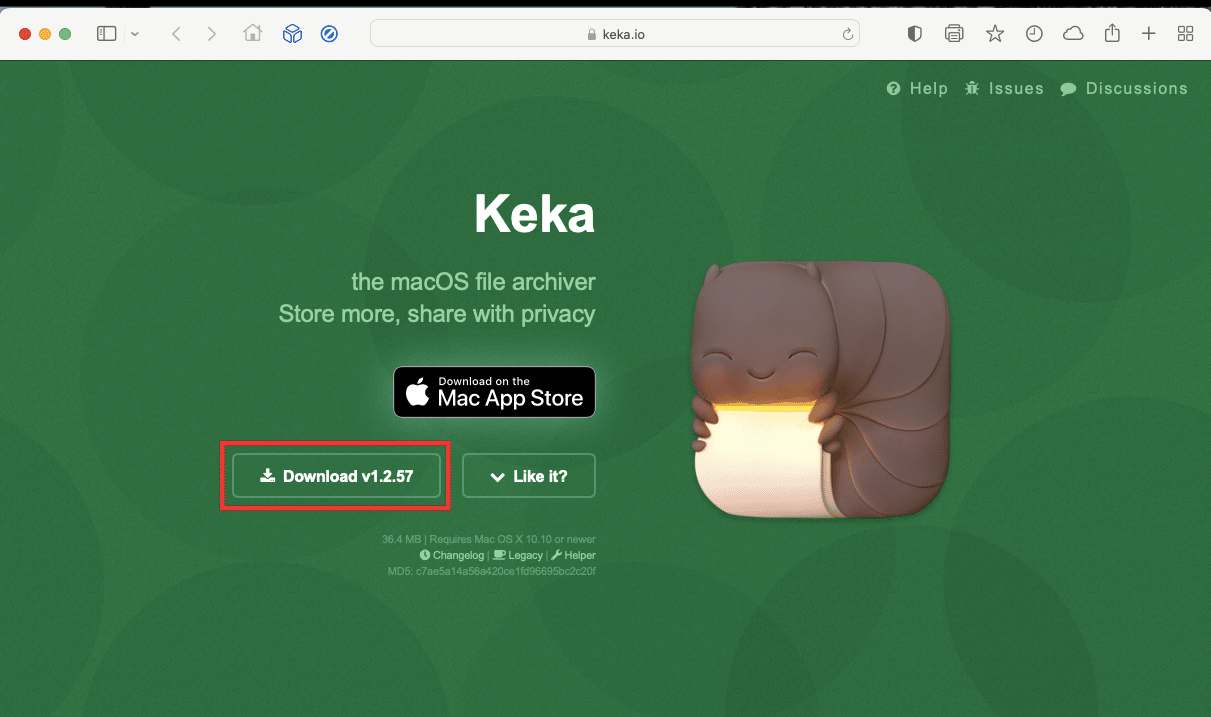
2. Потім перейдіть до папки завантажень і двічі клацніть файл Keka-1.2.56.dmg, щоб установити його.
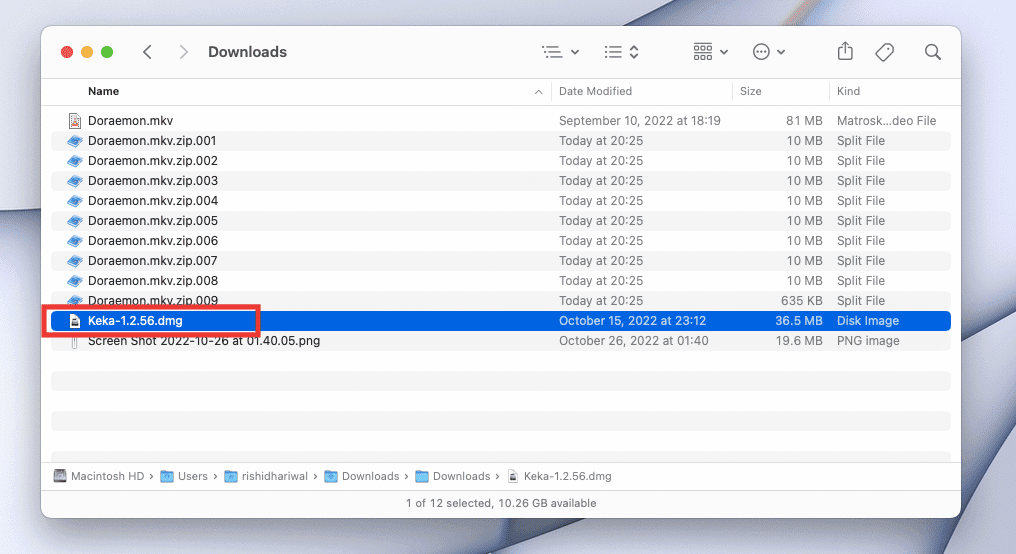
3. Після цього перетягніть піктограму Keka на піктограму папки Application.
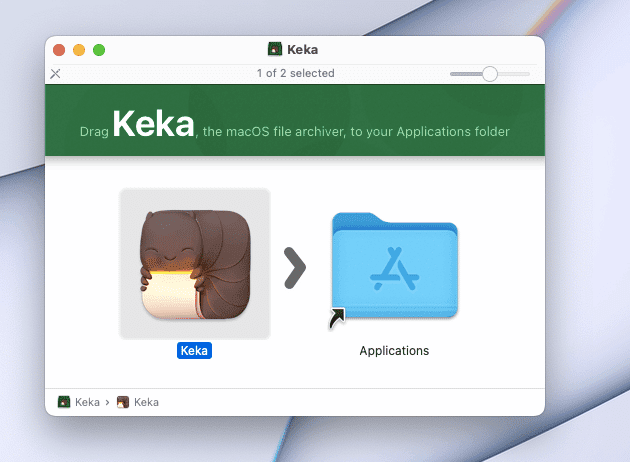
4. Двічі клацніть піктограму папки «Програми», а потім двічі клацніть програму Keka.
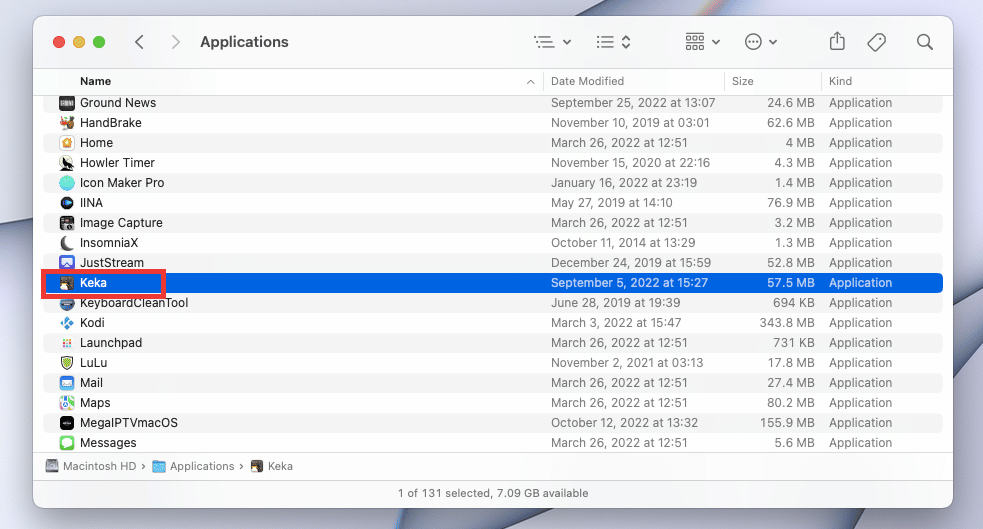
5. Для будь-якої програми, завантаженої поза Mac App Store, потрібен додатковий дозвіл. Отже, натисніть «Відкрити», щоб надати дозвіл на встановлення Keka. І готово. Насолоджуйтесь використанням програми.
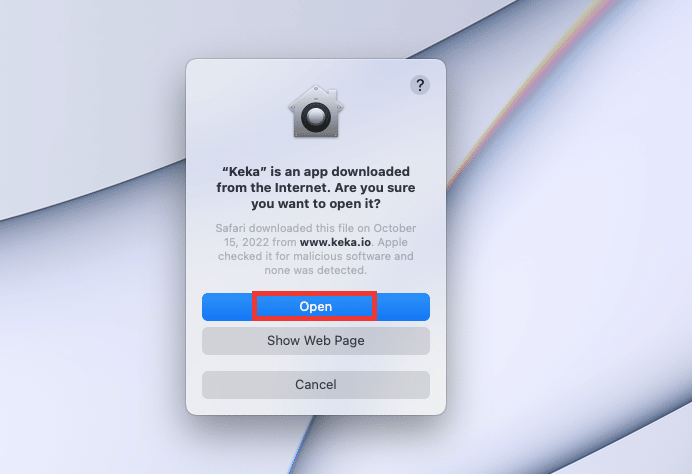
Часті запитання (FAQ)
З. Найкраща альтернативна програма для Keka для ОС Windows?
Відповідь Keka недоступний у Windows. Але існує багато програм, схожих на стиснення, як-от Keka для Windows, які можуть розділяти великі файли на менші. 7-Zip і WinRAR — добре відомі програми стиснення, які можна використовувати в ОС Windows для розділення великих файлів.
З. Чи буде втрата якості відео під час стиснення?
Відповідь Коротше кажучи, так, різниця може бути невеликою. Сьогодні існує незліченна кількість різних інструментів для стиснення відео, тому якість стиснення відео залежить від багатьох факторів, наприклад, який інструмент/програма використовується, роздільна здатність, налаштування якості, швидкість тощо.
З. Яка різниця між форматами rar, zip і 7z?
Відповідь Усі 3 є форматами стиснення та дуже схожі один на одного. Єдиною відмінністю буде розмір стиснення, коефіцієнт і швидкість, які можуть відрізнятися залежно від формату та розміру файлу.
***
Ми сподіваємося, що цей посібник був корисним і ви змогли вирішити проблему з кодом помилки Keka 2. Повідомте нам, який метод спрацював для вас, а який ні, щоб вирішити помилки Keka MacOS File Archiver. Якщо у вас є запитання чи пропозиції щодо будь-яких питань, пов’язаних із технікою, сміливо залишайте їх у розділі коментарів нижче.