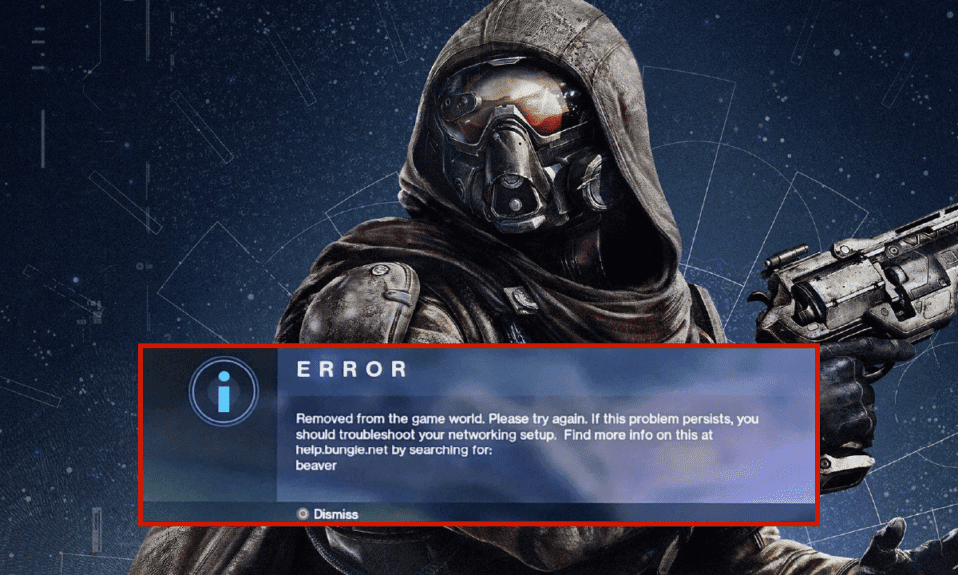
Destiny – це шутер від першої особи, який вимагає постійного онлайн-з’єднання. Ця гра переносить гравців у фантастичний науково-фантастичний всесвіт з багатокористувацьким середовищем і елементами рольової гри. Основна активність у Destiny включає як командну гру проти середовища (PvE), так і бої між гравцями (PvP). У PvE доступні рейди для шести гравців та “страйки” для трьох, а також сюжетні місії. Також є патрулювання у відкритому світі. PvP пропонує різні режими, включаючи командні битви та класичний десматч. Нестабільне інтернет-з’єднання або неправильні налаштування роутера можуть призвести до появи коду помилки Beaver. Якщо ви зіткнулися з цією проблемою на вашому ПК з Windows 10, скористайтеся нашими рекомендаціями для її усунення.
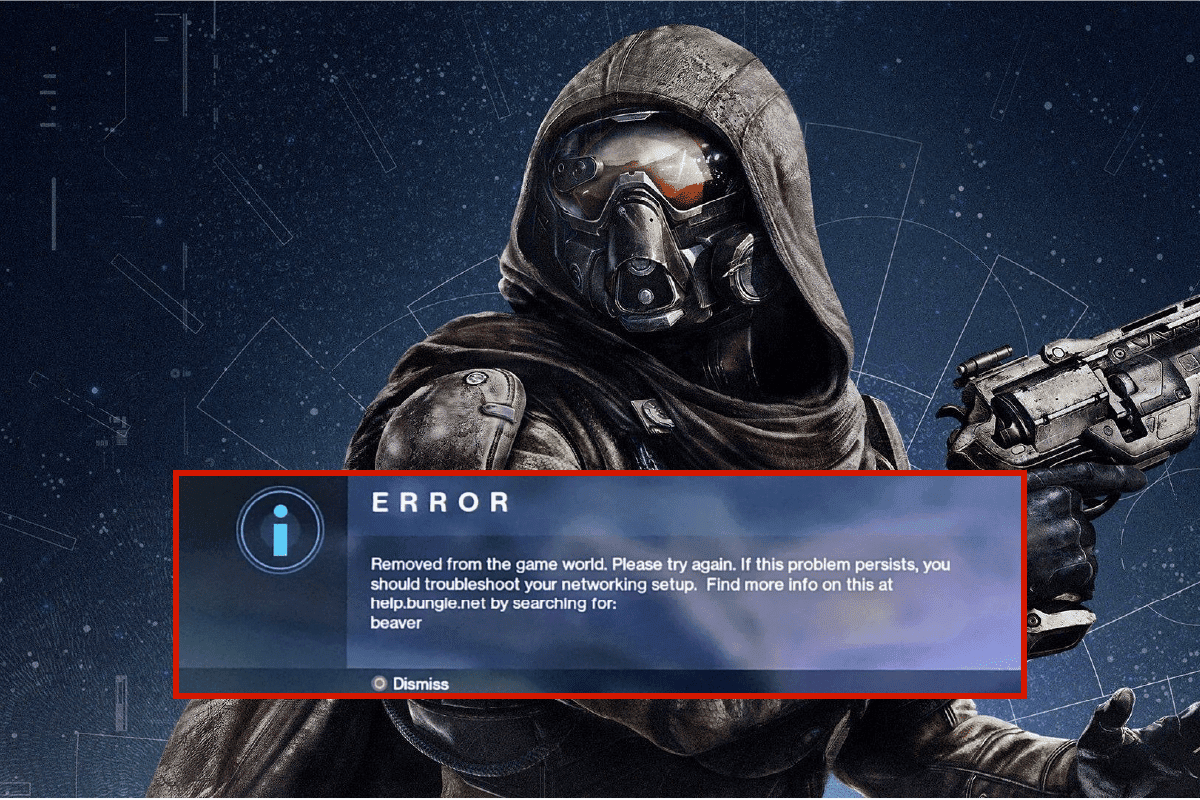
Як усунути помилку Beaver у Destiny
Причини виникнення помилки Beaver на вашому ПК з Windows 10 можуть бути різними. Розглянемо основні з них:
- Проблеми з інфраструктурою вашого ПК.
- Слабке інтернет-з’єднання.
- Пошкодження кабелю між роутером і модемом.
- Забагато пристроїв, підключених до однієї мережі.
- Перешкоди між роутером і вашим комп’ютером.
- Застарілі драйвери мережі.
- Занадто велике навантаження на процесор через фонові процеси.
- Неправильні налаштування проксі або TCP.
- Некоректні DNS-адреси.
- Несумісна версія клієнта Steam.
Нижче наведено ряд дій, які можуть допомогти вам позбутися помилки Beaver. Рекомендуємо виконувати їх послідовно для досягнення найкращих результатів.
Метод 1: Базове усунення несправностей
Спробуйте ці основні кроки для вирішення проблеми:
1A. Перезавантажте роутер
Переконайтеся, що ваш комп’ютер підключений до стабільної мережі. Без надійного інтернет-з’єднання гра буде працювати з помилками.
- Знайдіть кнопку живлення на задній панелі роутера або модема.
- Натисніть її, щоб вимкнути пристрій.
- Відключіть кабель живлення роутера/модема і зачекайте, поки конденсатори повністю розрядяться.
- Знову підключіть кабель живлення та увімкніть пристрій через хвилину.
- Зачекайте, доки з’єднання відновиться, і спробуйте зайти в гру.
- Оновіть прошивку роутера.

Якщо ці дії не допомогли, спробуйте:
- Підключитися до інтернету через кабель Ethernet.
- Перевірити мобільне з’єднання, щоб визначити, яке з них працює краще.
- Уникати розгону системи.
1B. Перевірте системні вимоги
Переконайтеся, що ваш комп’ютер відповідає мінімальним або рекомендованим вимогам для Destiny 2. Якщо ні, можливо, потрібне оновлення обладнання.
Мінімальні вимоги:
- Процесор: Intel Core i3-3250 / AMD FX-4350
- Тактова частота процесора: невідомо
- Оперативна пам’ять: 6 ГБ
- ОС: Windows 7 (64-біт), Windows 8.1 (64-біт) або Windows 10 (64-біт)
- Відеокарта: Nvidia GeForce GTX 660 (2 ГБ) / AMD Radeon HD 7850 (2 ГБ)
- Pixel Shader: 5.0
- Vertex Shader: 5.0
- Місце на диску: 68 ГБ
- Відеопам’ять: 2048 МБ
Рекомендовані вимоги:
- Процесор: Intel Core i5-2400 / AMD Ryzen R5 1600X
- Тактова частота процесора: невідомо
- Оперативна пам’ять: 8 ГБ
- ОС: Windows 10 (64-біт)
- Відеокарта: Nvidia GeForce GTX 970 (4 ГБ) або GTX 1060 (6 ГБ) / AMD Radeon R9 390 (8 ГБ)
- Pixel Shader: 5.1
- Vertex Shader: 5.1
- Місце на диску: 68 ГБ
- Відеопам’ять: 4 ГБ (AMD: 8 ГБ)
1C. Запустіть перевірку на шкідливе ПЗ
Раптова вірусна або шкідлива атака може спричинити проблеми з мережею. У важких випадках ви можете повністю втратити доступ до мережі. Щоб усунути проблему, потрібно видалити вірус або шкідливе програмне забезпечення з комп’ютера.
Проведіть сканування системи, як описано в інструкції “Як запустити перевірку комп’ютера на віруси?”.
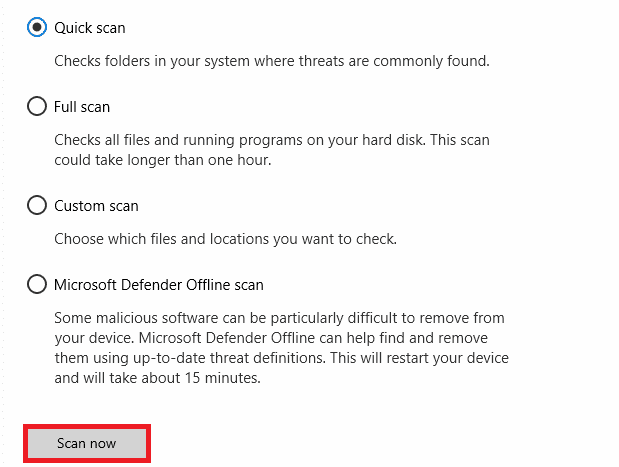
Також, якщо вам потрібно видалити шкідливе ПЗ, ознайомтеся з інструкцією “Як видалити шкідливе програмне забезпечення з вашого комп’ютера в Windows 10”.
1D. Оновіть Windows
Оновлення операційної системи також може допомогти усунути програмні помилки. Перевірте, чи є доступні оновлення для вашої Windows, і встановіть їх, як описано в статті “Як завантажити та встановити останнє оновлення Windows 10”.
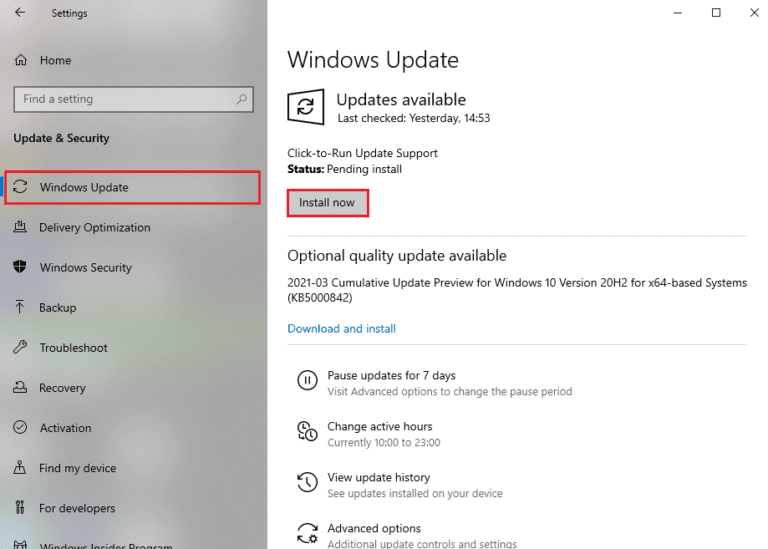
Після оновлення Windows перевірте, чи вдалося підключитися до мережі.
1E. Відновлення системних файлів
Пошкодження системних файлів може призвести до проблем з підключенням до інтернету. Якщо ви нещодавно зіткнулися з помилкою Beaver, можливо, ваші файли пошкоджені. Windows 10 має вбудовані інструменти, такі як SFC (System File Checker) і DISM (Deployment Image Servicing and Management), які допоможуть вам відновити пошкоджені файли. Прочитайте інструкцію з відновлення системних файлів у Windows 10 і виконайте необхідні дії.
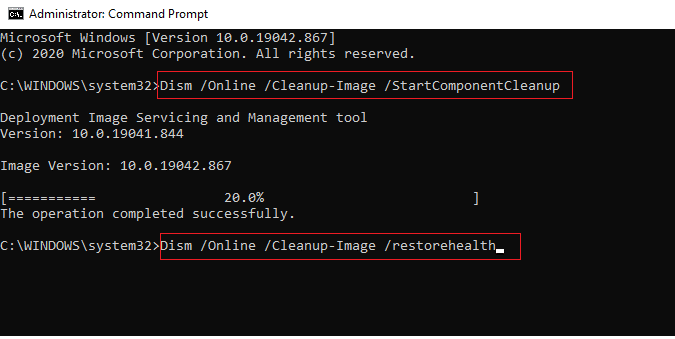
Метод 2: Перепідключення до мережі
Ще одне просте рішення – перепідключення до мережі. Ваш комп’ютер може підключатися до мережі через Ethernet або Wi-Fi. Перевірте, чи немає конфлікту між цими з’єднаннями. Якщо є, перепідключіться, як описано нижче.
- Відключіть з’єднання, зачекайте кілька секунд і знову підключіться.
- Якщо ви використовуєте кабель Ethernet, відключіть його від ПК. Потім підключіть його знову або приєднайтеся до мережі Wi-Fi.
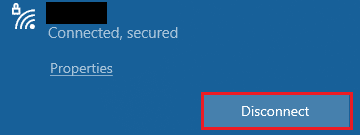
Це допоможе уникнути конфліктів між дротовим та бездротовим з’єднанням.
Метод 3: Увімкніть з’єднання Wi-Fi
Іноді помилка Beaver може виникати, якщо адаптери Wi-Fi не ввімкнені на вашому комп’ютері. Увімкнути їх можна наступним чином:
- Запустіть діалогове вікно “Виконати”, натиснувши одночасно клавіші Windows + R.
- Введіть “ncpa.cpl” і натисніть Enter, щоб відкрити мережеві підключення.
- Клацніть правою кнопкою миші активний мережевий адаптер і перевірте його статус.
- Якщо статус “Вимкнено”, виберіть “Увімкнути”.
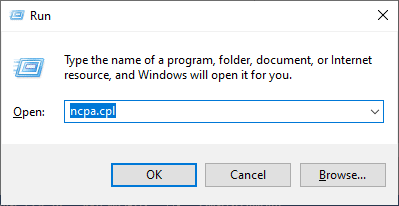
Примітка: Якщо статус уже “Увімкнено”, перейдіть до наступного методу.
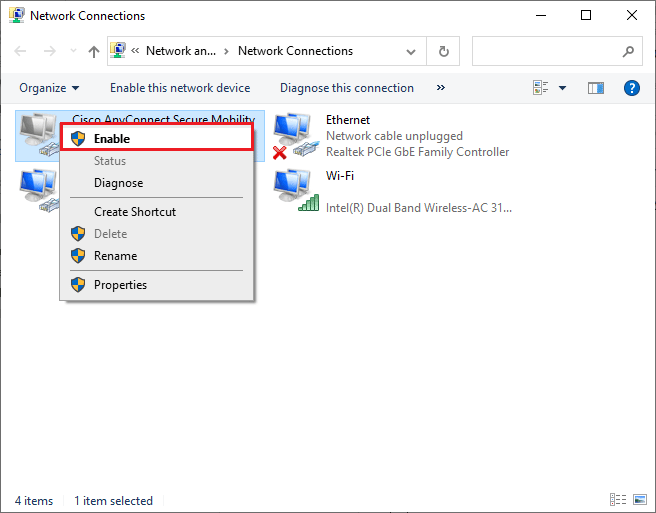
Перевірте, чи вирішилася помилка.
Метод 4: Вимкніть режим польоту
Режим польоту вимикає Wi-Fi, Bluetooth, мобільний зв’язок та інші радіослужби. Щоб усунути помилку Beaver, вимкніть цей режим. Зазвичай на клавіатурі є окрема клавіша для цього, або ж виконайте ці дії:
- Натисніть клавіші Windows + A одночасно, щоб відкрити Центр сповіщень.
- Перевірте, чи ввімкнено режим “У літаку”.
- Якщо режим польоту ввімкнено, перейдіть до налаштувань (Windows + I) і вимкніть його.
- Вимкніть перемикач режиму польоту.
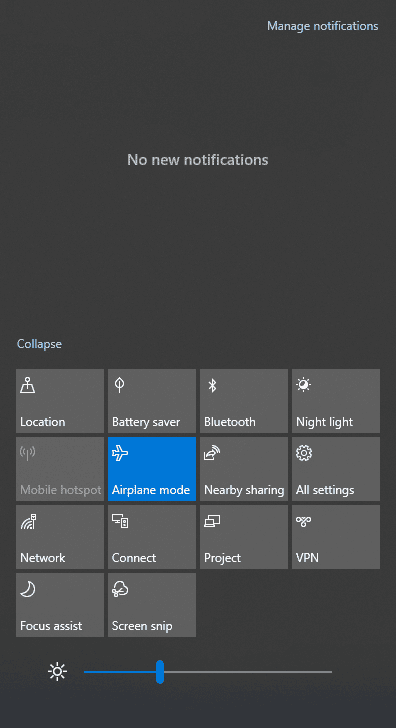
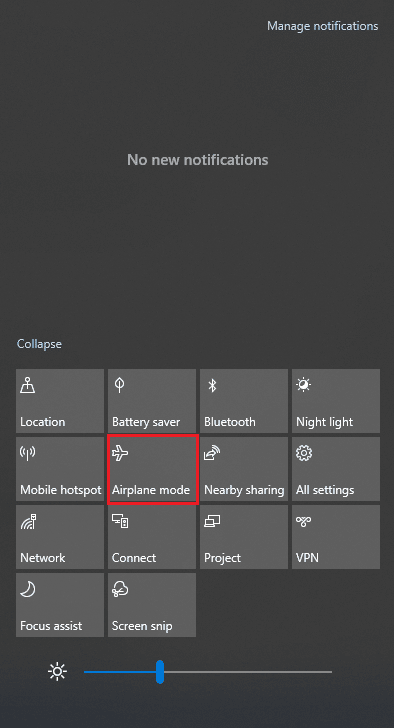
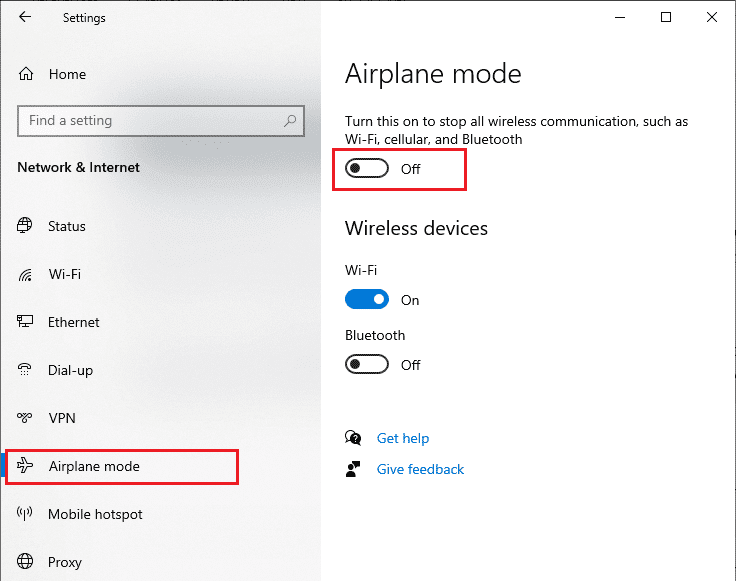
Якщо режим польоту вимкнений, перейдіть до наступного способу.
Метод 5: Запустіть засіб усунення несправностей мережі
Для вирішення проблем з підключенням до інтернету скористайтеся вбудованим інструментом у Windows 10. Цей інструмент допоможе проаналізувати та діагностувати типові проблеми з мережею. Виконайте інструкції, щоб вирішити помилку Beaver у Destiny.
Скористайтеся інструкцією “Як усунути проблеми з мережевим підключенням у Windows 10” для аналізу проблем з’єднання Wi-Fi, Ethernet та всіх мережевих адаптерів. Після цього перевірте, чи зникає помилка.

Метод 6: Закрийте фонові процеси
Багато користувачів повідомляли, що помилку Beaver можна виправити, закривши всі фонові процеси на ПК. Скористайтеся інструкцією “Як завершити завдання в Windows 10” і виконайте необхідні дії.
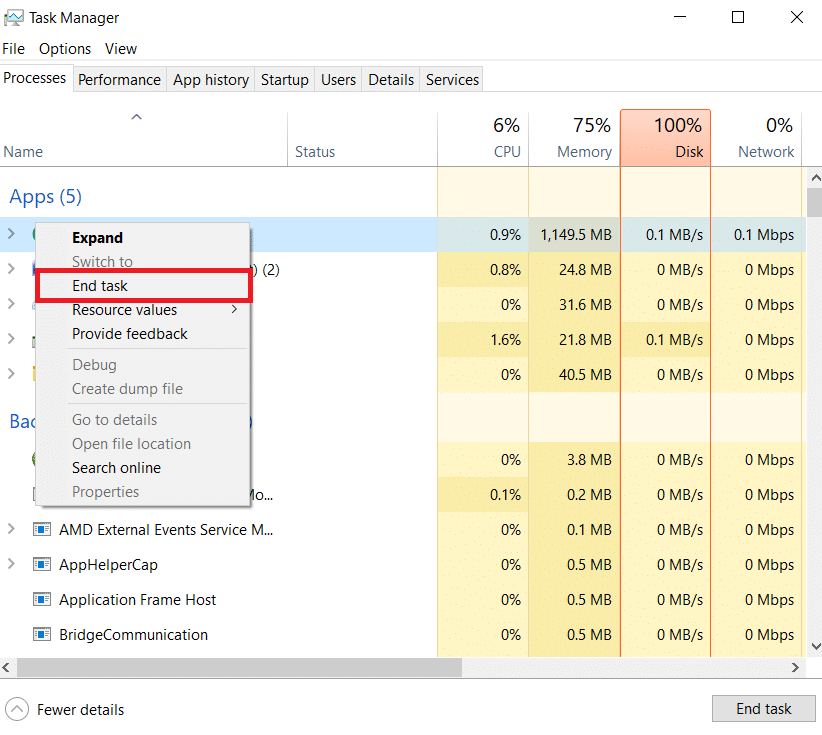
Після закриття фонових процесів перевірте, чи вдається запустити гру без проблем.
Метод 7: Перегенеруйте IP-адресу
Деякі ігри можуть блокувати з’єднання з загальнодоступних IP-адрес з метою безпеки. Щоб скинути IP-адресу і виправити помилку, виконайте ці дії:
- Натисніть клавішу Windows і введіть “командний рядок” у пошуку.
- Клацніть правою кнопкою миші на “Командний рядок” і виберіть “Запуск від імені адміністратора”.
- Натисніть “Так” у вікні “Контроль облікових записів користувача”.
- Введіть наступні команди по черзі і натискайте Enter після кожної:
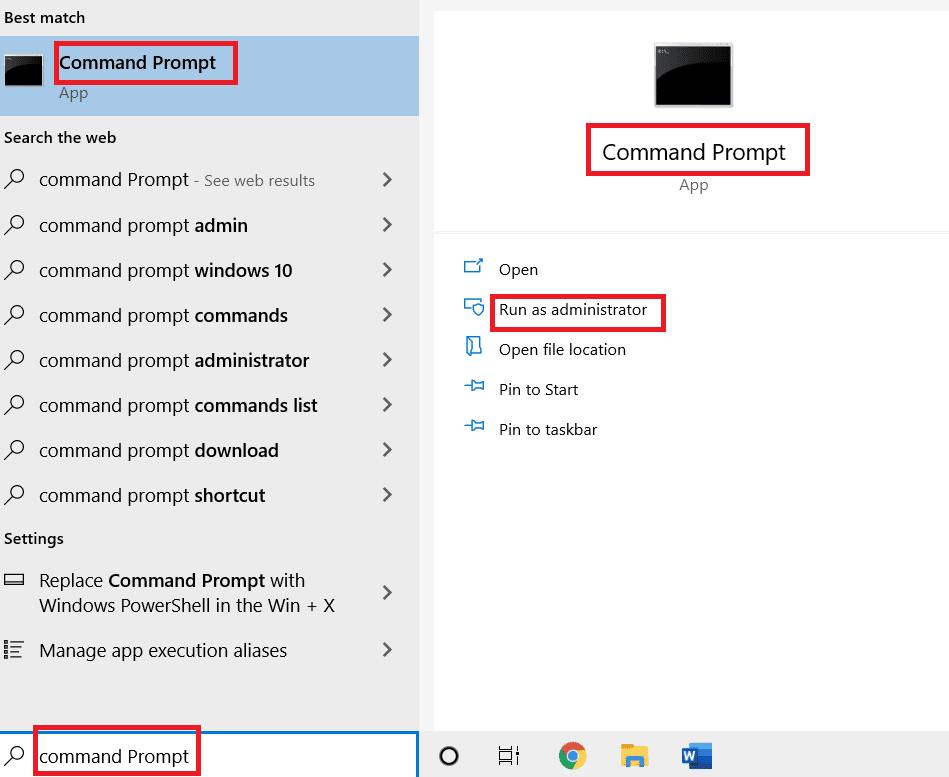
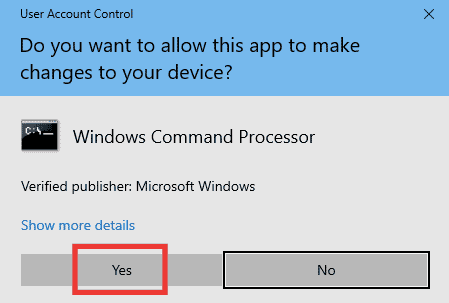
Ipconfig /flushdns ipconfig /release ipconfig /renew
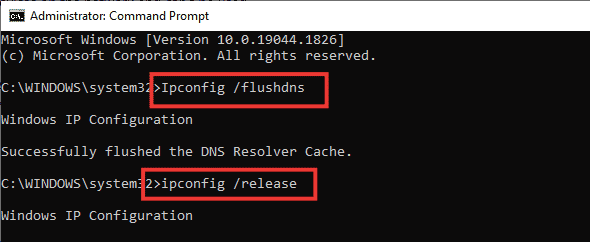
- Виконайте ці команди для виправлення можливих помилок у налаштуваннях мережі:
netsh int ip reset netsh winsock reset

- Перезавантажте комп’ютер.
Метод 8: Вимкніть проксі-сервер
Неправильні налаштування мережі можуть викликати помилку Beaver. Якщо ви використовуєте VPN або проксі-сервери, прочитайте інструкцію “Як вимкнути VPN і проксі-сервер у Windows 10” та виконайте потрібні дії.
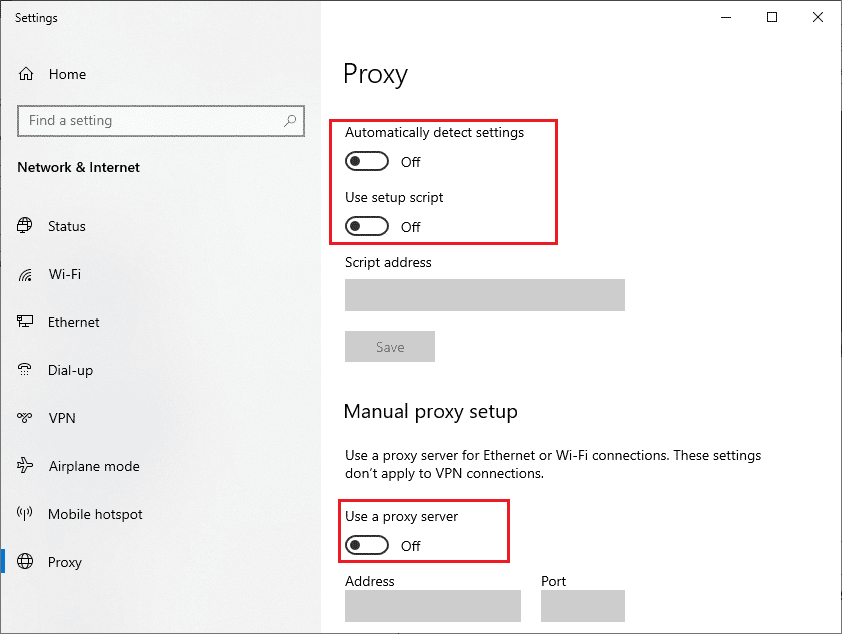
Після вимкнення VPN та проксі-серверів перевірте, чи помилка Beaver зникла. Якщо проблема залишається, спробуйте підключитися через мобільну точку доступу.
Метод 9: Скидання TCP/IP
TCP (протокол керування передачею) є важливим протоколом для мережевих з’єднань. Протоколи TCP/IP відповідають за передачу даних між відправником і одержувачем. Скидання протоколу разом з IP-адресою може допомогти вирішити проблему.
Скористайтеся інструкцією для усунення проблем з підключенням до мережі в Windows 10 для скидання TCP/IP.
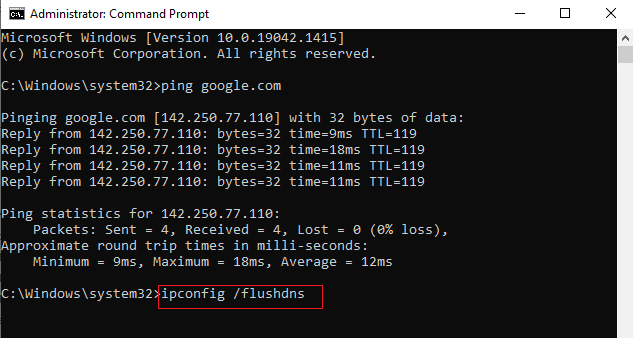
Після виконання цих дій перевірте, чи помилка Beaver зникла.
Метод 10: Використовуйте Google DNS
DNS (система доменних імен) важлива для встановлення інтернет-з’єднання. DNS-адреси, надані вашим провайдером, можуть бути повільними, що впливає на роботу Destiny. Google DNS має адреси 8.8.8.8 і 8.8.4.4, які прості для запам’ятовування та можуть забезпечити надійне з’єднання.
Інструкція “Як змінити налаштування DNS у Windows 10” допоможе вам змінити DNS-адреси. Ви також можете скористатися інструкцією “Як перейти на OpenDNS або Google DNS у Windows”.
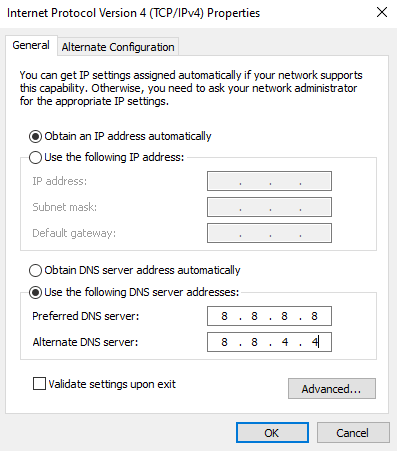
Метод 11: Використовуйте бета-версію клієнта Steam
Деякі користувачі стверджують, що перехід на бета-версію Steam вирішив проблему. Виконайте наступні дії:
- Відкрийте Steam і виберіть Steam > Налаштування.
- Перейдіть у вкладку “Обліковий запис” і натисніть “ЗМІНИТИ…” у розділі “Участь у бета-версії”.
- Виберіть “Steam Client Candidate” зі спадного меню.
- Натисніть “OK” і перезапустіть Steam.
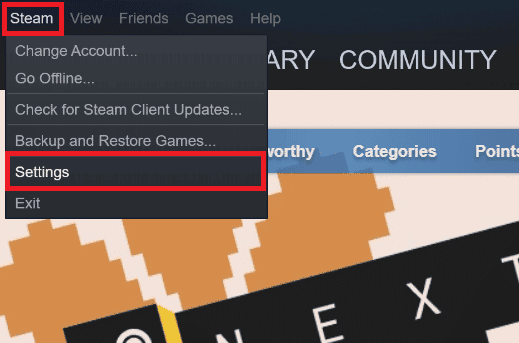
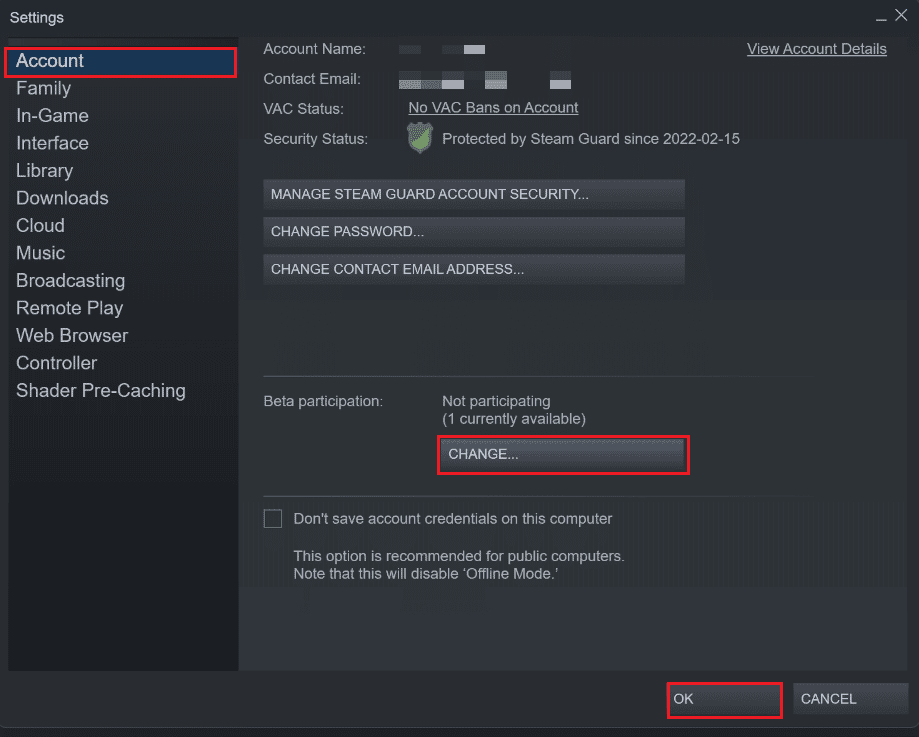
Метод 12: Оновіть або відкотіть драйвер мережі
Застарілий драйвер мережі може бути причиною помилки Beaver. Оновіть драйвер або поверніться до попередньої версії:
Варіант I: Оновіть драйвер мережі
Скористайтеся інструкцією “Як оновити драйвери мережевого адаптера в Windows 10” для оновлення драйвера.
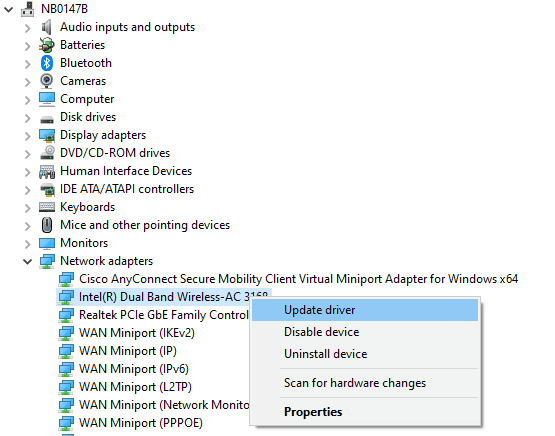
Варіант II: Відкотіть драйвер мережі
Відкотіть драйвери до попередньої версії, якщо вони несумісні з системою. Використовуйте інструкцію “Як відкотити драйвери в Windows 10”.
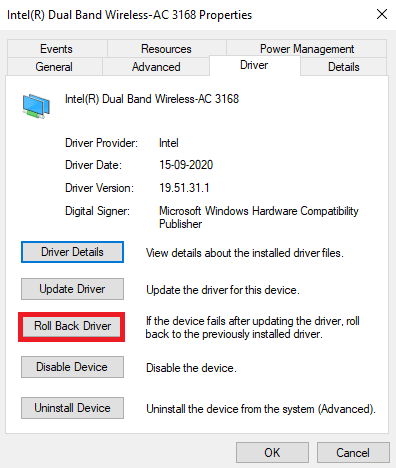
Перевірте, чи зникла помилка після повернення до попередньої версії драйвера.
Метод 13: Переінсталюйте драйвер мережі
Якщо оновлення драйверів не допомогло, видаліть їх і встановіть знову. Скористайтеся інструкцією “Як видалити та перевстановити драйвери в Windows 10”.
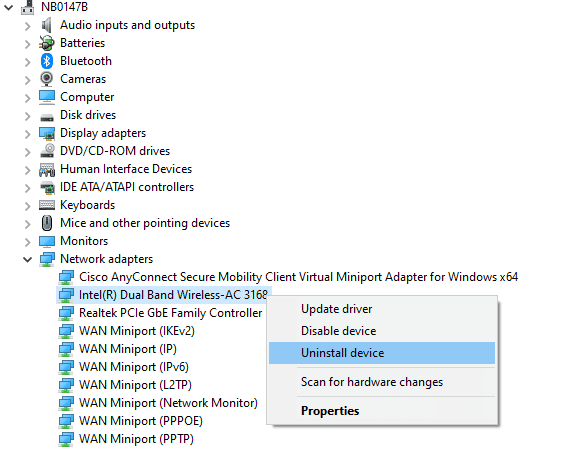
Після переінсталяції драйверів перевірте підключення до ігрового сервера.
Метод 14: Скидання налаштувань мережі
Скидання налаштувань мережі може допомогти вирішити проблеми з підключенням. Цей метод видалить всі збережені параметри мережі, облікові дані, налаштування VPN та антивірусних програм. Для цього скористайтеся інструкцією “Як скинути параметри мережі в Windows 10”.
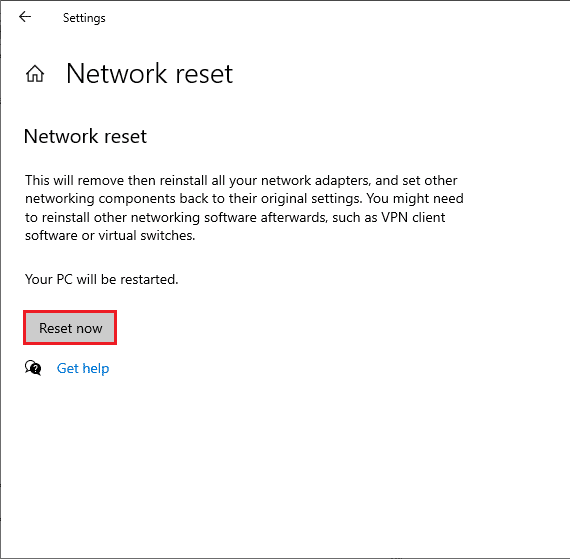
***
Сподіваємося, ця інструкція допомогла вам виправити помилку Beaver у Destiny. Повідомте нам, який метод спрацював найкраще. Залишайте свої питання та пропозиції в коментарях.