Виправлення помилки 0xc00000e: Крок за кроком
Зіткнулися з кодом помилки 0xc00000e під час спроби завантажити Windows? Не хвилюйтеся, ви потрапили за адресою. Помилки Windows можуть ускладнити життя, особливо коли вони обмежують доступ до вашого комп’ютера. Код помилки 0xc00000e саме такий – він може змусити користувачів задуматися про причину та шляхи вирішення.
Часто ця помилка не надає жодної конкретної інформації про її джерело. На щастя, вам більше не потрібно гадати. Ми підготували детальну інструкцію, щоб допомогти вам усунути цю помилку. Давайте розглянемо методи, які допоможуть вам швидко виправити цю проблему.
Отже, без зайвих слів, почнемо.
Що означає код помилки 0xc00000e у Windows?
Помилка 0xc00000e — це BSOD (синій екран смерті), яка може виникати під час запуску комп’ютера, іноді супроводжуючись чорним екраном. Повідомлення часто виглядає так:
«Вашому ПК потрібен ремонт.
Необхідний пристрій не підключено або недоступний».
Це повідомлення вказує на те, що Windows не може отримати доступ до необхідних пристроїв під час завантаження. Це може бути викликано збоєм апаратного забезпечення, пошкодженими файлами або неправильною конфігурацією диска. Але це не вичерпний перелік причин.
Варто також зазначити, що код помилки може з’являтися з різними повідомленнями. Тому конкретне повідомлення, яке ви бачите, може відрізнятися.
Що спричиняє помилку 0xc00000e?
Згідно з повідомленням про помилку, вона найчастіше виникає через збій обладнання. Але повідомлення не дає конкретики щодо того, який саме компонент є винуватцем.
Ось кілька найпоширеніших причин:
#1. Віруси або шкідливе програмне забезпечення
Хоча віруси та шкідливе програмне забезпечення найчастіше асоціюються з проблемами програмного забезпечення, вони можуть опосередковано викликати проблеми з апаратним забезпеченням. Це можливо, оскільки шкідливі програми можуть заразити та змінити мікропрограму BIOS. Оскільки BIOS відповідає за конфігурацію та зв’язок усього обладнання, пошкоджений BIOS може спричинити збої в роботі обладнання.
#2. Проблеми з живленням
Комп’ютер містить кілька компонентів, таких як материнська плата, процесор, відеокарта. Якщо відбуваються перепади напруги або збої, це може пошкодити апаратне забезпечення, що зрештою призведе до коду помилки 0xc00000e.
#3. Неправильне вимкнення
Некоректне завершення роботи може призвести до помилок файлової системи, втрати даних і нестабільності системи. Якщо ви неправильно вимкнете комп’ютер, можуть залишитися залишки попередньої сесії, які можуть викликати конфлікти при запуску.
#4. Пошкоджені системні файли
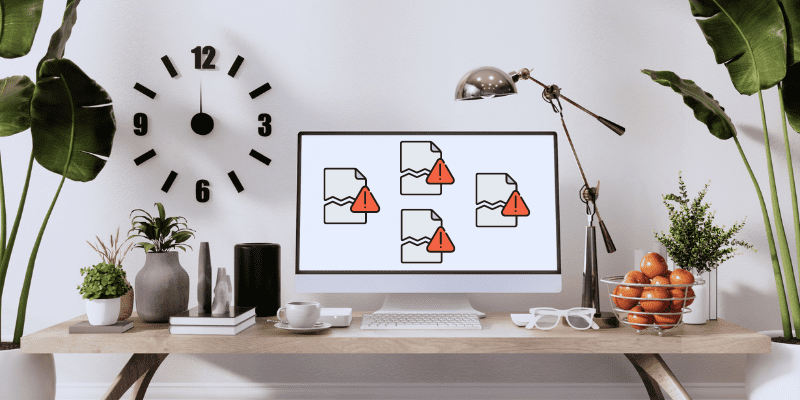
Пошкоджені системні файли є основною причиною багатьох помилок Windows. У цьому випадку вони можуть спричинити проблеми з доступом до важливих системних файлів та даних користувача. Це може призвести до проблем із драйверами, що в результаті призведе до збою.
#5. Неправильно налаштований BCD
Якщо дані конфігурації завантаження з якоїсь причини неправильно налаштовані, це може вплинути на процес завантаження та загальну продуктивність системи. BCD відповідає за розподіл ресурсів під час завантаження. Якщо BCD пошкоджено або неправильно налаштовано, він може не розпізнавати деякі пристрої або неправильно призначати ресурси.
#6. Пошкоджений блок зберігання
Ця помилка може виникнути і через пошкоджений накопичувач. Але важко одразу визначити, чи це так. Якщо у вас кілька фізичних накопичувачів, перевірте пристрій, на якому встановлено Windows.
Тепер, коли ви маєте уявлення про можливі причини, давайте перейдемо до методів виправлення цієї помилки.
Як виправити помилку 0xc00000e в Windows?
Визначити точну причину помилки буває складно, тому її усунення може здатися складним завданням.
Для зручності ми підготували для вас кілька методів, які допоможуть вам легко виправити цю помилку:
Перевірка підключення фізичних пристроїв
Оскільки повідомлення про помилку вказує на те, що пристрій не підключено або недоступний, почніть з перевірки фізичних підключень.
Перевірте, чи є підключені зовнішні накопичувачі, крім основного. Якщо є, від’єднайте їх, залишивши лише системний диск.
Основна причина видалення додаткових дисків — це конфігурація BIOS. Якщо BIOS налаштовано на пріоритет завантаження з іншого диска, це може викликати конфлікти. Видалення додаткового накопичувача вирішить цю проблему.
Після цього від’єднайте усі непотрібні периферійні пристрої. Також тимчасово вийміть оперативну пам’ять, блок живлення та інші компоненти, а потім вставте їх назад, перевіривши правильність з’єднань. Перезавантажте комп’ютер, щоб перевірити, чи вирішено проблему. Якщо помилка залишається, перейдіть до наступного рішення.
Відновлення запуску Windows
Відновлення запуску Windows – це чудовий інструмент, який допомагає виправити помилки, пов’язані із завантаженням. Він сканує системні файли, параметри реєстру та конфігурації на наявність проблем, і автоматично намагається їх виправити.
Оскільки помилка 0xc00000e є BSOD, яка не дає комп’ютеру завантажитися, запуск відновлення запуску може бути ефективним рішенням.
Оскільки Windows не завантажується, вам потрібно завантажитися в середовище відновлення Windows (WinRE), щоб скористатися інструментом відновлення запуску.
Кроки для завантаження WinRE та запуску відновлення запуску:
Крок 1. Кілька разів примусово перезавантажте комп’ютер, щоб отримати доступ до WinRE.
Натисніть кнопку живлення і дочекайтеся перших ознак завантаження. Після цього перервіть процес, натиснувши кнопку живлення до вимкнення комп’ютера. Повторіть це три-чотири рази.
Після завантаження WinRE ви побачите повідомлення “Підготовка автоматичного відновлення”.
Крок 2. У WinRE виберіть “Усунення несправностей”.
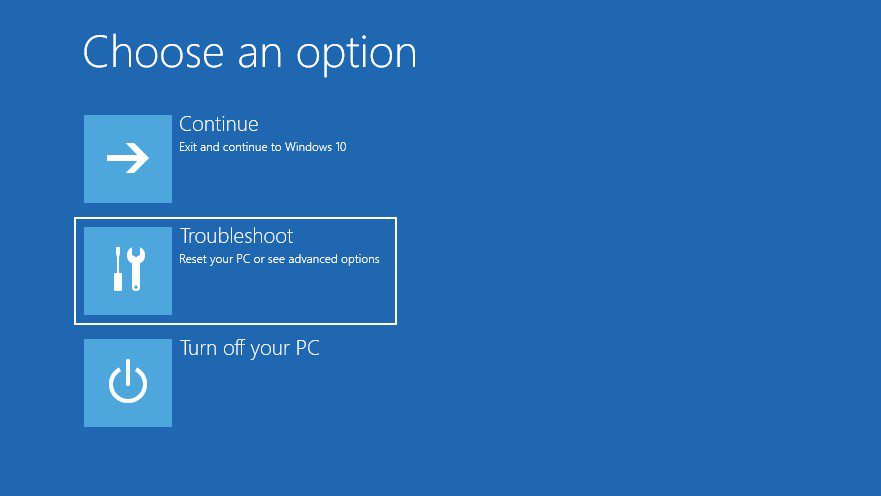
Крок 3. Виберіть “Додаткові параметри”.
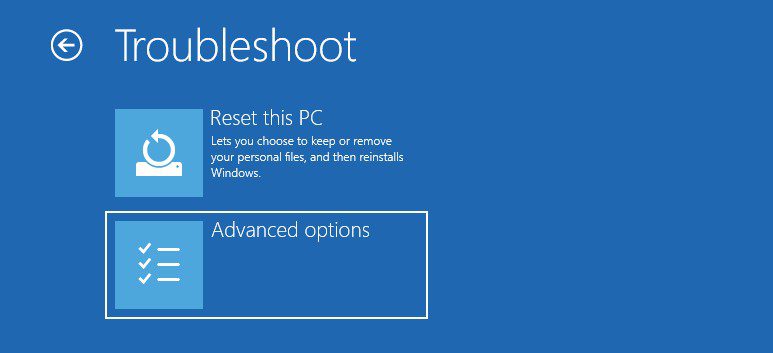
Крок 4. Виберіть “Відновлення запуску”.
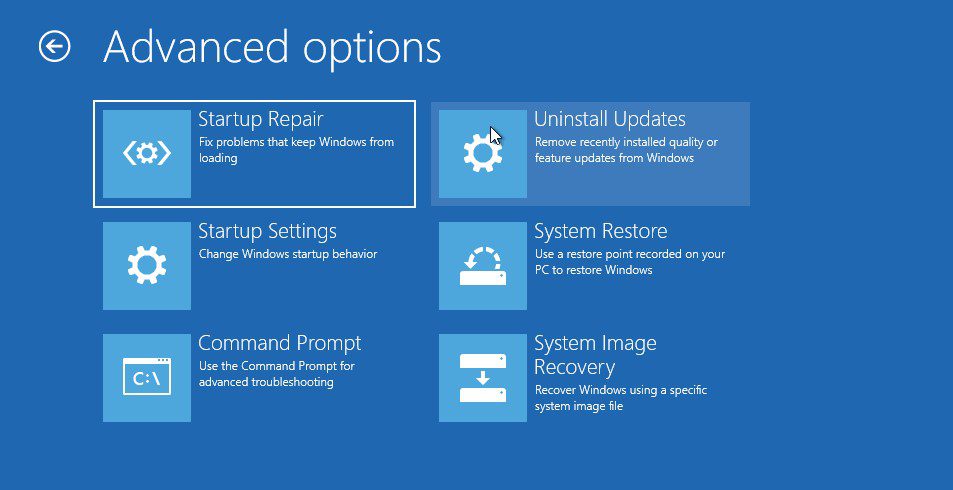
Крок 5. Після вибору “Відновлення запуску” комп’ютер перезавантажиться. Потрібно буде вибрати обліковий запис та ввести пароль.
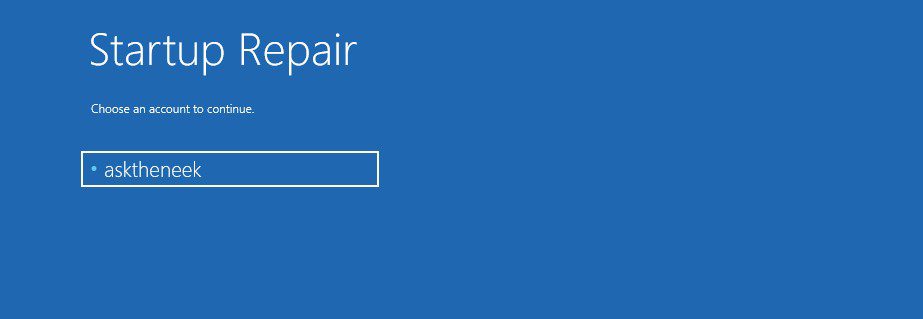
Крок 6. Після входу в систему запуститься відновлення запуску. Він почне сканування та виправлення проблем. Зачекайте завершення процесу.
Після завершення комп’ютер автоматично перезавантажиться. Якщо помилка зникла, проблема вирішена. Якщо ні, перейдіть до наступного рішення.
Запуск сканування CHKDSK
CHKDSK – це вбудована утиліта, яка сканує жорсткий диск на наявність пошкоджень, цілісності файлової системи та інших проблем, намагаючись їх виправити.
Оскільки пошкоджена файлова система та неможливість доступу до пристроїв є основними причинами помилки 0xc00000e, сканування CHKDSK може допомогти.
Кроки для запуску сканування CHKDSK:
Крок 1. Завантажте WinRE за допомогою примусового перезавантаження.
Крок 2. У WinRE виберіть “Усунення несправностей”.
Крок 3. Виберіть “Додаткові параметри”.
Крок 4. Виберіть “Командний рядок”.
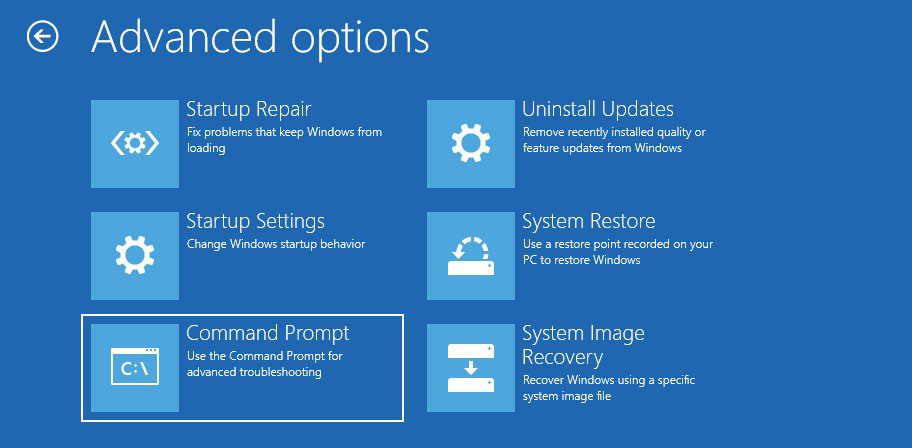
Крок 5. Увійдіть до облікового запису, використовуючи пароль.
Крок 6. У командному рядку введіть chkdsk C: /f /r /x та натисніть Enter.
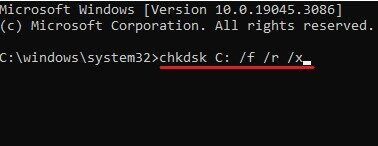
Крок 7. Якщо з’явиться запит підтвердити сканування CHKDSK, введіть Y і натисніть Enter.
Після завершення сканування CHKDSK ви отримаєте звіт про результати. Якщо помилка виправлена, можете використовувати комп’ютер. Якщо ні, перейдіть до наступного рішення.
Сканування на наявність вірусів і шкідливих програм
Оскільки ця помилка може бути викликана вірусами, сканування може бути хорошим рішенням. Але код помилки 0xc00000e ускладнює завантаження ОС, тому ви не можете використовувати сторонній антивірус.
Ви можете скористатися Windows Defender в безпечному режимі. Ось як завантажити комп’ютер в безпечному режимі:
Спочатку завантажте комп’ютер у WinRE.
Крок 1. Виберіть “Усунення несправностей”.
Крок 2. Виберіть “Додаткові параметри”.
Крок 3. Виберіть “Параметри завантаження”.
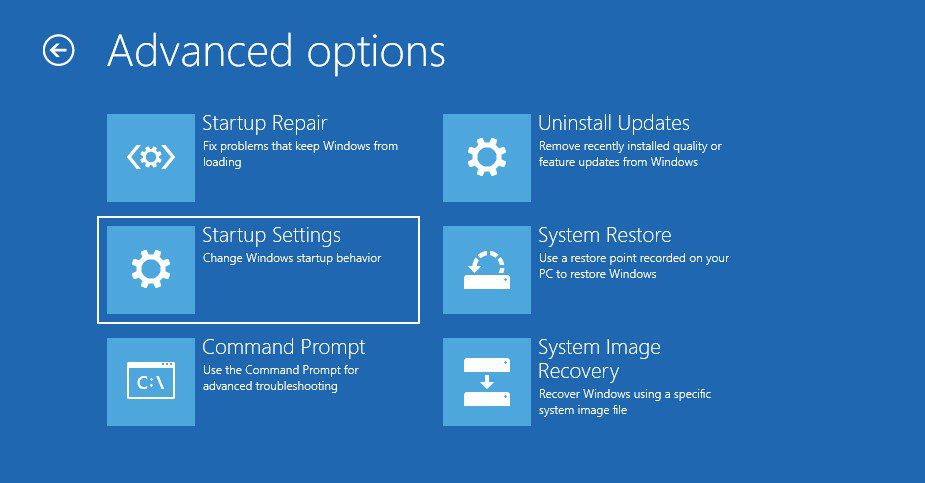
Крок 4. Натисніть “Перезавантажити”.
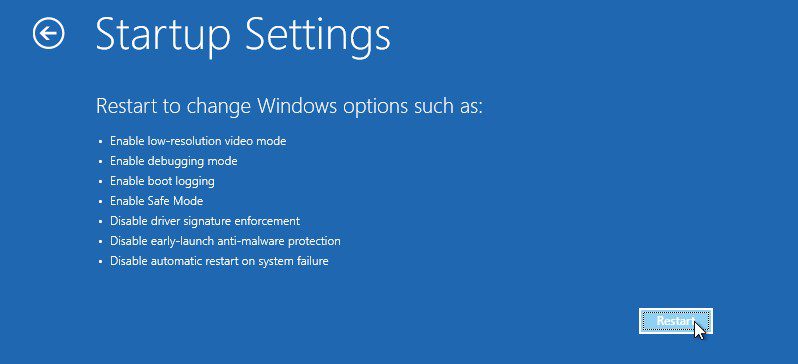
Крок 5. Після перезавантаження увімкніть безпечний режим, натиснувши клавішу F4.
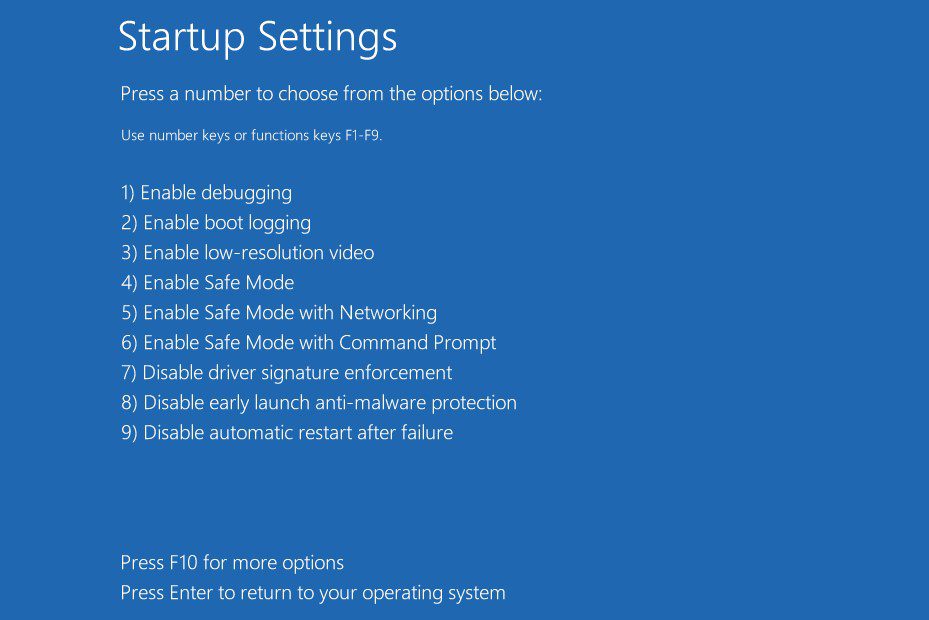
Ви побачите “Безпечний режим” в кутах екрана.
Тепер скануйте комп’ютер за допомогою Windows Defender:
Крок 1. Відкрийте налаштування, натиснувши Win+I.
Крок 2. Виберіть “Оновлення та безпека”.
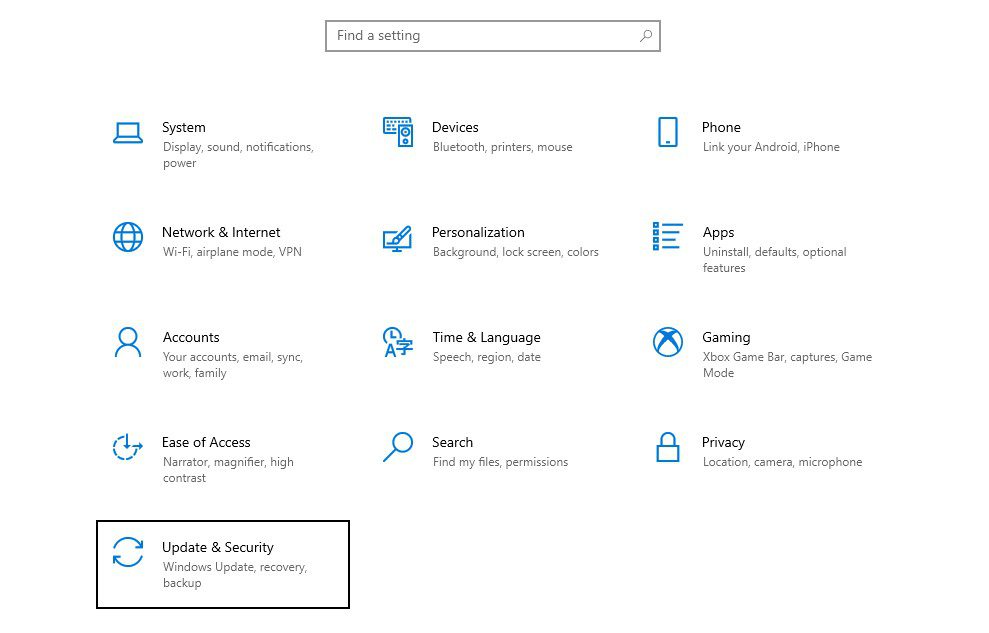
Крок 3. Виберіть “Безпека Windows”.
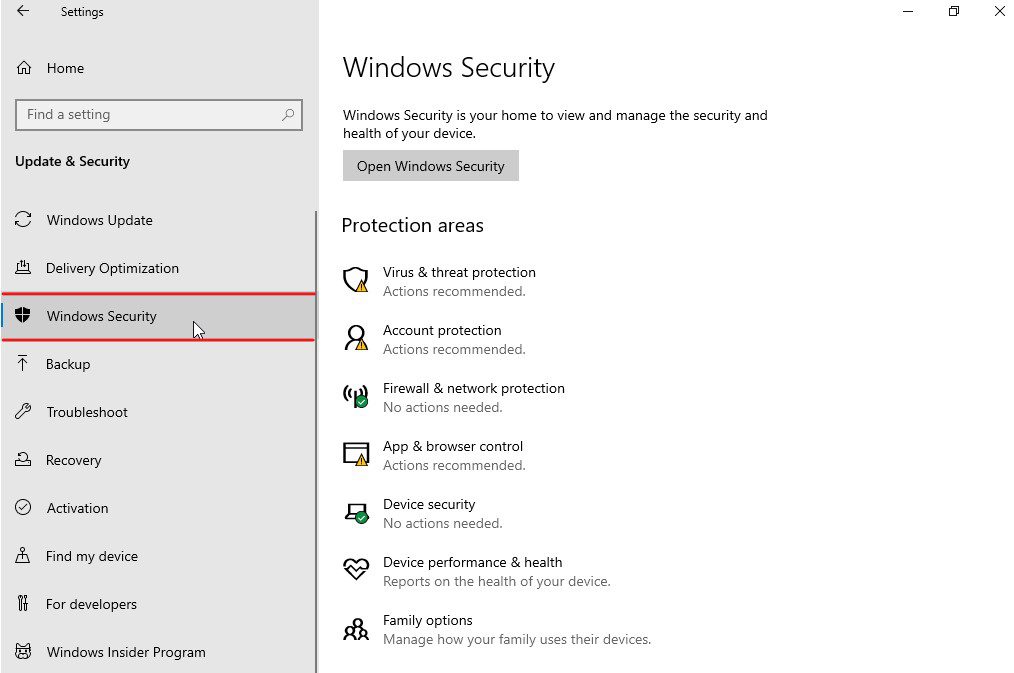
Крок 4. Натисніть “Захист від вірусів і загроз”.
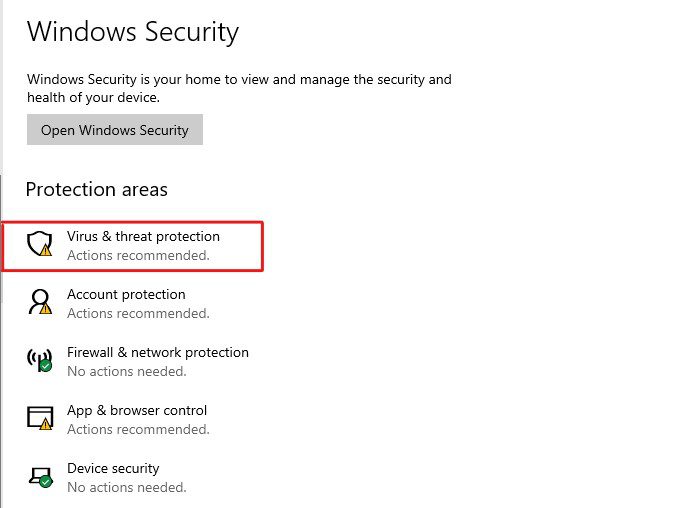
Крок 5. Натисніть “Параметри сканування”.
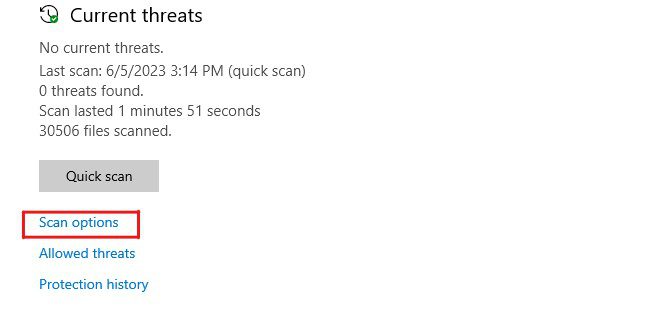
Крок 6. Виберіть “Повне сканування” та натисніть “Сканувати зараз”.
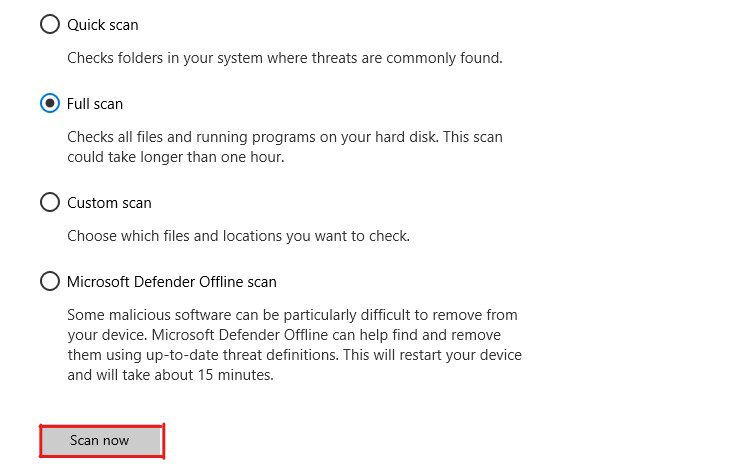
Сканування може зайняти кілька годин. Якщо Windows Defender виявить загрози, він повідомить вас. Після усунення загроз, перезавантажте комп’ютер. Якщо помилка не зникла, перейдіть до наступного рішення.
Відновлення пошкоджених файлів за допомогою SFC і DISM
Якщо системні файли пошкоджені, ви можете скористатися SFC (перевірка системних файлів) і DISM (обслуговування та керування образами розгортання).
Кроки для використання SFC та DISM:
Крок 1. Завантажте комп’ютер у WinRE.
Крок 2. Виберіть “Усунення несправностей”.
Крок 3. Виберіть “Додаткові параметри”.
Крок 4. Виберіть “Командний рядок”. Увійдіть до свого облікового запису.
Крок 5. Запустіть DISM, вводячи команди по одній і натискаючи Enter після кожної:
dism /Online /Cleanup-image /ScanHealth dism /Online /Cleanup-image /CheckHealth dism /Online /Cleanup-image /RestoreHealth dism /Online /Cleanup-image /StartComponentCleanup
Крок 6. Тепер запустіть SFC, ввівши команду sfc /scannow та натиснувши Enter.
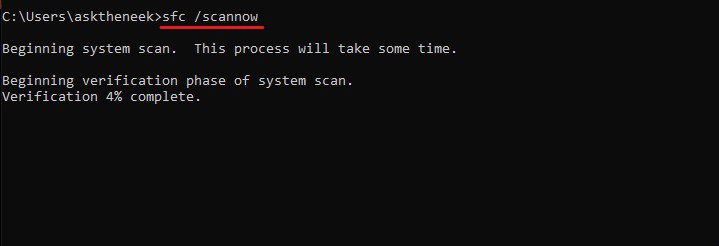
Обидва процеси можуть зайняти деякий час. Після їх завершення перезавантажте комп’ютер. Якщо помилка залишилася, перейдіть до наступного способу.
Перебудова файлу даних конфігурації завантаження
Файл даних конфігурації завантаження (BCD) необхідний для правильного завантаження Windows. Якщо він пошкоджений, вам потрібно його перебудувати. Вам знадобиться інсталяційний носій Windows.
Кроки для відновлення BCD:
Крок 1. Підключіть інсталяційний носій до комп’ютера.
Крок 2. Перезавантажте комп’ютер і завантажте налаштування BIOS, щоб налаштувати порядок завантаження. Завантажтеся з інсталяційного носія.
Крок 3. Виберіть мову, часовий пояс, метод введення та натисніть “Далі”.
Крок 4. На екрані встановлення виберіть “Відновлення комп’ютера”.
Крок 5. Виберіть “Усунення несправностей”, а потім “Додаткові параметри”.
Крок 6. Нарешті, виберіть “Командний рядок”.
Крок 7. Введіть команди по одній та натискайте Enter після кожної:
bootrec /scanos bootrec /fixmbr bootrec /fixboot bootrec /rebuildbcd
Крок 8. Після виконання всіх команд введіть exit. Перезавантажте комп’ютер. Якщо помилка не зникла, перейдіть до наступного рішення.
Скидання конфігурації BIOS/UEFI
Неправильна конфігурація BIOS/UEFI може викликати помилки завантаження. Хоча це буває рідко, скидання конфігурації може допомогти.
Кроки для скидання BIOS:
Крок 1. Перезавантажте комп’ютер та увійдіть до налаштувань BIOS, натискаючи клавішу, яка відображається на екрані завантаження (зазвичай F2, F8, F10, F12, Esc або Del).
Крок 2. Знайдіть параметр “Завантаження параметрів за замовчуванням” або щось схоже. Скиньте налаштування системи до стандартних.
Крок 3. Збережіть зміни та вийдіть з BIOS. Перезавантажте комп’ютер та перевірте, чи зникла помилка. Якщо ні, перейдіть до наступного способу.
Перевірка параметрів підтримки Windows 8.1/10 WHQL
Параметр підтримки WHQL дозволяє контролювати вимоги до сертифікації драйверів. Якщо він увімкнений, комп’ютер буде встановлювати лише перевірені драйвери.
Вам потрібно завантажитися в BIOS і перевірити наявність опції з назвою “Конфігурація ОС Windows” або подібної. Якщо ви не знайшли параметр підтримки WHQL, перевірте, чи ввімкнено UEFI.
Якщо помилка залишилася, перейдіть до наступного рішення.
Заміна батареї CMOS
Батарея CMOS забезпечує живлення мікросхеми CMOS на материнській платі, яка зберігає налаштування BIOS. Якщо вона розряджена, можуть виникнути різні проблеми, наприклад, часті скидання BIOS.
Вийміть батарею CMOS і зачекайте кілька хвилин, перш ніж вставити її назад. Якщо батарея стара, замініть її. Зверніться до фахівця, якщо вам незручно розбирати комп’ютер.
Застереження: Виймання батареї CMOS скине налаштування BIOS.
Скидання налаштувань комп’ютера
Якщо жоден з попередніх методів не допоміг, скидання Windows є останнім варіантом. Це призведе до видалення програм і повернення до заводських налаштувань.
Кроки для скидання:
Крок 1. Завантажте комп’ютер у WinRE.
Крок 2. Виберіть “Усунення несправностей”.
Крок 3. Виберіть “Скинути цей ПК”.
Крок 4. Виберіть “Зберегти мої файли” або “Видалити все”.
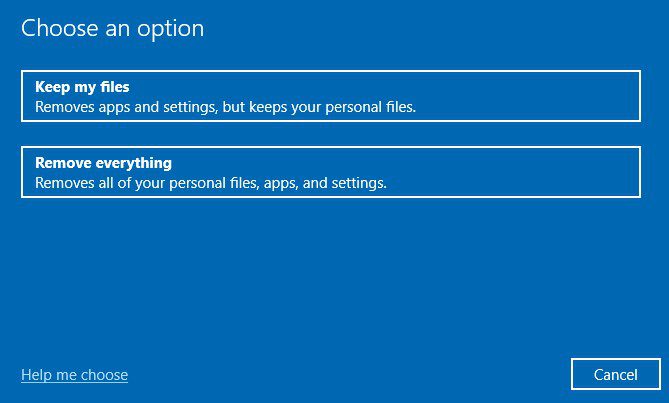
“Зберегти мої файли” скине лише системний диск, видаливши програми та драйвери. “Видалити все” видалить дані з усіх дисків.
Крок 5. Увійдіть до свого облікового запису.
Зачекайте завершення процесу скидання. Після цього вам потрібно буде налаштувати Windows. Рекомендуємо використовувати програмне забезпечення для резервного копіювання, щоб уникнути втрати даних у майбутньому.
Заключні слова
Це був детальний посібник про те, як виправити код помилки 0xc00000e в Windows. З цією помилкою складно впоратися, оскільки вона обмежує завантаження ОС, але ми сподіваємося, що ці методи вам допомогли.
Далі, подивіться, як скинути налаштування графічної карти ПК.