Системні процеси, такі як Ntoskrnl.exe, можуть негативно впливати на швидкість роботи вашого комп’ютера. Цей файл є ключовим компонентом ядра операційної системи Windows NT. Він відповідає за розподіл пам’яті, керування запущеними процесами та взаємодію з апаратним забезпеченням. Якщо ви помітили, що цей процес споживає занадто багато ресурсів процесора або диска, ви, можливо, захочете примусово його завершити через диспетчер завдань. Однак, це не рекомендовано для Ntoskrnl.exe, оскільки це може порушити роботу важливих функцій операційної системи. У цій статті ми розглянемо, як вирішити проблему високого навантаження на процесор або диск, спричиненого Ntoskrnl.exe. Поділіться цим посібником зі своїми друзями, які зіткнулися з аналогічною проблемою.
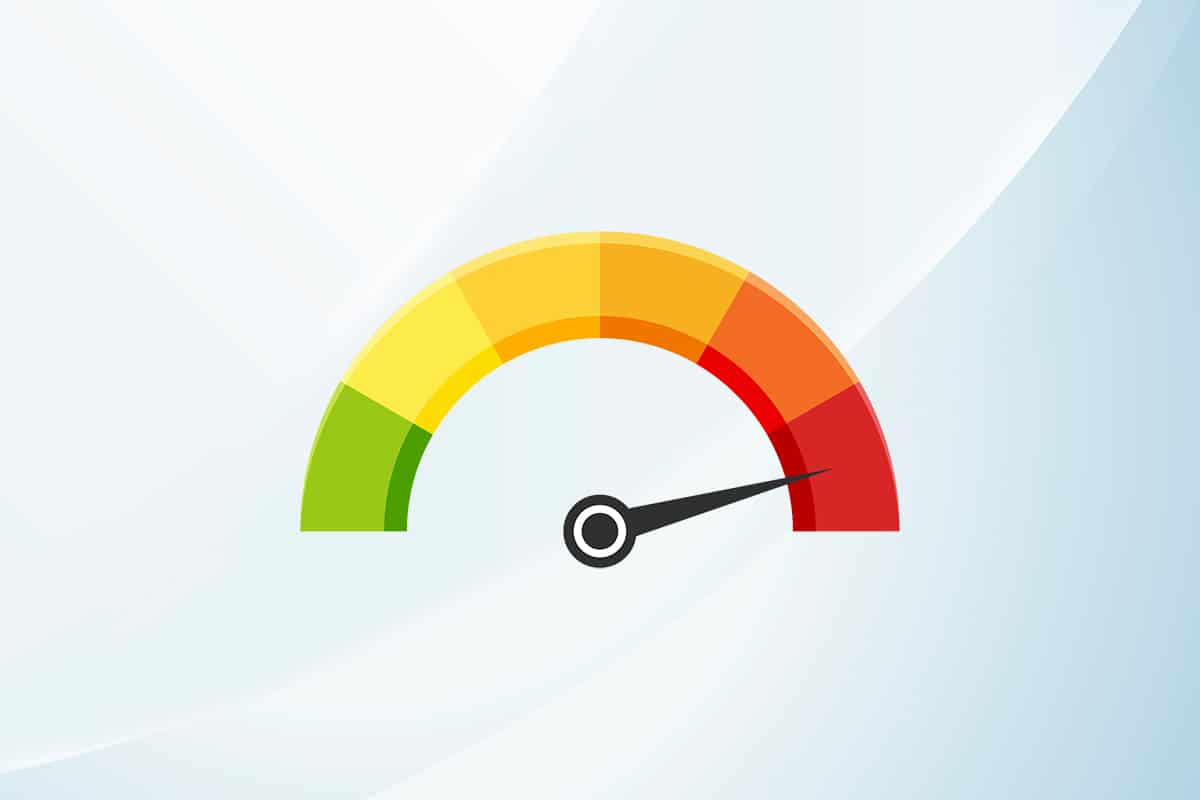
Як усунути проблему високого використання ЦП процесом Ntoskrnl.exe у Windows 10
Якщо ви помітили, що ваш комп’ютер працює повільніше, ніж зазвичай, відкрийте диспетчер завдань, щоб з’ясувати, який процес споживає найбільше ресурсів процесора. Якщо ви виявите, що це Ntoskrnl.exe, клікніть по ньому правою кнопкою миші та виберіть пункт “Властивості”. У цій статті ми розглянемо способи усунення цієї проблеми для Windows 10.
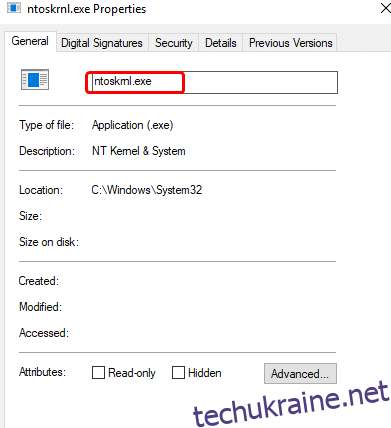
Чому процес Ntoskrnl.exe займає багато дискового простору та ресурсів ЦП?
Найбільш поширеними причинами є витік пам’яті, проблеми з апаратним забезпеченням або наявність шкідливого програмного забезпечення. Можливо, вас здивує, чому Ntoskrnl.exe, який відповідає за керування пам’яттю, сам споживає так багато ресурсів. Давайте розберемося в цьому.
Ось деякі з можливих причин:
- Однією з найчастіших причин є використання стиснутої пам’яті. Коли ви запускаєте програму, оперативна пам’ять використовується для прискорення її роботи. Коли ви одночасно відкриваєте кілька програм, це призводить до збільшення використання оперативної пам’яті, що сповільнює роботу процесора.
- Якщо ваш комп’ютер заражений шкідливим програмним забезпеченням або вірусами, це може призвести до високого навантаження на процесор і, як наслідок, до сповільнення роботи. Рекомендується провести повне антивірусне сканування.
- Застарілі або несумісні драйвери також можуть бути причиною цієї проблеми. Спробуйте оновити або, навпаки, відкотити драйвери до попередньої версії.
- У рідкісних випадках пошкодження файлів Ntoskrnl.exe, які зазвичай захищені системою, може призвести до виникнення цієї проблеми та порушення нормальної роботи комп’ютера.
У цьому розділі ми зібрали кілька методів вирішення проблеми високого навантаження на процесор. Радимо дотримуватись їх у порядку зростання складності.
Метод 1: Використання плану живлення з високою продуктивністю
Ви можете підвищити продуктивність вашого комп’ютера, перейшовши на план живлення з високою продуктивністю. Ці плани оптимізовані для максимальної продуктивності. Виконайте наступні кроки, щоб налаштувати цей параметр.
1. Клікніть правою кнопкою миші на значок “Акумулятор” в панелі завдань і виберіть пункт “Параметри живлення”.

2. Виберіть параметр “Висока продуктивність”.
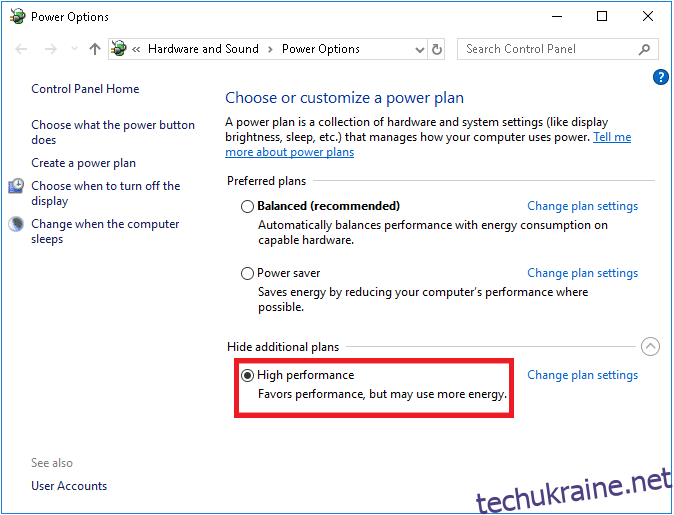
Після цього ваша система буде оптимізована для ігор та інших ресурсомістких завдань.
Метод 2: Видалення тимчасових файлів
Пошкоджені файли Ntoskrnl.exe можуть викликати проблему високого навантаження на процесор. Ви можете спробувати вирішити її, очистивши тимчасові файли. Для цього виконайте наступні кроки:
1. Натисніть клавішу Windows, введіть “%temp%” і натисніть “Відкрити”.
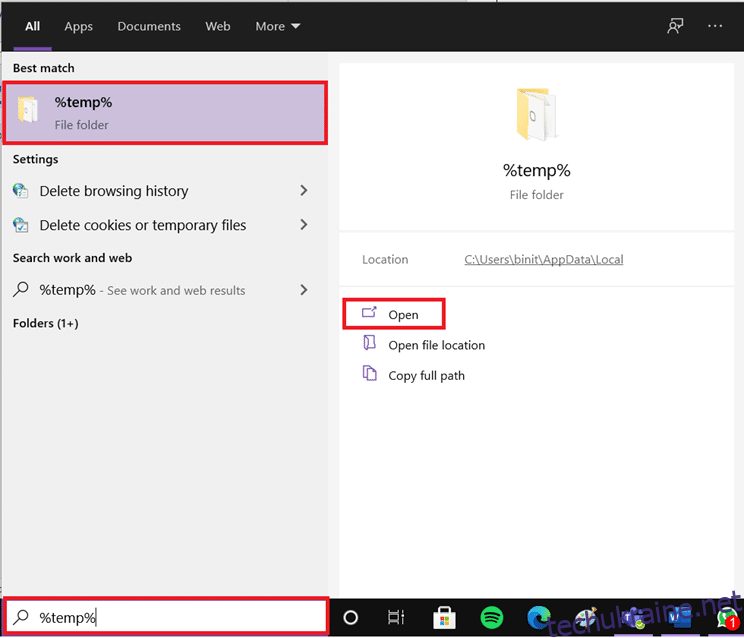
2. Виділіть усі файли та папки, натиснувши Ctrl + A, та клацніть правою кнопкою миші на виділеному.
3. Виберіть опцію “Видалити”, щоб видалити всі тимчасові файли.
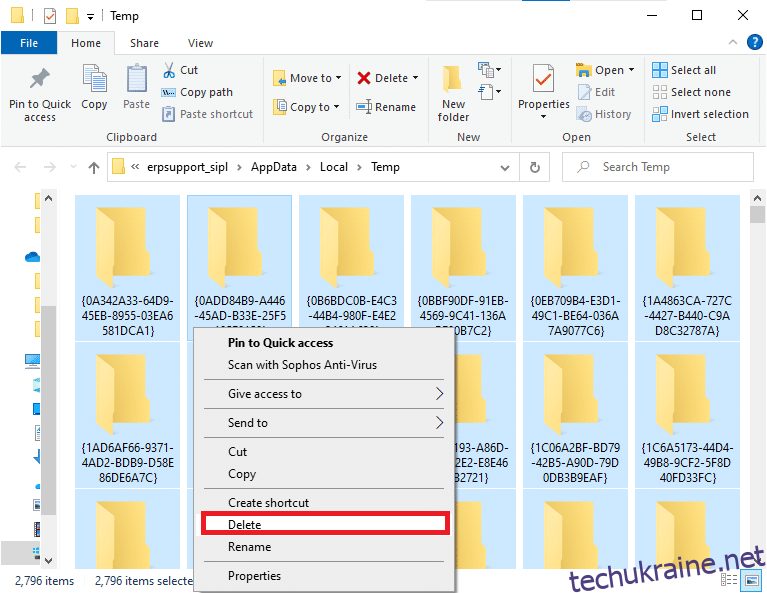
4. На робочому столі клацніть правою кнопкою миші на “Кошик” і виберіть “Очистити кошик”, щоб остаточно видалити ці файли.
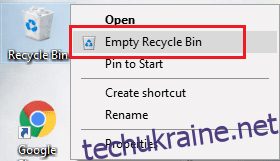
Метод 3: Запуск засобу усунення несправностей продуктивності
Якщо ви помітили, що продуктивність вашої системи знизилася, ви можете скористатися вбудованим засобом усунення несправностей. Виконайте наступні кроки:
1. Натисніть і утримуйте клавіші Windows + R, щоб відкрити вікно “Виконати”.
2. Введіть “msdt.exe /id PerformanceDiagnostic” і натисніть Enter.
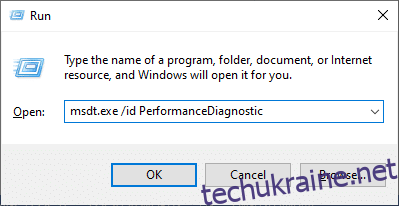
3. Засіб почне сканування системи і виявить можливі проблеми. Дотримуйтесь інструкцій на екрані, щоб завершити процес та перевірити, чи це допомогло.
Примітка: Якщо ви отримаєте повідомлення про те, що службу Windows Online Troubleshooting Service вимкнено, скористайтесь іншими методами, описаними в цій статті.
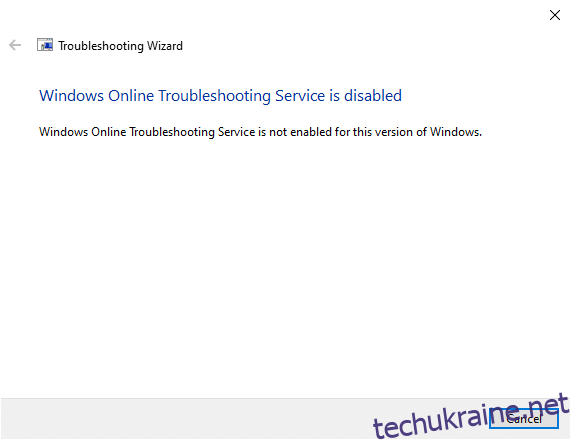
Метод 4: Сканування локальних дисків
Проблеми з жорстким диском можуть призвести до високого навантаження на процесор через Ntoskrnl.exe. Тому рекомендується просканувати диск на наявність помилок. Знайдіть розділ, на якому встановлена Windows і виконайте сканування:
1. Натисніть одночасно клавіші Windows + E, щоб відкрити “Провідник файлів”, та виберіть “Цей комп’ютер”.
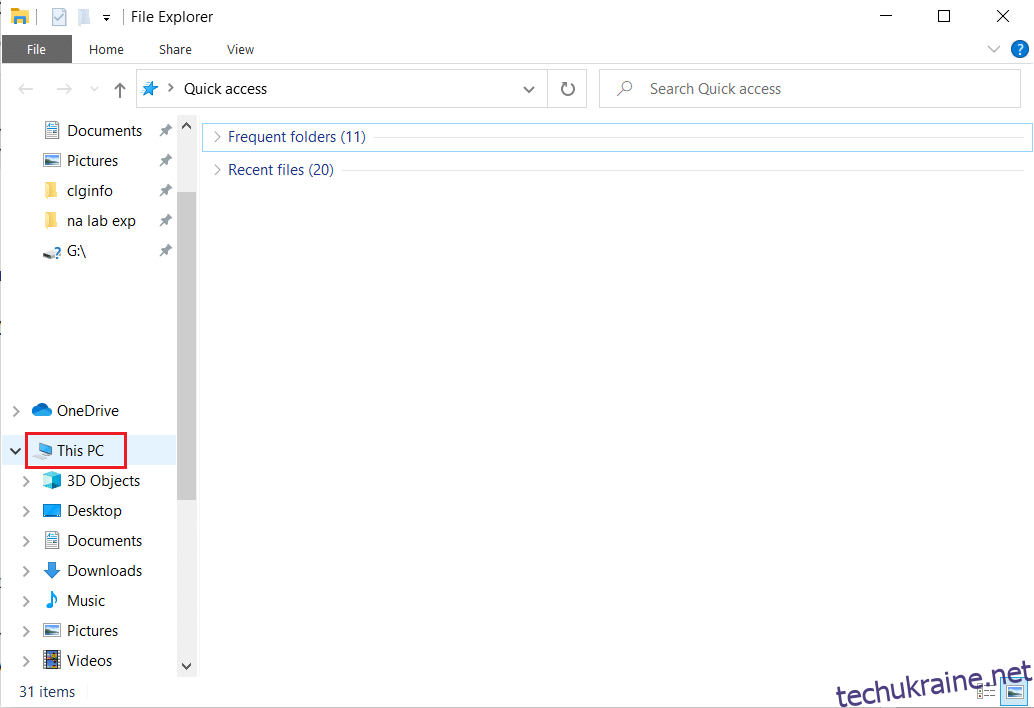
2. Клікніть правою кнопкою миші на потрібному локальному диску та виберіть пункт “Властивості”.
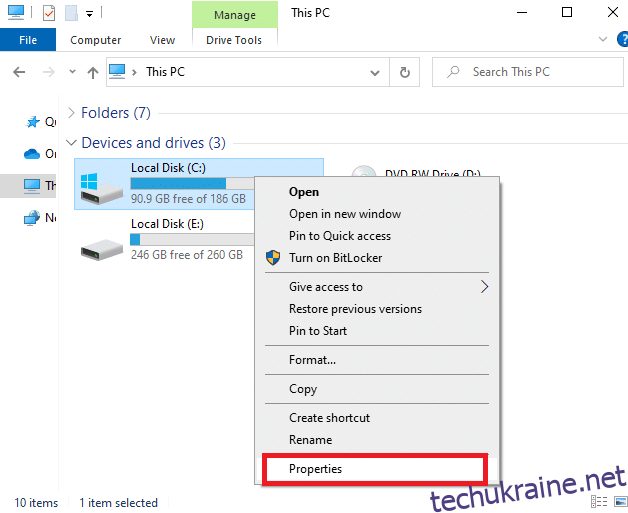
3. Перейдіть на вкладку “Інструменти” та натисніть кнопку “Перевірити”.

4. У вікні “Перевірка помилок” натисніть “Перевірити диск”.
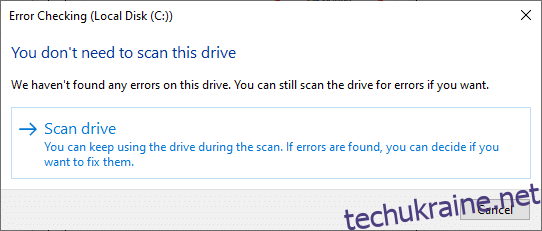
5. Дочекайтеся завершення сканування та усуньте знайдені помилки.
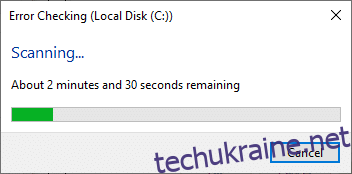
Перевірте, чи проблема усунена. Якщо помилок не виявлено, спробуйте інші методи, описані в цій статті.
Метод 5: Виконання очищення диска
Функція очищення диска схожа на кошик. Дані, видалені за допомогою цієї функції, не видаляються остаточно, а залишаються доступними на жорсткому диску, що дозволяє відновити їх при необхідності.
1. У рядку пошуку Windows введіть “Очищення диска” та натисніть “Запустити від імені адміністратора”.
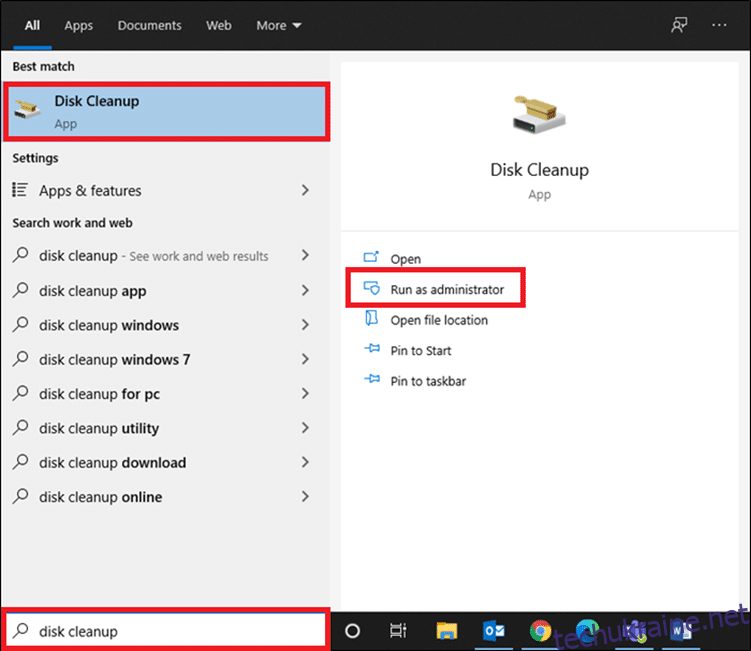
2. Виберіть диск, який потрібно очистити, наприклад, диск C:. Натисніть OK.
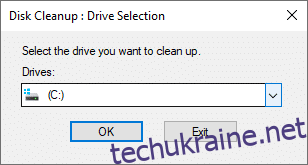
3. Програма очищення диска обчислить обсяг місця, який можна звільнити.
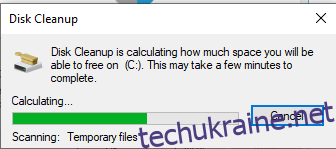
4. Поставте галочки біля потрібних елементів у розділі “Файли для видалення” та натисніть “Очистити системні файли”.
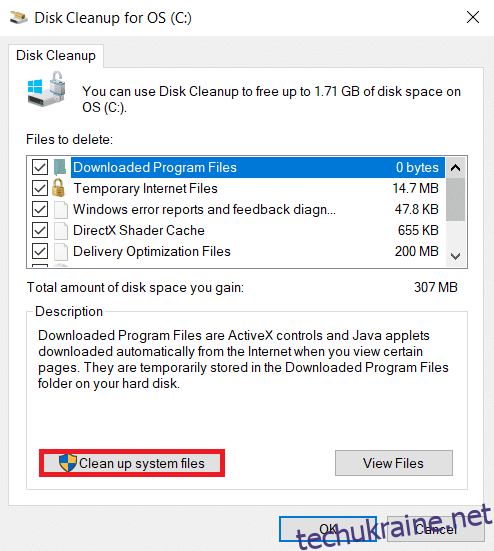
5. Після завершення сканування знову поставте галочки біля потрібних елементів і натисніть OK.

6. Натисніть “Видалити файли” у вікні підтвердження.
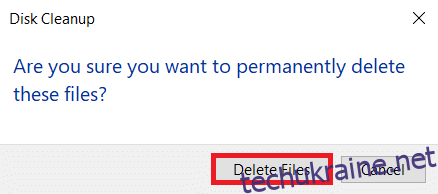
7. Перезавантажте комп’ютер. Для отримання додаткової інформації про звільнення місця на жорсткому диску, ознайомтесь зі статтею про 10 способів звільнити місце на жорсткому диску.
Метод 6: Вимкнення SuperFetch (SysMain)
Функція SysMain (раніше SuperFetch) прискорює запуск програм та операційної системи. Однак, вона не завжди корисна для системних програм. Фонова діяльність може зростати, що призведе до зниження швидкості роботи вашої системи. Ці служби споживають ресурси процесора, тому рекомендується вимкнути SuperFetch.
1. Запустіть вікно “Виконати”, утримуючи клавіші Windows + R.
2. Введіть “services.msc” та натисніть OK.
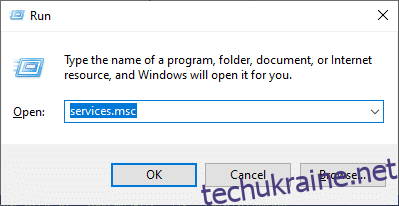
3. Знайдіть “SysMain” та клацніть правою кнопкою миші, потім виберіть “Властивості”.

4. На вкладці “Загальні” у випадаючому меню “Тип запуску” виберіть “Вимкнено”.
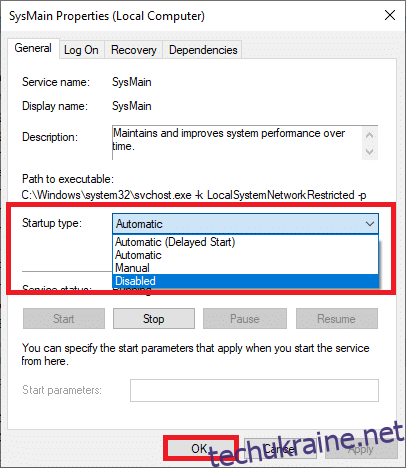
5. Натисніть “Застосувати”, а потім “OK”, щоб зберегти зміни.
Метод 7: Перезапуск служби Windows Update
Іноді можна вирішити проблему високого використання ЦП процесом Ntoskrnl.exe, видаливши папку розповсюдження програмного забезпечення та перезапустивши службу Windows Update. Для цього:
1. Запустіть вікно “Виконати”, ввівши “Виконати” в меню пошуку.
2. Введіть “services.msc” і натисніть OK.
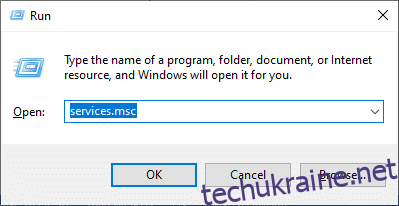
3. Знайдіть службу “Windows Update” та клікніть по ній правою кнопкою миші.
Примітка: Якщо поточний статус не “Виконується”, пропустіть наступний крок.
4. Якщо поточний статус “Виконується”, натисніть “Зупинити”.
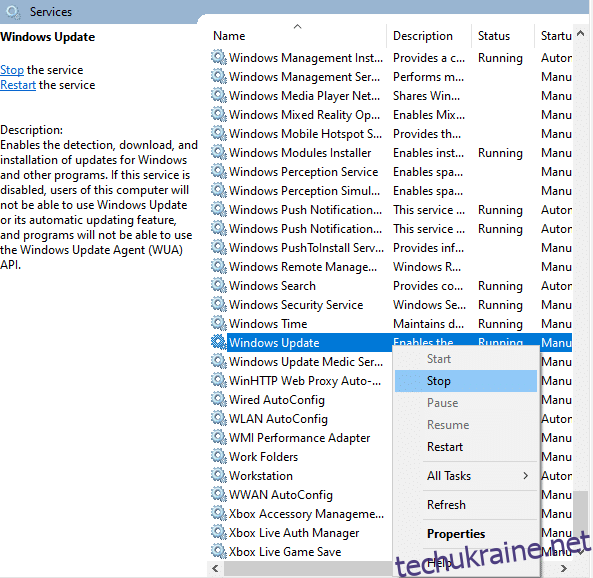
5. Дочекайтесь завершення запиту на зупинку служби. Це може зайняти декілька секунд.
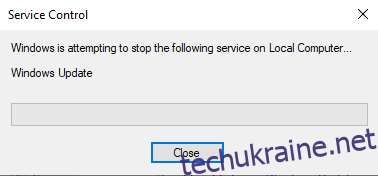
6. Відкрийте “Провідник файлів”, натиснувши клавіші Windows + E, і перейдіть до наступного шляху:
C:WindowsSoftwareDistributionDataStore
7. Виділіть всі файли та папки, натиснувши Ctrl + A та клацніть правою кнопкою миші на виділеному.
8. Виберіть “Видалити” щоб видалити всі файли та папки з розташування DataStore.
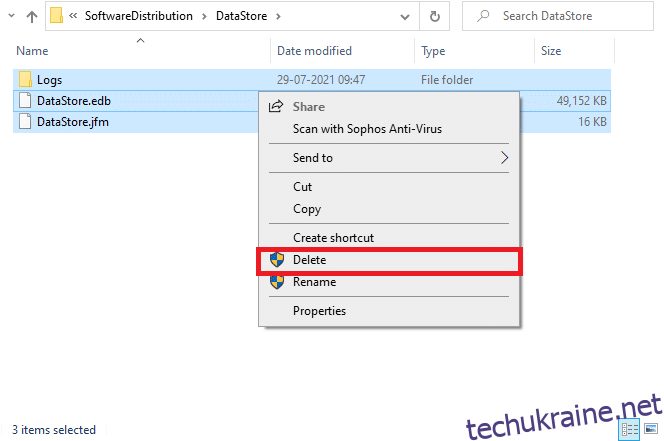
9. Перейдіть до шляху C:WindowsSoftwareDistributionDownload і видаліть усі файли, як зазначено вище.
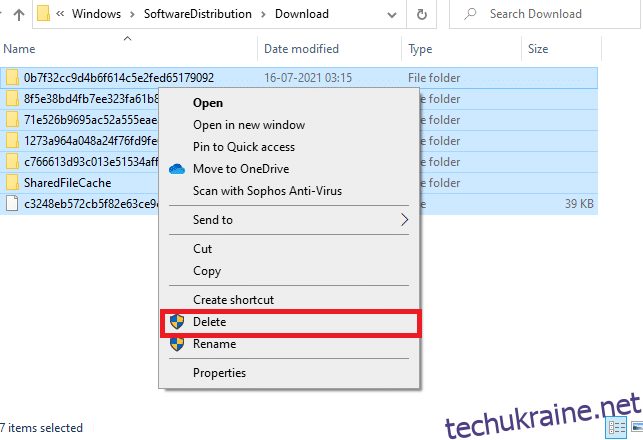
10. Поверніться до вікна “Служби” і клацніть правою кнопкою миші на “Оновлення Windows”.
11. Виберіть “Запустити”.
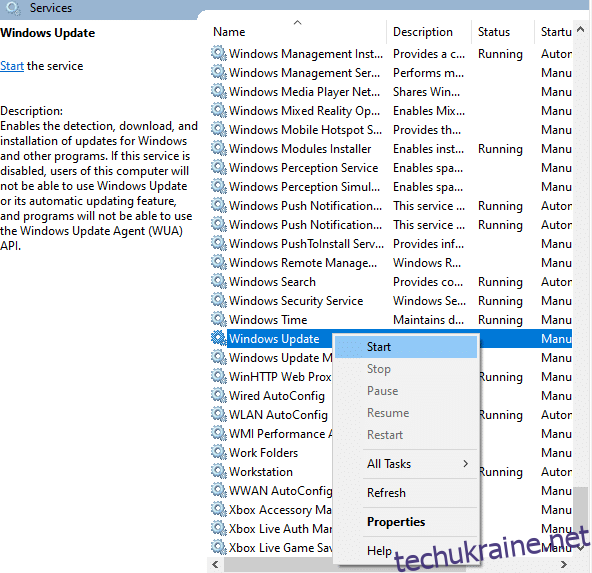
12. Дочекайтеся запуску служби та закрийте вікно “Служби”.
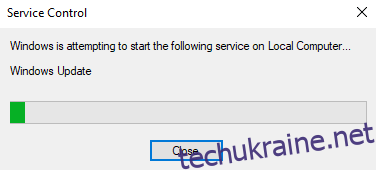
13. Перевірте, чи проблема вирішена.
Метод 8: Зупинка служб BlueStacks
BlueStacks є емулятором Android, який іноді може конфліктувати з файлами Ntoskrnl.exe, викликаючи високе навантаження на процесор. Щоб вирішити цю проблему, спробуйте зупинити служби BlueStacks:
1. Відкрийте “Блокнот” і вставте туди наступний текст:
C:Program Files (x86)BlueStacksHD-Quit.exe net stop BstHdUpdaterSvc net stop BstHdLogRotatorSvc net stop BstHdAndroidSvc
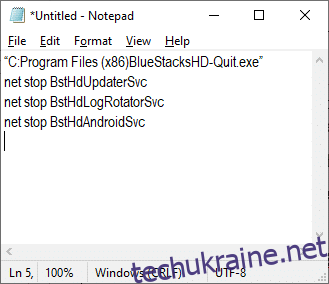
2. Збережіть файл під будь-яким іменем з розширенням “.bat”.
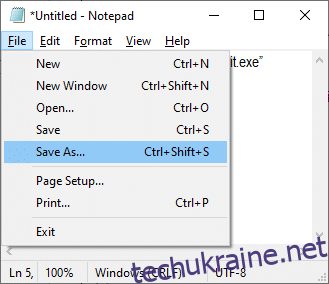
3. Знайдіть файл і запустіть його з правами адміністратора.
4. Підтвердіть зміни реєстру, натиснувши “Так”, та перезавантажте систему.
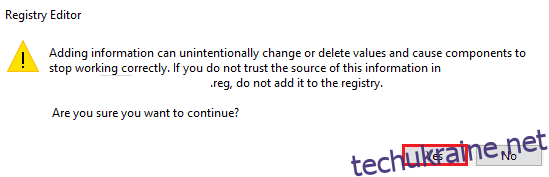
Після цього всі служби BlueStacks будуть вимкнені, що може вирішити проблему високого використання ЦП.
Метод 9: Запуск сканування на наявність шкідливого програмного забезпечення
Для захисту від шкідливого програмного забезпечення слід регулярно сканувати свою систему. Запустіть антивірусне сканування, щоб перевірити, чи не є воно причиною високого використання ЦП процесом Ntoskrnl.exe. Для цього:
1. Одночасно натисніть клавіші Windows + I, щоб запустити налаштування.
2. Виберіть “Оновлення та безпека”.
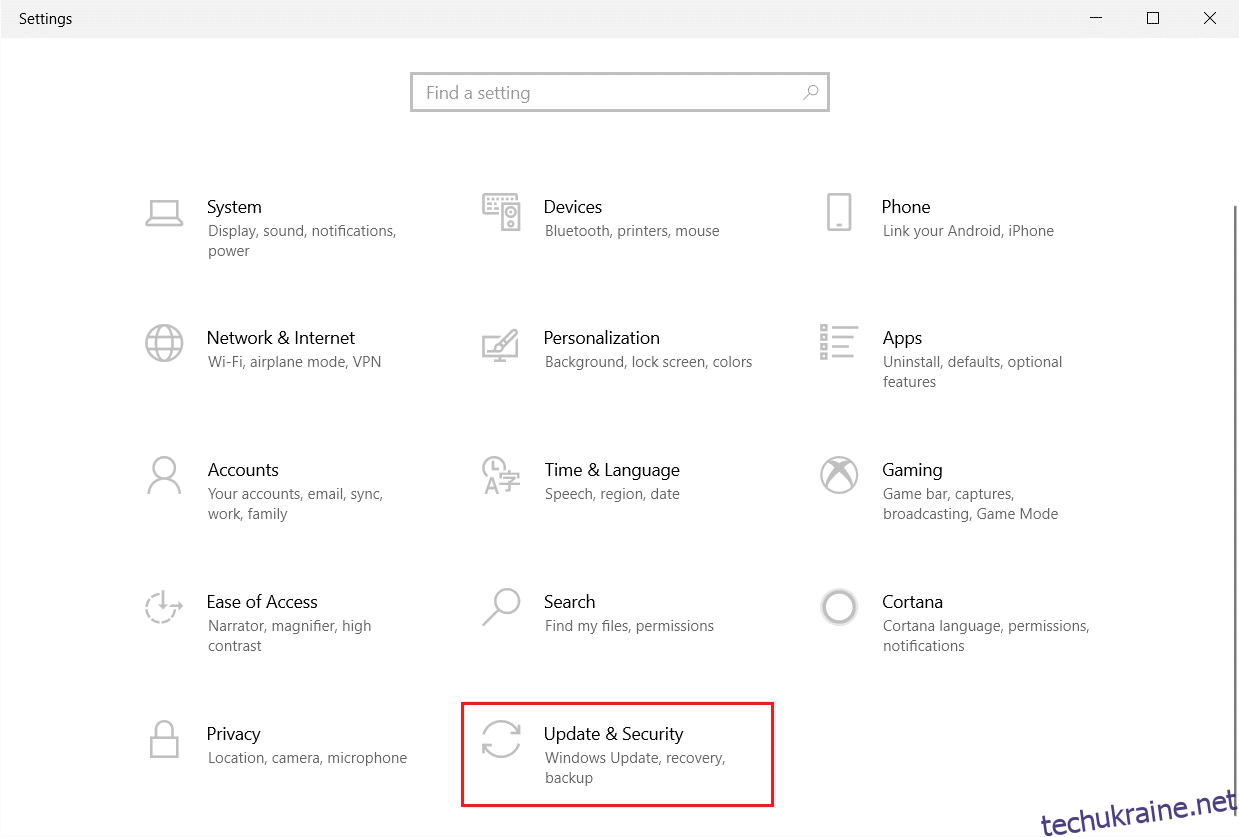
3. На лівій панелі виберіть “Безпека Windows”.
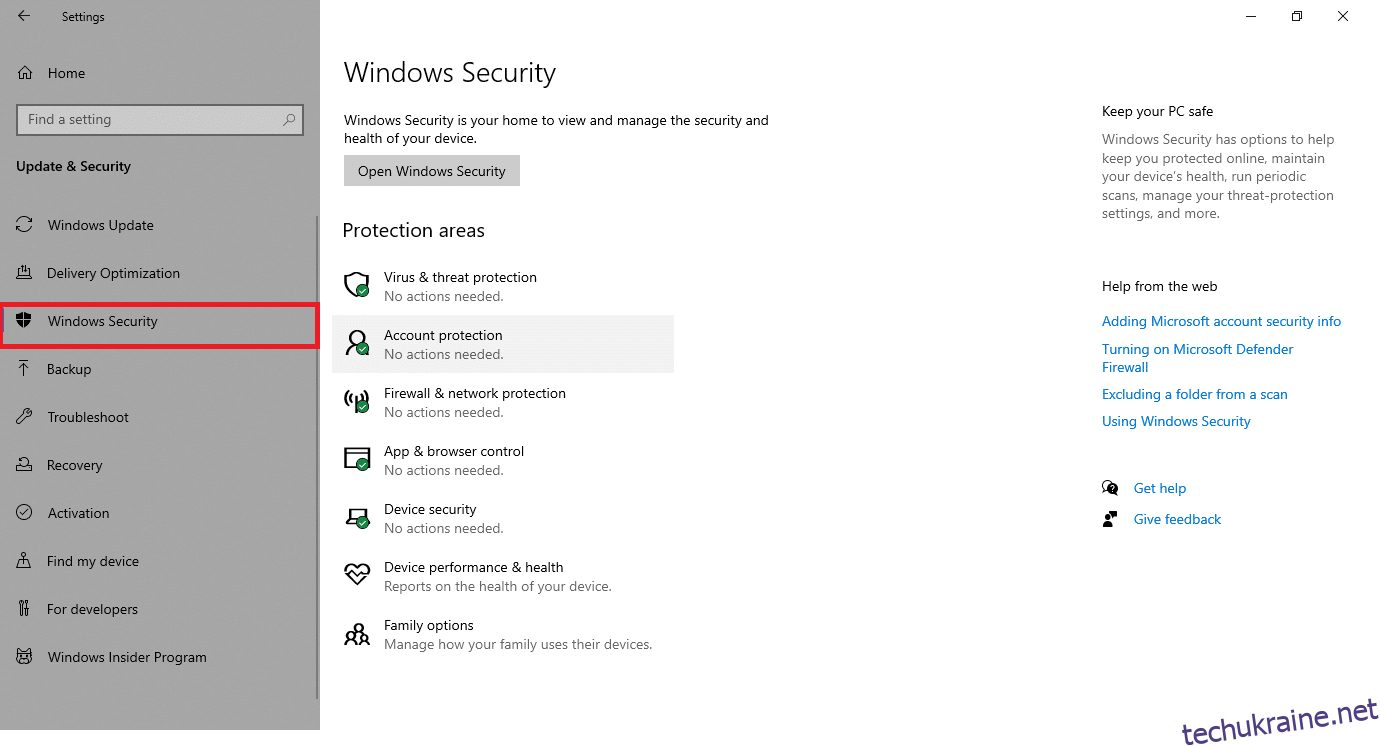
4. На правій панелі виберіть “Захист від вірусів та загроз”.
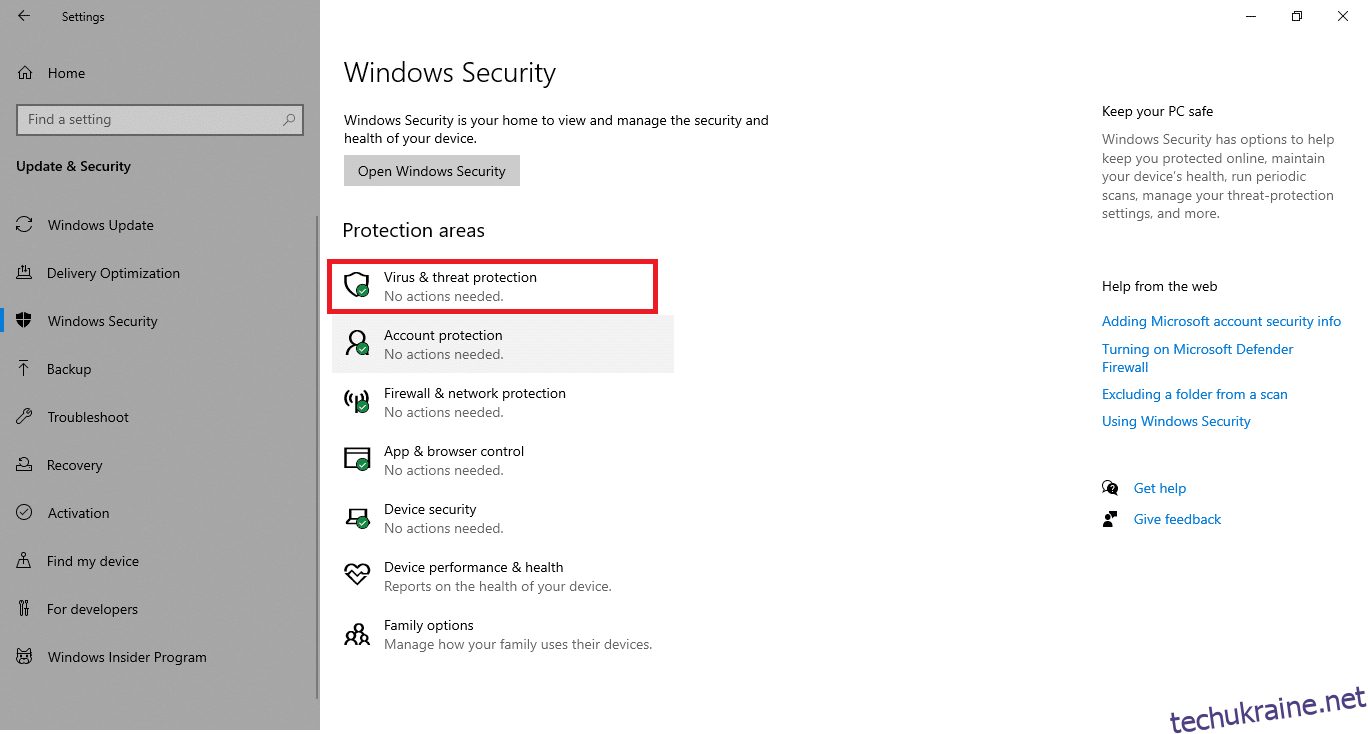
5. Натисніть кнопку “Швидке сканування”.
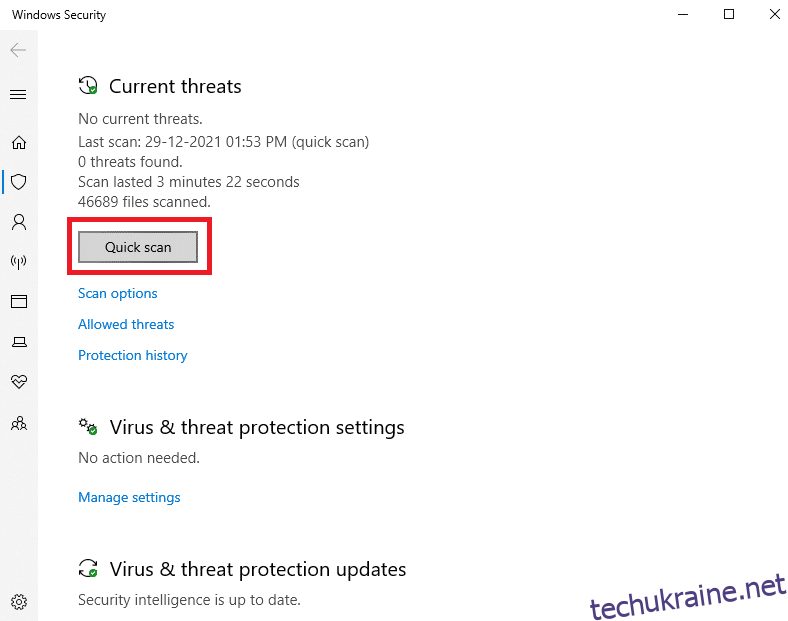
6A. Після завершення сканування відобразяться всі виявлені загрози. Натисніть “Почати дії” в розділі “Поточні загрози”.
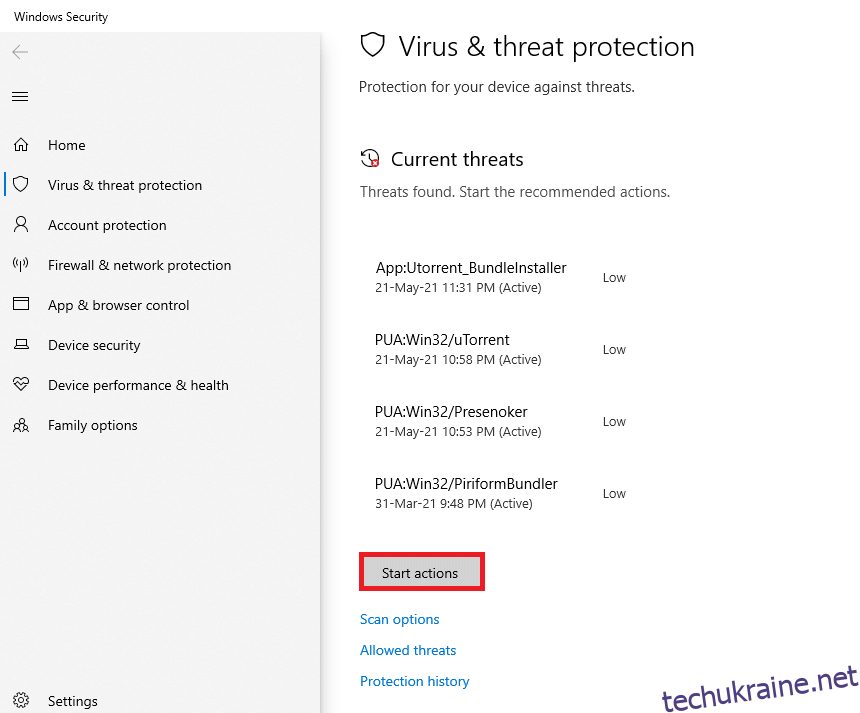
6B. Якщо загроз не виявлено, з’явиться повідомлення про їх відсутність.
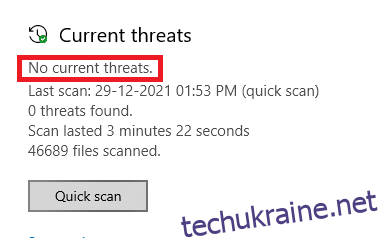
Метод 10: Відновлення системних файлів
Windows 10 має вбудований інструмент, який дозволяє сканувати та відновлювати пошкоджені системні файли. Для цього:
1. Натисніть клавішу Windows, введіть “Командний рядок” і натисніть “Запуск від імені адміністратора”.
<img decoding=”async” class=”alignnone wp-image-74363″ width=”600″ height=”538″ src=”https://techukraine.net/wp-content/uploads/2022/02/1645385714_74_Виправлено