PUBG (PlayerUnknown’s Battlegrounds) є однією з найпопулярніших ігор, що стрімко набрала обертів з моменту свого запуску у 2017 році. На сьогоднішній день вона встановлена на більш ніж 6,2 мільярда пристроїв у різних куточках світу. Цю гру можна запускати на операційній системі Windows, пристроях під керуванням Android та iOS, а також на консолях Xbox One і PlayStation 4. Проте, деякі користувачі стикаються з труднощами при спробі запустити PUBG, що викликає розчарування серед ігрової спільноти. Варто зауважити, що в певних країнах гра була заблокована через її потенційно шкідливий вплив та здатність викликати залежність. Тому, якщо ви зіткнулися з проблемою запуску PUBG, спершу переконайтеся, що гра доступна у вашому регіоні. Якщо інші гравці у вашій місцевості мають можливість грати, але ви ні, то цей посібник стане вам у нагоді. Продовжуйте читати, щоб дізнатися, як усунути проблеми з запуском PUBG у Steam.
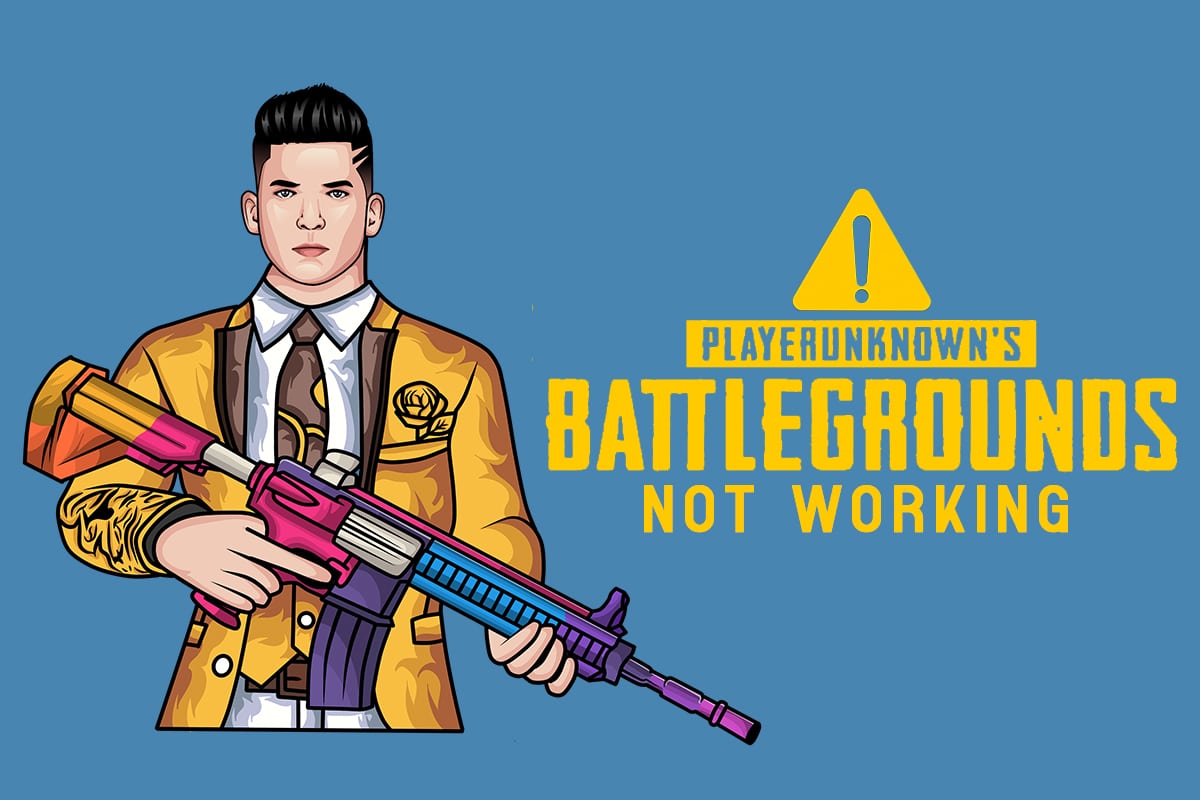
Як вирішити проблему з запуском PUBG на Windows 10
Проаналізувавши велику кількість повідомлень на різних технічних форумах, ми склали перелік найпоширеніших причин, через які PUBG може не запускатися. Зверніть увагу на ці фактори, щоб мати можливість скористатися відповідними методами для усунення неполадок і відновити можливість запуску PUBG в Steam.
- Відсутність важливих ігрових файлів на вашому комп’ютері.
- Пошкодження або відсутність критичних файлів у папці Content > Paks.
- Наявність помилок у програмному коді гри.
- Неповний набір версій пакету VC Redist C++ на вашому ПК.
- Невідповідність системних характеристик вашого комп’ютера мінімальним вимогам гри.
- Проблеми з роздільною здатністю екрана.
- Тимчасова недоступність серверів PUBG.
- Проблеми з локальною мережею на вашому ПК.
Мінімальні системні вимоги для PUBG
Перш ніж розпочинати усунення неполадок, перевірте, чи відповідає ваш ПК мінімальним вимогам для запуску PUBG:
- 64-розрядна операційна система та процесор.
- 8 ГБ оперативної пам’яті (ОЗП).
- Відеокарта NVIDIA GeForce GTX 960 2 ГБ / AMD Radeon R7 370 2 ГБ.
- Широкосмугове підключення до Інтернету.
- DirectX версії 11.
- Не менше 50 ГБ вільного місця на жорсткому диску.
Нижче представлено перелік методів, які допоможуть вам виправити проблему із запуском PUBG. Для досягнення найкращих результатів рекомендується виконувати їх у наведеній послідовності.
Спосіб 1: Базові кроки з усунення проблем
Перш за все, переконайтеся, що ваш комп’ютер має стабільне підключення до Інтернету. Без активного підключення до мережі ви не зможете насолоджуватися онлайн-грою.
- Перезавантажте або скиньте налаштування маршрутизатора, якщо це необхідно.
- Оновіть прошивку вашого маршрутизатора.
- Спробуйте підключитися до Інтернету за допомогою кабелю Ethernet для стабільного з’єднання.
- Протестуйте підключення за допомогою мобільних даних, щоб визначити, яка мережа забезпечує найкращу роботу PUBG.
- Уникайте розгону (оверклокінгу) вашого обладнання.
Спосіб 2: Зміна роздільної здатності дисплея
Якщо ви стикаєтеся з проблемою, коли PUBG не запускається, спробуйте налаштувати параметри роздільної здатності екрана, як показано нижче.
1. Натисніть і утримуйте комбінацію клавіш Windows + D, щоб швидко перейти на робочий стіл.
2. Клацніть правою кнопкою миші в будь-якій точці робочого столу та виберіть пункт “Персоналізація”.

3. В лівій бічній панелі оберіть “Дисплей”, а в правій частині вікна, в розділі “Роздільна здатність дисплея”, виберіть нижчу роздільну здатність.

Спосіб 3: Запуск PUBG від імені адміністратора
Для уникнення потенційних конфліктів, запустіть PUBG з правами адміністратора, виконавши наступні дії:
1. Клацніть правою кнопкою миші по ярлику PUBG на робочому столі або в каталозі встановлення гри.
2. В контекстному меню виберіть пункт “Властивості”.
3. Перейдіть до вкладки “Сумісність” та поставте галочку навпроти опції “Запускати цю програму від імені адміністратора”.
Примітка: Для прикладу використано властивості Steam.

4. Натисніть “Застосувати” > “OK”, щоб зберегти зміни.
Також, вимкніть програми, що запускаються автоматично при старті комп’ютера, скориставшись нашою інструкцією “4 способи вимкнення програм автозапуску в Windows 10”.

Спосіб 4: Перевірка цілісності файлів (лише для Steam)
Якщо відсутні деякі важливі файли, це може призвести до того, що PUBG не запускається через Steam. Щоб вирішити цю проблему, перевірте цілісність ігрових файлів, як описано нижче.
1. Запустіть Steam і перейдіть до розділу “БІБЛІОТЕКА”.

2. Перейдіть до розділу “ДОМАШНЯ” і клацніть правою кнопкою миші на грі PUBG.

3. В контекстному меню виберіть пункт “Властивості…”.

4. В лівій бічній панелі оберіть “ЛОКАЛЬНІ ФАЙЛИ” та натисніть “Перевірити цілісність ігрових файлів…”, як показано на зображенні.

5. Дочекайтеся завершення процесу та перевірте, чи проблему вирішено.
Спосіб 5: Видалення файлів конфігурації
Файли конфігурації, розташовані в папці Paks, можуть спричинити проблему з запуском PUBG. Щоб вирішити цю проблему, видаліть вміст цієї папки, як показано нижче.
1. Натисніть і утримуйте клавіші Windows + E, щоб відкрити Провідник файлів і перейдіть до каталогу встановлення гри.
2. Відкрийте папку Tslgame, а потім папку Content.

3. Відкрийте папку Paks і видаліть усі файли, за винятком тих, назви яких починаються з “Pakchunk”.

4. Якщо ви користуєтеся Steam, повторіть крок 4 для перевірки цілісності файлів.
Спосіб 6: Запуск сканування SFC та DISM
Якщо на вашому комп’ютері з Windows 10 є відсутні або пошкоджені системні файли, це може спричинити проблему із запуском PUBG. Ви можете відновити ці файли за допомогою вбудованих утиліт: System File Checker (SFC) та Deployment Image Servicing and Management (DISM). Зверніться до нашого посібника “Відновлення системних файлів у Windows 10” для детальних інструкцій щодо відновлення пошкоджених файлів.

Спосіб 7: Тимчасове вимкнення антивіруса
Якщо PUBG перестав запускатися після оновлення гри, причина може полягати в вашому антивірусному програмному забезпеченні. Спробуйте перевірити, чи не блокує антивірус гру. Скористайтеся нашим посібником “Як тимчасово вимкнути антивірус у Windows 10” та виконайте відповідні кроки, щоб тимчасово деактивувати ваш антивірус.

Після вимкнення антивіруса, перевірте, чи вдається запустити PUBG.
Спосіб 8: Вимкнення брандмауера Windows Defender (не рекомендовано)
Окрім антивіруса, брандмауер Windows Defender також може обмежувати доступ до ігор на вашому комп’ютері. Спробуйте тимчасово вимкнути брандмауер, як описано в нашому посібнику “Як вимкнути брандмауер Windows 10”.

Примітка: Після успішного запуску PUBG з вимкненим брандмауером Windows Defender, не забудьте увімкнути його знову. Комп’ютер без засобів захисту завжди піддається ризику.
Спосіб 9: Оновлення гри PUBG
Переконайтеся, що ви використовуєте останню версію PUBG, незалежно від платформи, через яку ви граєте. Регулярно оновлюйте гру для вирішення можливих конфліктів та забезпечення стабільної роботи. Нижче наведено інструкції щодо оновлення PUBG в Steam.
1. Відкрийте Steam та перейдіть до розділу “БІБЛІОТЕКА”.

2. Перейдіть до розділу “ДОМАШНЯ” та знайдіть гру PUBG.

3. Клацніть правою кнопкою миші на грі PUBG та виберіть пункт “Властивості…”.

4. Перейдіть до вкладки “ОНОВЛЕННЯ” та перевірте, чи є доступні оновлення. Якщо так, слідуйте інструкціям на екрані, щоб оновити гру та перевірити, чи проблему вирішено.
Спосіб 10: Оновлення драйверів відеокарти
Драйвери відеокарти відповідають за обробку графічних зображень та відео. Якщо ви стикаєтесь з проблемами запуску PUBG, переконайтеся, що ви використовуєте останню версію драйверів, оскільки вони забезпечують взаємодію між обладнанням та операційною системою. Багато користувачів відмічали, що оновлення драйверів допомогло вирішити проблему із запуском PUBG. Для цього ознайомтеся з нашим посібником “4 способи оновлення графічних драйверів у Windows 10”.

Спосіб 11: Перевстановлення драйверів відеокарти
Якщо після оновлення драйверів відеокарти проблема із запуском PUBG не зникає, спробуйте перевстановити драйвери пристрою, щоб виключити можливі конфлікти сумісності. Існує кілька способів перевстановлення драйверів, але ви можете легко зробити це, скориставшись нашим посібником “Як видалити та перевстановити драйвери в Windows 10”.

Після перевстановлення драйверів, перевірте, чи вдалося усунути проблему із запуском PUBG.
Спосіб 12: Оновлення Windows
Завжди перевіряйте, чи використовуєте ви актуальну версію операційної системи Windows, щоб уникнути можливих проблем з запуском PUBG. Оновлення усувають багато помилок та підвищують стабільність роботи вашого комп’ютера. Скористайтеся нашим посібником для завантаження та встановлення останніх оновлень Windows 10.

Після оновлення операційної системи, перевірте, чи вирішено проблему із запуском PUBG.
Спосіб 13: Зміна DNS-адреси
Система доменних імен (DNS) відповідає за встановлення стабільного інтернет-з’єднання. DNS-адреси, надані вашим інтернет-провайдером, можуть бути несумісними зі швидкістю та пропускною здатністю вашого з’єднання. У такому разі рекомендується змінити DNS-адреси, скориставшись інструкціями в нашому посібнику “Як змінити налаштування DNS у Windows 10”. Рекомендуємо використовувати Open DNS або Google DNS на вашому комп’ютері.

Спосіб 14: Зміна спорідненості PUBG
Ядра ЦП відповідають за обробку та кешування даних. Якщо виникають проблеми із запуском PUBG, це може бути пов’язано із завантаженням ядер ЦП. У такому разі ви можете змінити спорідненість гри, виконавши наступні дії:
1. Натисніть одночасно клавіші Ctrl + Shift + Esc, щоб відкрити диспетчер завдань.
2. Перейдіть на вкладку “Деталі” та відстежте використання ресурсів.

3. Запустіть клієнт Steam та натисніть кнопку “Грати” для PUBG у розділі “БІБЛІОТЕКА”.
4. У вікні диспетчера завдань клацніть правою кнопкою миші на процесі TslGame.exe та виберіть пункт “Встановити спорідненість”, як показано на зображенні.

5. Зніміть галочку “Усі процесори” та встановіть її лише для “CPU 0”, потім натисніть “OK”.
Примітка: Цю процедуру необхідно виконати перед запуском гри.

6. Перевірте, чи усунено проблему із запуском PUBG.
7. Якщо гра запускається без проблем, повторіть кроки 4 та 5, але на кроці 5 знову встановіть галочку “Усі процесори”.

Якщо проблема залишається, перейдіть до наступного способу.
Спосіб 15: Встановлення VC Redist C++
Для коректної роботи ігор на вашому комп’ютері необхідно встановити всі версії файлів Visual C++ Redistributable. Ось інструкція щодо встановлення необхідних файлів VC Redist C++:
1. Завантажте Visual Studio 2017 для 64-розрядної або 32-розрядної операційної системи.

2. Також завантажте Visual Studio 2015 з офіційного сайту.
3. Перейдіть до папки “Завантаження” на вашому ПК і запустіть файли інсталяції подвійним клацанням.
Після встановлення цих пакетів програмного забезпечення перевірте, чи усунено проблему із запуском PUBG.
Спосіб 16: Перевстановлення PUBG
Якщо жоден з попередніх способів не допоміг, можливо, необхідно перевстановити гру, щоб відновити пошкоджені файли. Ось інструкція щодо перевстановлення PUBG у Steam:
Примітка: як приклад використано ROGUE COMPANY. Дії для PUBG будуть аналогічними.
1. Запустіть клієнт Steam і перейдіть до вкладки “БІБЛІОТЕКА”.
2. Клацніть правою кнопкою миші на PUBG, виберіть “Керування”, а потім “Видалити”.

3. Підтвердьте видалення, знову натиснувши “Видалити”.

4. Перезавантажте комп’ютер та повторіть крок 1.
5. Клацніть правою кнопкою миші на PUBG та виберіть “Встановити”.

6. Дотримуйтесь інструкцій на екрані, щоб встановити гру на ваш ПК.

Після перевстановлення гри, проблема має зникнути.
Спосіб 17: Виконання відновлення системи
Якщо навіть перевстановлення гри не допомогло, спробуйте відновити комп’ютер до попереднього стану, коли він працював належним чином. Це можна зробити за допомогою процесу відновлення системи. Відновлення системи поверне ваш комп’ютер до стану, коли він працював без помилок. Дотримуйтесь нашого посібника “Як використовувати відновлення системи в Windows 10” для виконання необхідних кроків.

Після відновлення Windows 10, перевірте, чи можна тепер запустити PUBG.
Спосіб 18: Звернення до служби підтримки PUBG
Якщо жоден з вищезазначених способів не допоміг вирішити проблему із запуском PUBG, звернення за професійною допомогою може бути найкращим варіантом.
1. Перейдіть на офіційну сторінку підтримки PUBG.

2. Прокрутіть сторінку вниз та натисніть кнопку “SUBMIT A TICKET”.

3. Оберіть свою платформу PUBG зі списку, що випадає.

4. Заповніть усі необхідні дані, опишіть проблему та натисніть кнопку “НАДІСЛАТИ”. Зачекайте на відповідь від команди підтримки.
<img decoding=”async” class=”alignnone wp-image-92689″ width=”700″ height=”444″ src=”https://wilku.top/wp-content/uploads/2022/04/1650012255_668_Fix-PUBG-Not-Working-on-Windows-1