Вирішення проблем з керуванням живленням у диспетчері пристроїв Windows 10
В операційній системі Windows 10 іноді виникають збої, пов’язані з керуванням живленням у диспетчері пристроїв. Ці помилки зазвичай сигналізують про проблеми з конкретним обладнанням або системним диском. Хоча вони не є критичними та не створюють серйозної загрози для стабільності системи, їх поява може викликати незручності та ускладнення в процесі використання комп’ютера. Проблема з відсутністю дозволу на активацію або деактивацію пробудження пристрою може бути наслідком некоректних параметрів BIOS. У більшості випадків, збої, пов’язані з пробудженням Windows, легко усуваються шляхом перевстановлення проблемного обладнання. Однак, у деяких ситуаціях може знадобитися застосування більш комплексних заходів, таких як скидання налаштувань пристрою.
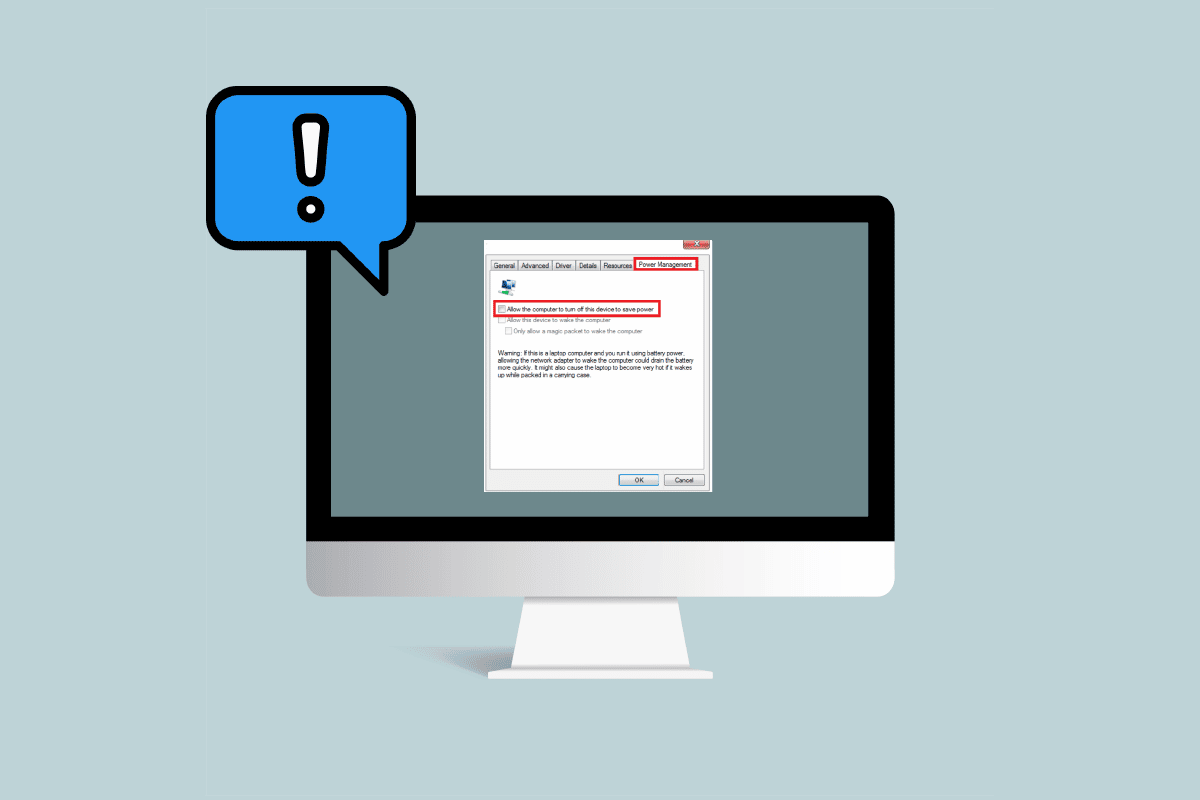
Можливі причини проблем з керуванням живленням
Помилки в керуванні живленням диспетчера пристроїв можуть бути викликані різними факторами. Ось деякі з найпоширеніших причин:
- Застарілі оновлення операційної системи Windows.
- Некоректні налаштування BIOS.
- Проблеми з інсталяцією апаратного забезпечення.
- Несправності системного диску.
- Помилки в системному реєстрі.
У наступних розділах ми розглянемо ефективні методи усунення збоїв у роботі інструментів керування живленням.
Спосіб 1: Оновлення Windows
Перший крок у вирішенні проблем із пробудженням Windows – це перевірка наявності оновлень операційної системи. Рекомендуємо завантажити та встановити останні оновлення Windows 10.
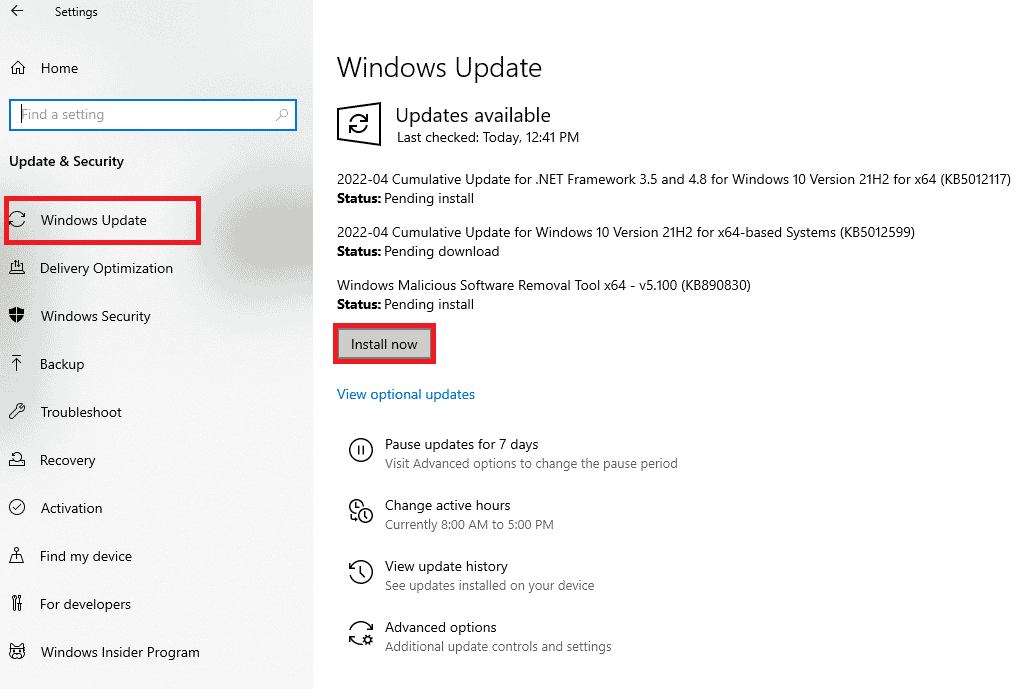
Спосіб 2: Оновлення драйверів пристроїв
Якщо оновлення Windows не допомогло, наступним кроком буде оновлення драйверів пристроїв. Для цього виконайте наступні дії:
1. Відкрийте меню “Пуск”, введіть “Диспетчер пристроїв” та натисніть “Відкрити”.

2. Двічі клацніть на пристрої, драйвери якого потрібно оновити (наприклад, “Миші та інші вказівні пристрої”), щоб розгорнути список драйверів.
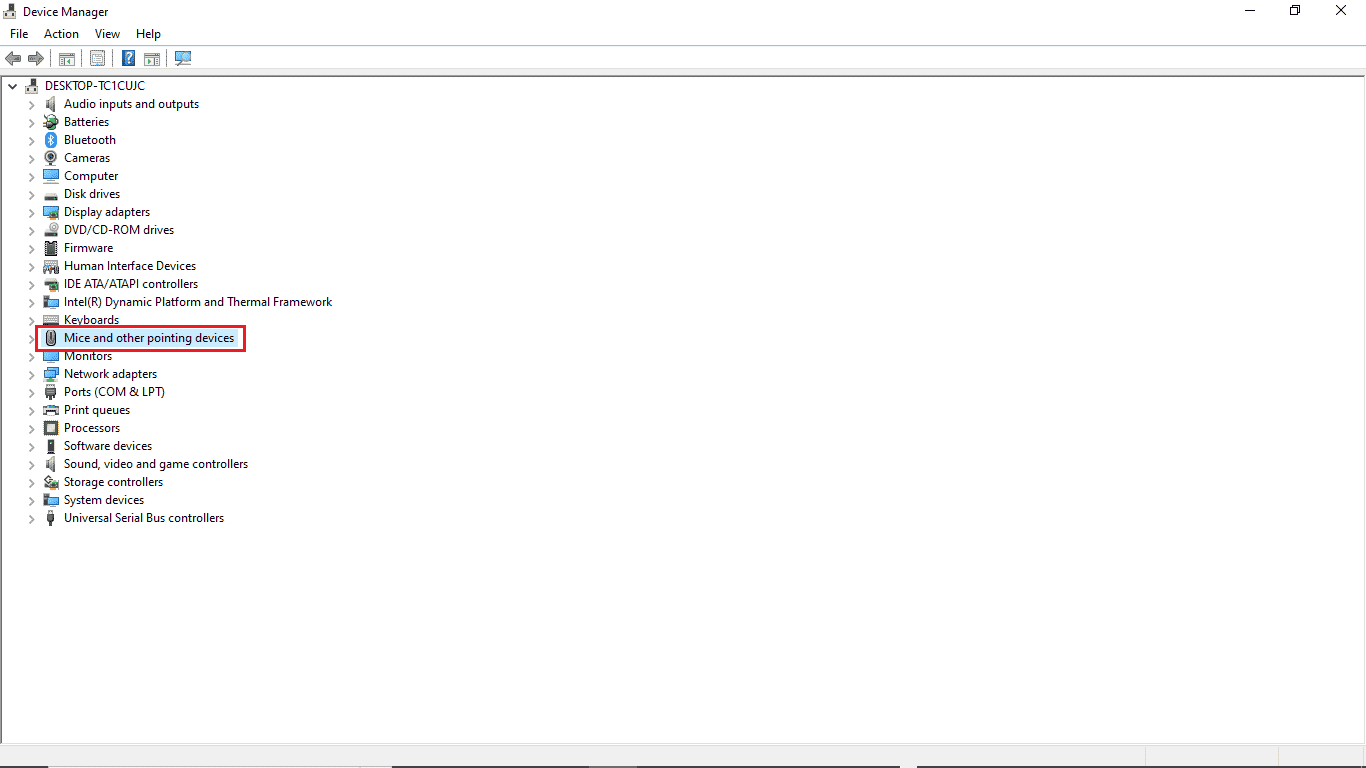
3. Клацніть правою кнопкою миші на застарілому драйвері та оберіть опцію “Оновити драйвер”.
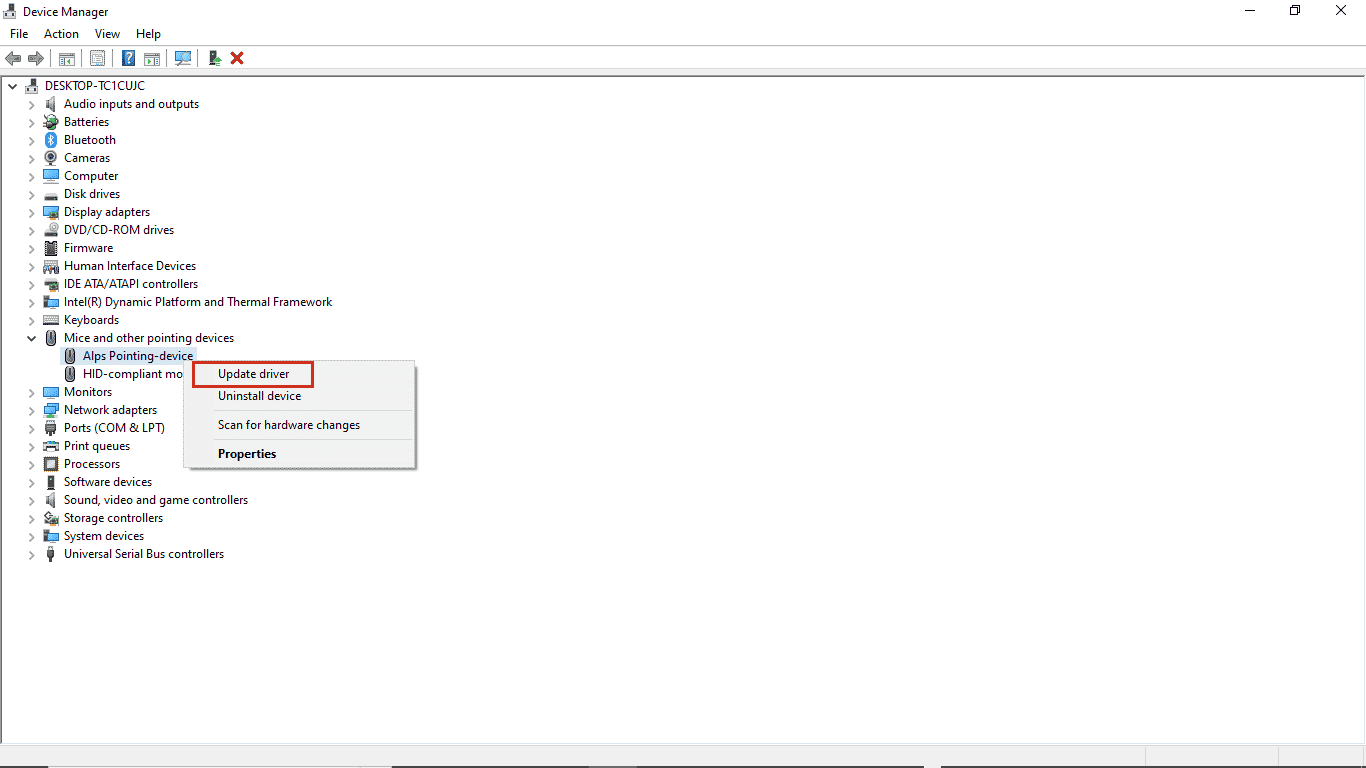
4. Натисніть на “Автоматичний пошук драйверів”.
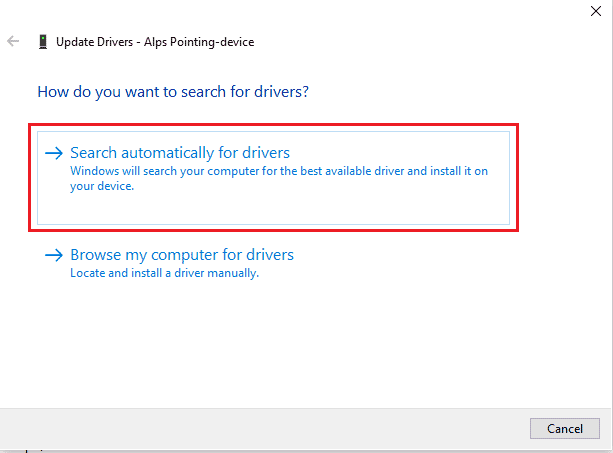
5. Зачекайте, поки драйвер оновиться автоматично. Повторіть ці кроки для інших застарілих драйверів на вашому ПК.
Спосіб 3: Перевстановлення проблемних драйверів
Якщо проблеми з керуванням живленням продовжують виникати, спробуйте перевстановити драйвери проблемного обладнання. Виконайте наступні дії:
1. Відкрийте “Диспетчер пристроїв” через пошук Windows.

2. Двічі клацніть на пристрої, драйвер якого потрібно перевстановити (наприклад, “Миші та інші вказівні пристрої”), щоб розгорнути список.
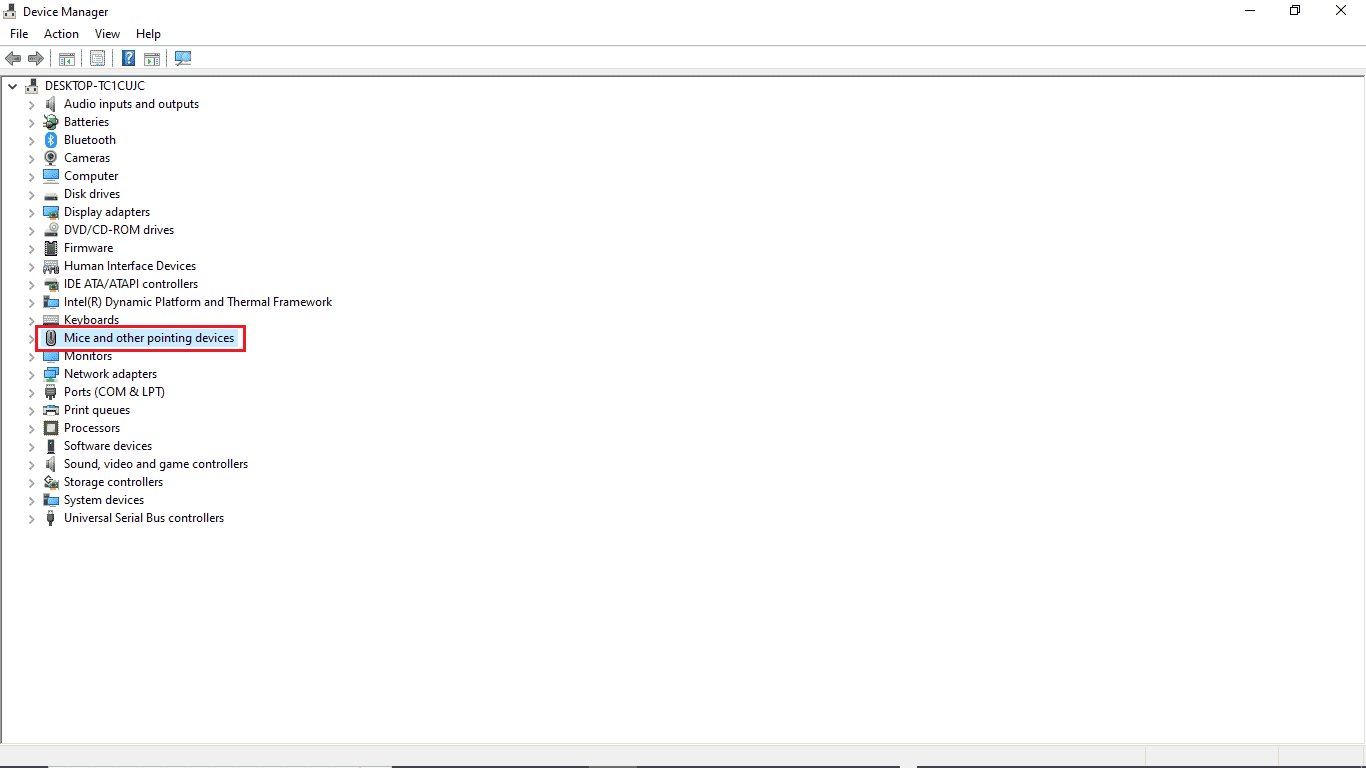
3. Клацніть правою кнопкою миші на драйвері та виберіть “Видалити пристрій”.
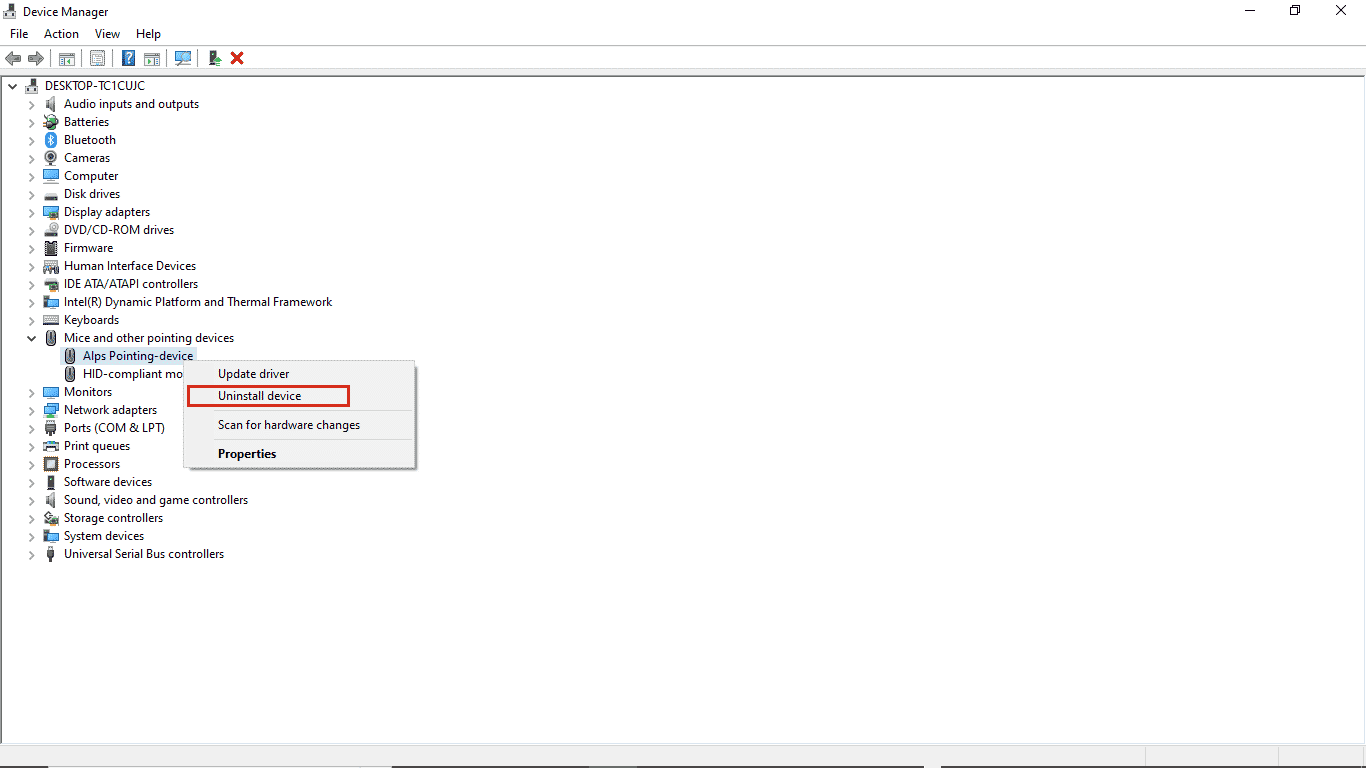
4. Підтвердіть видалення, натиснувши “Видалити”.
Примітка: Не встановлюйте позначку біля опції “Видалити програмне забезпечення драйвера для цього пристрою”.
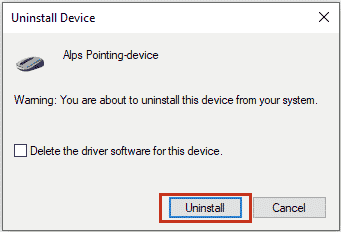
5. Перезавантажте ПК, щоб драйвер встановився автоматично.
Спосіб 4: Надання доступу до керування живленням
Якщо попередні методи не дали результату, спробуйте отримати доступ до налаштувань керування живленням через “Панель керування”. Виконайте наступні дії:
1. Відкрийте меню “Пуск”, введіть “Панель керування” та натисніть “Відкрити”.

2. Встановіть перегляд за “Категорією”, а потім виберіть “Обладнання та звук”.
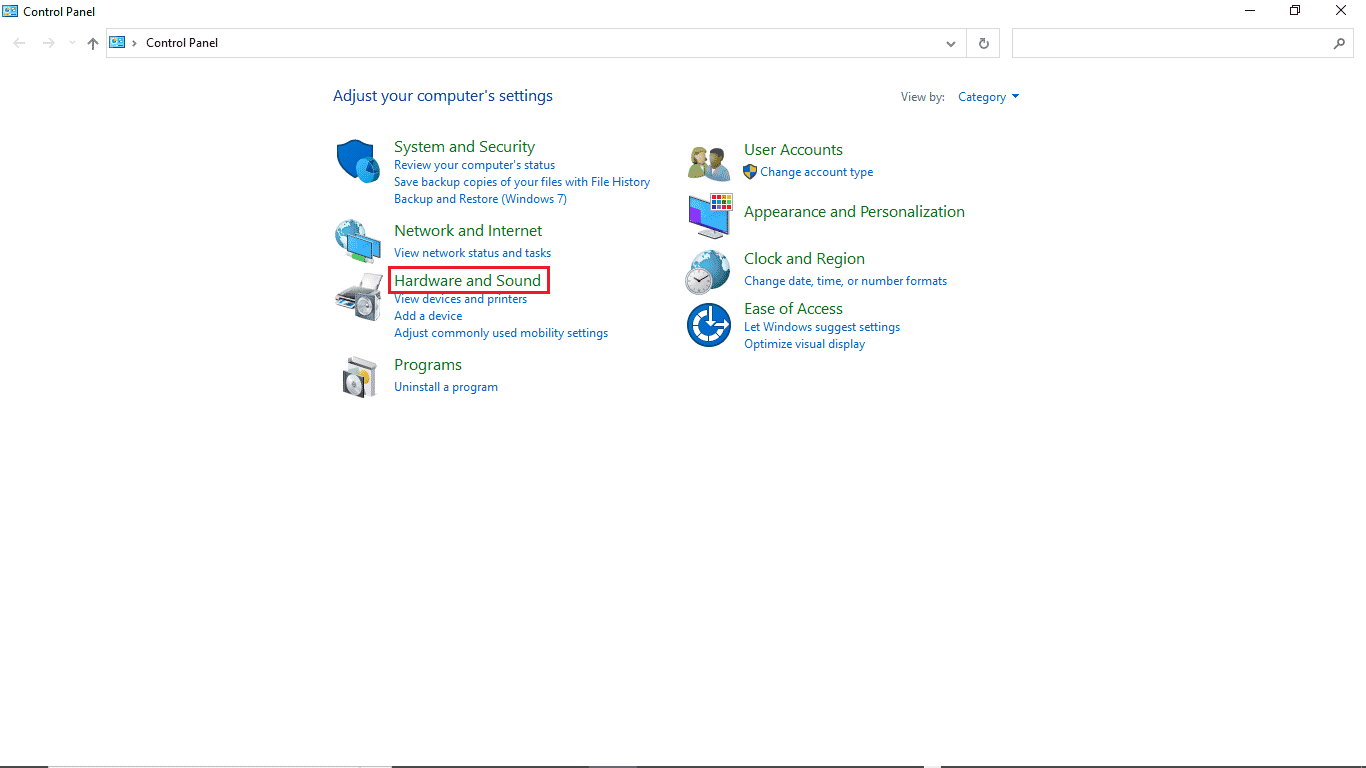
3. Натисніть “Пристрої та принтери”.
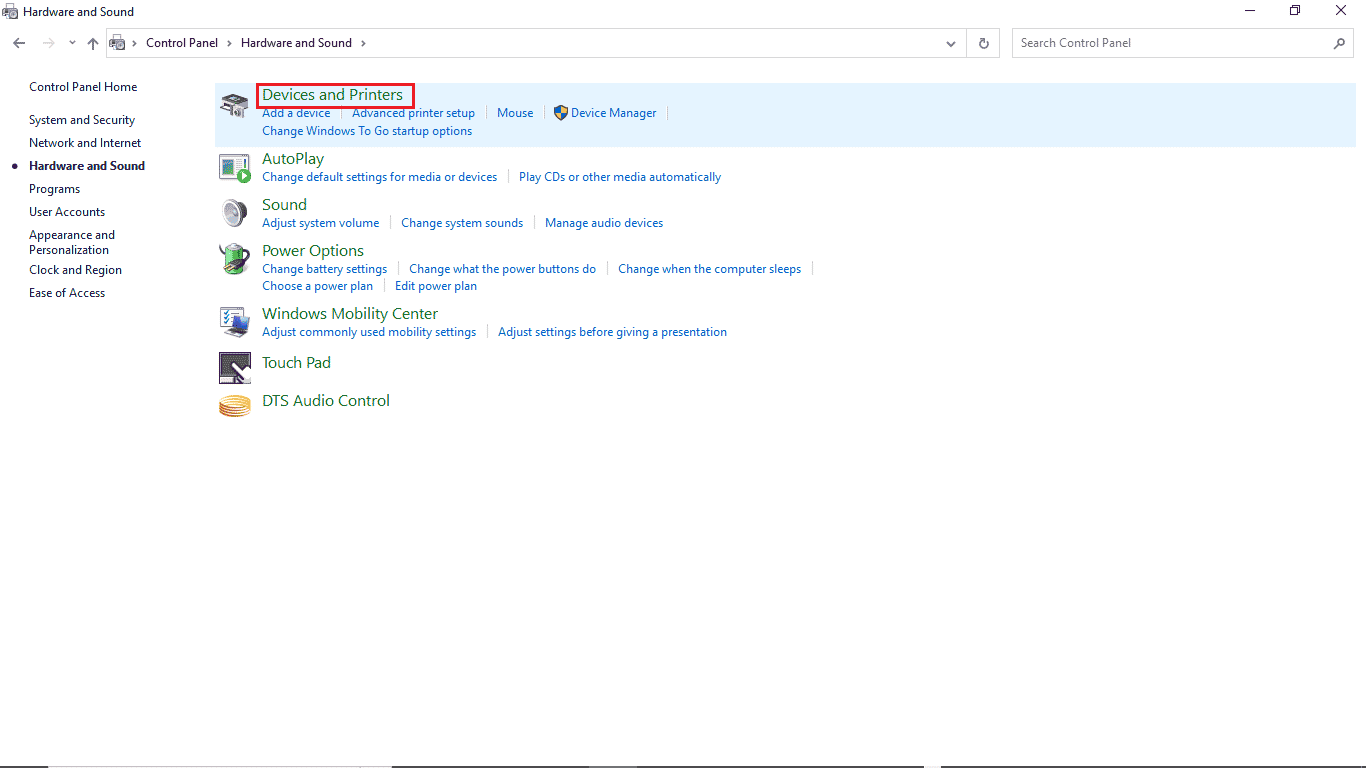
4. Клацніть правою кнопкою миші на пристрої, налаштування якого потрібно змінити.
5. Натисніть “Властивості”.
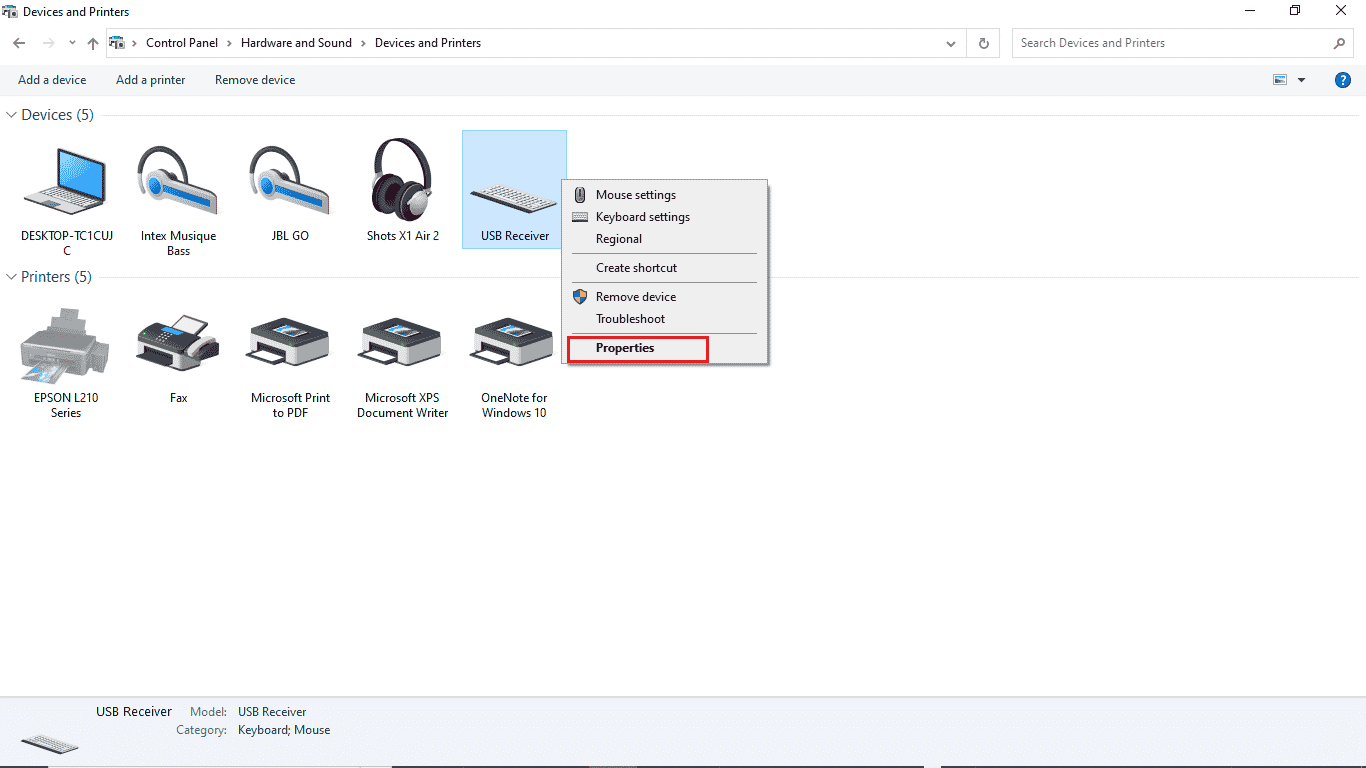
6. Перейдіть на вкладку “Обладнання”.
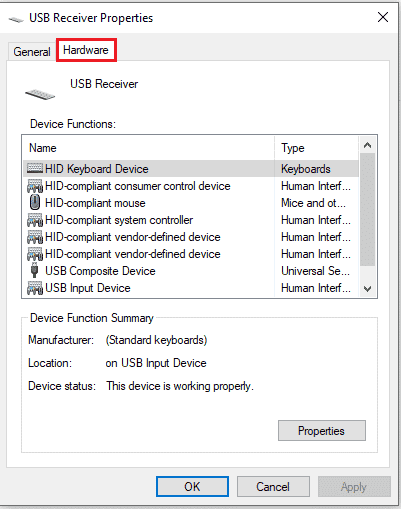
7. Двічі клацніть на записах в розділі “Функції пристрою”, щоб відкрити “Властивості”.
8. Натисніть “Змінити налаштування”.
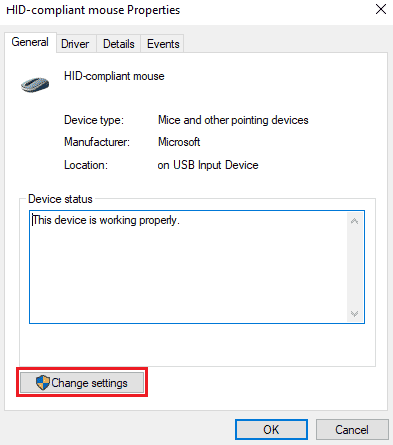
9. Перейдіть на вкладку “Керування живленням”, внесіть потрібні зміни та натисніть “OK”.
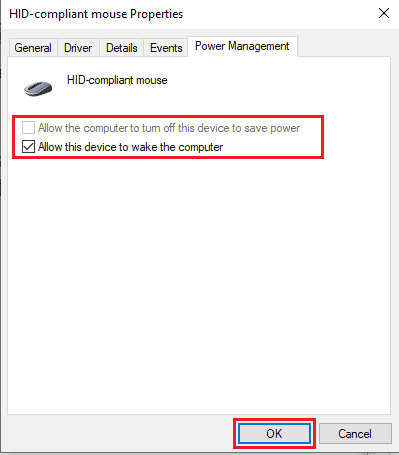
Спосіб 5: Зміна системного реєстру
Зміна системного реєстру також може допомогти у вирішенні проблеми. Виконайте наступні кроки:
Примітка: Завжди створюйте резервну копію реєстру перед внесенням змін, щоб уникнути непередбачених наслідків.
1. Натисніть клавіші Windows + R, щоб відкрити діалогове вікно “Виконати”.
2. Введіть “regedit” та натисніть Enter, щоб запустити редактор реєстру.
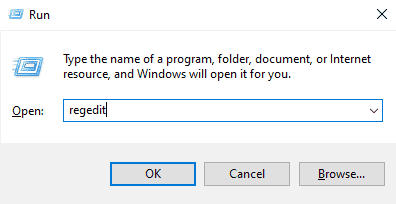
3. Двічі клацніть на HKEY_LOCAL_MACHINE.
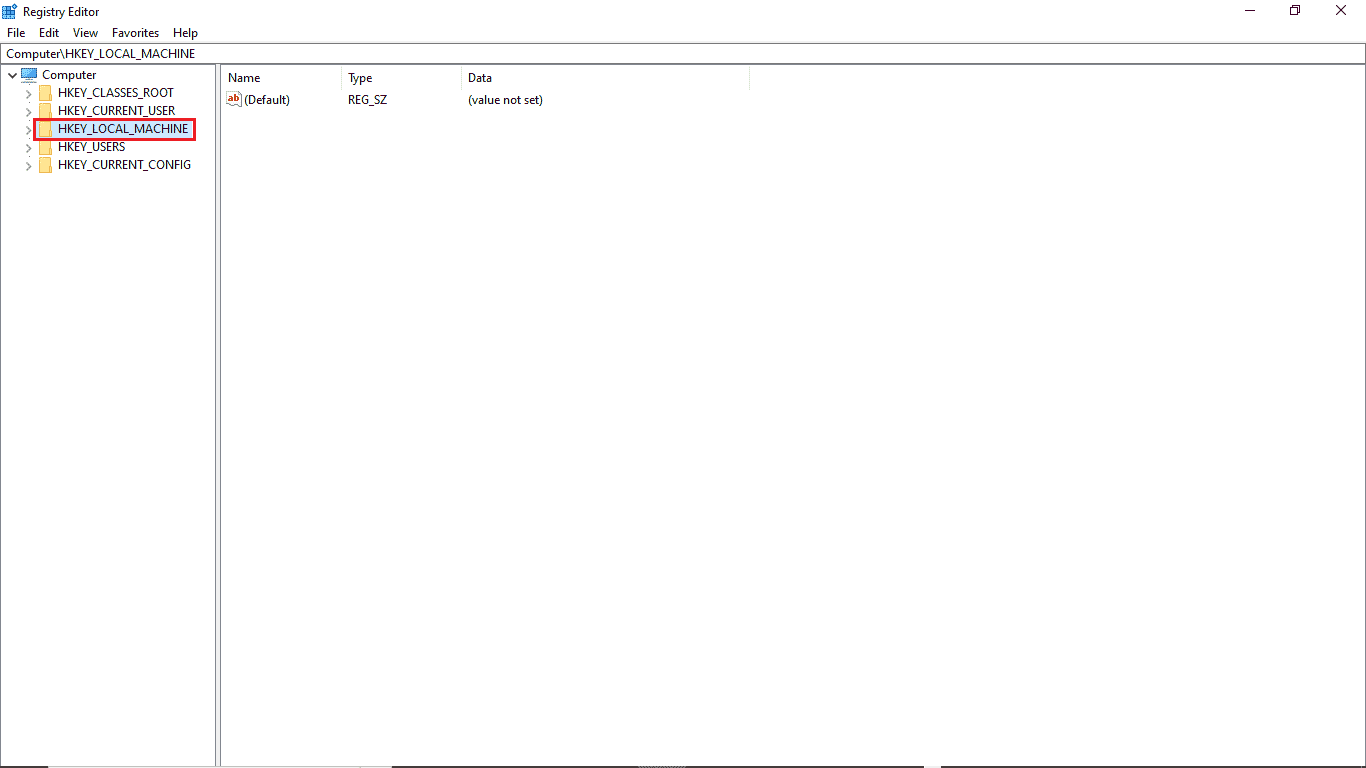
4. Відкрийте папку “SYSTEM”.
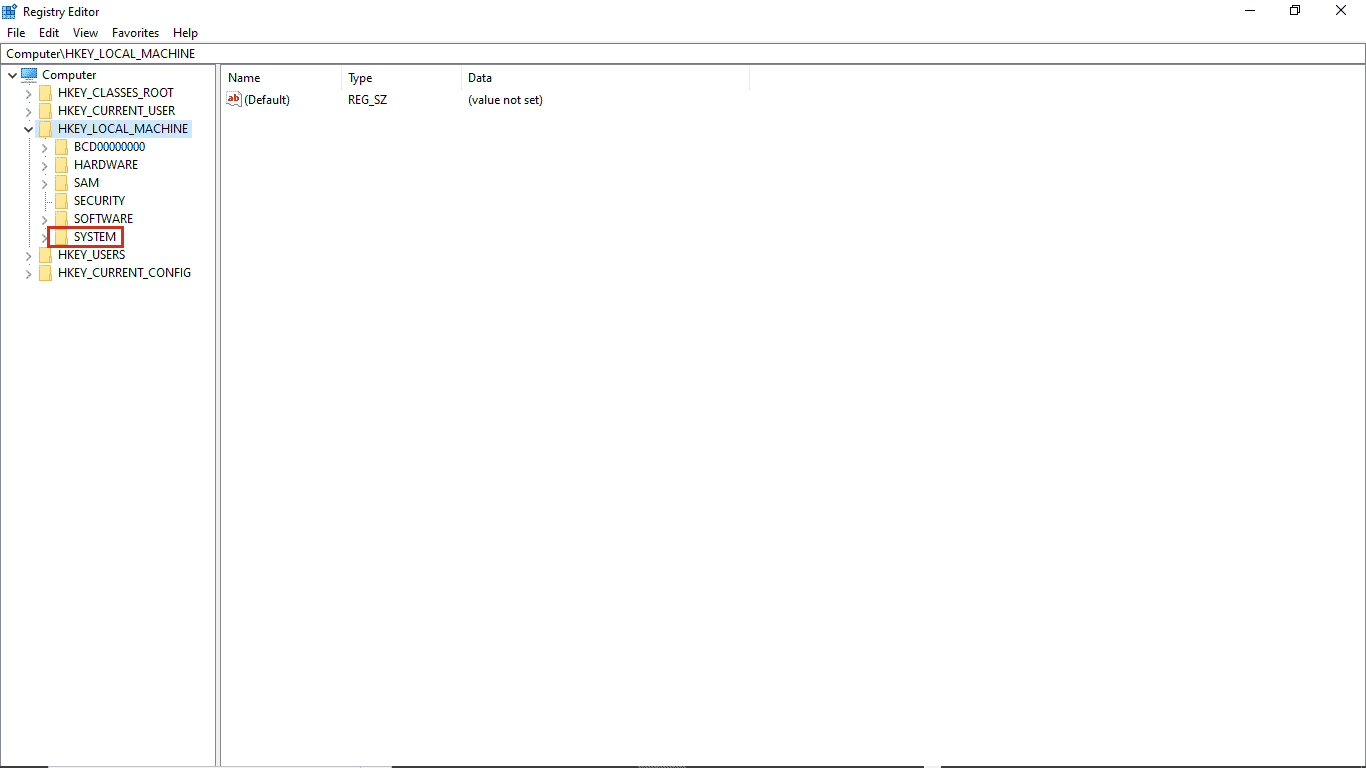
5. Запустіть папку “CurrentControlSet”.
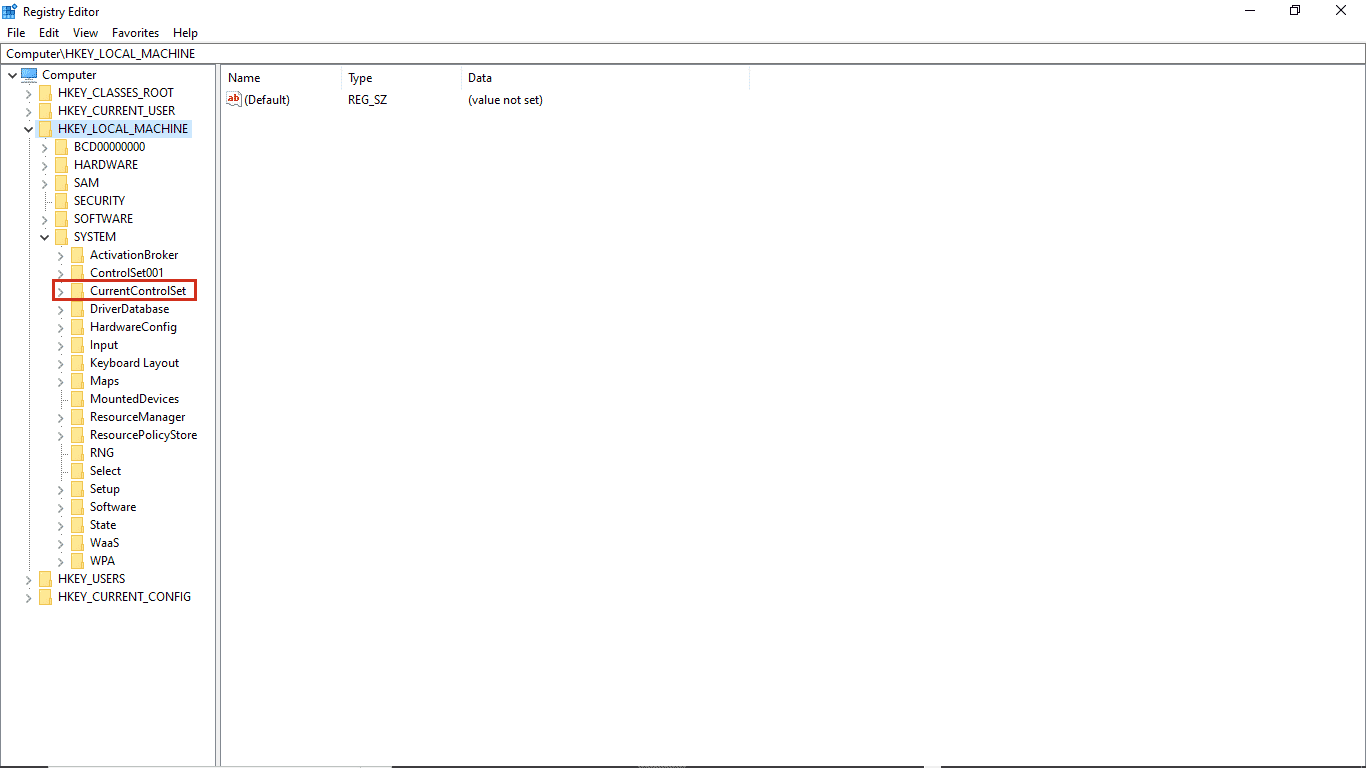
6. Відкрийте папку “Control”.
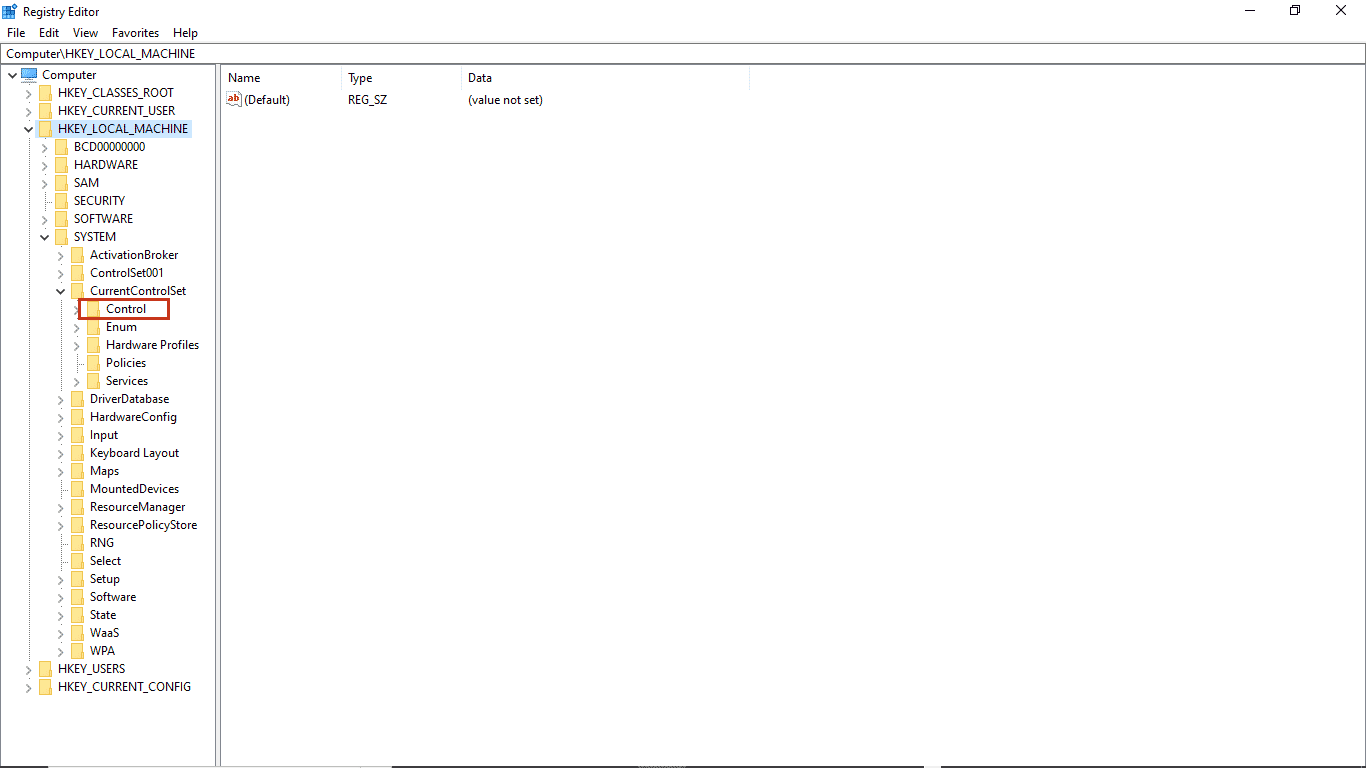
7. Перейдіть до папки “Power”.
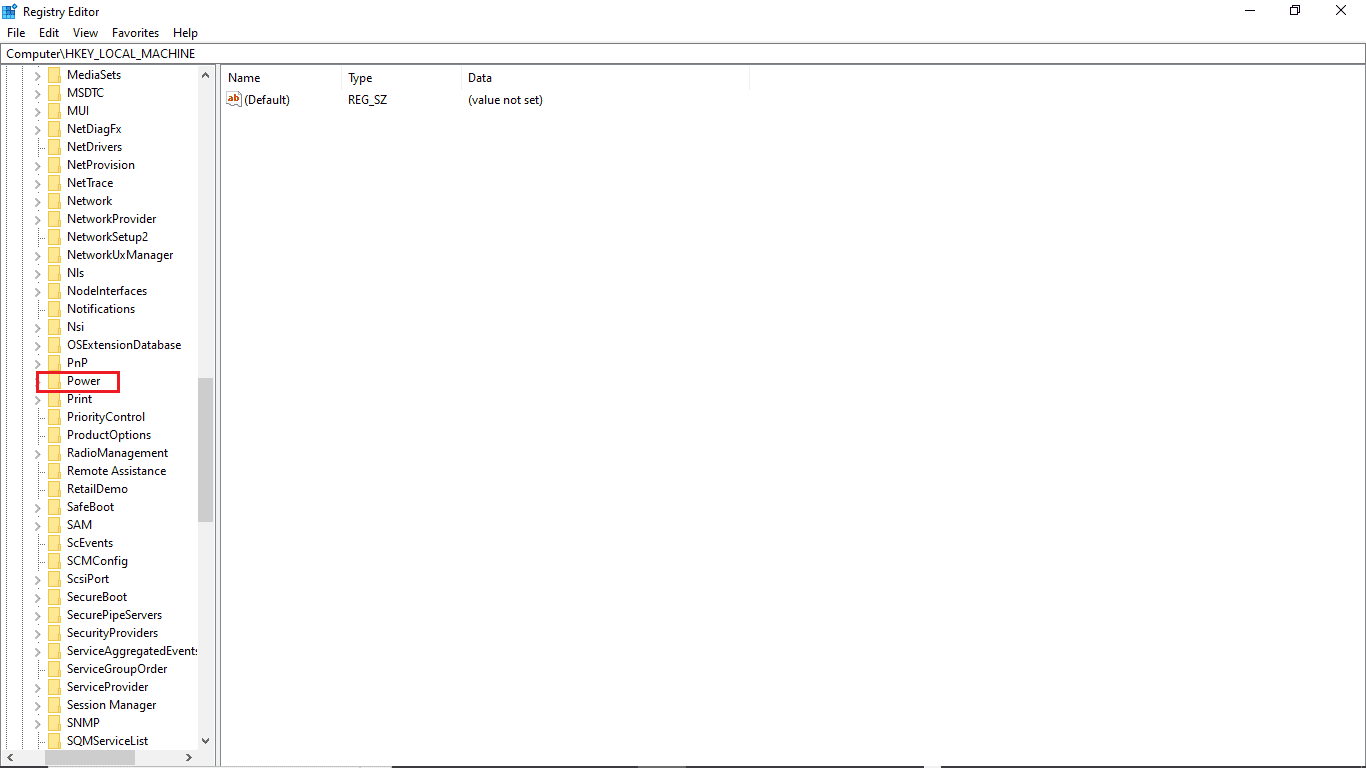
8A. Знайдіть ключ “CsEnabled” на правій панелі.
8B. Якщо ключ “CsEnabled” відсутній, клацніть правою кнопкою миші на вільному місці на правій панелі, оберіть “Створити”, виберіть “Значення DWORD (32-bit)”, та назвіть його “CsEnabled”.
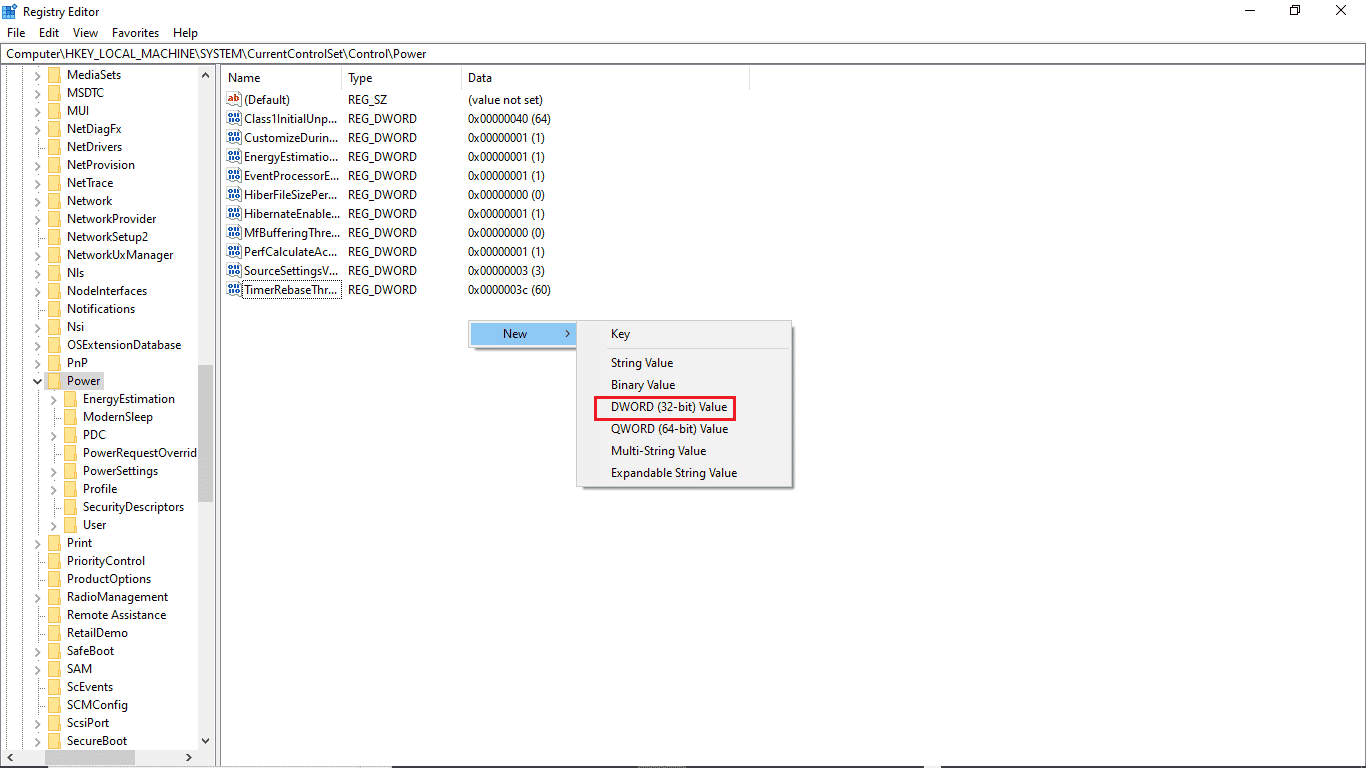
9. Двічі клацніть на “CsEnabled” та введіть значення “0” в полі “Значення”.
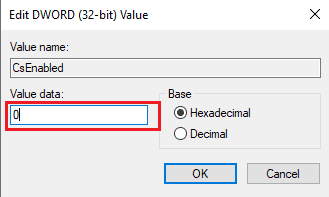
10. Перезавантажте комп’ютер.
Спосіб 6: Зміна налаштувань BIOS
Якщо проблема з дозволом на ввімкнення або вимкнення пробудження пристрою зберігається, необхідно перевірити налаштування BIOS. BIOS відповідає за ініціалізацію апаратних пристроїв під час завантаження комп’ютера. Виконайте наступні дії:
1. Увійдіть в BIOS вашого комп’ютера (спосіб входу залежить від виробника материнської плати).
2. Перейдіть на вкладку “Керування живленням”.

3. Активуйте підтримку пробудження USB (якщо така опція є).
4. Збережіть зміни та вийдіть з BIOS.

Спосіб 7: Відновлення системи
Якщо жоден з вищеописаних методів не допоміг, останнім варіантом є відновлення системи до попереднього стану, коли комп’ютер працював без помилок. Цей метод може бути корисним, якщо проблеми з’явилися після недавніх оновлень Windows. Використайте функцію відновлення системи, щоб повернути комп’ютер до точки відновлення, створеної раніше.
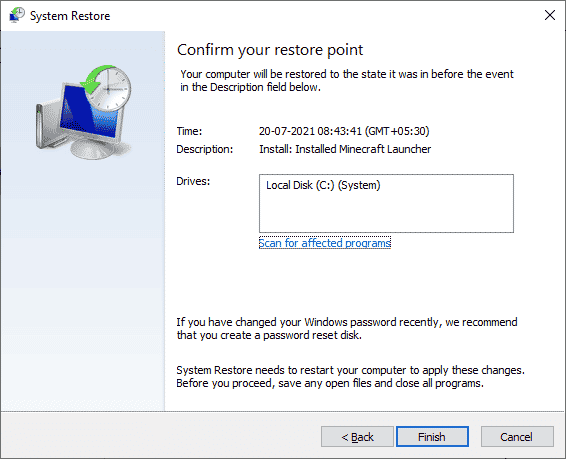
Часті питання (FAQ)
| Q1. Чому диспетчер пристроїв не працює на моєму ПК? | A1. Проблеми з роботою диспетчера пристроїв можуть виникати через помилки Windows, несправності драйверів, збої апаратного забезпечення та інше. |
| Q2. Чому моя миша не може розбудити комп’ютер? | A2. Ймовірна причина – некоректні налаштування миші. Спробуйте перевстановити налаштування пристрою. |
| Q3. Чому я не можу розбудити свій ПК? | A3. Некоректні налаштування BIOS, застарілі драйвери або проблеми з апаратним забезпеченням можуть бути причиною. |
Сподіваємося, що цей посібник допоміг вам вирішити проблеми з керуванням живленням диспетчера пристроїв. Залиште свої коментарі та розкажіть, який метод виявився ефективним у вашому випадку. Якщо у вас є питання, пропозиції або запити, не соромтеся ділитися ними.