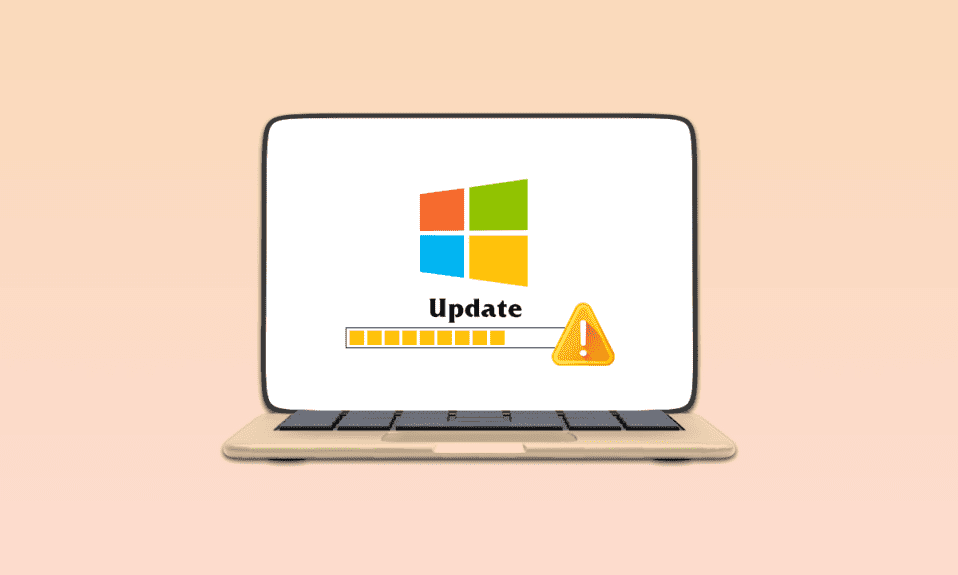
Коли з’являються нові оновлення, ваш комп’ютер Windows їх завантажує автоматично. Проте цей процес не завжди проходить без проблем. Часом виникають різноманітні коди помилок, серед яких і 0x80190001 у Windows 10. Ця помилка часто виникає під час спроби інсталювати оновлення функцій, якщо є проблеми з файлами встановлення. Повідомлення про помилку може виглядати як “Щось пішло не так” або “Під час спроби завантажити файли, необхідні для оновлення, сталася неочікувана помилка. Код помилки: 0x80190001”. Якщо ви зіткнулися з такою ж проблемою, не хвилюйтеся! Ми підкажемо, як її усунути за допомогою простих та ефективних методів.
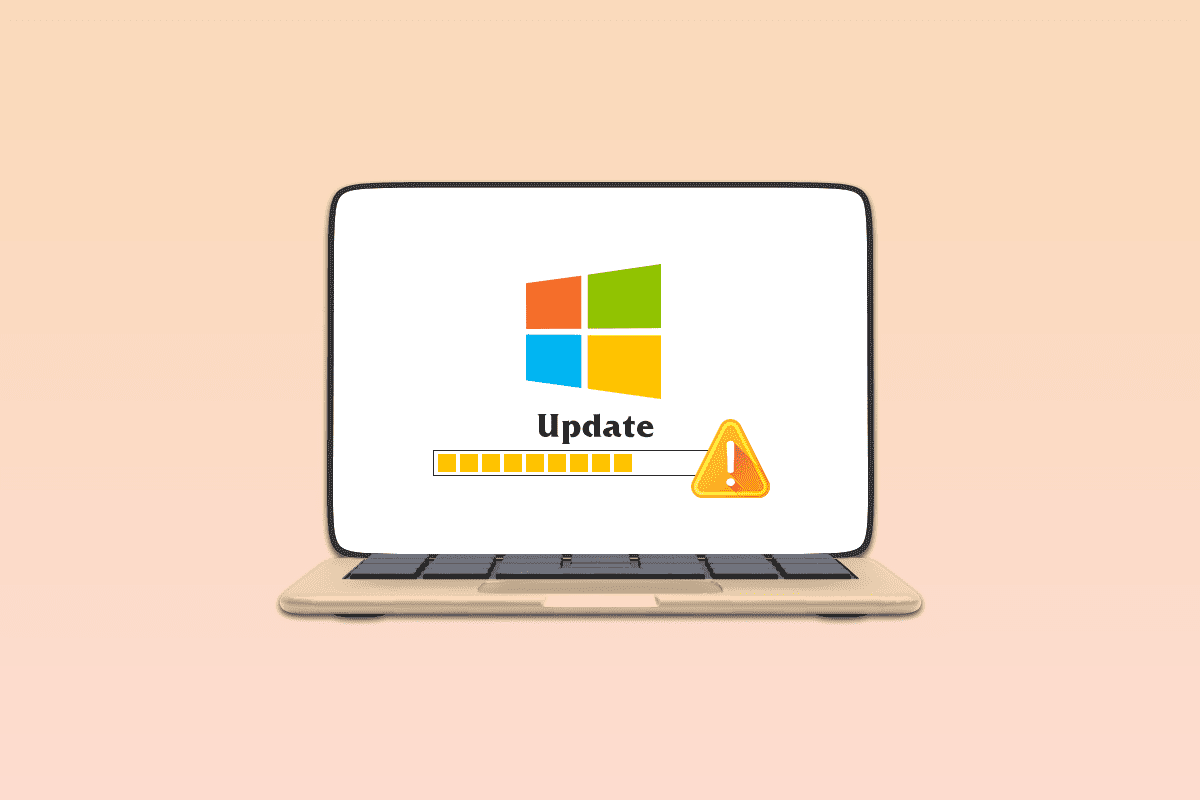
Як вирішити проблему оновлення Windows 10 з кодом 0x80190001
Існує декілька факторів, що можуть спричинити цю помилку на вашому комп’ютері з Windows 10. Ось основні з них:
- Неправильна або несумісна версія Windows для оновлення.
- Перешкоди від підключених USB-пристроїв.
- Неактивність деяких важливих служб.
- Блокування оновлення антивірусом.
- Недостатньо вільного місця на диску.
- Пошкоджені файли.
- Застарілий BIOS або старий комп’ютер.
Тепер, коли ви знаєте причини, давайте проведемо попередні перевірки.
Попередні кроки
Переконайтеся, що помилка 0x80190001 виникає через внутрішні проблеми, а не через апаратні. Для успішного встановлення оновлення, ваш комп’ютер має відповідати мінімальним вимогам. Перевірте відповідність вимогам до апаратного та програмного забезпечення, виконавши наступні дії.
- Процесор: 1 ГГц або швидший процесор або SoC.
- ОЗП: 1 ГБ для 32-розрядної або 2 ГБ для 64-розрядної системи.
- Місце на жорсткому диску: 16 ГБ для 32-розрядної або 20 ГБ для 64-розрядної ОС. Для оновлення від травня 2019 року – 32 ГБ.
- Відеокарта: сумісна з DirectX 9 або новішою версією з драйвером WDDM 1.0.
- Дисплей: 800×600.
1. Перевірка системних вимог
1. Натисніть клавіші Windows + I, щоб відкрити параметри Windows.
2. Виберіть “Система”.
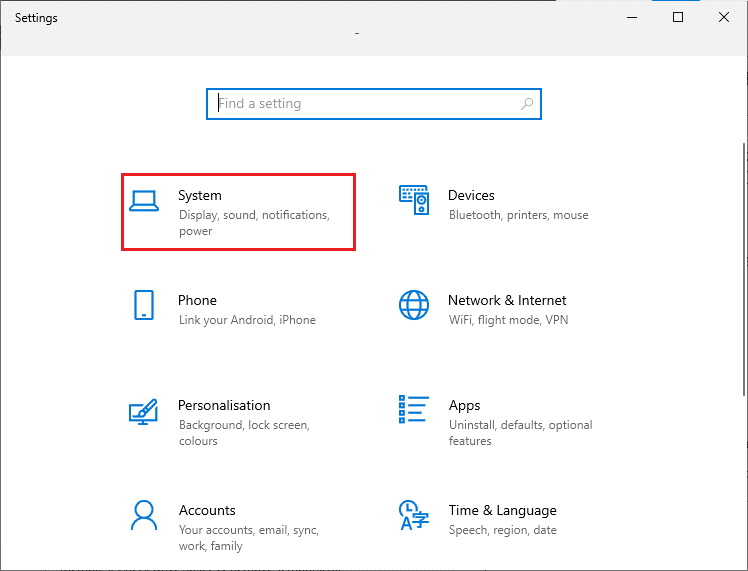
3. На лівій панелі виберіть “Про систему” та перегляньте характеристики пристрою на правій частині екрана.
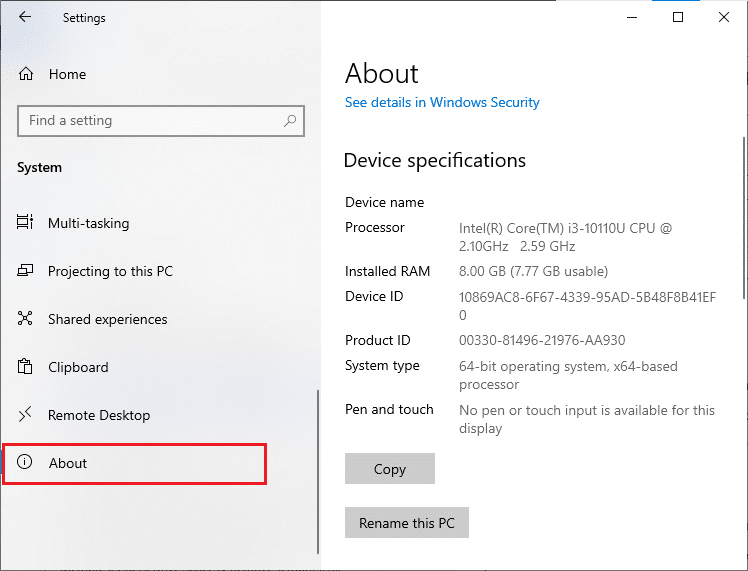
2. Перевірка вимог до відеокарти
1. Відкрийте “Налаштування” і виберіть “Система”.
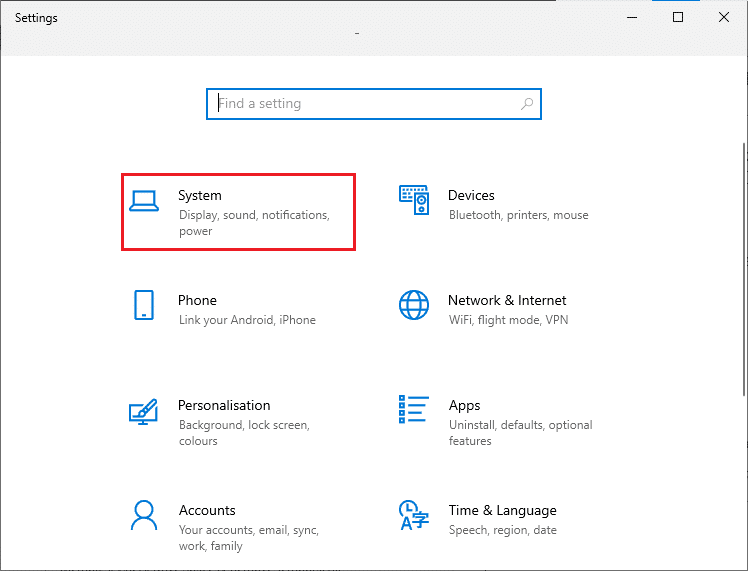
2. На лівій панелі натисніть “Дисплей”, а потім “Додаткові параметри дисплея” на правій.
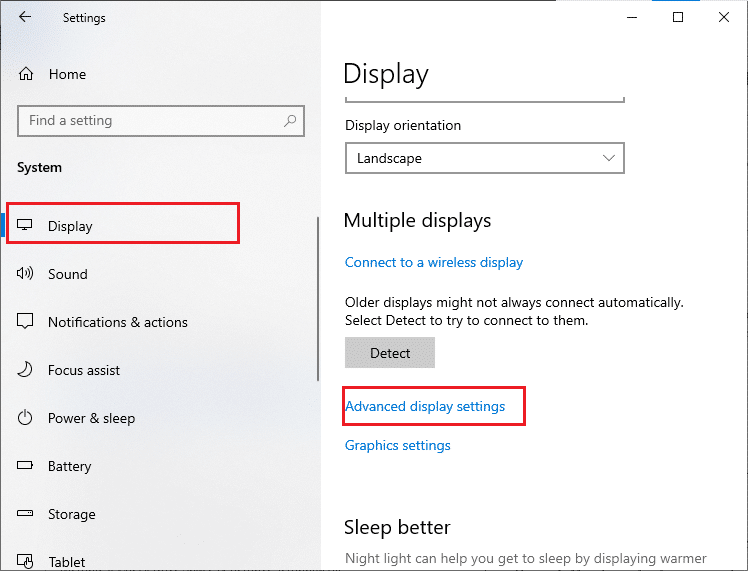
3. Виберіть “Властивості відеоадаптера”.
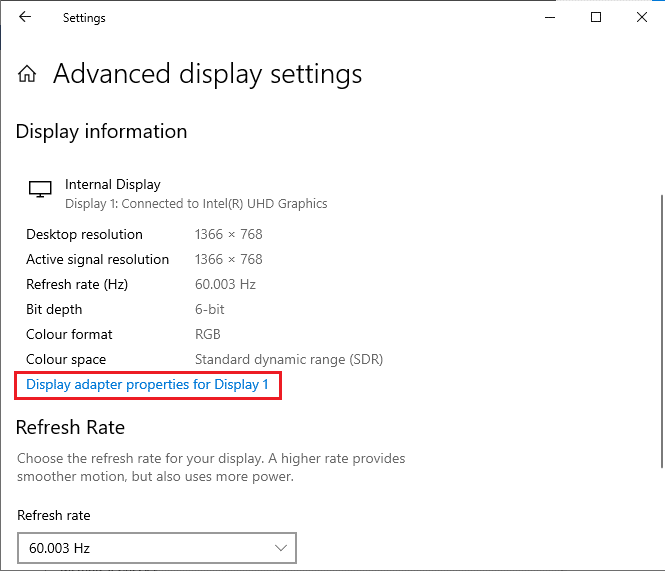
4. Тут ви знайдете детальну інформацію про вашу відеокарту.
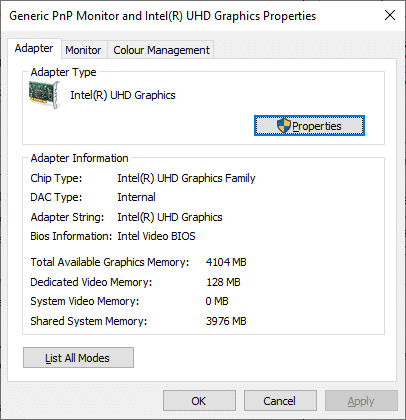
3. Перевірка версії DirectX
1. Натисніть клавіші Windows + R, щоб відкрити вікно “Виконати”.
2. Введіть “dxdiag” і натисніть “Відкрити”.
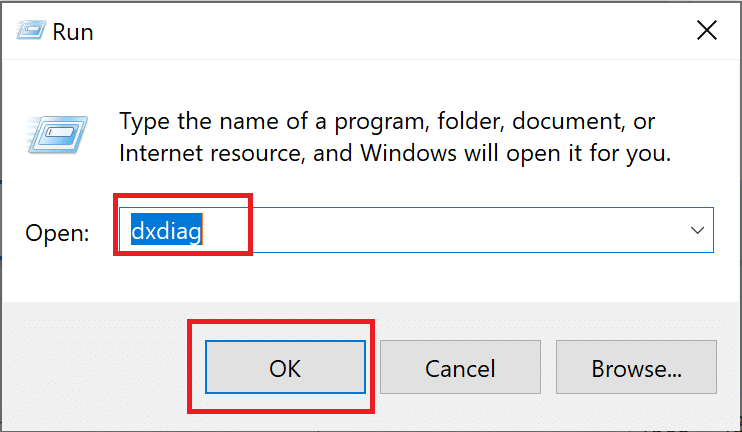
3. Перевірте, чи встановлено у вашій системі DirectX 12.
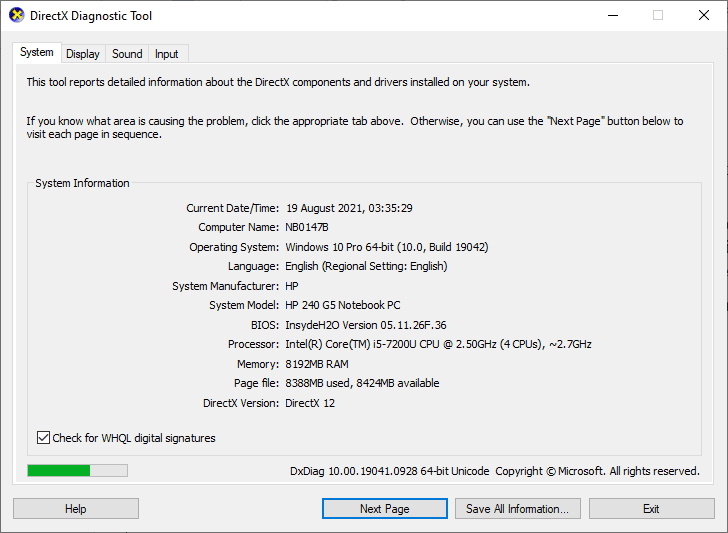
Переконайтеся, що всі ці вимоги відповідають встановлюваній програмі.
Далі розглянемо способи усунення помилки оновлення.
Спосіб 1. Видалення зовнішніх пристроїв
Якщо виникає помилка оновлення 0x80190001, перевірте, чи не підключено зайвих USB-пристроїв. Від’єднайте їх, щоб уникнути електромагнітних перешкод. Ось що потрібно зробити:
1. Від’єднайте всі зовнішні USB-пристрої.
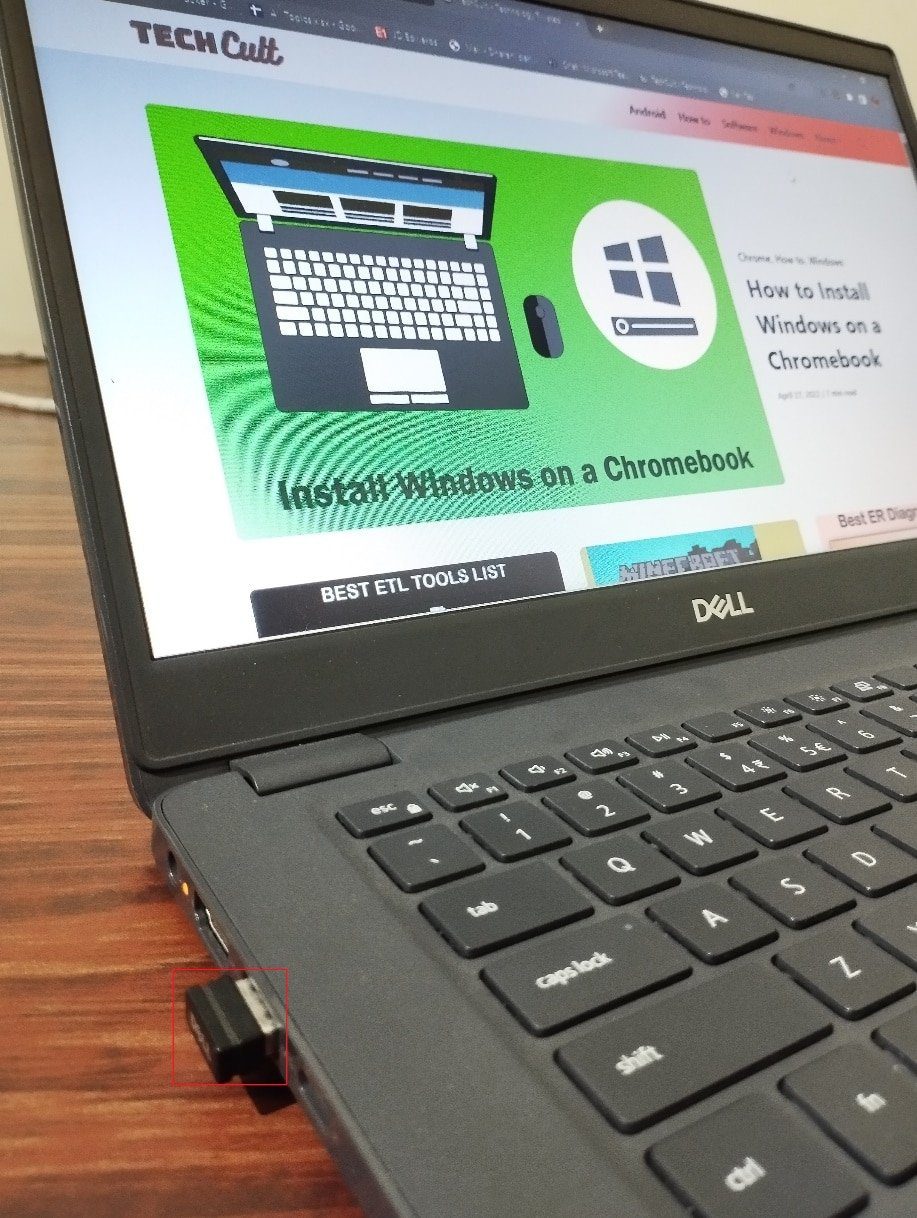
2. Відключіть веб-камери, принтери та інші периферійні пристрої, залишивши тільки необхідні.
3. Перевірте, чи зникла помилка оновлення.
Спосіб 2. Запуск засобу виправлення неполадок Windows Update
Вбудований засіб виправлення неполадок Windows допомагає вирішити проблеми з мережею, пошкодженими ключами реєстру та компонентами Windows, що можуть спричинити помилку 0x80190001. Запустіть цей інструмент, як показано у нашому посібнику.
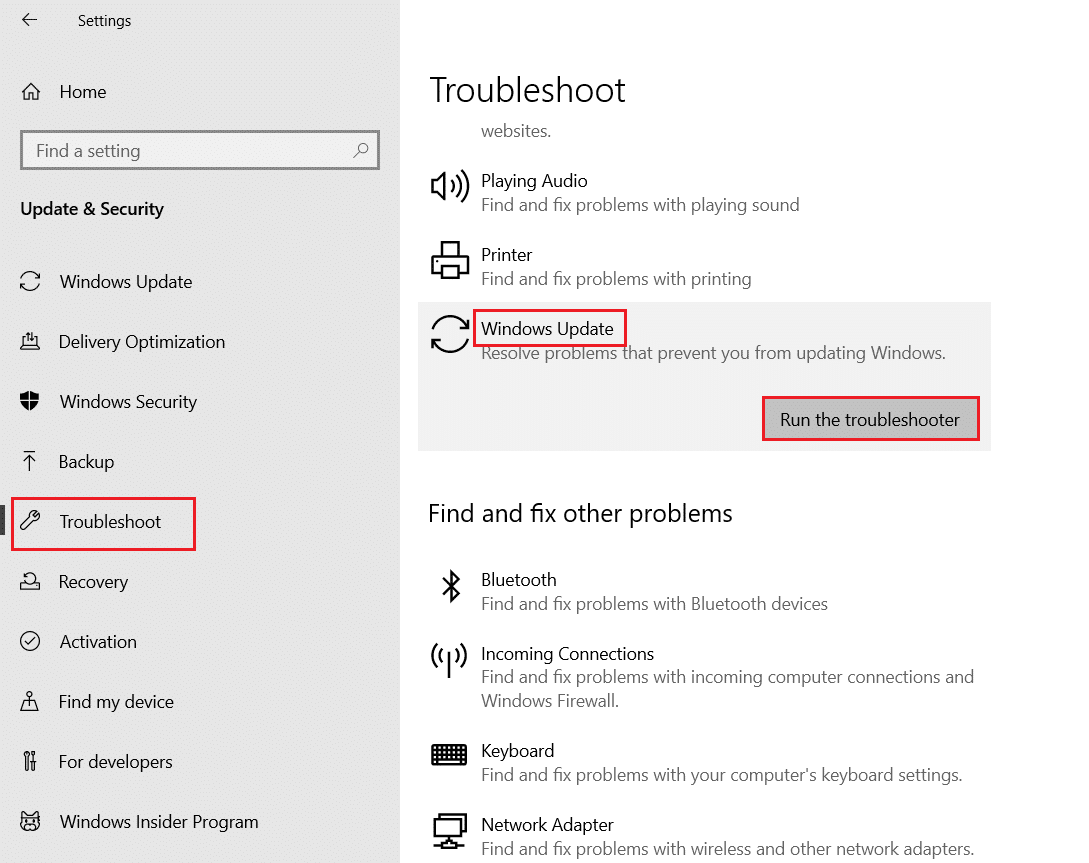
Виконайте інструкції та усуньте виявлені проблеми.
Спосіб 3. Перезапуск основних служб Windows
Для уникнення помилки 0x80190001, важливо, щоб деякі служби Windows, такі як Windows Update та Background Intelligent Transfer, були активовані. Якщо ці служби відключені, це може викликати помилку. Перезапустіть їх, виконавши наступні кроки:
1. Натисніть клавішу Windows, введіть “Служби” і запустіть від імені адміністратора.
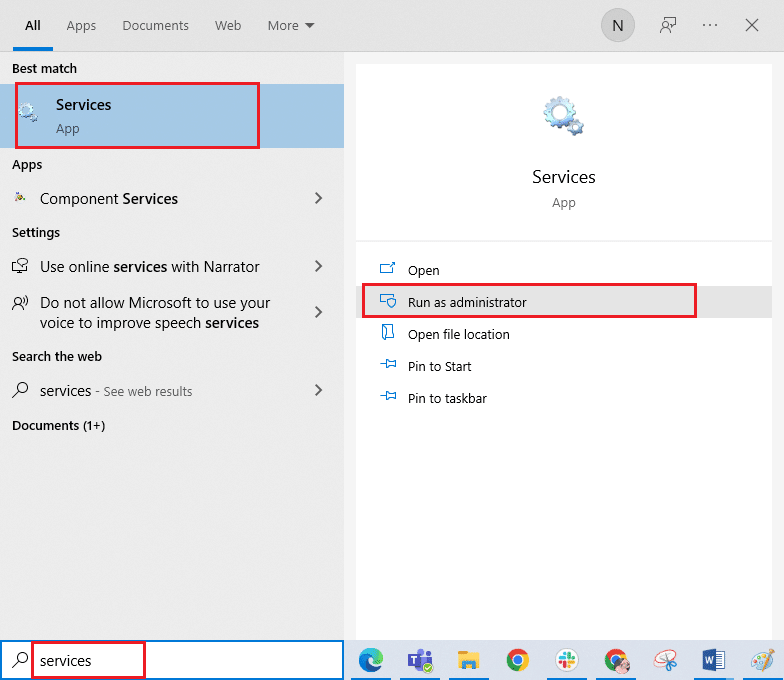
2. Знайдіть та двічі клацніть службу “Фонова інтелектуальна служба передачі”.
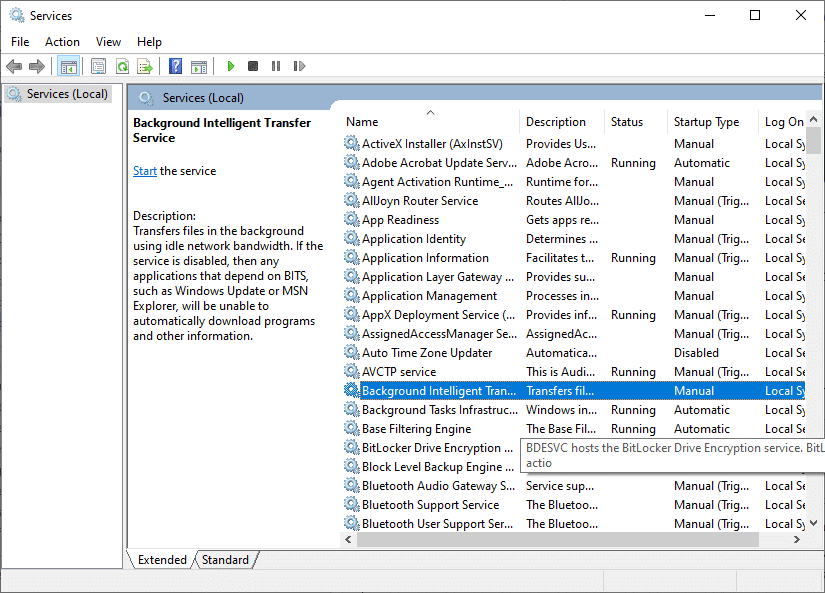
3. Встановіть тип запуску на “Автоматичний”.
Примітка: Якщо служба зупинена, натисніть “Пуск”. Якщо вона запущена, натисніть “Зупинити” та “Запустити” знову.
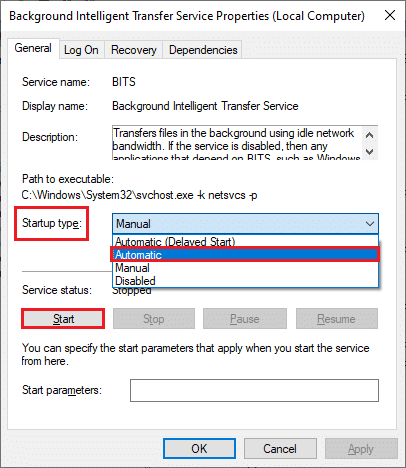
4. Натисніть “Застосувати” > “OK”. Перевірте, чи можна встановити оновлення.
5. Повторіть ці кроки для інших служб Windows, таких як “Криптографічні служби”, “Інсталятор MSI” та “Служба оновлення Windows”.
Спосіб 4. Відновлення системних файлів
Якщо системні файли пошкоджені, їх потрібно відновити перед встановленням оновлень. Утиліта “Перевірка системних файлів” (SFC) сканує та виправляє пошкодження. Інструмент DISM усуває помилки ОС Windows за допомогою командного рядка. Запустіть ці утиліти, як описано в нашому посібнику “Як відновити системні файли в Windows 10”.
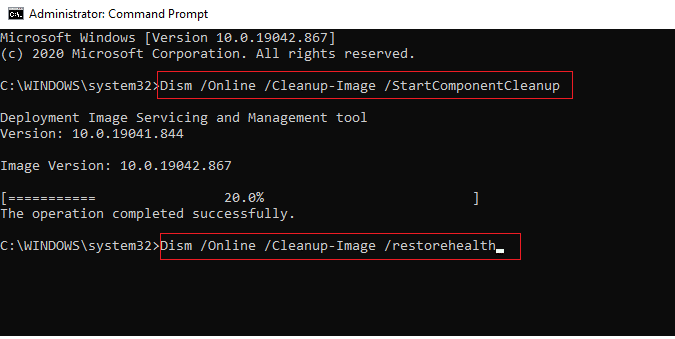
Після сканування перевірте, чи можна встановити оновлення.
Спосіб 5. Видалення папки SoftwareDistribution
Якщо служби Windows Update запущені, але помилка 0x80190001 залишається, спробуйте видалити папку SoftwareDistribution. Спочатку зупиніть службу Windows Update, видаліть папку, а потім знову запустіть служби. Ось інструкція:
1. Запустіть вікно “Служби” від імені адміністратора (як у способі 3).
2. Знайдіть “Windows Update” і клацніть правою кнопкою миші.
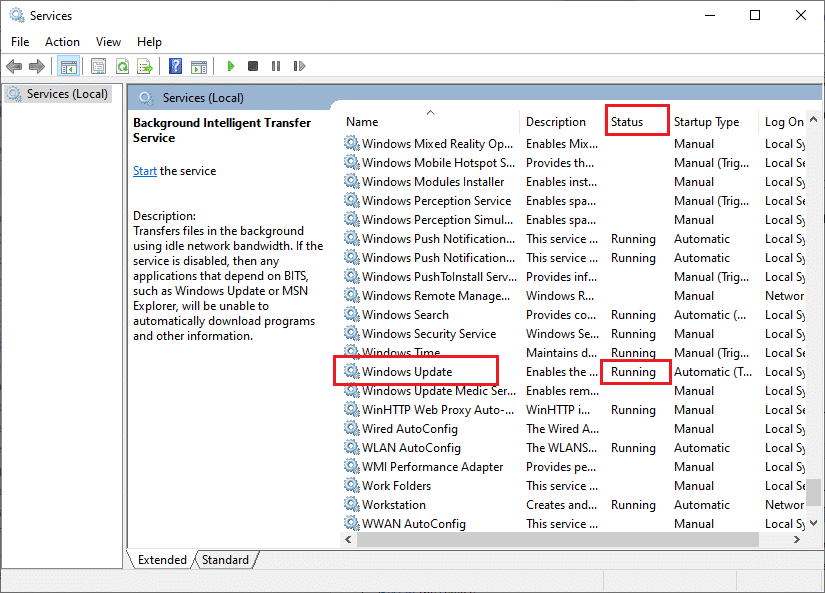
3A. Якщо статус “Зупинено”, перейдіть до кроку 4.
3B. Якщо статус “Виконується”, натисніть “Зупинити”.
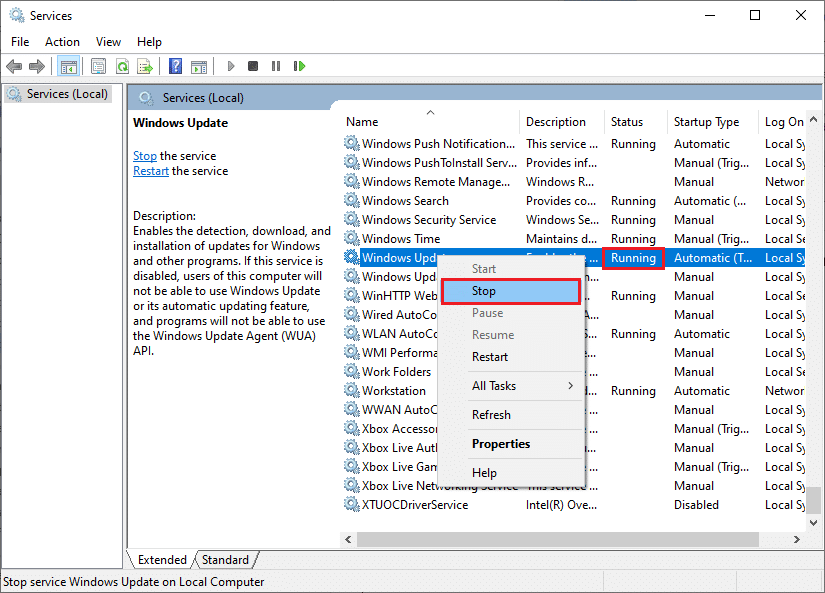
5. Зачекайте кілька секунд, поки Windows зупинить службу.
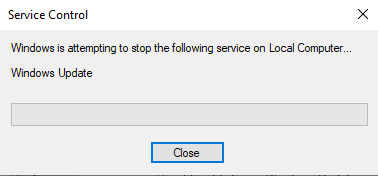
6. Відкрийте “Провідник файлів” (Windows + E). Перейдіть до шляху:
C:\Windows\SoftwareDistribution\DataStore
7. Видаліть всі файли та папки.
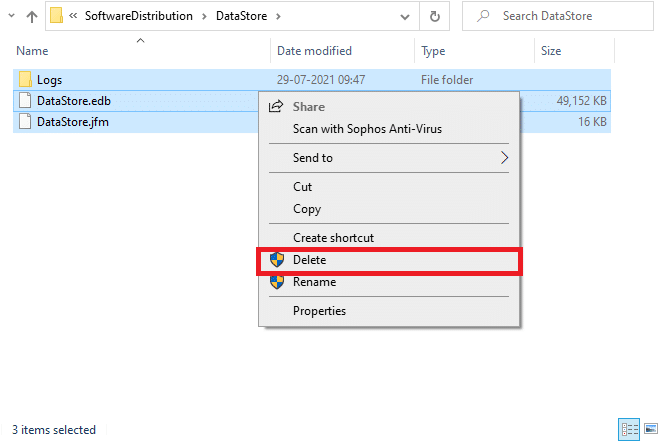
8. Перейдіть до шляху: C:\Windows\SoftwareDistribution\Download і видаліть всі файли та папки.
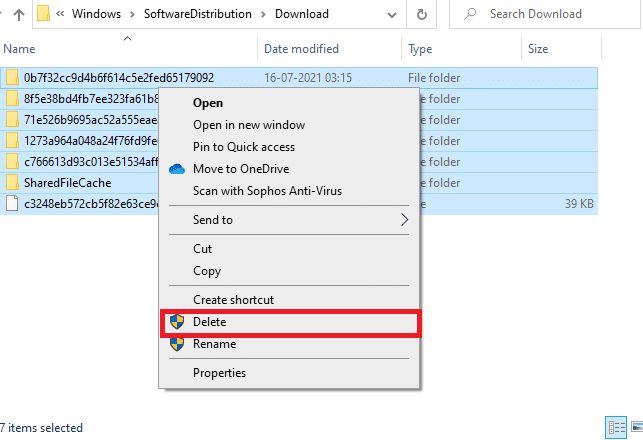
9. Знову відкрийте “Служби”, клацніть правою кнопкою миші на “Центр оновлення Windows” і виберіть “Пуск”.
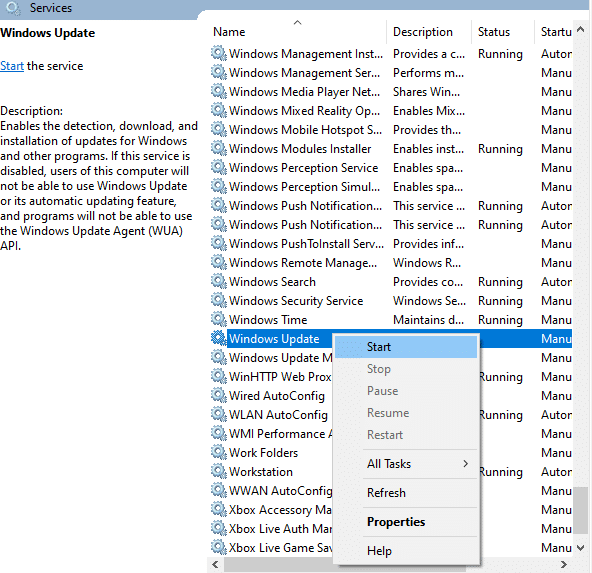
10. Зачекайте кілька секунд, поки Windows запустить службу.
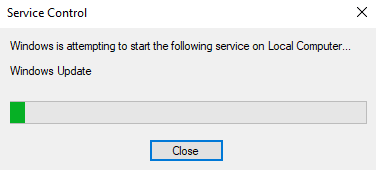
12. Перевірте, чи можна встановити оновлення.
Спосіб 6. Тимчасове вимкнення антивіруса
Антивірус може перешкоджати встановленню оновлень. Тимчасово вимкніть його та спробуйте знову оновити систему. Інструкцію щодо вимкнення антивіруса у Windows 10 можна знайти у нашому посібнику.
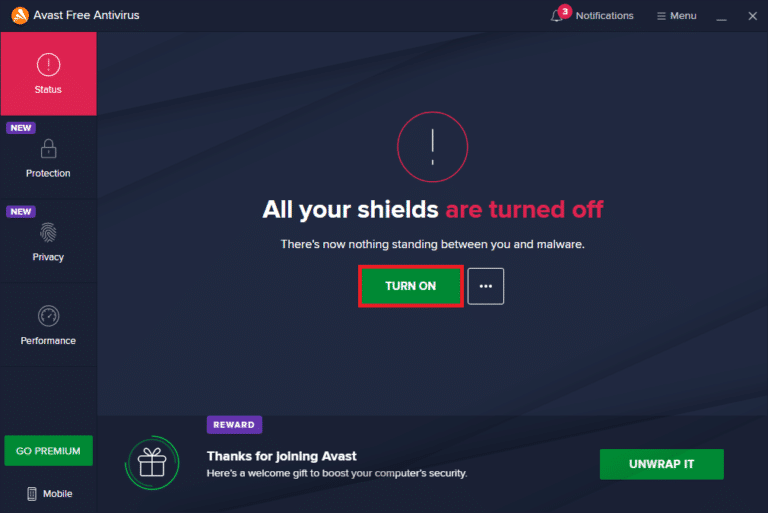
Не забудьте знову ввімкнути антивірус після виправлення помилки.
Спосіб 7. Використання Google DNS
Зміна адрес DNS може допомогти усунути помилку. Google DNS має адреси 8.8.8.8 та 8.8.4.4. Наш посібник допоможе вам змінити налаштування DNS у Windows 10. Ви також можете використовувати OpenDNS. Дотримуйтесь інструкцій і перевірте, чи можна встановити оновлення.
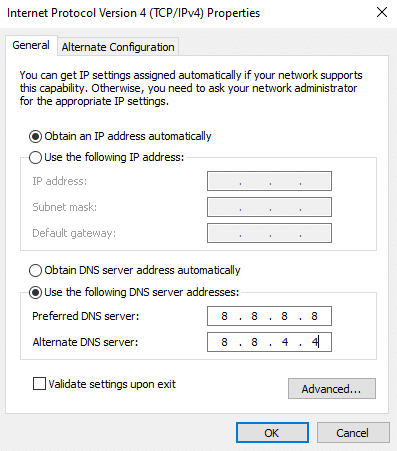
Спосіб 8. Видалення останніх оновлень
Несумісні оновлення можуть блокувати нові. Видаліть останні встановлені оновлення, щоб усунути помилку 0x80190001. Ось як це зробити:
1. Натисніть клавішу Windows, введіть “Панель керування” і натисніть “Відкрити”.
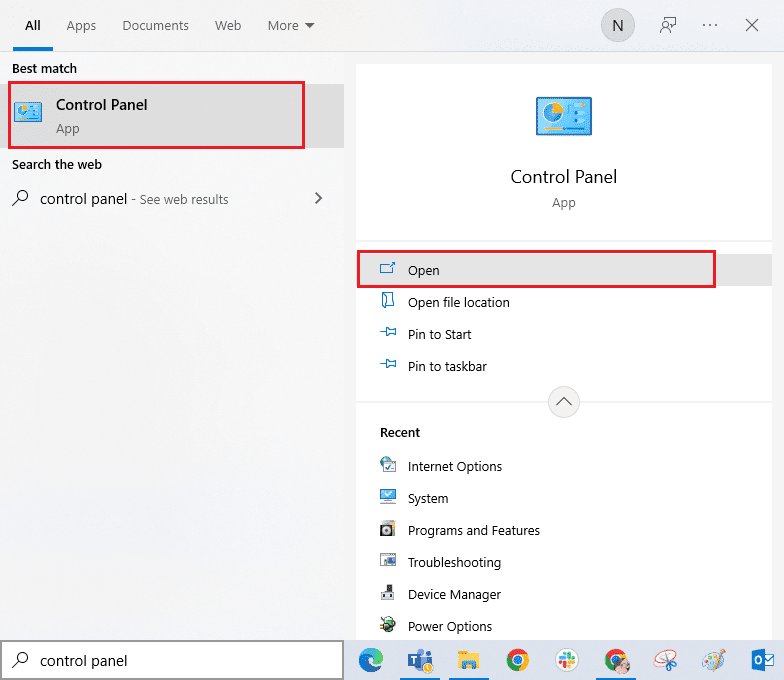
2. Виберіть “Перегляд за” > “Категорія”, а потім “Видалити програму” в розділі “Програми”.
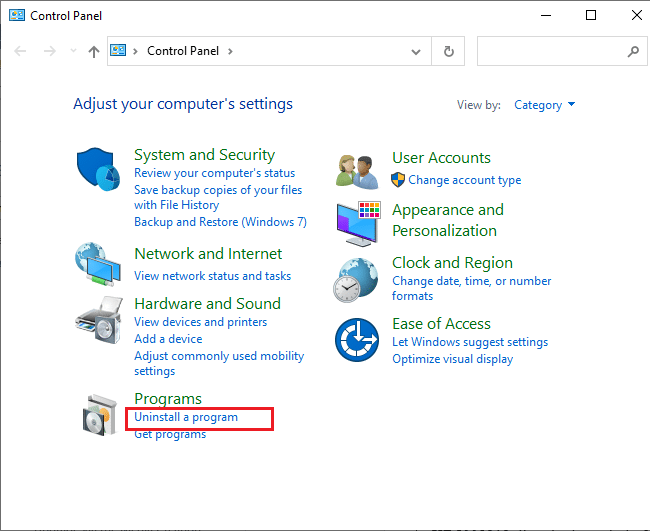
3. Натисніть “Переглянути встановлені оновлення” на лівій панелі.
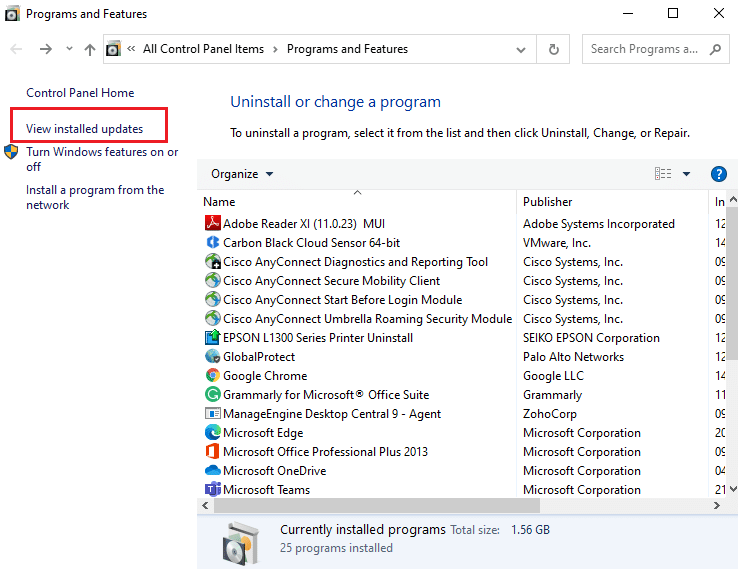
4. Знайдіть останнє оновлення, звертаючись до “Встановлено на дату”, і натисніть “Видалити”.
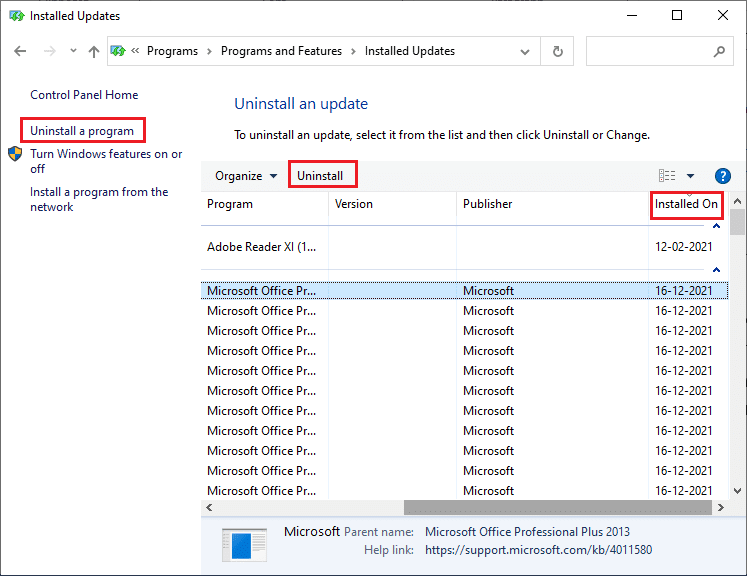
5. Підтвердіть видалення та перезавантажте комп’ютер.
Перевірте, чи зникла помилка.
Спосіб 9. Розширення системного розділу
Недостатньо місця в системному розділі може блокувати встановлення оновлень. Розширте системний розділ вручну, як описано в нашому посібнику “Як розширити розділ системного диска (C:) у Windows 10”.
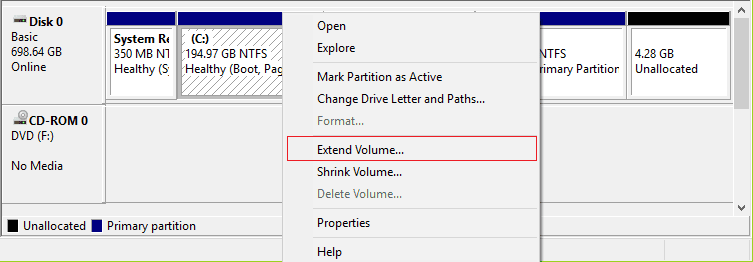
Спосіб 10. Очищення дискового простору
Помилка 0x80190001 може виникнути через нестачу місця на диску. Перевірте його та очистіть тимчасові файли:
Крок I: Перевірка місця на диску
1. Натисніть Windows + E, щоб відкрити “Провідник файлів”.
2. Виберіть “Цей комп’ютер” на лівій панелі.
3. Перевірте місце на диску в розділі “Пристрої та диски”. Якщо диски червоні, очистіть тимчасові файли.
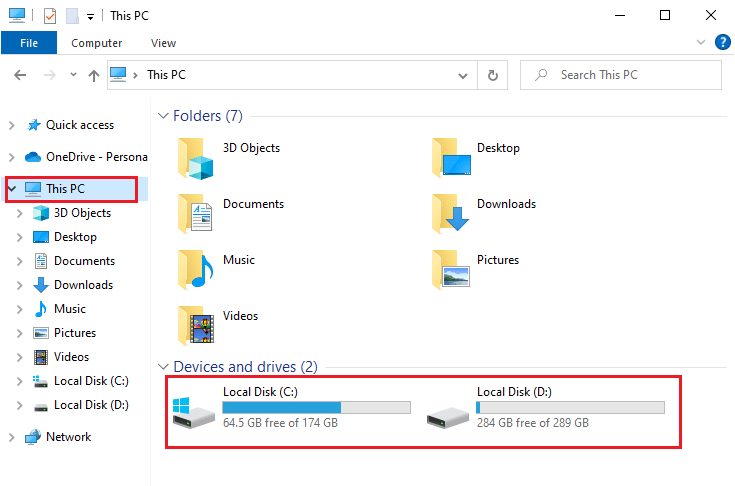
Крок II: Очищення диска
Якщо місця на диску мало, скористайтеся нашим посібником “10 способів звільнити місце на жорсткому диску в Windows” для очищення непотрібних файлів.
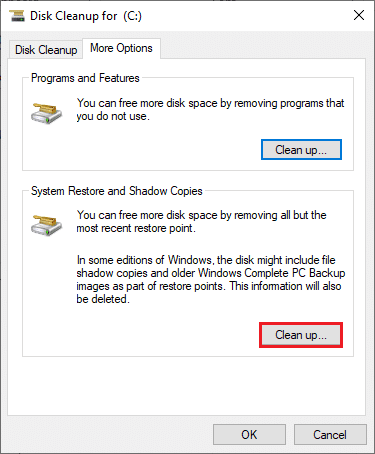
Спосіб 11. Скидання компонентів Windows Update
Скидання компонентів Windows Update може допомогти, якщо інші способи не допомогли. Виконайте набір команд у командному рядку, щоб перезавантажити основні служби Windows, як описано в нашому посібнику “Як скинути компоненти Windows Update у Windows 10”.
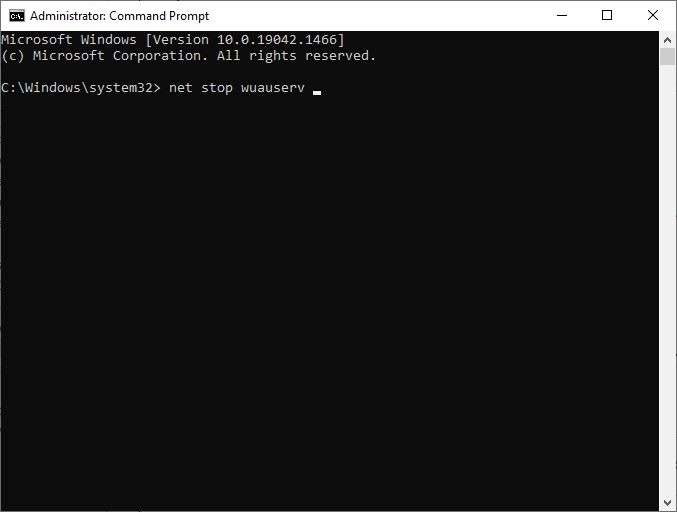
Після виконання команд, перевірте можливість встановлення оновлень.
Спосіб 12. Встановлення оновлення вручну
Якщо інші рішення не працюють, завантажте оновлення вручну. Веб-сторінка історії оновлень Windows 10 містить всю інформацію про випущені оновлення. Виконайте наступні кроки:
1. Натисніть Windows + I, щоб відкрити “Параметри”.
2. Виберіть “Оновлення та безпека”.
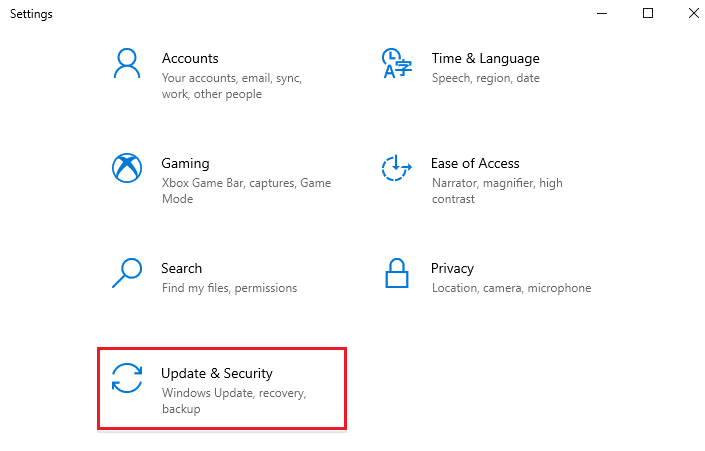
3. Натисніть “Переглянути історію оновлень”.
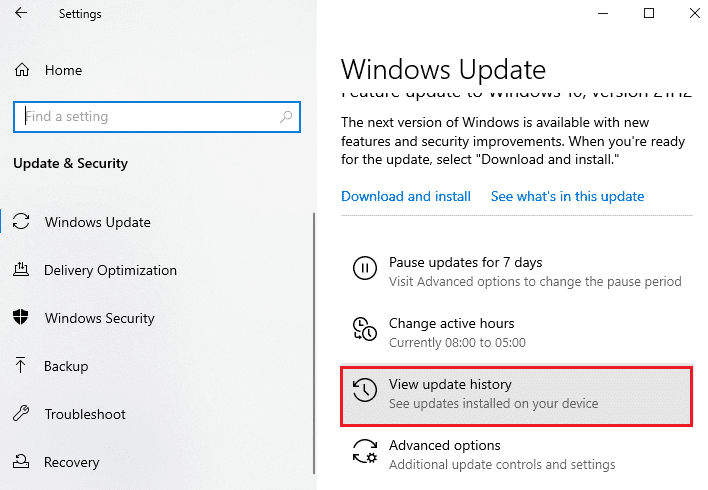
4. Знайдіть номер KB оновлення, яке не вдалося встановити.
5. Введіть номер KB у пошуку в каталозі Microsoft Update.
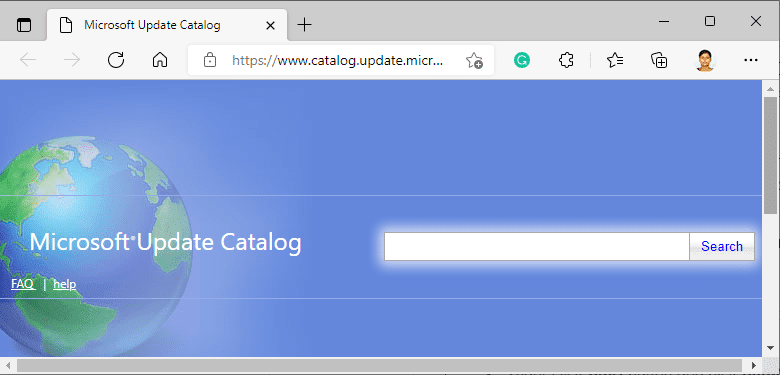
6. Завантажте відповідне оновлення та дотримуйтесь інструкцій.
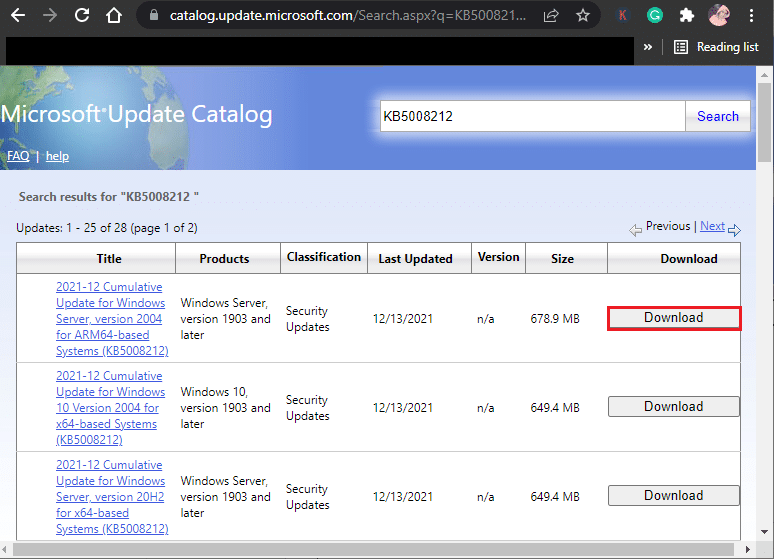
Спосіб 13. Оновлення за допомогою засобу створення носіїв
Якщо не вдається встановити оновлення вручну, скористайтеся засобом створення медіафайлів, рекомендованим Microsoft. Завантажте його з офіційного сайту:
1. Відкрийте браузер та зайдіть на сторінку завантаження Windows 10 Media Creation Tool.
2. Натисніть “Завантажити засіб зараз” у розділі “Створення інсталяційного носія Windows 10”.
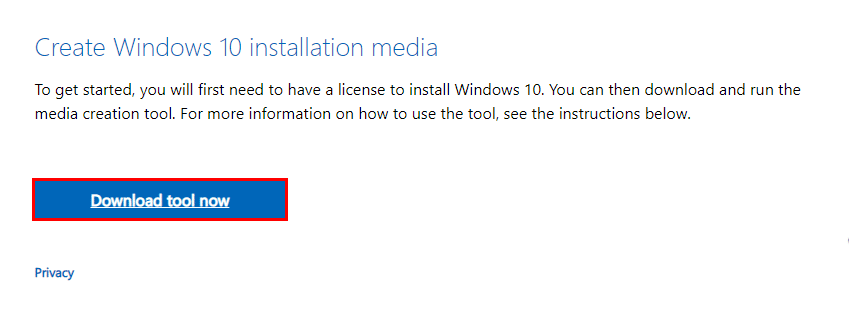
3. Запустіть інсталяційний файл та натисніть “Так” у вікні UAC.
4. Натисніть “Прийняти” у вікні інсталяції Windows 10.
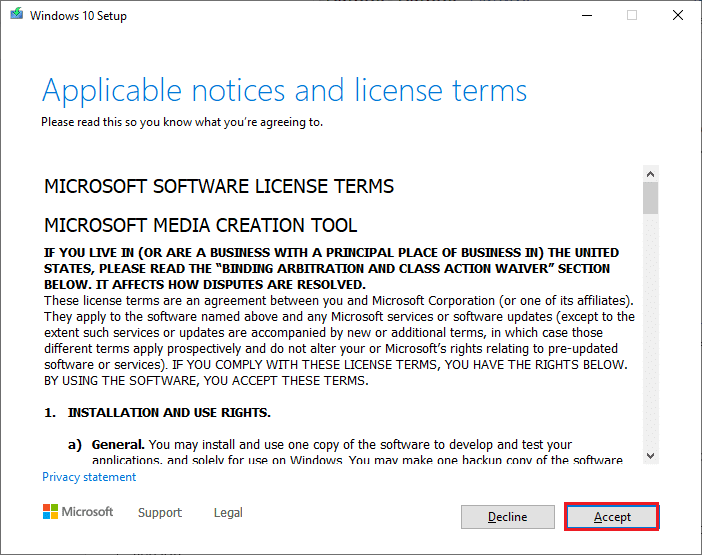
5. Після сканування виберіть “Оновити цей ПК зараз”, потім “Далі”.
<img class=”alignnone wp-image-101800″ width=”600″ height=”474″ src=”https://wilku.top/wp-content/uploads/2022/05/1653659