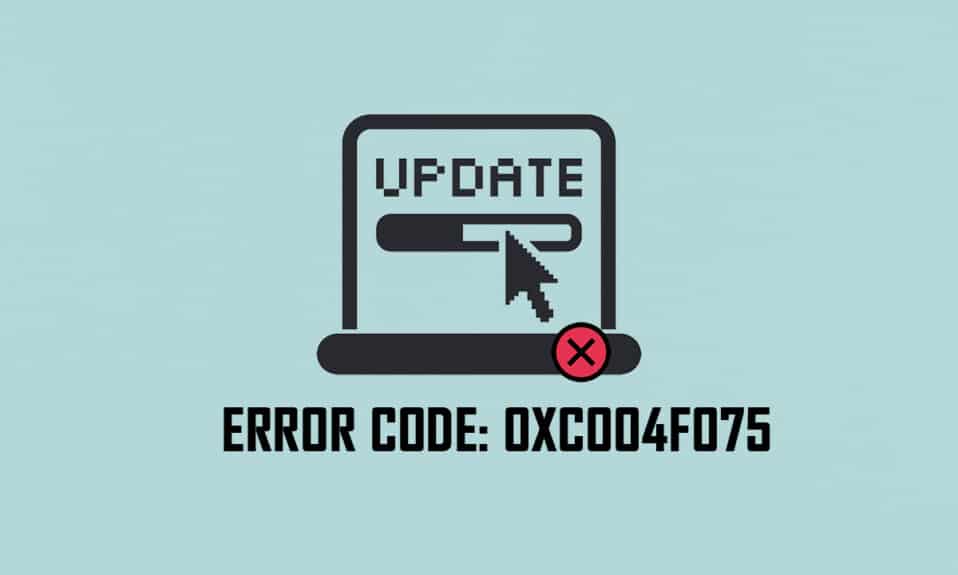
Останнім часом, деяка кількість користувачів зіткнулася з проблемою, яка проявляється у вигляді помилки 0xc004f075 під час оновлення операційної системи Windows 10 та Windows 11. Цей код помилки зазвичай виникає, коли система Windows ідентифікує проблеми з активацією. Така ситуація може бути серйозною перешкодою, особливо коли потрібно встановити важливі оновлення. По суті, наявність цієї помилки блокує можливість оновлення операційної системи. На щастя, існує ряд способів, які можуть допомогти усунути цей код помилки на пристроях під управлінням Windows 10 або 11. Отже, не гайте часу та ознайомтеся з наведеним посібником, який допоможе вам виправити помилку оновлення Windows 10 або проблему з активацією, позначену кодом 0xc004f075.

Як подолати помилку 0xc004f075 у Windows 10?
Розглянемо деякі фактори, які можуть призвести до виникнення цього коду помилки. Зверніть увагу на причини, які могли призвести до помилки, щоб мати можливість швидко знайти рішення.
-
Відсутність або пошкодження системних файлів на вашому ПК під управлінням Windows 10.
-
Інфікування ПК вірусами або шкідливим програмним забезпеченням.
-
Пошкодження або неповна інсталяція компонентів Windows Update.
-
Перешкоди з боку фонових програм під час процесу оновлення.
-
Втручання з боку антивірусного програмного забезпечення або брандмауера.
-
Нестабільне з’єднання з Інтернетом.
-
Недостатня кількість вільного місця на жорсткому диску для встановлення нових оновлень.
Окрім цих причин, існує ще кілька факторів, що можуть сприяти появі цієї помилки. У будь-якому випадку, запропоновані нижче методи допоможуть вам вирішити проблему з кодом помилки 0xc004f075, пов’язану з оновленнями або активацією Windows.
Базові кроки з усунення неполадок
Перш ніж переходити до складніших методів, спробуйте виконати ці прості кроки. Іноді прості дії допомагають швидше усунути проблему.
Ось перелік потенційних та ефективних методів, починаючи з найпростіших. Якщо ви зіткнулися з кодом помилки оновлення Windows 10, час скористатися наведеними нижче рекомендаціями.
Метод 1: Запуск інструмента для усунення несправностей Windows Update
Вбудований інструмент Windows може стати в нагоді для вирішення будь-яких проблем, що виникають під час оновлення. Цей набір інструментів від Microsoft автоматично аналізує та виправляє проблеми з оновленням. Ось інструкція для швидкого запуску цього інструменту.
1. Натисніть клавішу Windows. Введіть “параметри усунення несправностей” у пошуку і натисніть “Відкрити”.
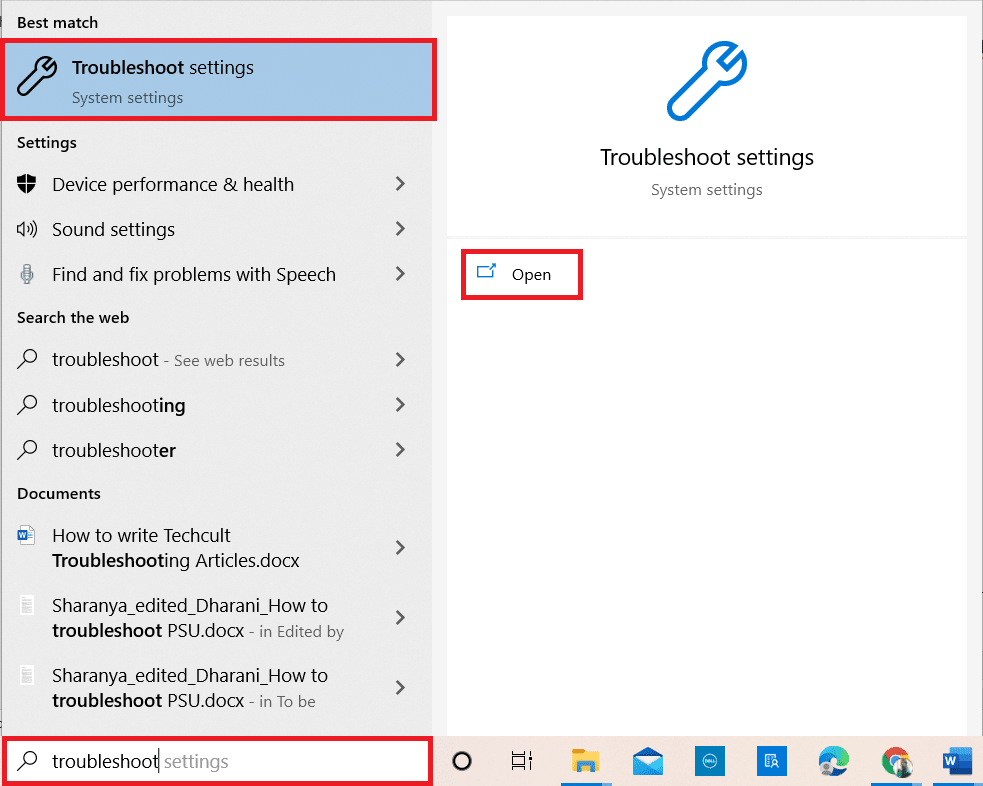
2. Тепер натисніть “Додаткові засоби усунення несправностей”.
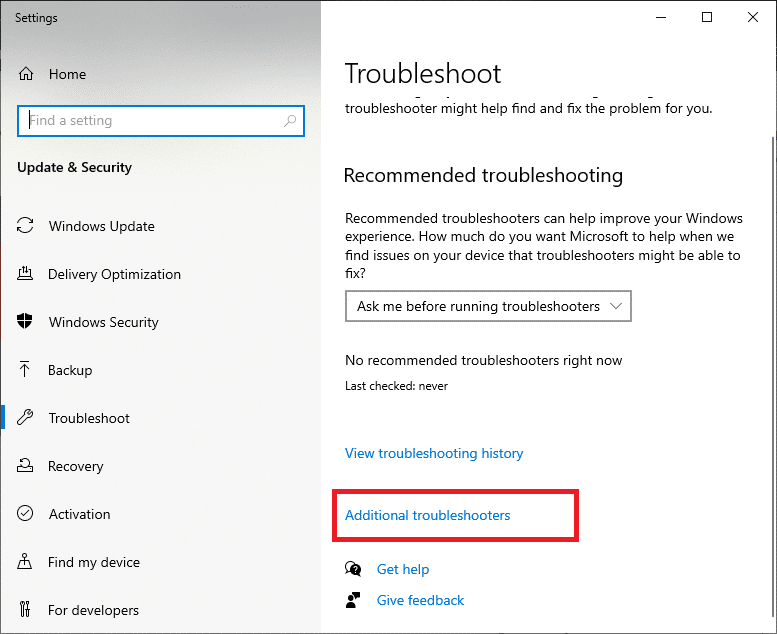
3. Виберіть “Windows Update”, що знаходиться в розділі “Запуск і запуск”.
4. Натисніть “Запустити засіб усунення несправностей”.
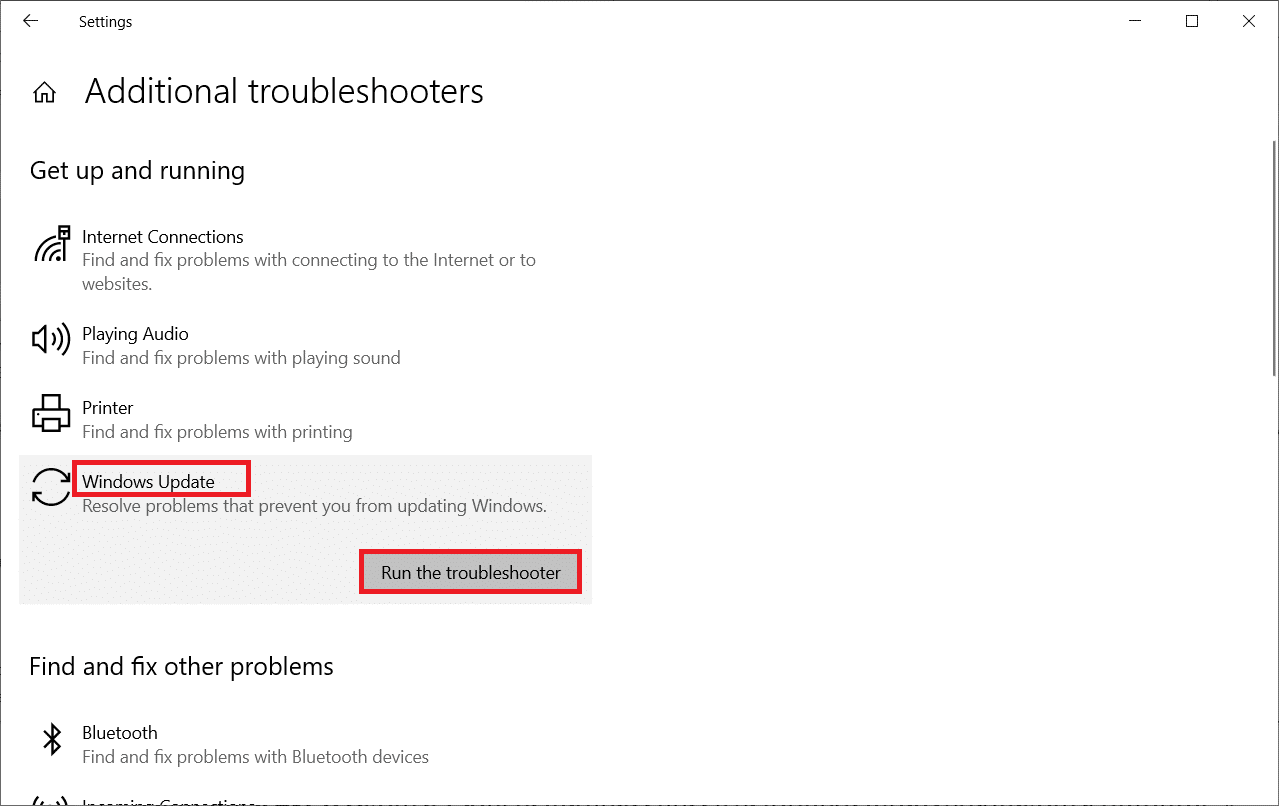
5. Перезавантажте комп’ютер після того, як всі проблеми будуть виявлені та виправлені.
Метод 2: Скидання компонентів оновлення
Якщо ви хочете вирішити проблеми з оновленнями, спробуйте вручну скинути компоненти Windows Update. Цей процес перезапускає служби BITS, Cryptographic, MSI Installer, Windows Update, а також папки SoftwareDistribution та Catroot2. Виконайте наведені нижче кроки, щоб виправити помилку 0xc004f075.
1. Введіть “командний рядок” у пошуку Windows і натисніть “Запуск від імені адміністратора”.
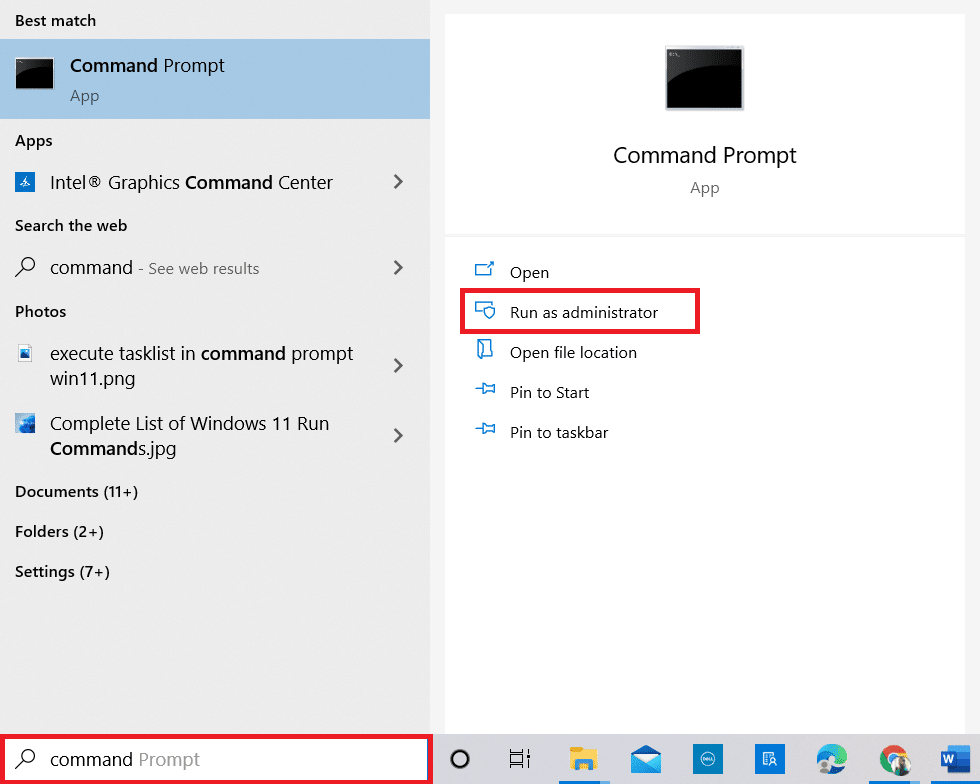
2. Натисніть “Так” у вікні контролю облікових записів.
3. Введіть наступні команди по одній, натискаючи Enter після кожної:
net stop wuauserv net stop cryptSvc net stop bits net stop msiserver ren C:WindowsSoftwareDistribution SoftwareDistribution.old ren C:WindowsSystem32catroot2 Catroot2.old net start wuauserv net start cryptSvc net start bits net start msiserver
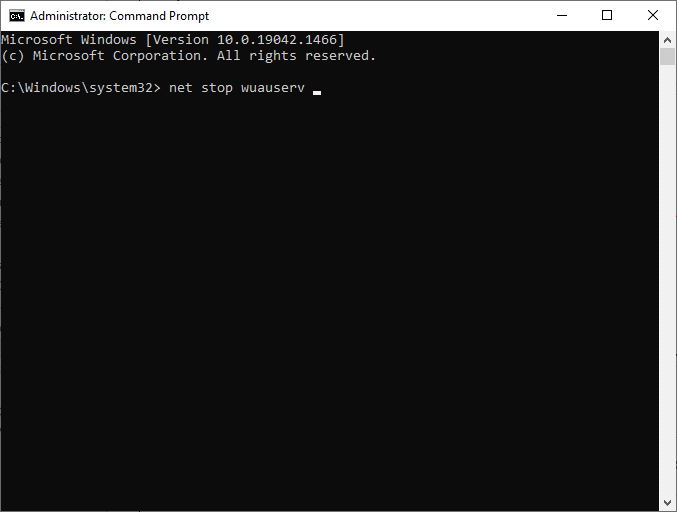
4. Зачекайте, доки команди будуть виконані, це допоможе вам усунути помилку.
Метод 3: Відновлення пошкоджених системних файлів
Помилка 0xc004f075 може виникати, коли важливі компоненти оновлення пошкоджені, зламані або відсутні. Ви можете скористатися вбудованими інструментами SFC (System File Checker) і DISM (Deployment Image Servicing and Management) на вашому комп’ютері з Windows 10 для сканування та видалення пошкоджених файлів.
1. Введіть “командний рядок” у пошуку Windows і натисніть “Запуск від імені адміністратора”.
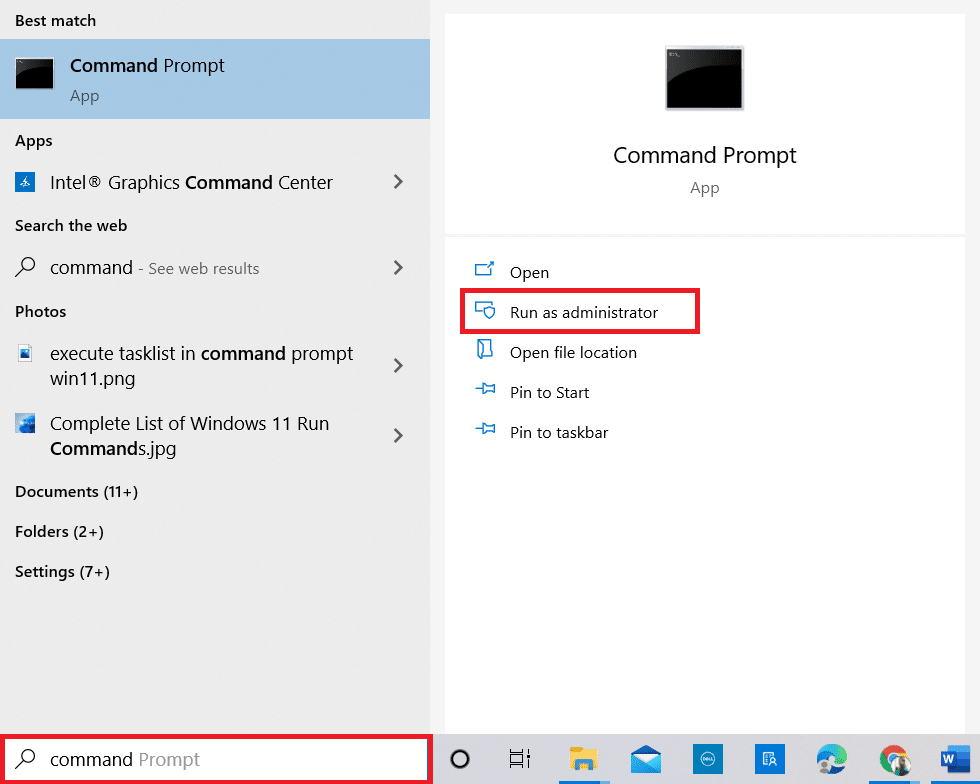
2. Натисніть “Так” у вікні контролю облікових записів.
3. Введіть команду “chkdsk C: /f /r /x” і натисніть Enter.
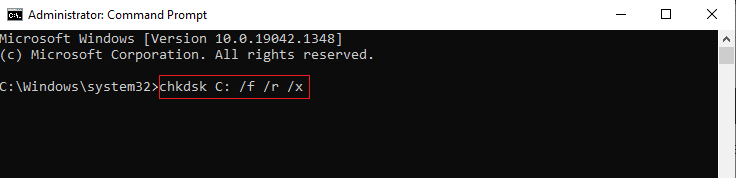
Примітка: Якщо з’явиться повідомлення “Chkdsk не може запуститися…об’єм… використовується”, натисніть клавішу “Y” і перезавантажте комп’ютер.
4. Знову введіть команду “sfc /scannow” і натисніть Enter для сканування SFC.
Примітка: Засіб перевірки системних файлів сканує всі програми та автоматично відновить їх у фоновому режимі. Ви можете продовжувати свою роботу до завершення сканування.
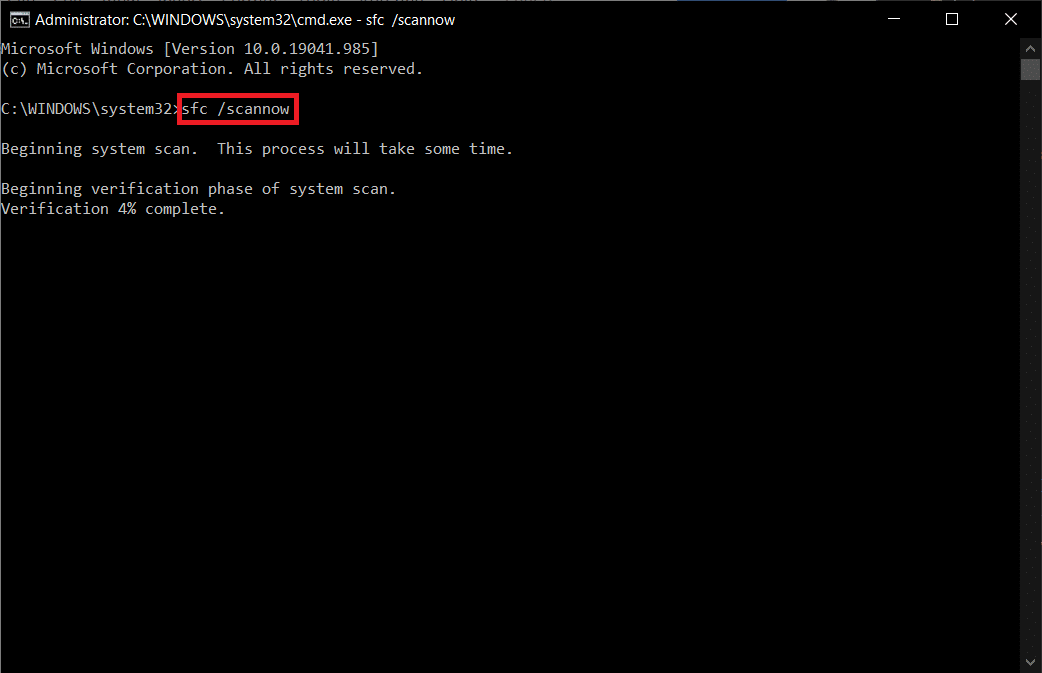
5. Після завершення сканування з’явиться одне з наступних повідомлень:
- “Захист ресурсів Windows не виявив жодних порушень цілісності”.
- “Захист ресурсів Windows не зміг виконати запитувану операцію”.
- “Захист ресурсів Windows виявив пошкоджені файли та успішно відновив їх”.
- “Захист ресурсів Windows виявив пошкоджені файли, але не зміг виправити деякі з них”.
6. Перезавантажте комп’ютер.
7. Знову відкрийте командний рядок, як ви робили це раніше.
8. Введіть наступні команди по одній і натискайте Enter після кожної:
DISM.exe /Online /cleanup-image /scanhealth DISM.exe /Online /cleanup-image /restorehealth DISM /Online /cleanup-Image /startcomponentcleanup
Примітка: Щоб правильно запустити DISM, ви повинні бути підключені до мережі.
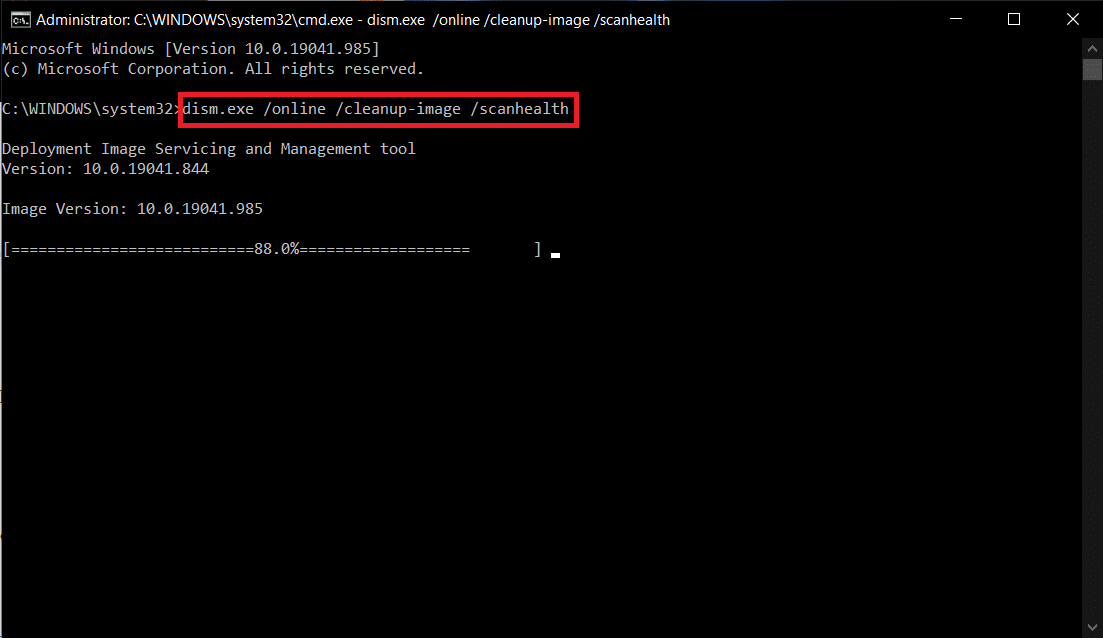
9. Зачекайте, поки процес успішно завершиться та закрийте вікно.
Метод 4: Зміна основних служб
Можливо, ви випадково зупинили деякі основні служби Windows на вашому комп’ютері. Це може перешкоджати оновленню ОС. Спочатку перевірте, чи ці служби працюють, а якщо ні, увімкніть їх знову, як показано нижче, щоб виправити помилку 0xc004f075.
1. Відкрийте вікно “Виконати”, одночасно натиснувши клавіші Windows + R.
2. Введіть “services.msc” і натисніть “OK”.
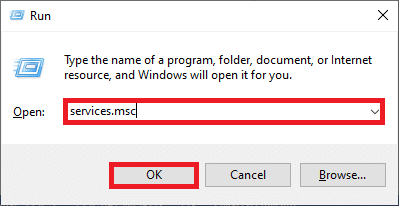
3. У вікні “Служби” знайдіть “Служба оновлення Windows” і натисніть на неї.
4. Натисніть “Властивості”.
Примітка: Ви також можете двічі клацнути “Служба оновлення Windows”, щоб відкрити вікно властивостей.
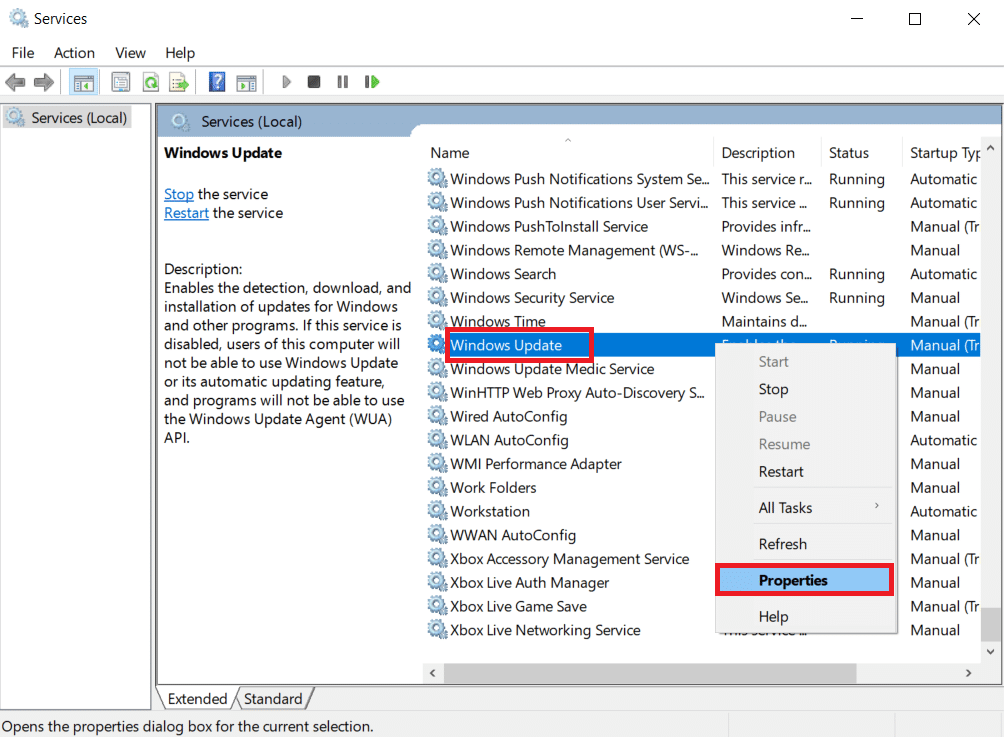
5. Встановіть тип запуску “Вручну”.
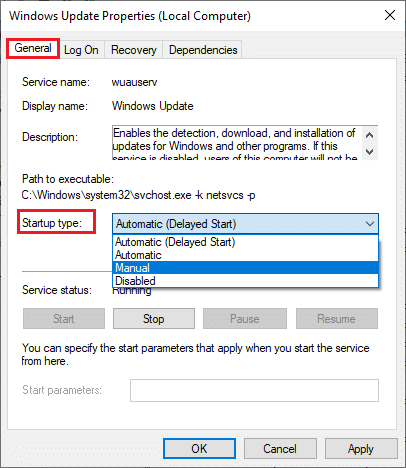
6. Натисніть “Застосувати” > “OK”, щоб зберегти зміни.
7. Аналогічно зробіть те ж саме для інших служб і увімкніть їх відповідно до інструкцій:
- “Служби оновлення Windows”: “Вручну”
- “Криптографічні служби”: “Автоматично”
- “Фонова інтелектуальна служба передачі”: “Вручну”
- “Запуск процесів сервера DCOM”: “Автоматично”
- “RPC Endpoint Mapper”: “Автоматично”
- “Інсталятор Windows”: “Вручну”
Метод 5: Використання інструменту Microsoft Update Tool
Інструмент Microsoft дозволяє оновити вашу версію, не видаляючи при цьому жодних файлів. Виконайте наведені нижче кроки, щоб усунути помилку 0xc004f075.
1. Перейдіть на сторінку завантаження програмного забезпечення Microsoft.
2. Натисніть кнопку “Завантажити інструмент зараз”.
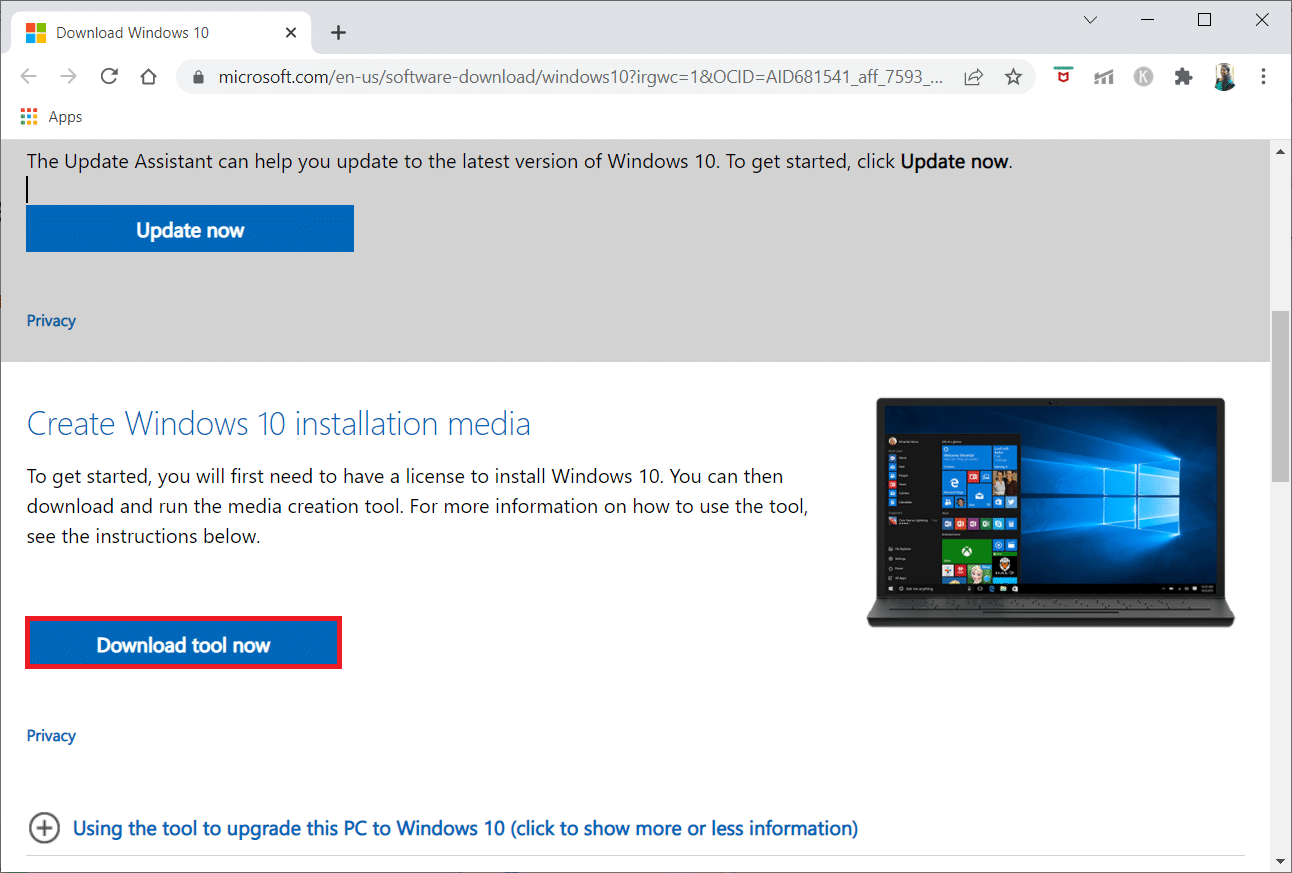
3. Натисніть на завантажений файл внизу екрана.
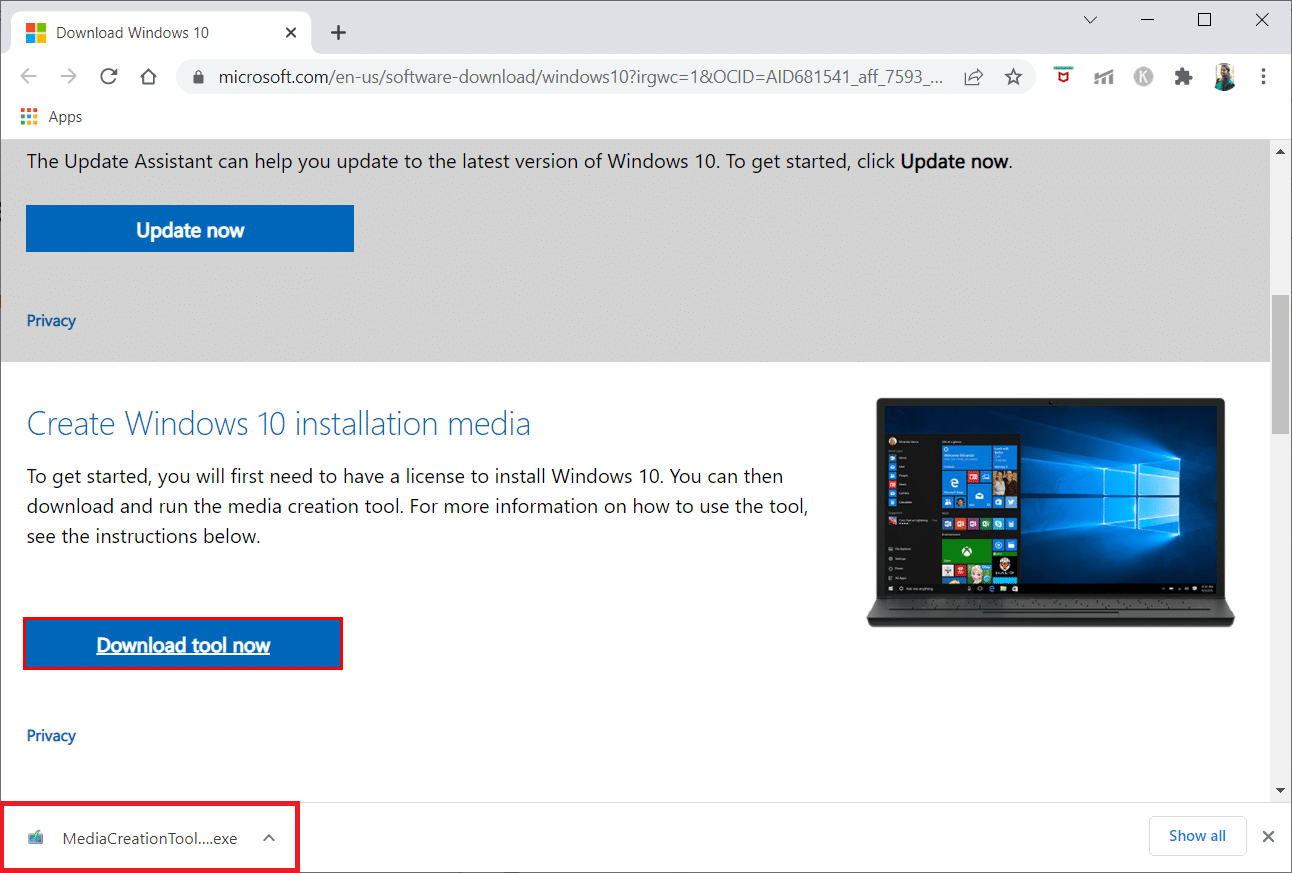
4. Натисніть “Так” у вікні підтвердження.
5. Натисніть “Прийняти” на сторінці умов ліцензії.
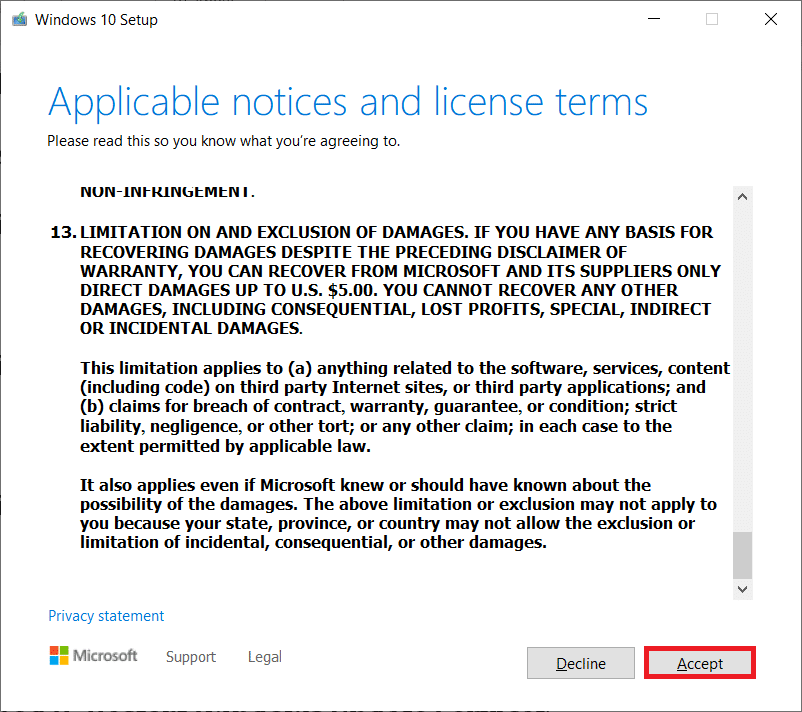
6. Виберіть “Оновити цей комп’ютер зараз” і натисніть “Далі”.
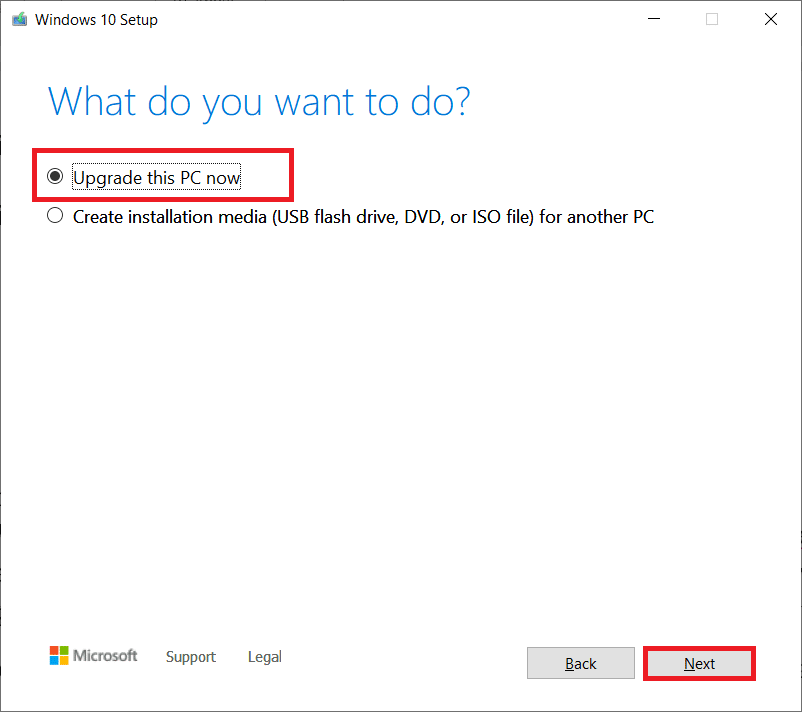
Примітка: Якщо ви отримаєте повідомлення про помилку, що комп’ютер неможливо оновити, перейдіть до шляху “C:\$WINDOWS.~BTSources\Panther” у файловому менеджері. Видаліть файл “compatscancache.dat”, одночасно натиснувши клавіші Shift + Delete. Знову спробуйте встановити оновлення.
Метод 6: Перезапуск служби Windows Update
Файли оновлення Windows і дані журналу зберігаються в папці “SoftwareDistribution”. Ці файли відповідають за оновлення Windows, і їх зазвичай не потрібно видаляти. Однак, якщо ви зіткнулися з проблемами під час оновлення, ви можете спробувати видалити їх, щоб усунути несправності.
1. Відкрийте вікно “Виконати”, одночасно натиснувши клавіші Windows + R.
2. Введіть “services.msc” і натисніть “OK”, щоб відкрити вікно “Служби”.
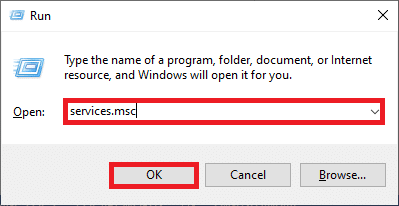
3. Знайдіть “Windows Update” і натисніть на нього правою кнопкою миші.
Примітка: Якщо поточний стан не “Виконується”, пропустіть наступний крок.
4. Натисніть “Зупинити”, якщо поточний стан “Виконується”.
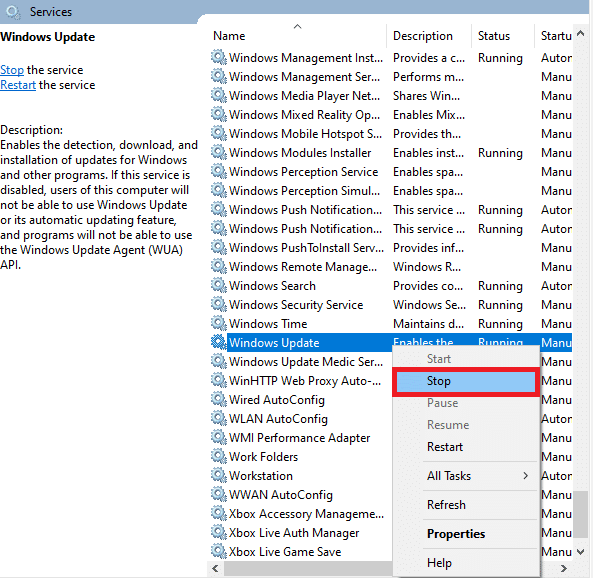
5. Відкрийте файловий провідник, натиснувши клавіші Windows + E разом.
6. Перейдіть до наступного шляху:
C:WindowsSoftwareDistributionDataStore
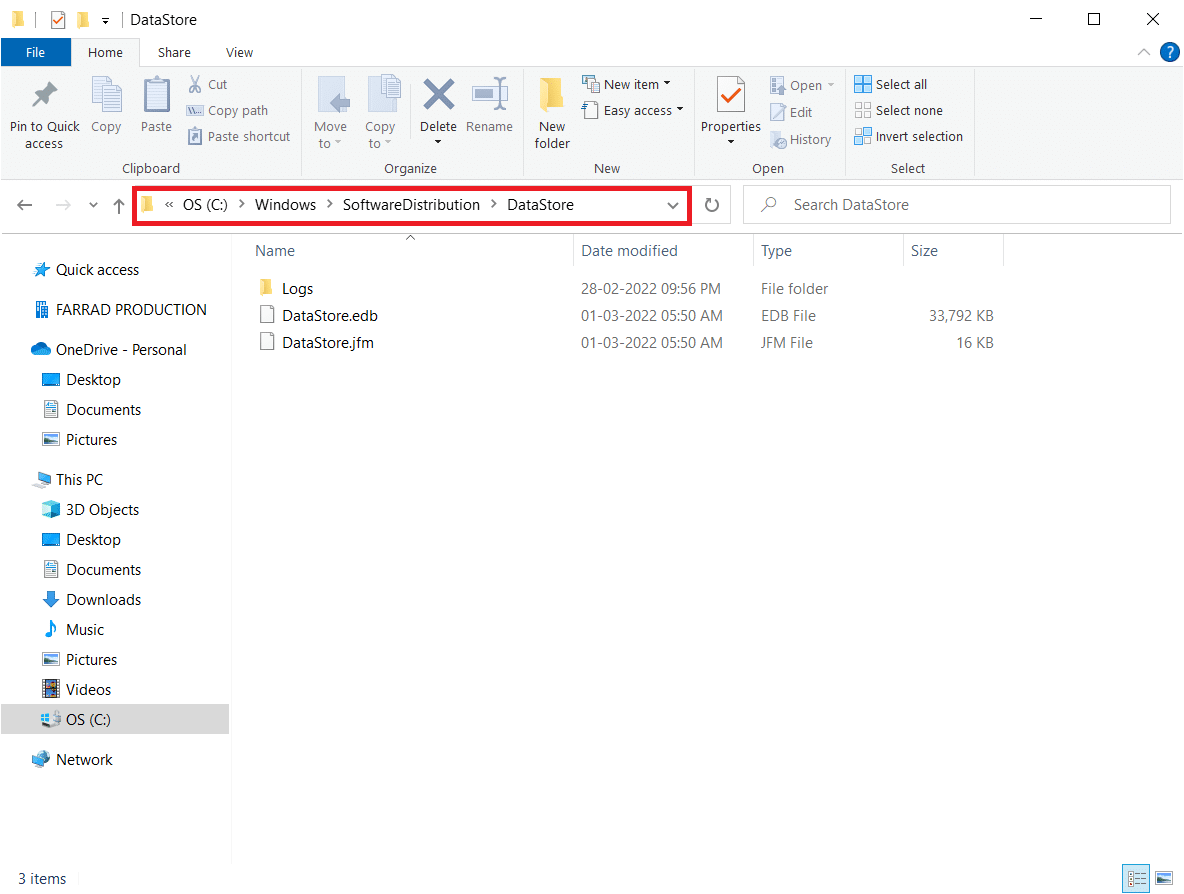
7. Виберіть всі файли і папки, натиснувши Ctrl + A, і клацніть правою кнопкою миші.
Примітка: Ви можете видалити ці файли тільки з облікового запису адміністратора.
8. Виберіть опцію “Видалити”, щоб видалити всі файли і папки з DataStore.
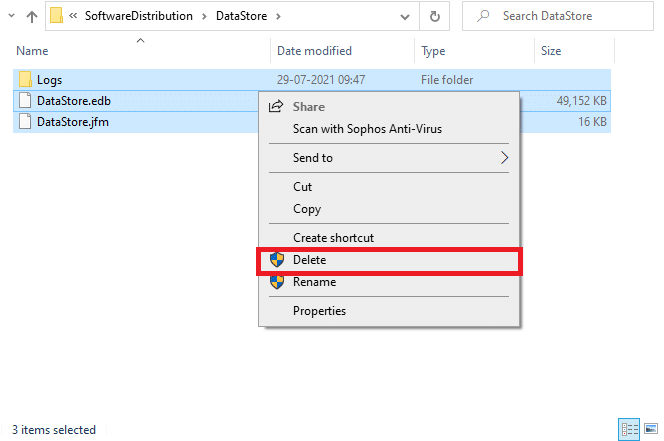
9. Перейдіть до шляху: C:\Windows\SoftwareDistribution\Download.
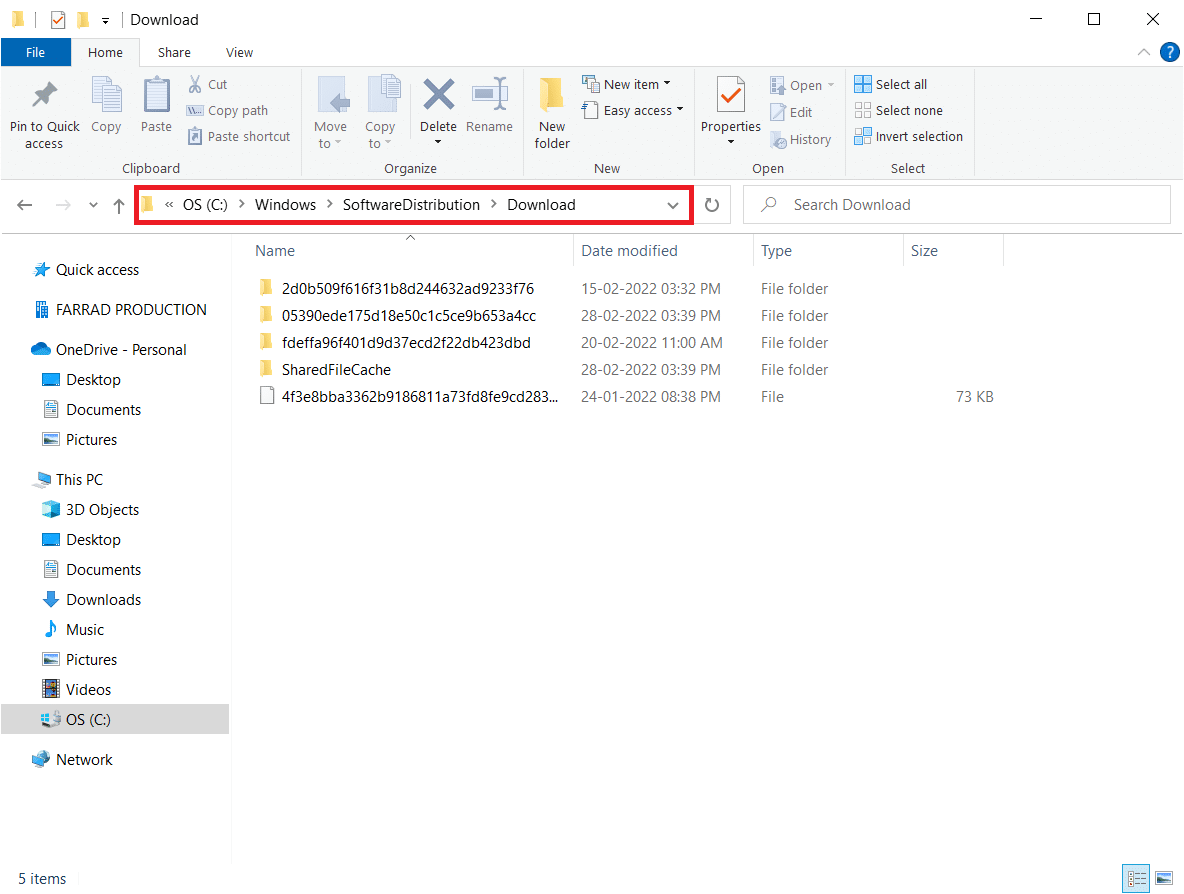
10. Видаліть усі файли в цій папці, як описано вище.
Примітка: Ви можете видалити ці файли тільки з облікового запису адміністратора.
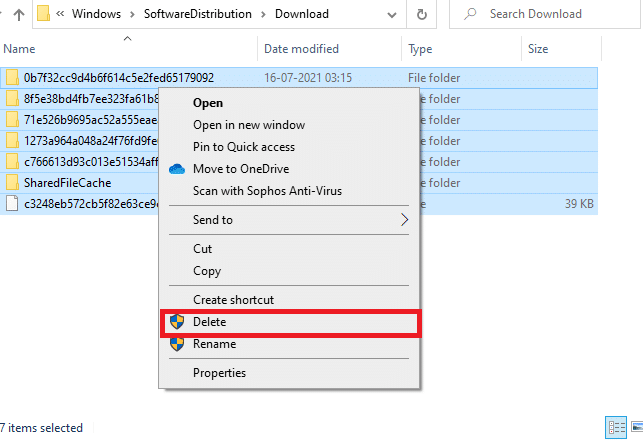
11. Поверніться до вікна “Служби” і клацніть правою кнопкою миші на “Центр оновлення Windows”.
12. Виберіть “Почати”, як показано нижче.
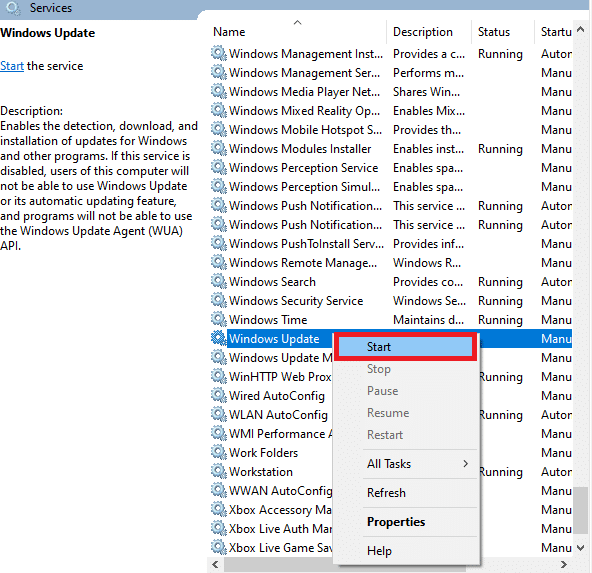
Метод 7: Видалення файлів розповсюдження програмного забезпечення в безпечному режимі
Якщо під час скидання компонентів оновлення Windows виникають якісь проблеми, запуск комп’ютера в режимі відновлення допоможе їх видалити. Ви можете легко видалити проблемну папку “SoftwareDistribution”, яка викликає помилки під час оновлення Windows у режимі відновлення.
1. Натисніть клавішу Windows і введіть “параметри відновлення”. Відкрийте відповідні результати.
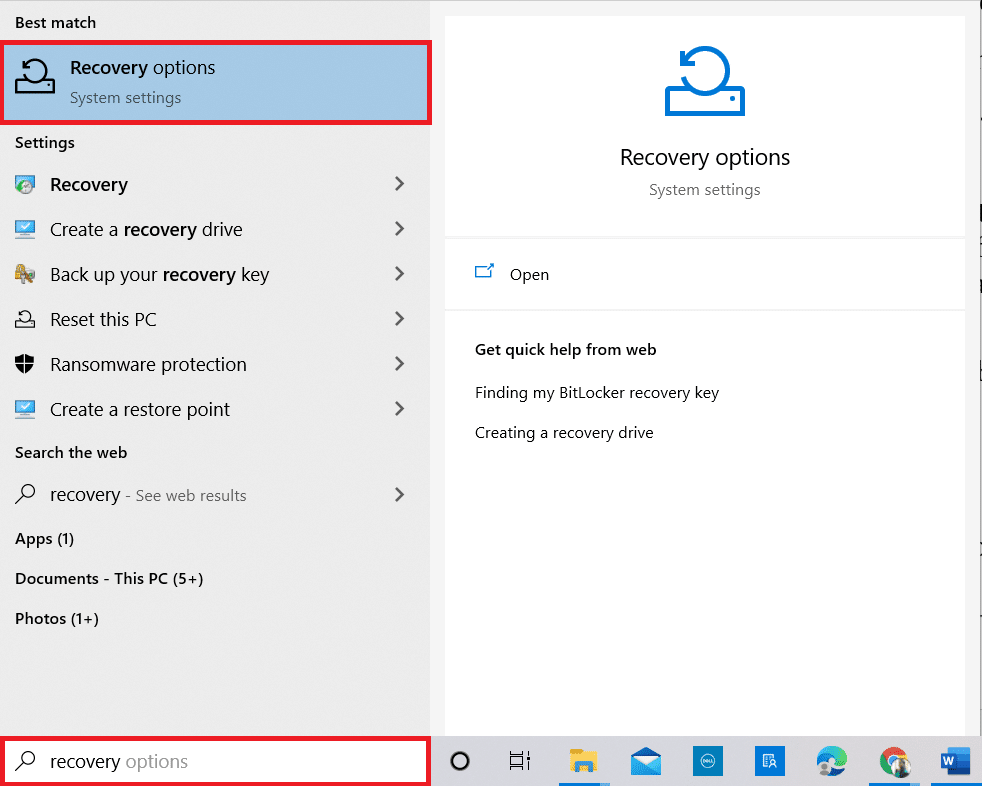
2. У вікні “Налаштування” натисніть “Перезавантажити зараз” в розділі “Розширений запуск”.
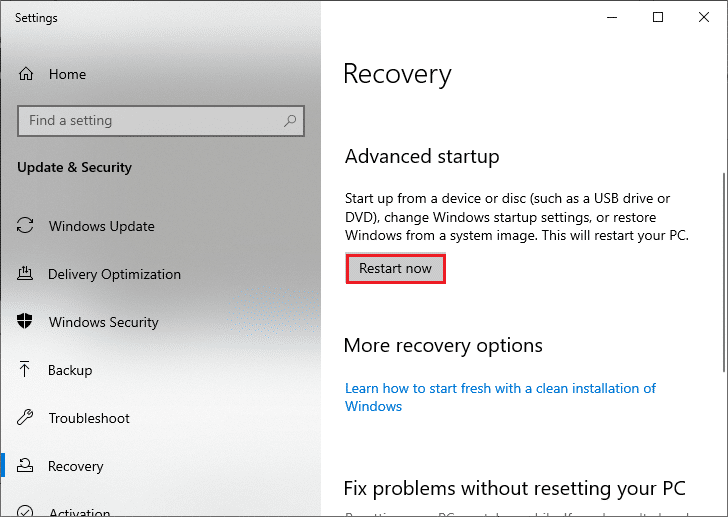
3. Ваш комп’ютер перезавантажиться. Натисніть “Усунення неполадок” у вікні “Вибір параметра”.
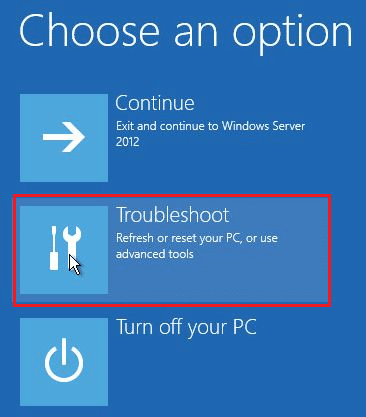
4. Натисніть на “Додаткові параметри”.
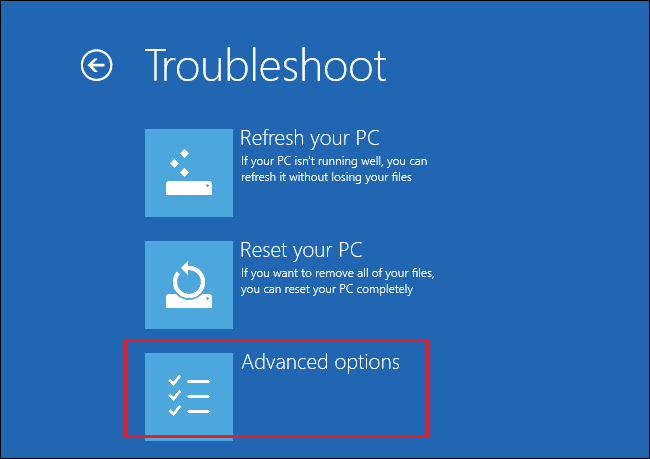
5. Натисніть “Параметри запуску”.
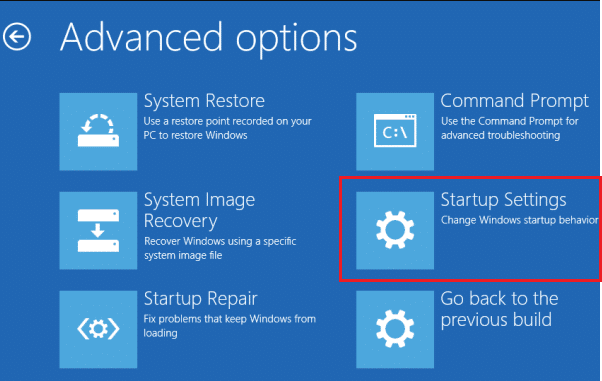
6. Натисніть “Перезавантажити” у вікні “Параметри запуску”.
7. Після перезавантаження з’явиться наступний екран. Натисніть клавішу F5, щоб увімкнути безпечний режим з мережею.
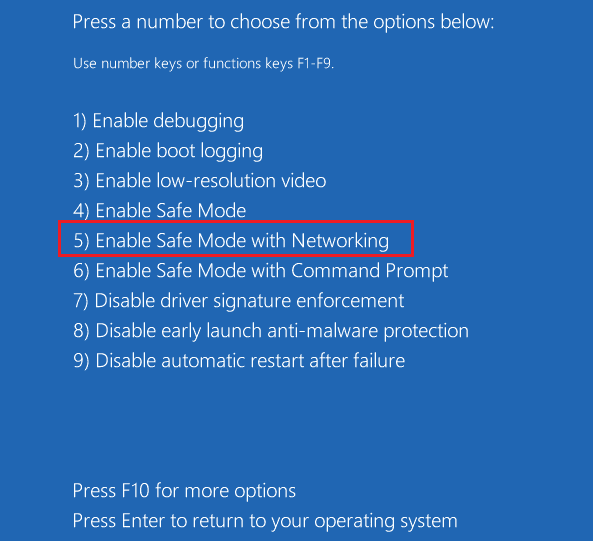
8. Натисніть клавіші Windows + E, щоб відкрити файловий провідник. Перейдіть до наступного місця:
C:\Windows\SoftwareDistribution
9. Виберіть усі файли в папці “Software Distribution” та видаліть їх.
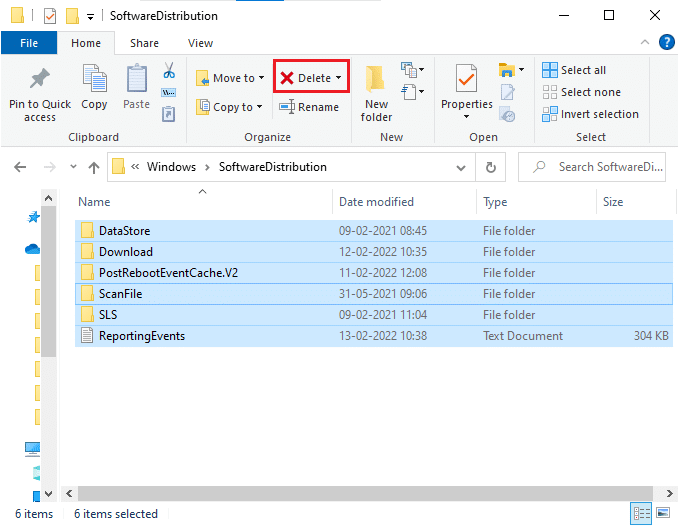
10. Перезавантажте комп’ютер.
Метод 8: Видалення останнього оновлення Windows
Конфліктуючі оновлення Windows можуть заважати останнім компонентам оновлення. Видаліть попередні оновлення перед встановленням нових, щоб виправити помилку 0xc004f075.
1. Натисніть клавіші Windows + R, щоб відкрити вікно “Виконати”.
2. Введіть “appwiz.cpl” і натисніть Enter.
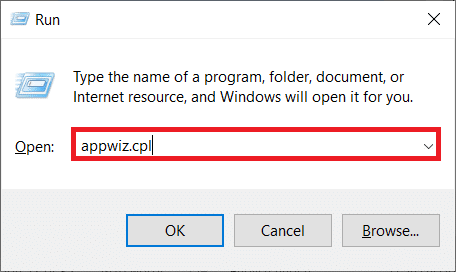
3. Натисніть “Переглянути встановлені оновлення” на лівій панелі.
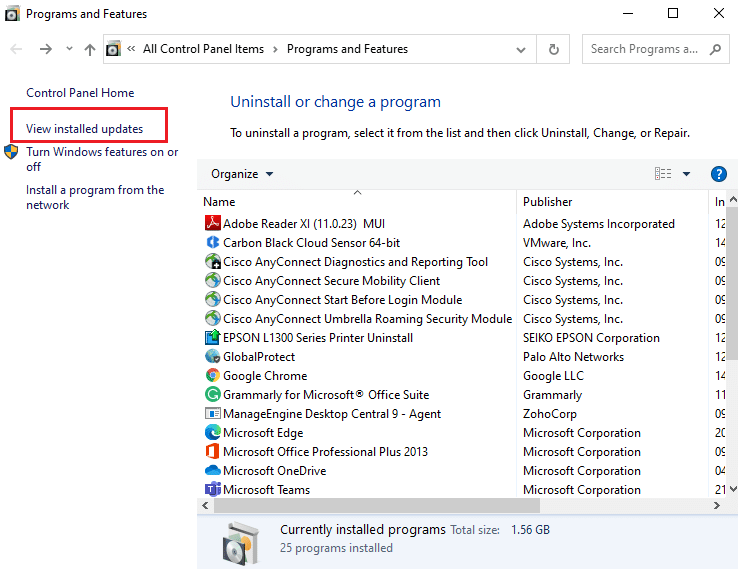
4. Виберіть останнє оновлення та натисніть “Видалити”.
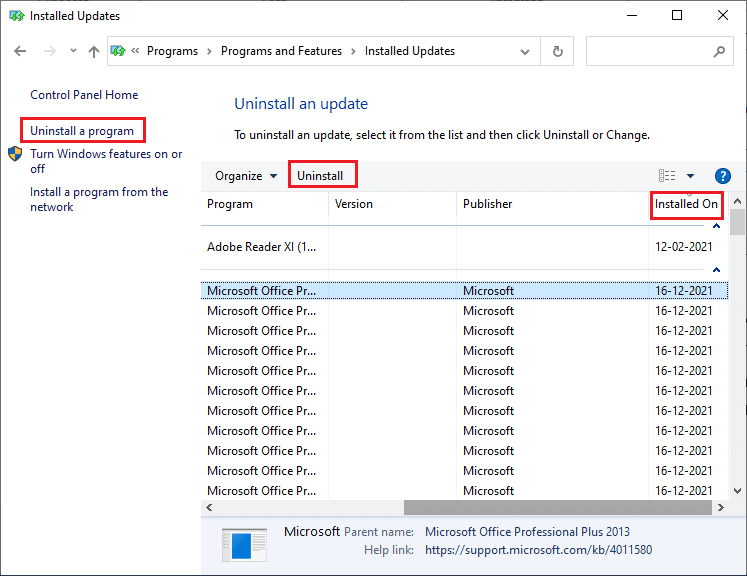
5. Підтвердіть запит і перезавантажте комп’ютер.
Метод 9: Завантаження оновлень вручну
Якщо важливі компоненти Windows Update відсутні, ви не зможете встановити оновлення автоматично або через системні налаштування. Встановіть оновлення 21H1 вручну, щоб виправити помилку 0xc004f075.
1. Натисніть клавіші Windows + I, щоб відкрити налаштування.
2. Виберіть “Оновлення та безпека”.
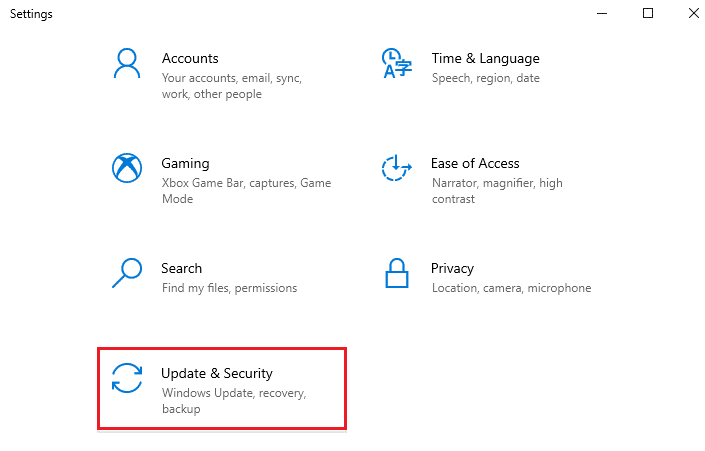
3. Натисніть “Переглянути журнал оновлень”.
<img decoding=”async” class=”alignnone wp-image-84754″ width=”700″ height=”484″ src=”https://wilku.top/wp-content/uploads/2022/03/1647498492_819_Fix-Windows-10-0xc004f075-Error.png” src-size=”708×490″