Часом, при спробі підключення до обмеженої мережі, ви можете зіткнутися з повідомленням “Немає Інтернету, захищено”. У такому випадку, діагностика мережі може показати код помилки 0x00028001. Найчастішою причиною цього є підключення до Wi-Fi з обмеженим доступом. Якщо ви також зіткнулися з цією проблемою, цей посібник допоможе вам її вирішити. Продовжуйте читати для отримання деталей.
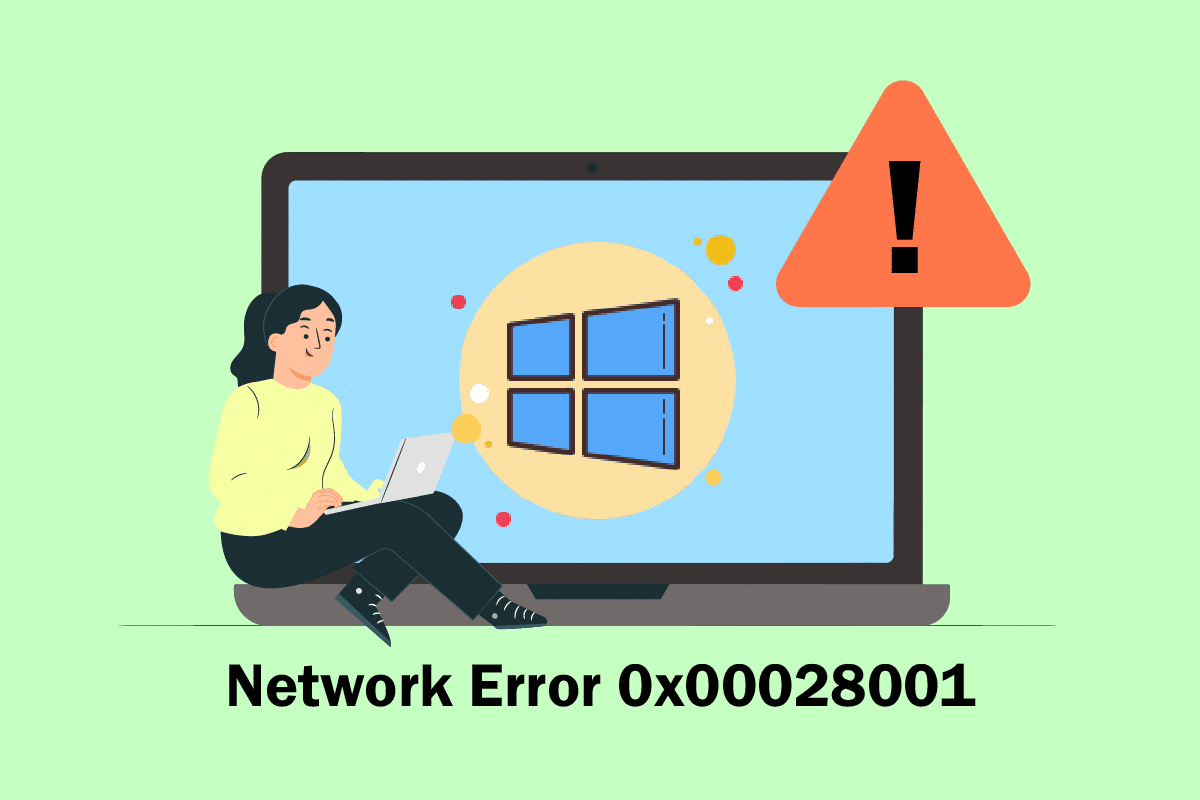
Як подолати мережеву помилку 0x00028001 у Windows 10
Можливо, вас цікавить, чому на Windows 10 з’являється мережева помилка 0x00028001. Ось декілька поширених причин, які можуть спричинити цю проблему на вашому пристрої:
- Несправність в інфраструктурі вашого ПК з Windows 10.
- Слабке підключення до мережі.
- Пошкодження або несправність кабелю, що з’єднує роутер і модем.
- Перевищення кількості пристроїв, підключених до однієї мережі.
- Бездротові перешкоди між маршрутизатором та вашим пристроєм.
- Застарілі драйвери мережі.
У наступних розділах ми розглянемо кілька можливих рішень, які можуть допомогти вам усунути помилку 0x00028001. Дотримуйтесь інструкцій для досягнення найкращих результатів.
Важливо: Завжди створюйте точку відновлення системи, щоб мати можливість відновити ПК, якщо щось піде не так.
Базові кроки для усунення несправностей
Перед тим, як переходити до складних методів, спочатку виконайте наступні прості кроки для усунення несправностей.
1. Перезавантаження комп’ютера
1. Натисніть одночасно клавіші Alt + F4, щоб відкрити діалогове вікно завершення роботи Windows.
2. Оберіть опцію “Перезавантажити” і натисніть Enter.
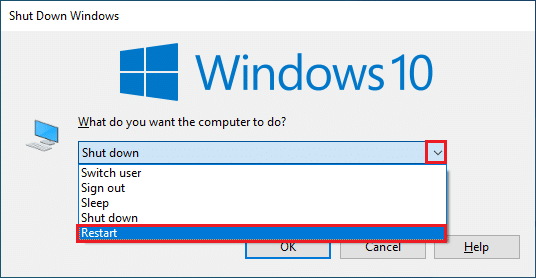
2. Перевірка якості мережевого сигналу
Стабільне з’єднання з мережею є ключем до безперебійної роботи вашого комп’ютера на Windows 10. Перешкоди між маршрутизатором і комп’ютером можуть впливати на якість бездротового сигналу та викликати проблеми з підключенням.
1. Перемістіть маршрутизатор в інше місце і перевірте підключення до Інтернету.
2. Оцініть потужність сигналу вашої мережі. Якщо вона дуже низька, усуньте всі можливі перешкоди.
3. Обмежте кількість пристроїв, підключених до однієї мережі.
4. Уникайте бездротових перешкод від таких пристроїв як бездротові навушники, телевізори тощо.
5. Перемістіть комп’ютер ближче до маршрутизатора і перевірте, чи помилка зникла.

3. Перезапуск маршрутизатора
Перезапуск маршрутизатора – це просте рішення, яке може допомогти виправити код помилки 0x00028001. Це також сприяє встановленню надійного мережевого з’єднання. Виконайте наведені нижче кроки, щоб перезавантажити маршрутизатор. Це дозволить встановити новий зв’язок між клієнтом і сервером. Детальніше про перезавантаження маршрутизатора або модему ви можете дізнатися в нашому окремому посібнику. Після перезавантаження перевірте, чи помилка зникла.

4. Перепідключення до Інтернету
Це ще один простий спосіб виправити код помилки 0x00028001. Ваш комп’ютер повинен бути підключений до мережі Ethernet або Wi-Fi. Перевірте, чи виконується ця умова, і якщо ви підозрюєте перебої в підключенні (дротовому або бездротовому), перепідключіться, як показано нижче.
1. Відключіть мережеве з’єднання, зачекайте трохи і підключіть його знову.
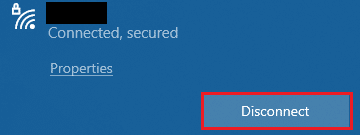
2. Якщо підключений кабель Ethernet, від’єднайте його від комп’ютера. Потім підключіть його знову або під’єднайтеся до мережі Wi-Fi. Це гарантує відсутність конфліктів між провідним та бездротовим з’єднанням.
5. Вимкнення режиму польоту
Режим польоту відключає Wi-Fi, Bluetooth, мобільний зв’язок та інші радіослужби. Тому, для виправлення коду помилки 0x00028001, ми рекомендуємо його вимкнути. Зазвичай, на клавіатурі є спеціальна клавіша для цього. Використайте її, або скористайтесь наступними інструкціями.
1. Натисніть і утримуйте клавіші Windows + A, щоб відкрити Центр дій. Перевірте, чи увімкнено режим польоту.
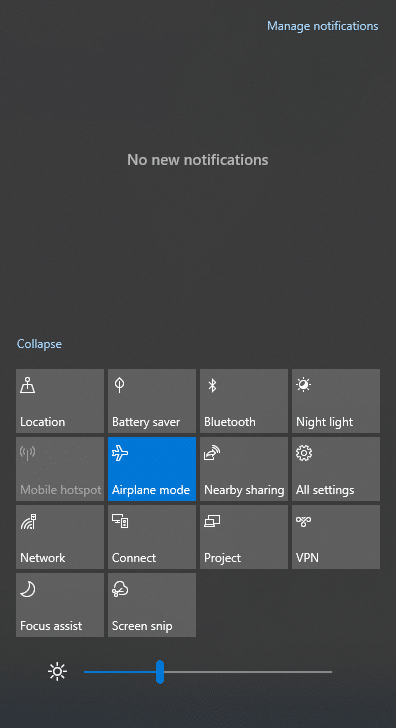
2A. Якщо режим польоту увімкнений, натисніть на його налаштування, щоб вимкнути його.
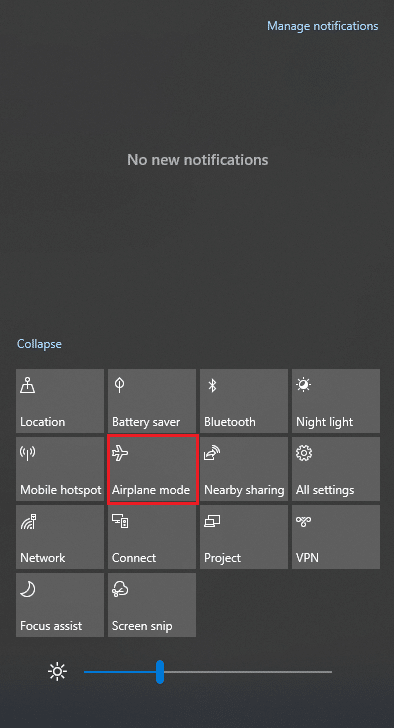
2B. Якщо режим польоту вимкнено, перейдіть до наступного способу.
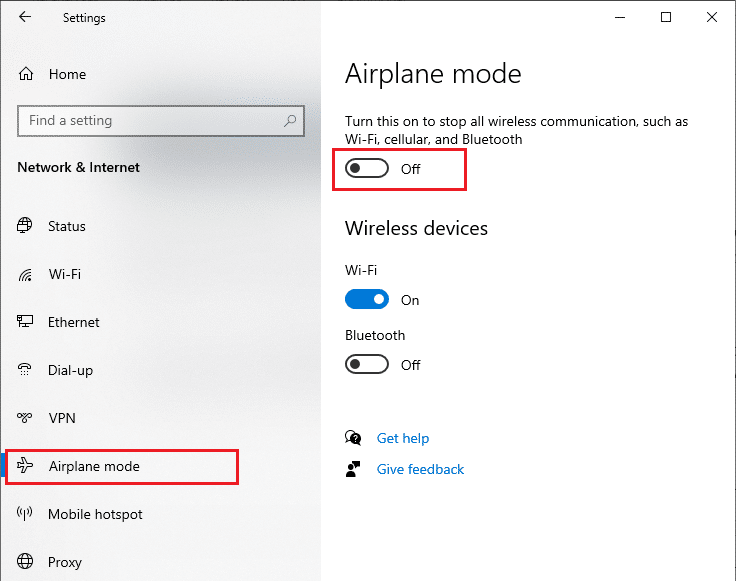
6. Увімкнення з’єднання Wi-Fi
Іноді, якщо адаптери Wi-Fi неактивні на вашому ПК, може з’явитись код помилки 0x00028001. Нижче ми наведемо прості інструкції для увімкнення Wi-Fi.
1. Відкрийте діалогове вікно “Виконати”, натиснувши одночасно клавіші Windows + R.
2. Введіть `ncpa.cpl` та натисніть Enter.
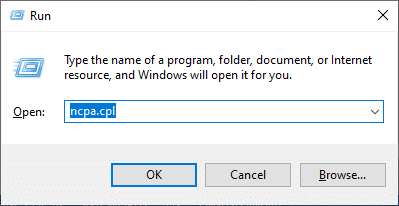
3. Клацніть правою кнопкою миші на активному мережевому адаптері і перевірте його статус.
3A. Натисніть “Увімкнути”, якщо статус “Вимкнено”.
3B. Якщо статус “Увімкнено”, перейдіть до наступного методу.
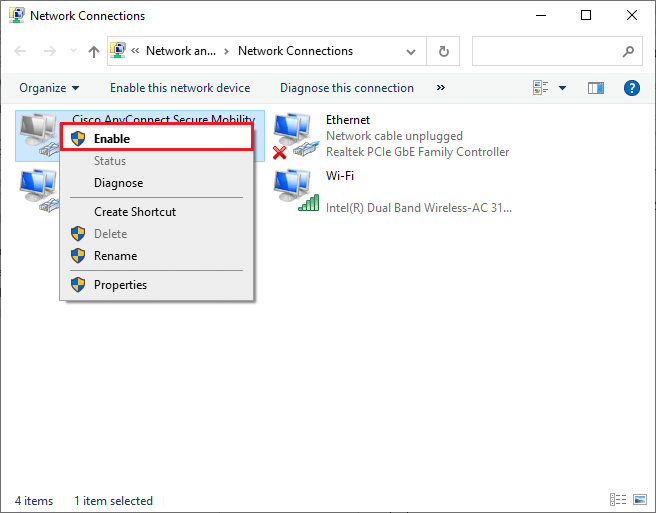
Перевірте, чи виправлено код помилки 0x00028001.
Спосіб 1. Перезапуск процесу Провідника Windows
Деякі користувачі стверджують, що перезапуск процесів Провідника Windows допоміг їм усунути код помилки 0x00028001. Виконайте наведені нижче інструкції, щоб спробувати це рішення.
1. Натисніть разом клавіші Ctrl + Shift + Esc, щоб відкрити диспетчер завдань.
2. На вкладці “Процеси” знайдіть “Провідник Windows” та натисніть кнопку “Перезапустити”.
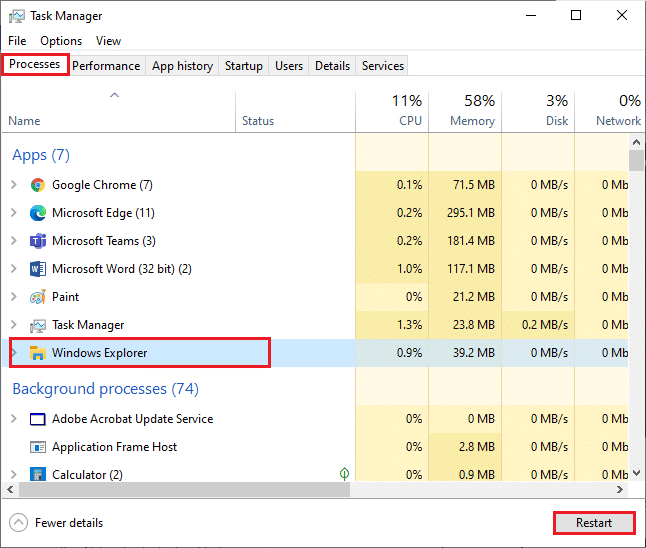
3. Провідник Windows перезапуститься, і, можливо, код помилки 0x00028001 буде виправлено.
Спосіб 2. Запуск засобу усунення несправностей мережі
Для вирішення проблем з підключенням до Інтернету, Windows 10 пропонує вбудований інструмент. Засіб усунення несправностей мережі допоможе вам проаналізувати та діагностувати поширені проблеми. Це покроковий процес, який може допомогти виправити помилку 0x00028001. Додаткову інформацію про засіб усунення несправностей мережевого адаптера Windows ви можете знайти у нашому посібнику “Як усунути проблеми з мережевим підключенням у Windows 10”.

Скористуйтеся інструкціями з посібника для діагностики з’єднань Wi-Fi, Ethernet та всіх мережевих адаптерів. Перевірте, чи виправлено помилку 0x00028001.
Спосіб 3. Завершення всіх фонових процесів
Велика кількість фонових процесів може перешкоджати стабільному підключенню до мережі, оскільки ці процеси використовують частину мережевих ресурсів. Це також призводить до збільшення споживання оперативної пам’яті та зниження продуктивності комп’ютера. Для закриття фонових процесів на Windows 10 скористайтесь нашим посібником “Як завершити завдання в Windows 10”.
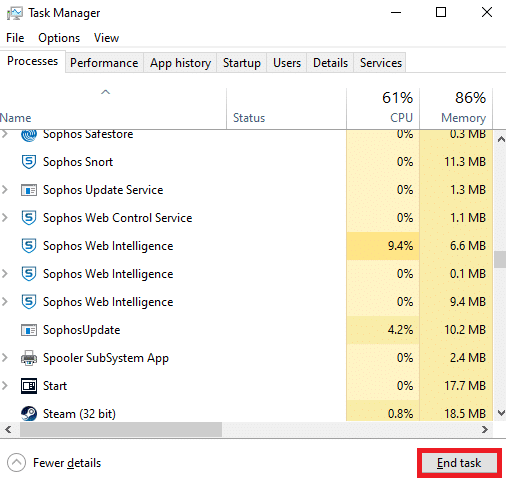
Перевірте, чи помилка 0x00028001 зникла після завершення фонових процесів.
Спосіб 4: Відновлення системних файлів
Пошкодження системних файлів може викликати проблеми з підключенням до Інтернету. Якщо ви зіткнулися з помилкою 0x00028001 нещодавно, можливо, системні файли пошкоджені. На щастя, Windows 10 має вбудовані інструменти відновлення, такі як SFC (перевірка системних файлів) та DISM (обслуговування та керування зображенням розгортання), які допоможуть виправити пошкодження. Ознайомтесь з нашим посібником “Відновлення системних файлів у Windows 10” для інструкцій по відновленню.
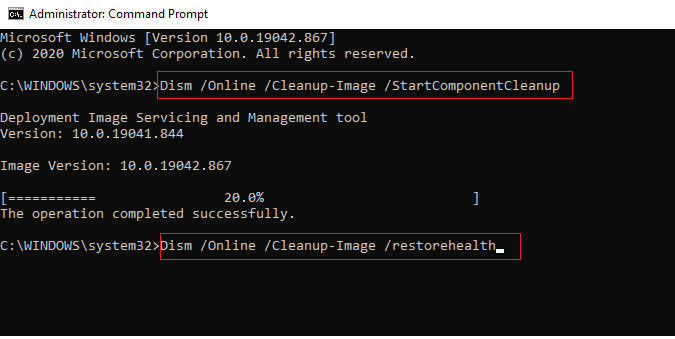
Спосіб 5. Запуск сканування на наявність шкідливих програм
Раптова вірусна або зловмисна атака може спричинити проблеми з мережею. У серйозних випадках, ви можете взагалі втратити можливість підключення до мережі. Щоб вирішити цю проблему, потрібно видалити вірус або шкідливе ПЗ. Скористайтесь нашим посібником “Як запустити сканування на віруси на комп’ютері?” для інструкцій по скануванню.
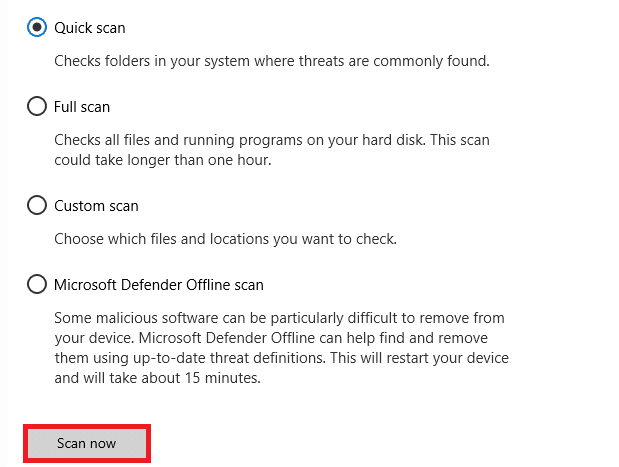
Інструкції по видаленню шкідливого ПЗ знайдете у посібнику “Як видалити зловмисне програмне забезпечення зі свого комп’ютера в Windows 10”.
Спосіб 6: Оновлення Windows
Оновлення операційної системи може допомогти виправити помилки програмного забезпечення. Переконайтесь, що у вас встановлені останні оновлення Windows. Для цього скористайтесь нашим посібником “Як завантажити та встановити останнє оновлення Windows 10”.
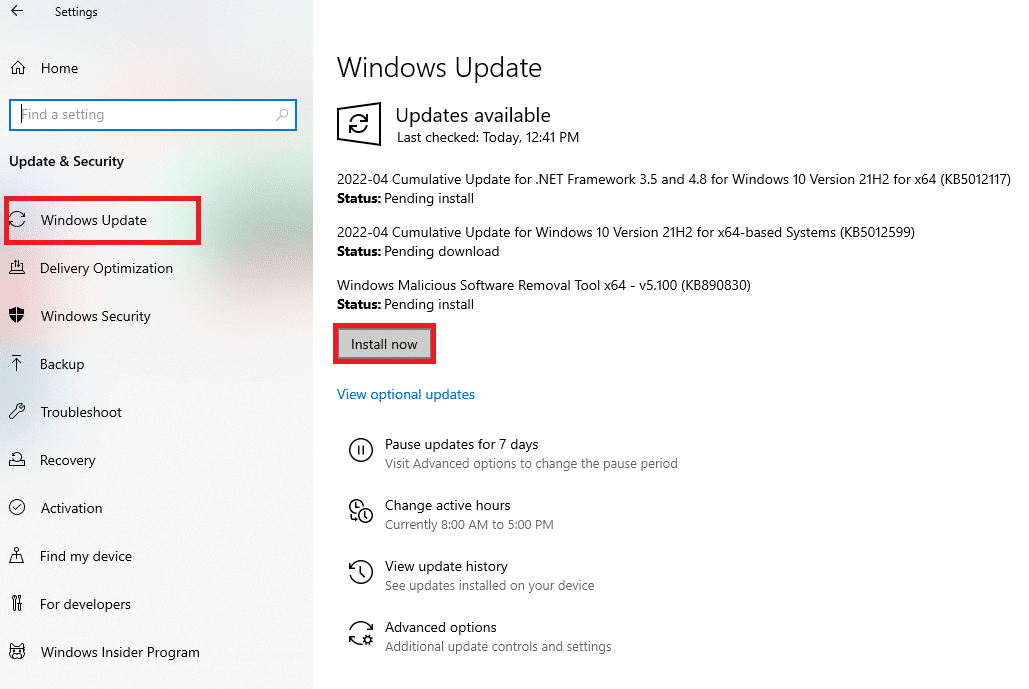
Перевірте, чи ви можете підключитися до мережі після оновлення операційної системи.
Спосіб 7: Вимкнення VPN та проксі-серверів
Неправильні мережеві налаштування можуть викликати помилку 0x00028001. Якщо ви використовуєте VPN або проксі-сервери, ознайомтесь з нашим розділом “Як вимкнути VPN та проксі-сервер у Windows 10” та виконайте необхідні дії.
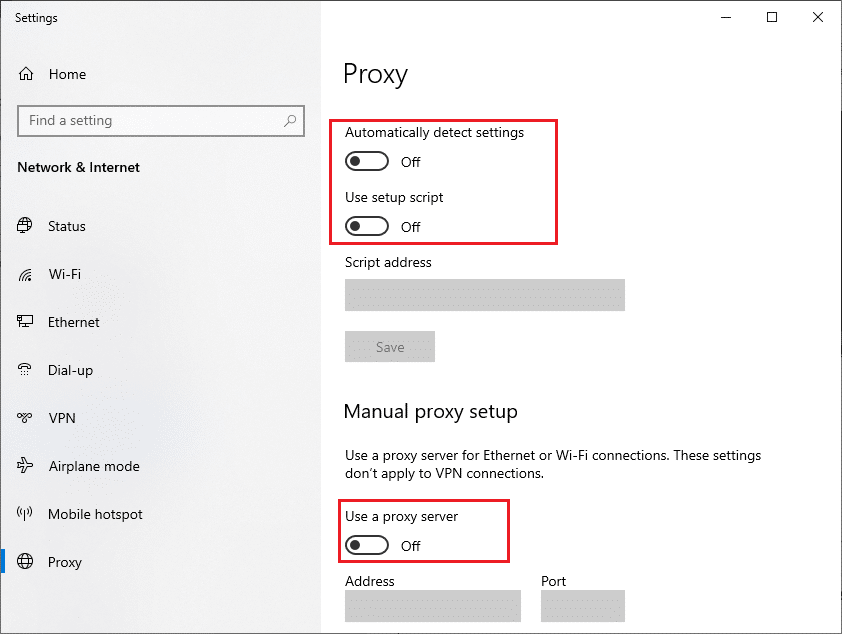
Перевірте, чи помилка 0x00028001 зникла після вимкнення VPN та проксі-серверів. Якщо проблема залишається, спробуйте підключитися до мобільної точки доступу.
Спосіб 8. Скидання протоколу TCP або IP
TCP (Transmission Control Protocol) є важливим протоколом для встановлення мережевого з’єднання. Протоколи TCP/IP відповідають за передачу даних від відправника до одержувача. Якщо виникає конфлікт, скидання протоколу та IP-адреси може вирішити проблему. Для скидання налаштувань TCP/IP скористайтесь нашим посібником “Як усунути проблеми з мережевим підключенням у Windows 10”.
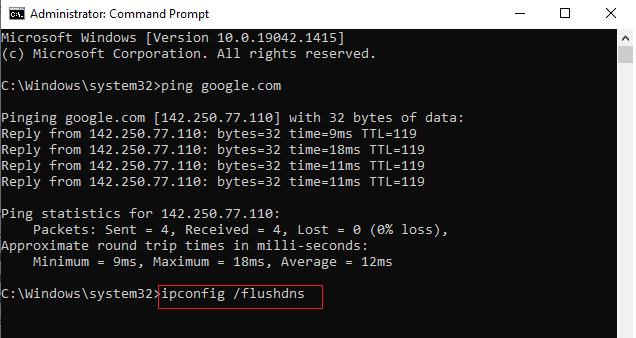
Перевірте, чи зникла проблема зі з’єднанням після виконання цих кроків.
Спосіб 9. Використання Google DNS
Адреси DNS (Domain Name System) відповідають за встановлення з’єднання між клієнтом і сервером. Багато користувачів повідомляють, що використання Google DNS допомогло їм виправити помилку 0x00028001. Скористайтеся нашим посібником “Як змінити налаштування DNS у Windows 10”.
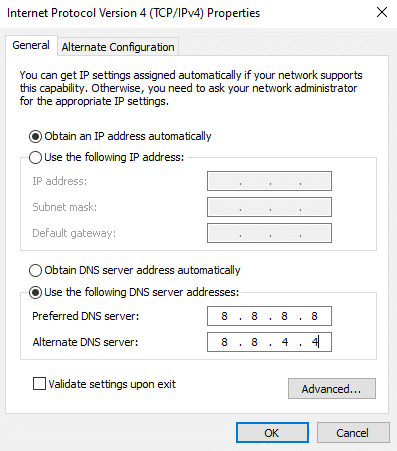
Спосіб 10: Вимкнення режиму енергозбереження
Режим енергозбереження може викликати помилку 0x00028001. Тому, ми рекомендуємо його вимкнути.
1. Натисніть клавішу Windows, введіть “Диспетчер пристроїв” і натисніть “Відкрити”.

2. Двічі клацніть на розділі “Мережеві адаптери”.
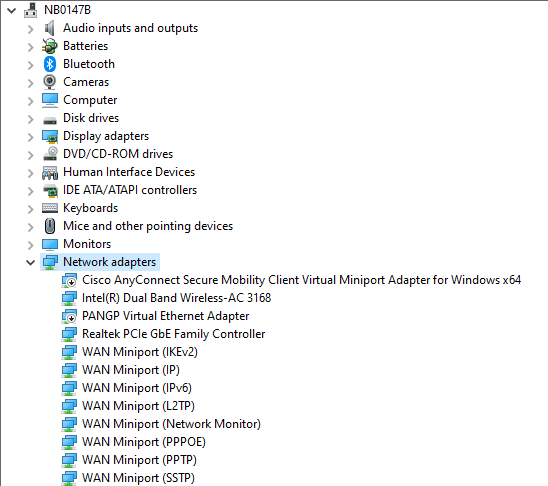
3. Клацніть правою кнопкою миші на вашому мережевому адаптері та оберіть “Властивості”.
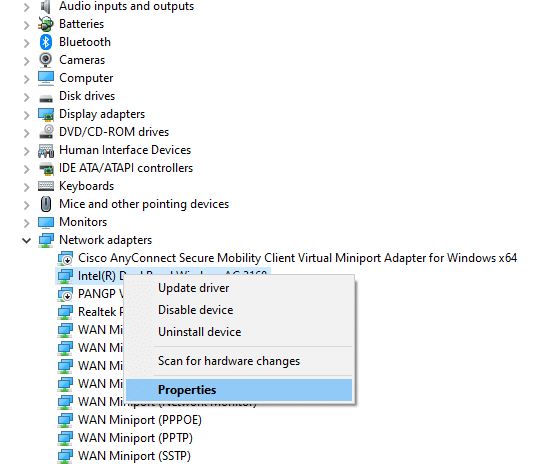
4. У вікні властивостей перейдіть на вкладку “Керування живленням” та зніміть прапорець біля “Дозволити комп’ютеру вимикати цей пристрій для економії енергії”.
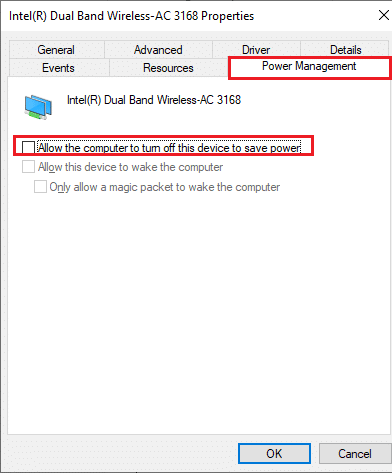
5. Натисніть OK, щоб зберегти зміни.
Перевірте підключення до мережі.
Спосіб 11. Увімкнення основних служб
Для запобігання помилці 0x00028001, деякі основні служби повинні бути активними. Якщо виникнуть проблеми з будь-якою з цих служб, це може вплинути на мережеве з’єднання. Перевірте, чи працюють основні служби на вашому ПК, згідно з інструкціями нижче.
1. Введіть “Служби” у полі пошуку та натисніть “Відкрити”.
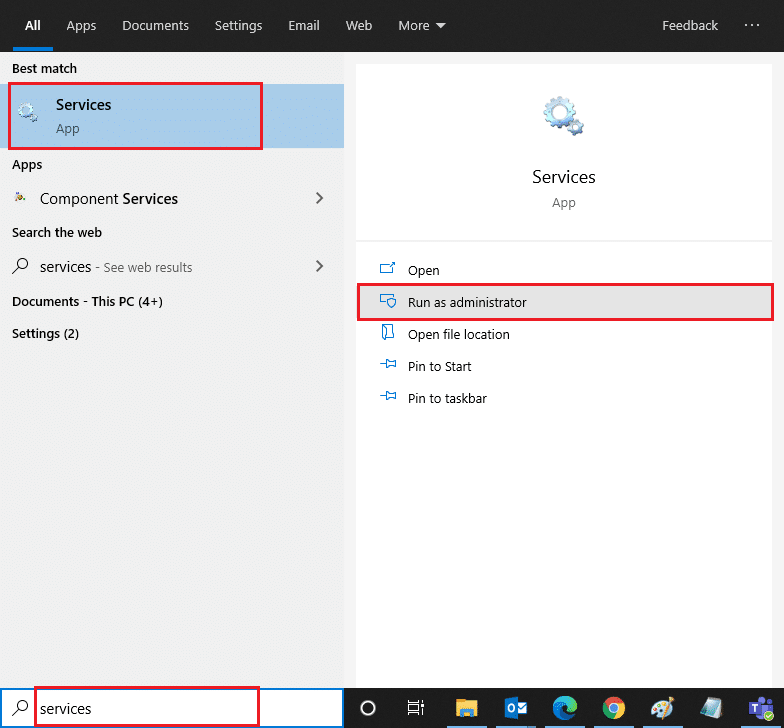
2. Знайдіть службу “Журнал подій Windows”.
3. Перевірте стан служби.
3A. Якщо статус “Працює”, клацніть правою кнопкою миші та оберіть “Зупинити”. Зачекайте трохи і натисніть “Запустити” знову.
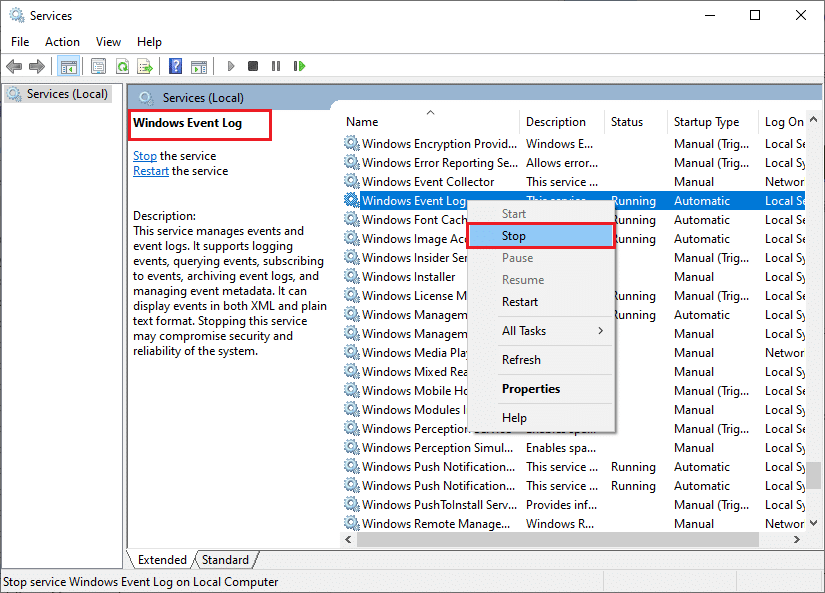
3B. Якщо статус не “Працює”, клацніть правою кнопкою миші та оберіть “Запустити”.
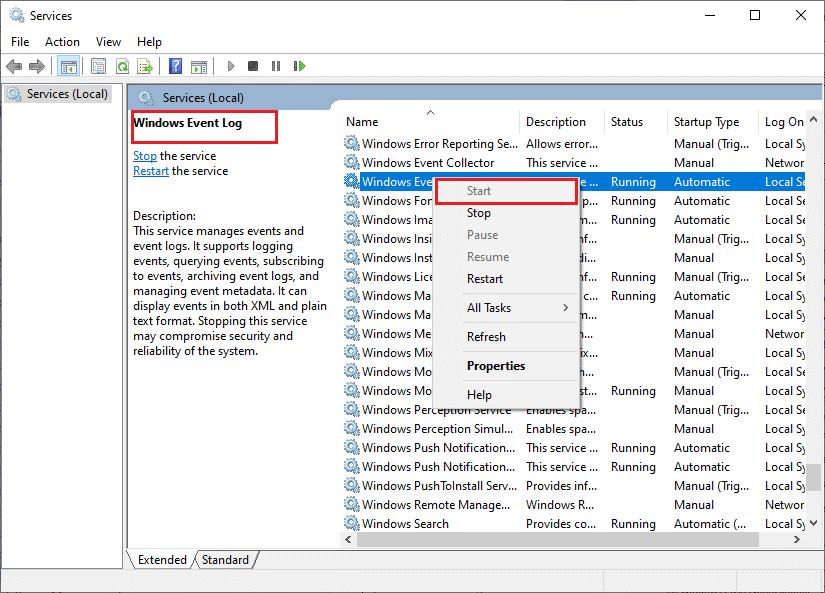
4. Повторіть ці кроки для наступних служб:
- Виклик віддалених процедур (RPC)
- Windows Update
- Клієнт DHCP
- Автоматичне налаштування пристроїв, підключених до мережі
- Брокер мережевого підключення
- Мережеві підключення
- Помічник підключення до мережі
- Служба списку мереж
- Розпізнавання розташування в мережі
- Служба конфігурації мережі
- Служба інтерфейсу мережевого магазину
Перевірте, чи проблема вирішена.
Спосіб 12. Тимчасове відключення антивірусу (якщо він є)
Несумісність антивірусного програмного забезпечення може призвести до помилки 0x00028001. Щоб уникнути конфліктів, перевірте налаштування безпеки Windows 10. Вимкніть антивірус та спробуйте підключитися до мережі, щоб перевірити, чи він є причиною проблеми. Інформацію про тимчасове вимкнення антивірусу ви знайдете у нашому посібнику “Як тимчасово вимкнути антивірус у Windows 10”.
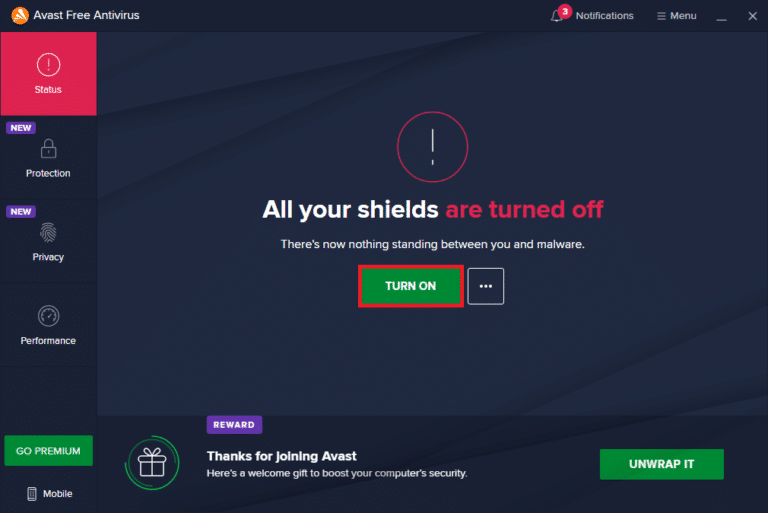
Якщо після відключення антивірусу проблеми з інтернетом зникли, ми рекомендуємо повністю видалити його з комп’ютера. Для цього скористайтесь інструкціями з посібника “Примусове видалення програм, які не видаляються в Windows 10”.
Спосіб 13. Вимкнення брандмауера Windows Defender (не рекомендується)
Як і антивірус, брандмауер Windows Defender може блокувати доступ до Інтернету з міркувань безпеки. Якщо Wi-Fi заблокований брандмауером, вам потрібно увімкнути його або тимчасово вимкнути захист брандмауера. Скористайтесь нашим посібником “Як вимкнути брандмауер Windows 10”.
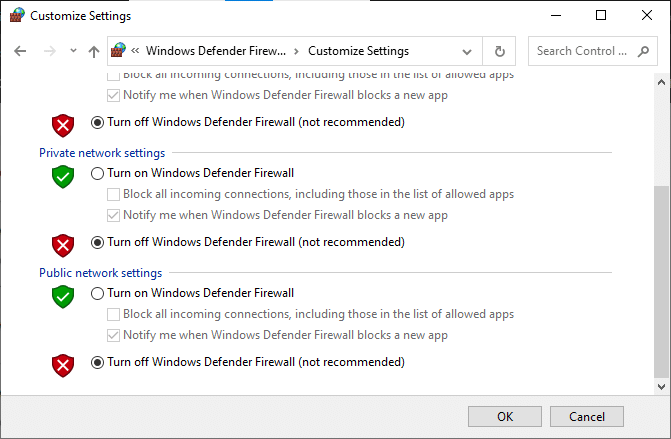
Спосіб 14: Оновлення мережевого драйвера
Перевіряйте, чи встановлені останні версії драйверів мережі. Якщо є доступні оновлення, рекомендуємо їх завантажити. Скористайтесь нашим посібником “Як оновити драйвери мережевого адаптера в Windows 10”. Після оновлення драйверів перезавантажте комп’ютер та перевірте з’єднання. Помилка 0x00028001 має зникнути.
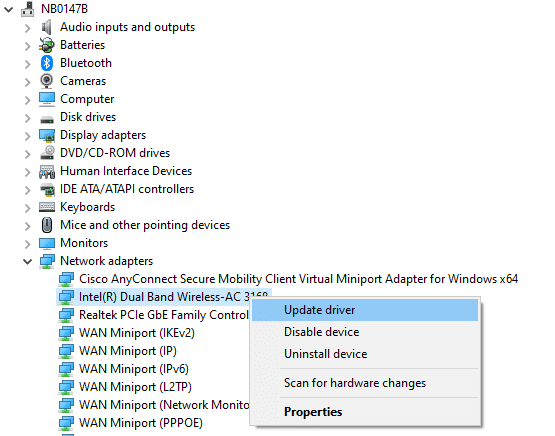
Спосіб 15. Перевстановлення мережевого драйвера
Якщо помилка 0x00028001 не зникла після оновлення драйверів, видаліть усі драйвери та встановіть їх заново. Цей процес допоможе стабілізувати мережеве підключення. Для перевстановлення драйверів скористайтесь посібником “Як видалити та перевстановити драйвери в Windows 10”.
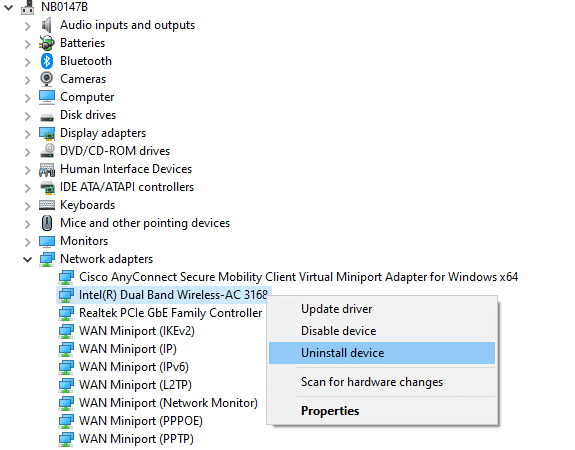
Перевірте, чи ви можете без проблем підключитися до мережі після перевстановлення драйверів.
Спосіб 16. Відкат мережевих драйверів
Відкат мережевих драйверів дозволяє видалити поточну версію драйверів та встановити попередню. Це корисно, якщо новий драйвер несумісний із системою.