Зовнішній жорсткий диск, що не відповідає, — це ситуація, яка здатна викликати роздратування. Я особисто відчуваю цей біль, бо колись втратив важливі дані через подібну проблему. З того часу я став набагато обережнішим зі своїми зовнішніми накопичувачами: використовую надійний чохол, регулярно чищу їх та слідкую за тим, щоб вони не перегрівалися. Жорсткі диски досить делікатні, і тому варто бути з ними уважними. Якщо ваш диск перестав працювати або не з’єднується з комп’ютером, перш за все, не варто впадати в паніку. Також утримайтеся від використання радикальних методів “лікування”, якщо не впевнені в їхній безпечності, інакше ви можете безповоротно втратити дані. Ви, напевно, задаєтеся питанням: “Чи можна відновити зовнішній жорсткий диск?” Відповідь: “Так, це можливо.” Однак, чим швидше ви виявите проблему, тим легшим буде процес відновлення. Тож почнемо з базових та середніх методів. Спробуйте їх, і, можливо, вам не доведеться звертатися до ремонтних майстерень.
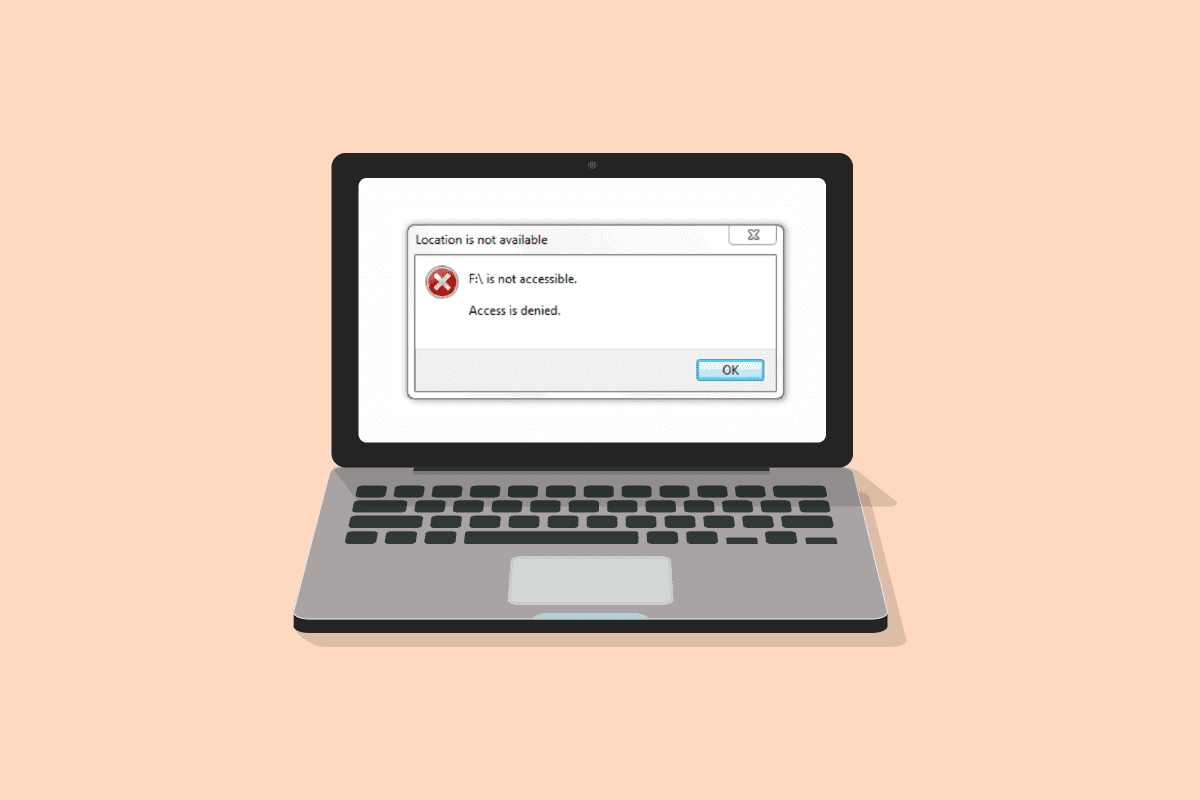
Способи вирішення проблеми з недоступним зовнішнім жорстким диском у Windows 10
Проблеми із зовнішніми накопичувачами можуть виникати з різних причин, серед яких:
- Некоректне відключення жорсткого диска без безпечного вилучення.
- Несумісний або застарілий драйвер.
- Механічні пошкодження, наприклад, падіння.
- Несправність USB-портів чи кабелю.
- Пошкодження вірусами чи шкідливим програмним забезпеченням.
Важливо: Перш ніж ми перейдемо до способів відновлення зовнішніх жорстких дисків, застереження: не намагайтеся стукати, легенько бити або трясти жорсткий диск. Такі методи можуть спрацювати з іншими електронними пристроями, але у випадку з жорстким диском вони лише погіршать ситуацію. Також, під час виконання будь-яких з цих дій, і якщо вам вдасться отримати доступ до свого диска, негайно створіть резервну копію важливих даних.
Метод 1: Базові кроки з діагностики
Для усунення проблем із зовнішнім жорстким диском на Windows 10, почніть з цих базових кроків:
-
Перезавантажте комп’ютер, а потім спробуйте знову під’єднати диск.
-
Вийміть накопичувач з його корпусу і покладіть на рівну поверхню перед підключенням.
-
Відключіть і спробуйте підключити диск до інших портів на комп’ютері. Якщо ви використовуєте порт USB 3.0, спробуйте USB 2.0.
-
Спробуйте підключити інші зовнішні пристрої (мишу, клавіатуру, принтер). Якщо з ними також виникають проблеми, то причина може бути в портах або драйверах.
-
Ретельно огляньте USB-кабель. Переконайтеся, що він цілий, не пошкоджений. Також спробуйте інший кабель, оскільки проблема може бути в ньому.
-
Перевірте жорсткий диск на іншому комп’ютері. Якщо він працює, це означає, що проблема в вашому пристрої або портах.
Метод 2: Перевірка формату диска
Існує два основних формати: ExFAT, який працює як на Mac, так і на Windows, та NTFS, сумісний тільки з Windows. Якщо диск відформатовано під Mac OS, Windows його не розпізнає. Для роботи з диском на Windows його потрібно відформатувати у формат ExFAT. Ось як це перевірити:
1. Відкрийте Провідник файлів, натиснувши одночасно клавіші Windows + E.
2. Перейдіть у розділ “Цей ПК”, клацніть правою кнопкою миші на диску та виберіть “Властивості”.

3. Формат диска відображатиметься на вкладці “Загальні” у розділі “Файлова система”.

Метод 3: Оновлення драйверів пристрою
Однією з причин недоступності зовнішнього жорсткого диска може бути застарілий або пошкоджений драйвер. Оновіть драйвер, дотримуючись інструкцій для Windows 10.

Метод 4: Перевстановлення драйверів пристрою
Функція “Сканувати зміни обладнання” ідентифікує підключене обладнання та встановлює для нього драйвери за замовчуванням. Щоб усунути помилку, можна тимчасово видалити драйвер диска та USB, а потім перевстановити їх знову. Виконайте інструкції з видалення та повторного встановлення драйверів у Windows 10.

Метод 5: Запуск сканування CHKDSK
Chkdsk — це інструмент для перевірки диска. Він сканує диск і виправляє помилки, спричинені шкідливим програмним забезпеченням, пошкодженими файлами або некоректним вимкненням. Скористайтеся інструкціями для перевірки диска командою chkdsk.

Метод 6: Перевірка диска в безпечному режимі
Якщо зовнішній жорсткий диск недоступний у звичайному режимі, є шанс отримати до нього доступ у безпечному режимі. Можливо, якийсь файл або налаштування блокують його нормальну роботу. У безпечному режимі завантажуються лише основні драйвери. Для запуску безпечного режиму виконайте наступні кроки:
1. Натисніть клавішу Windows, введіть “Конфігурація системи” і натисніть Enter.

2. Перейдіть на вкладку “Завантаження”, поставте галочку “Безпечне завантаження” та натисніть “ОК”.

3. Натисніть “Перезапустити”.

4. Після перезавантаження в безпечному режимі, перевірте, чи доступний диск у Провіднику файлів.
5. Потім поверніться до конфігурації системи та виберіть “Звичайний запуск”, щоб завантажитися в звичайному режимі. Натисніть “ОК”.

6. Натисніть “Перезапустити”.

Метод 7: Зміна літери диска
Помилка недоступного зовнішнього диска може виникати через конфлікт імен. Переконайтеся, що кожен диск має унікальне ім’я/літеру. Щоб змінити літеру, виконайте наступні кроки:
1. Натисніть клавішу Windows, введіть “Керування дисками” і натисніть Enter.

2. Клацніть правою кнопкою миші на диску та виберіть “Змінити літеру диска та шляхи…”.

3. Натисніть “Змінити…”.

4. Виберіть нову літеру з випадаючого меню та натисніть “ОК”.

5. Перезавантажте комп’ютер.
Метод 8: Створення розділу для нового жорсткого диска
Якщо при підключенні нового або відформатованого диска виникає проблема недоступності, причина може бути у відсутності розділу. Розділ потрібен для організації зберігання даних. Для створення розділу виконайте наступні кроки:
1. Підключіть жорсткий диск.
 Фотографія Іммо Вегманна на Unsplash
Фотографія Іммо Вегманна на Unsplash
2. Запустіть програму керування дисками.
3. Клацніть правою кнопкою миші на диску, де видно чорну смугу, і виберіть “Новий простий том…”.

4. Натисніть “Далі >”.

5. Вкажіть розмір та ім’я диска та натисніть “Далі”.

6. Виберіть “Форматувати цей том” та вкажіть файлову систему NTFS для Windows або ExFat для сумісності з Mac. Натисніть “Далі >”.
7. Натисніть “Готово”.
Примітка: форматування диска видалить з нього всі дані.
Метод 9: Увімкнення відображення прихованих пристроїв
У більшості систем Windows за замовчуванням увімкнена функція приховування порожнього диска. Якщо цей параметр увімкнений помилково, це може спричинити проблему з зовнішнім жорстким диском. Ось як це виправити:
Варіант I: Увімкнення прихованих пристроїв
1. Натисніть клавішу Windows, введіть “Командний рядок” та запустіть його від імені адміністратора.

2. Натисніть “Так” для надання дозволу.

3. Введіть наступну команду та натисніть Enter:
set devmgr_show_nonpresent_devices=1

4. Натисніть клавішу Windows, введіть “Диспетчер пристроїв” та відкрийте його.

5. Натисніть “Вигляд” та “Показати приховані пристрої”.

6. Повторно підключіть диск та перевірте його доступність.
Варіант II: Перевірка прихованих файлів
1. Натисніть одночасно клавіші Windows + E, щоб запустити Провідник файлів.
2. Перейдіть на вкладку “Перегляд” та натисніть “Параметри”.

3. Перейдіть на вкладку “Вигляд”, зніміть галочку “Приховувати порожні диски” та натисніть “ОК”.

Часті питання (FAQ)
Q1. Чому потрібно безпечно витягувати жорсткий диск?
Відповідь: Потрібно дати комп’ютеру команду зупинити процеси, що відбуваються на диску. Якщо відключити його без безпечного вилучення, файли можуть пошкодитися.
Q2. Як підтримувати диск у гарному стані?
Відповідь: Зберігайте його у чохлі, захищайте від пилу. Забезпечуйте прохолодне місце зберігання, вимикайте від мережі, коли він не потрібен. Чим менше використовується диск, тим довшим буде його термін служби. Це делікатний пристрій, уникайте ударів, трясіння. Коли він працює, ставте його на рівну поверхню. Часто протирайте сухою тканиною і не тримайте під прямими сонячними променями.
***
Сподіваємося, ці поради були корисними і ви змогли вирішити проблему з недоступністю зовнішнього жорсткого диска, а також дізналися про можливість ремонту зовнішніх жорстких дисків. Повідомте нас, який метод допоміг вам найбільше. Якщо у вас є питання або пропозиції, не соромтеся залишати їх у коментарях.