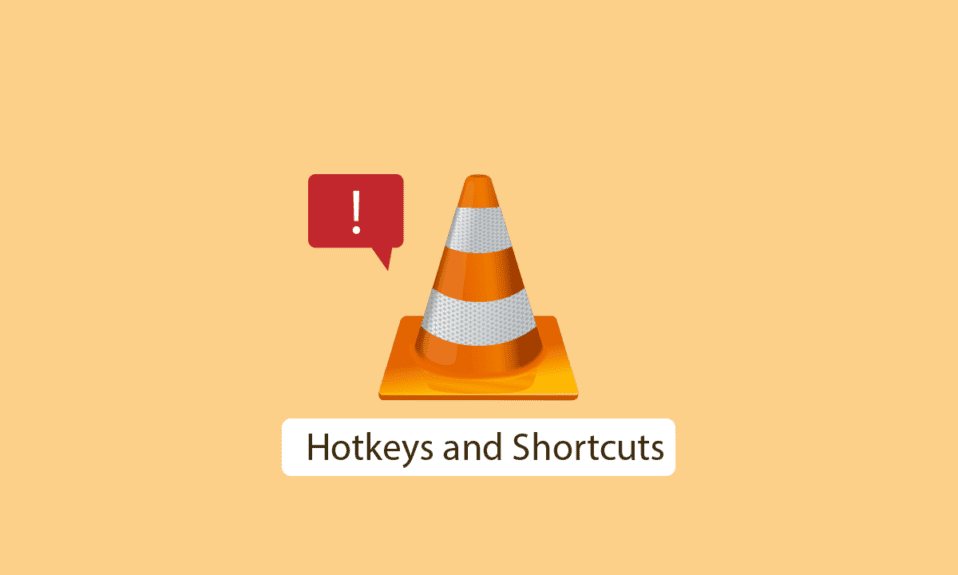
VLC Media Player, відомий також як VideoLAN Client, є вільним і відкритим програмним забезпеченням, призначеним для відтворення мультимедійних файлів. Цей медіаплеєр цінується за його здатність підтримувати широкий спектр форматів аудіо та відео, а також за можливість відтворювати формати, які є несумісними з іншими програвачами, навіть стандартним плеєром Windows. Саме ця універсальність робить VLC популярним вибором для користувачів, яким важлива широка сумісність. Багато хто з нас активно використовує комбінації клавіш, або так звані “гарячі клавіші”, щоб керувати відтворенням без необхідності застосування миші. Проте, іноді користувачі скаржаться на те, що ці швидкі клавіші в VLC не реагують. Це може створити значні незручності. Якщо ви зіткнулися з цією проблемою та шукаєте шляхи її вирішення, а також хочете дізнатися, як активувати глобальні гарячі клавіші, то ви знайшли потрібну статтю. Тут ми розглянемо декілька способів подолання цієї несправності та допоможемо вам відновити повноцінну роботу з гарячими клавішами VLC. Почнемо!
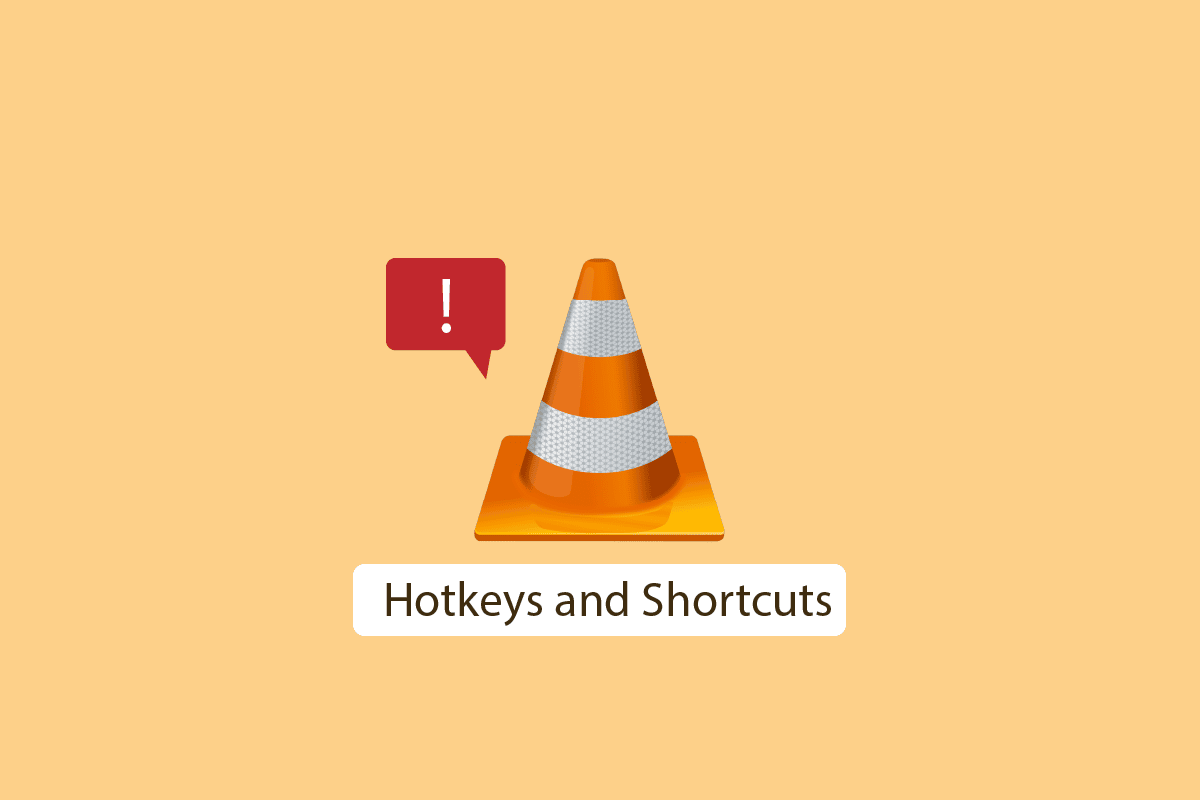
Як усунути проблеми з гарячими клавішами та ярликами VLC у Windows 10
Перш ніж ми перейдемо до методів вирішення проблеми, давайте розглянемо, чому вона взагалі виникає:
- Зміни гарячих клавіш не зберігаються належним чином.
- Конфлікт між клавіатурою та медіаплеєром VLC.
- Проблеми з розкладкою клавіатури.
- Неполадки під час встановлення VLC.
- Помилки у роботі медіаплеєра VLC.
- Конфлікти з іншим програмним забезпеченням.
- Гарячі клавіші VLC не активовані.
Спосіб 1: Перевірка USB-з’єднання
Якщо клавіатура під’єднується через USB, спробуйте переключити її на інший порт. Проблеми з поточним USB-портом можуть обмежувати функціональність клавіатури. Підключення до іншого порту може вирішити проблему. Для клавіатур з PS/2 з’єднанням цей метод не підійде, оскільки зазвичай для кожного комп’ютера є лише один відповідний порт.
Спосіб 2: Очищення клавіатури
Це може здатися очевидним, але пил та інші частинки можуть накопичуватися на клавіатурі, спричиняючи неправильну роботу деяких клавіш. Для вирішення цієї проблеми протріть клавіатуру м’якою тканиною, щоб видалити пил. Також корисно використовувати м’яку щітку, спеціально призначену для чищення клавіатури.

Зображення Андреаса Лішки з Pixabay
Спосіб 3: Активація ярликів VLC
Глобальні ярлики є важливою функцією, яка дозволяє використовувати гарячі клавіші не тільки у VLC, але й в інших програмах. Гаряча клавіша – це комбінація клавіш, яка може бути стандартною або налаштованою користувачем для швидкого виконання певних дій у програмі, наприклад регулювання гучності. Основна перевага використання гарячих клавіш полягає у відсутності необхідності використання миші. Глобальні ж ярлики дозволяють застосовувати ці комбінації клавіш в будь-якій програмі, на відміну від звичайних, які працюють лише в рамках однієї програми. Щоб увімкнути глобальні ярлики у VLC, виконайте наступні кроки:
1. Натисніть клавішу Windows, введіть “VLC media player” та натисніть “Відкрити”.
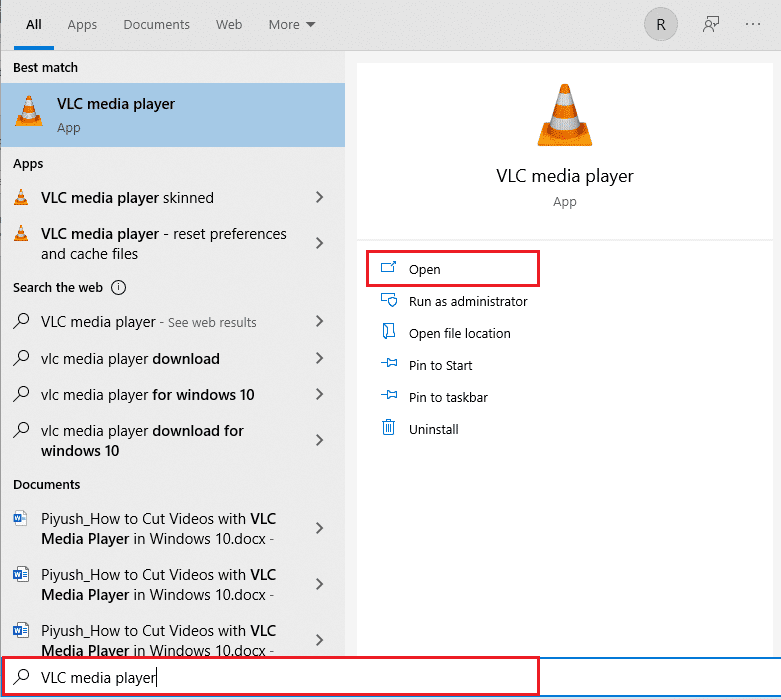
2. Перейдіть до меню “Інструменти”.
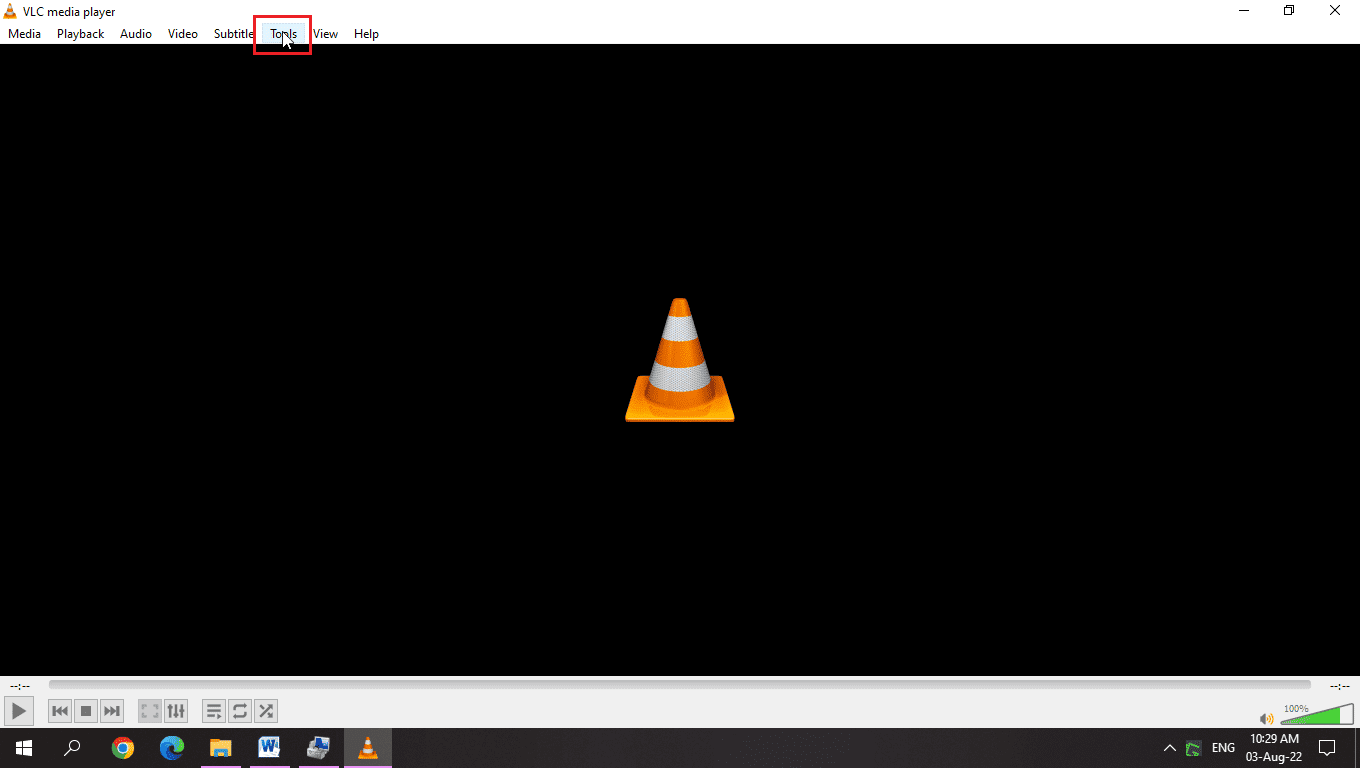
3. Виберіть “Налаштування”.
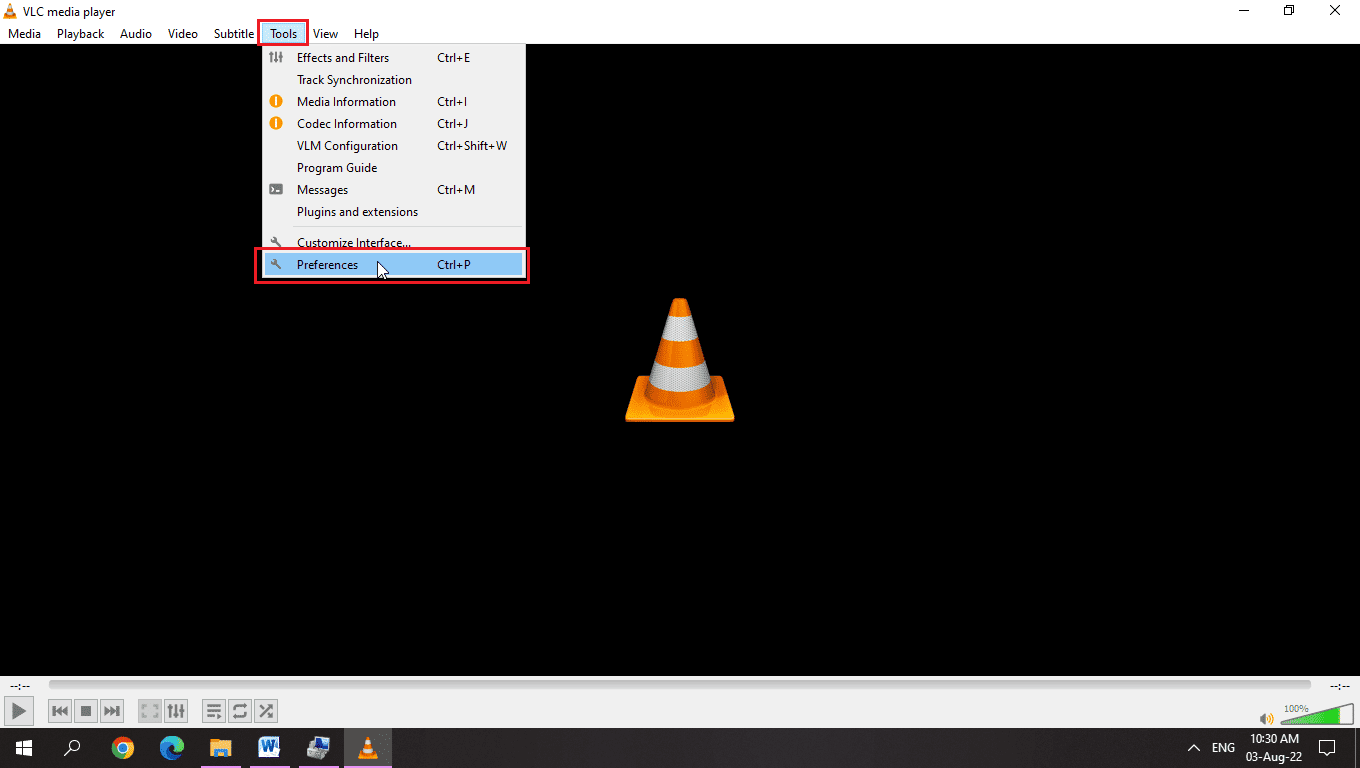
4. Перейдіть на вкладку “Гарячі клавіші”.
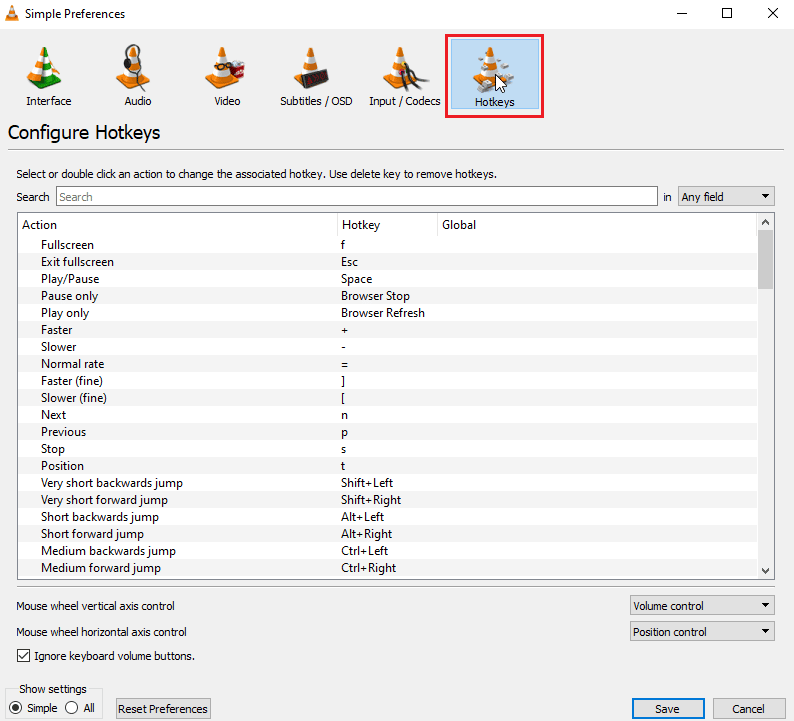
5. У розділі “Глобальні” можна призначити глобальну гарячу клавішу.
6. Використовуйте потрібну комбінацію гарячих клавіш для збереження.
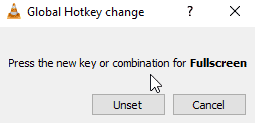
7. Наприклад, одночасно натисніть Ctrl + Enter для переходу у повноекранний режим.
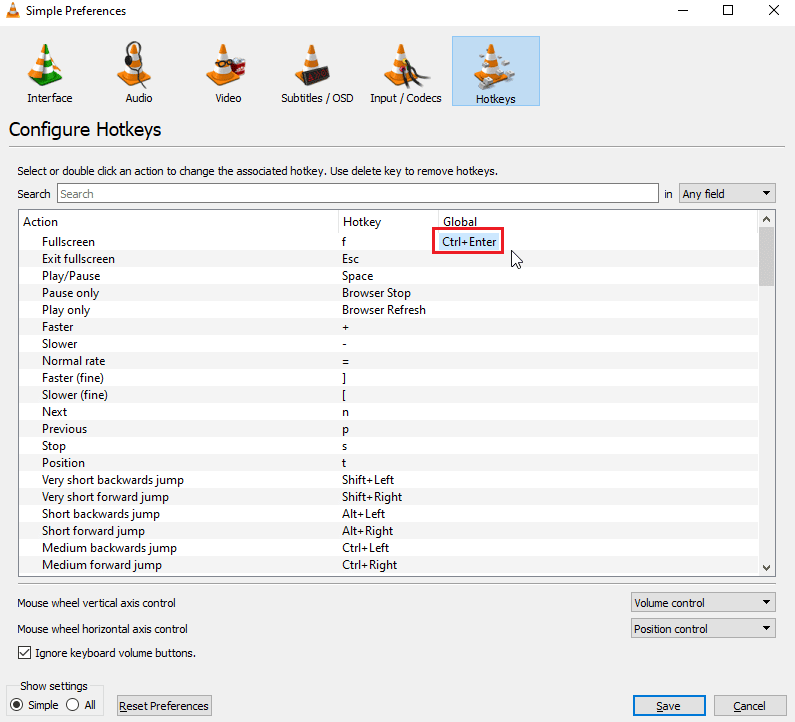
8. Натисніть “Зберегти”.
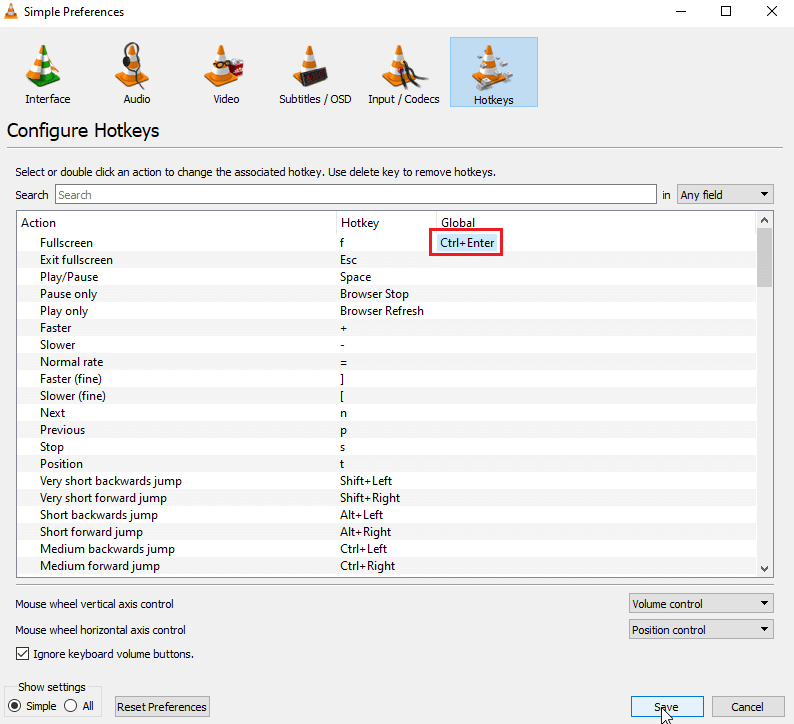
Спосіб 4: Оновлення VLC Media Player
Регулярні оновлення VLC часто містять виправлення помилок та збоїв, про які повідомляють користувачі. Оновлення VLC є першим кроком у вирішенні будь-яких проблем, пов’язаних з цим медіаплеєром.
1. Запустіть VLC Media Player.
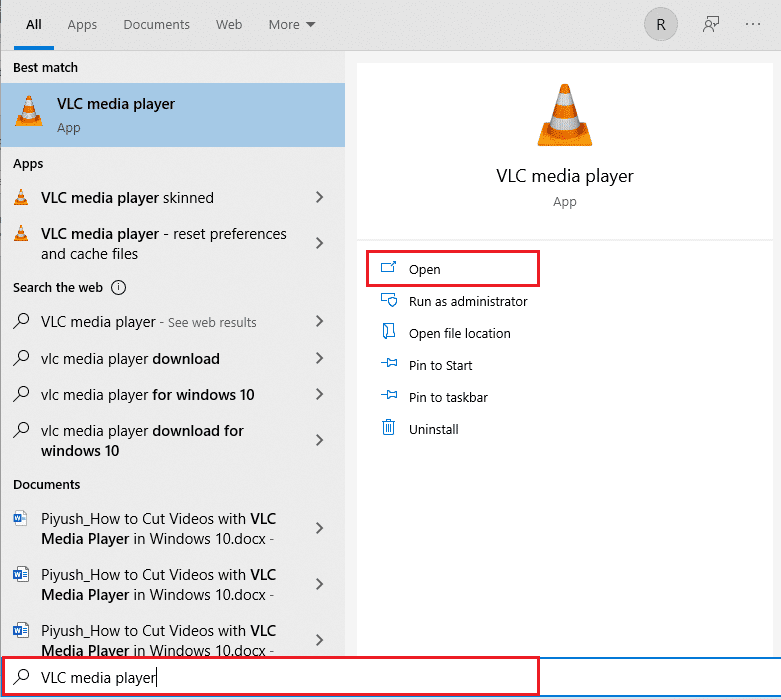
2. Перейдіть до “Довідка”.
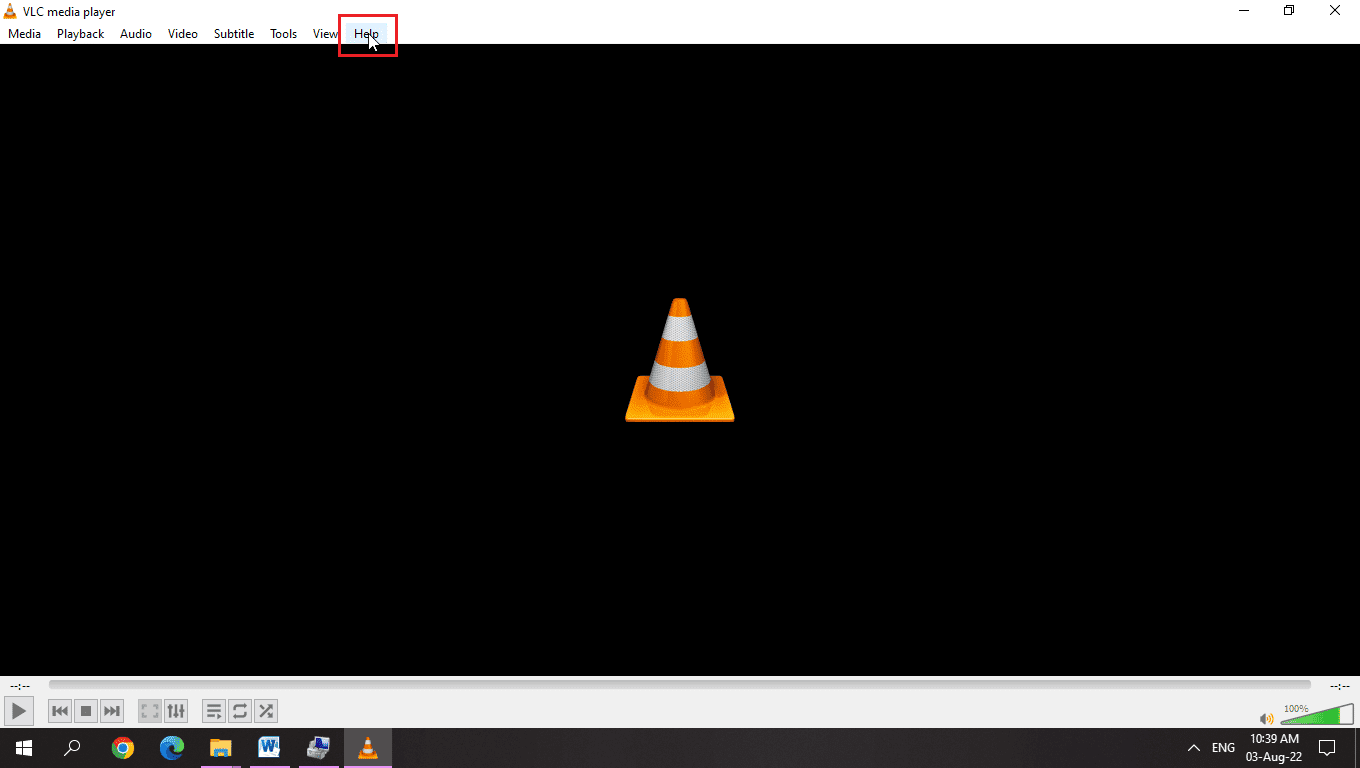
3. Натисніть “Перевірити наявність оновлень”.
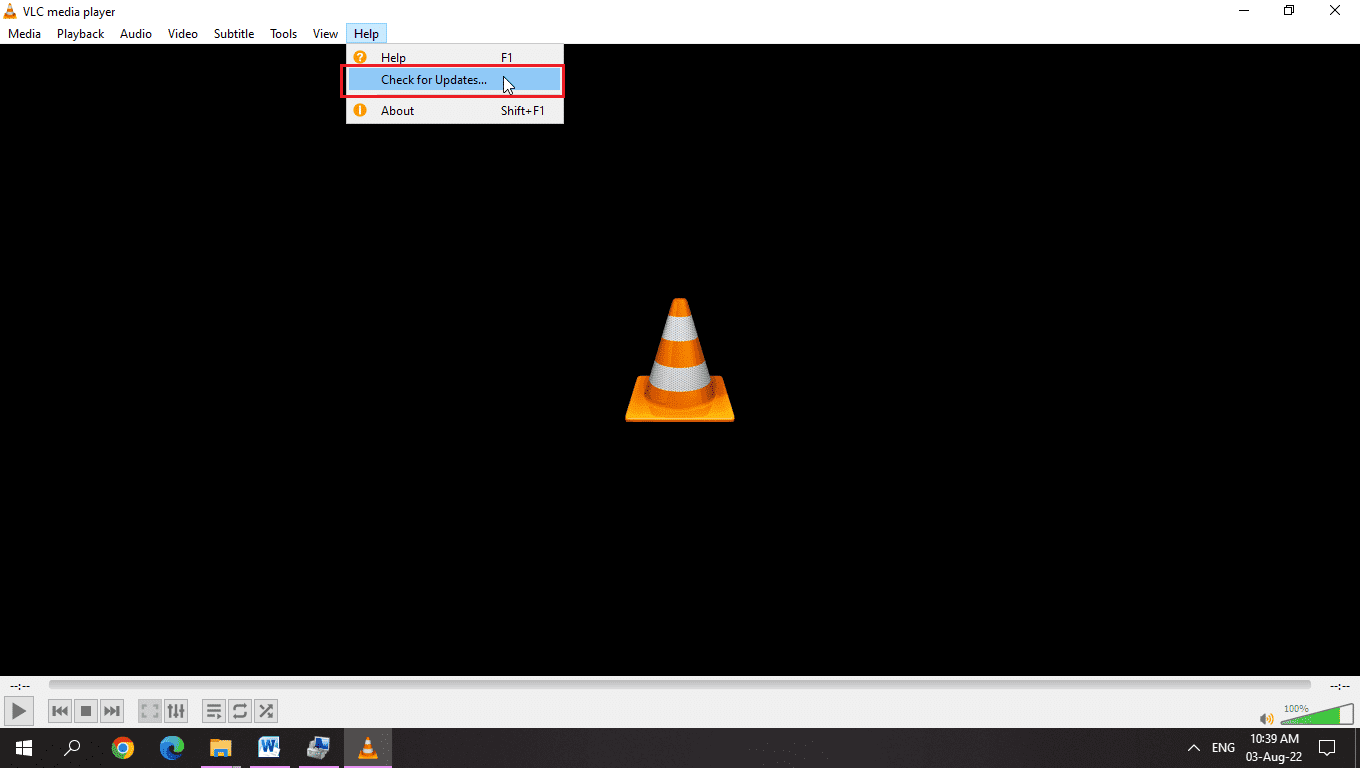
4. VLC перевірить наявність оновлень.
5. Завантажте та встановіть нову версію, якщо вона доступна.
Спосіб 5: Зміна розкладки клавіатури
Іноді, різні розкладки клавіатури можуть викликати проблеми з гарячими клавішами у VLC. Вибір правильної розкладки клавіатури Windows може вирішити цю проблему.
1. Натисніть на кнопку мови або, якщо у вас основною мовою є англійська, на кнопку “ENG”.
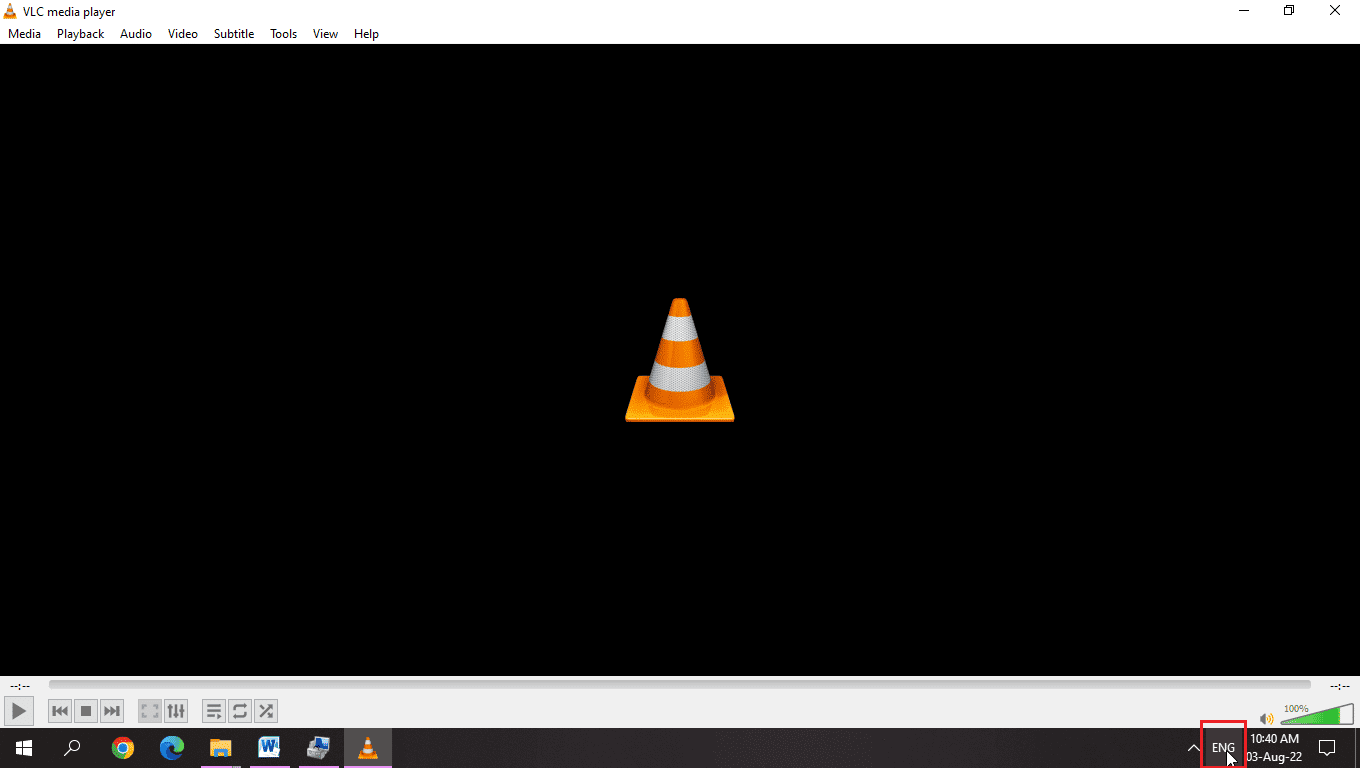
2. Виберіть потрібну розкладку клавіатури.
3. Для вирішення проблеми рекомендується обрати розкладку “Англійська (США)”.
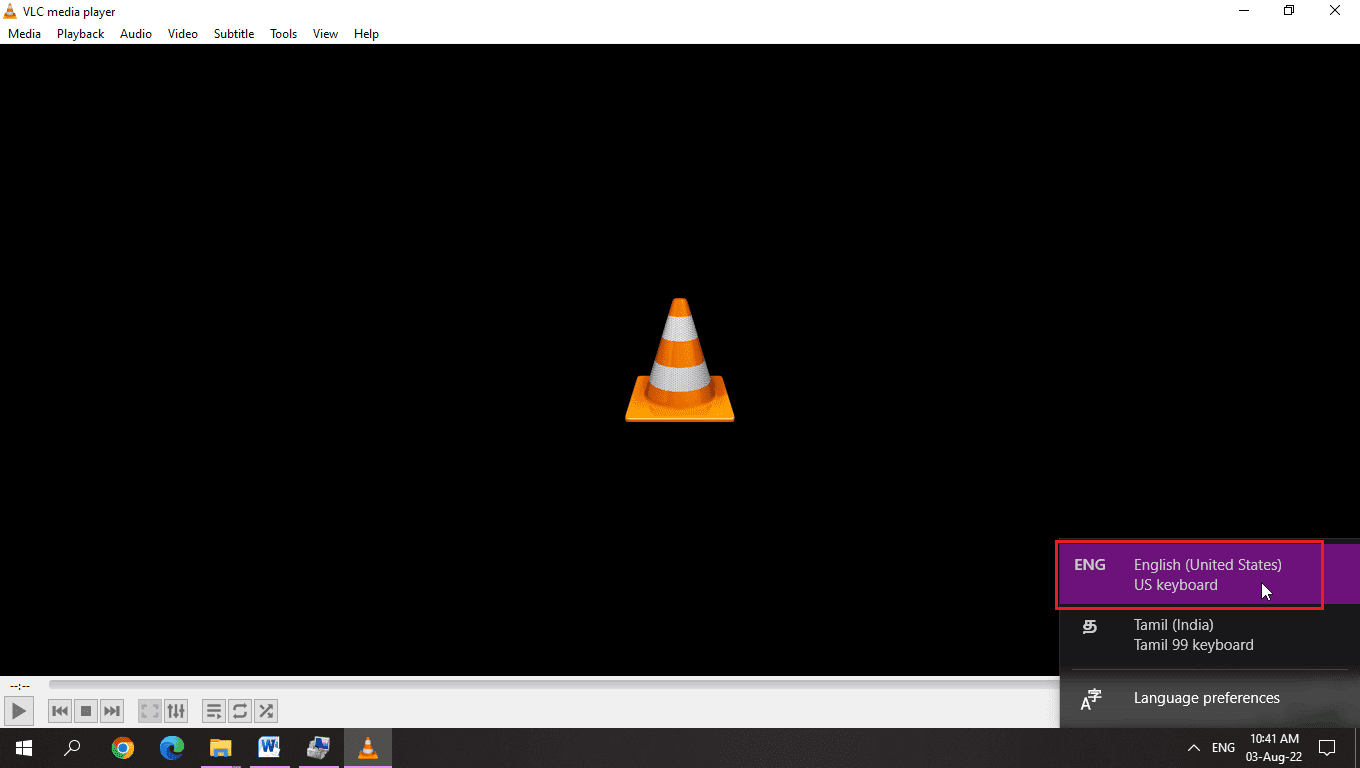
Спосіб 6: Запуск засобу усунення несправностей клавіатури
Windows має вбудований засіб для вирішення проблем з клавіатурою. Ви можете використовувати його для пошуку та усунення можливих несправностей.
1. Натисніть одночасно клавіші Windows + I, щоб відкрити налаштування.
2. Натисніть “Оновлення та безпека”.
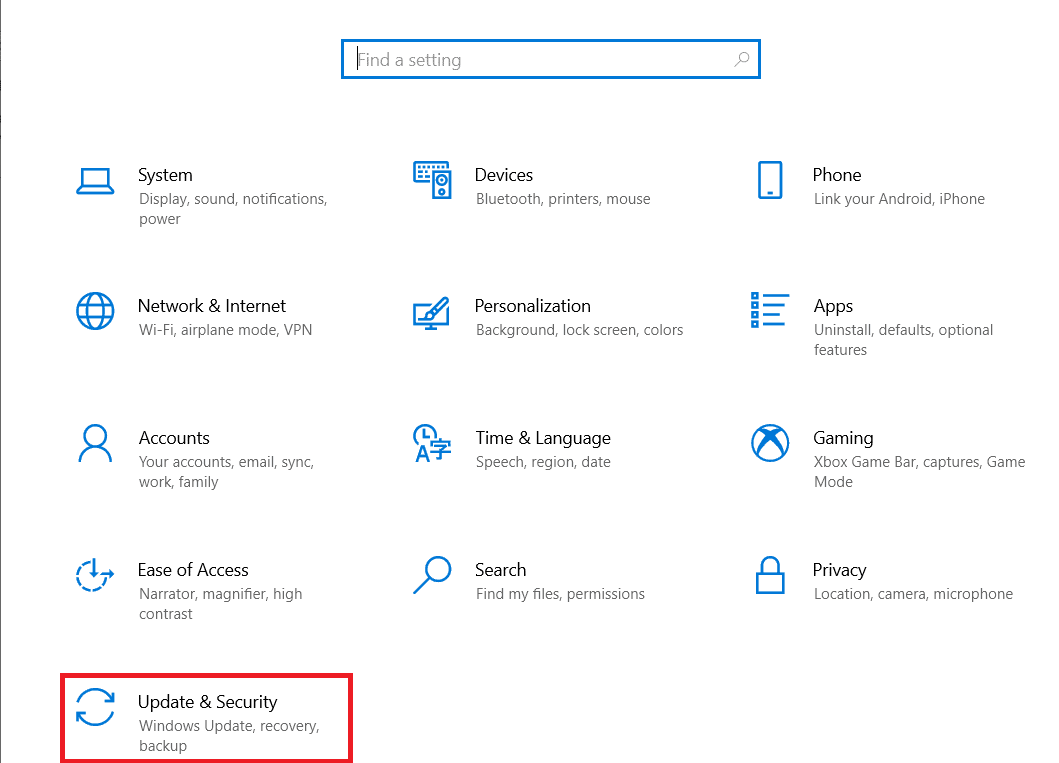
3. Зліва виберіть “Усунення несправностей”.
4. Знайдіть та натисніть “Засіб усунення несправностей клавіатури”.
5. Натисніть “Запустити засіб усунення несправностей”.
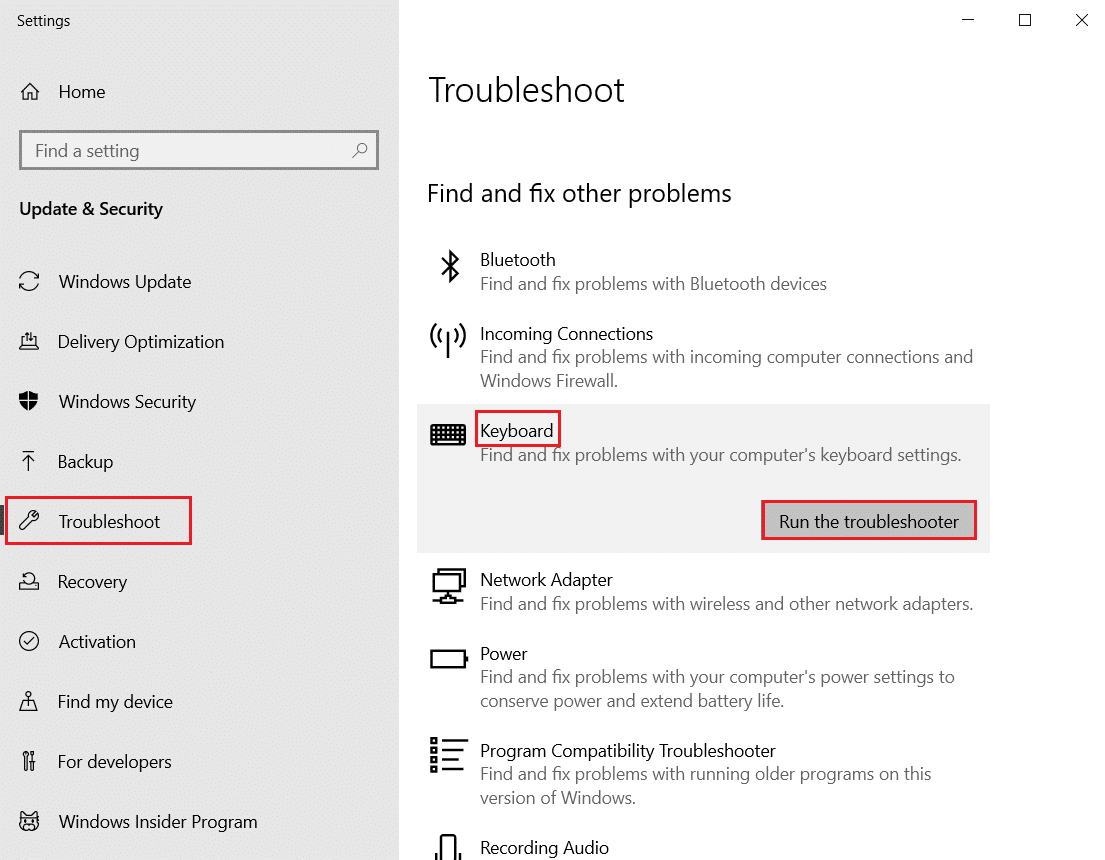
6. Дотримуйтесь інструкцій на екрані, щоб застосувати виправлення, якщо вони будуть знайдені.
Спосіб 7: Правильне збереження налаштувань VLC
Некоректне закриття VLC може викликати проблеми з гарячими клавішами. Щоб цього уникнути, дотримуйтеся таких дій:
1. Запустіть VLC Media Player.
2. Перейдіть до меню “Інструменти”.
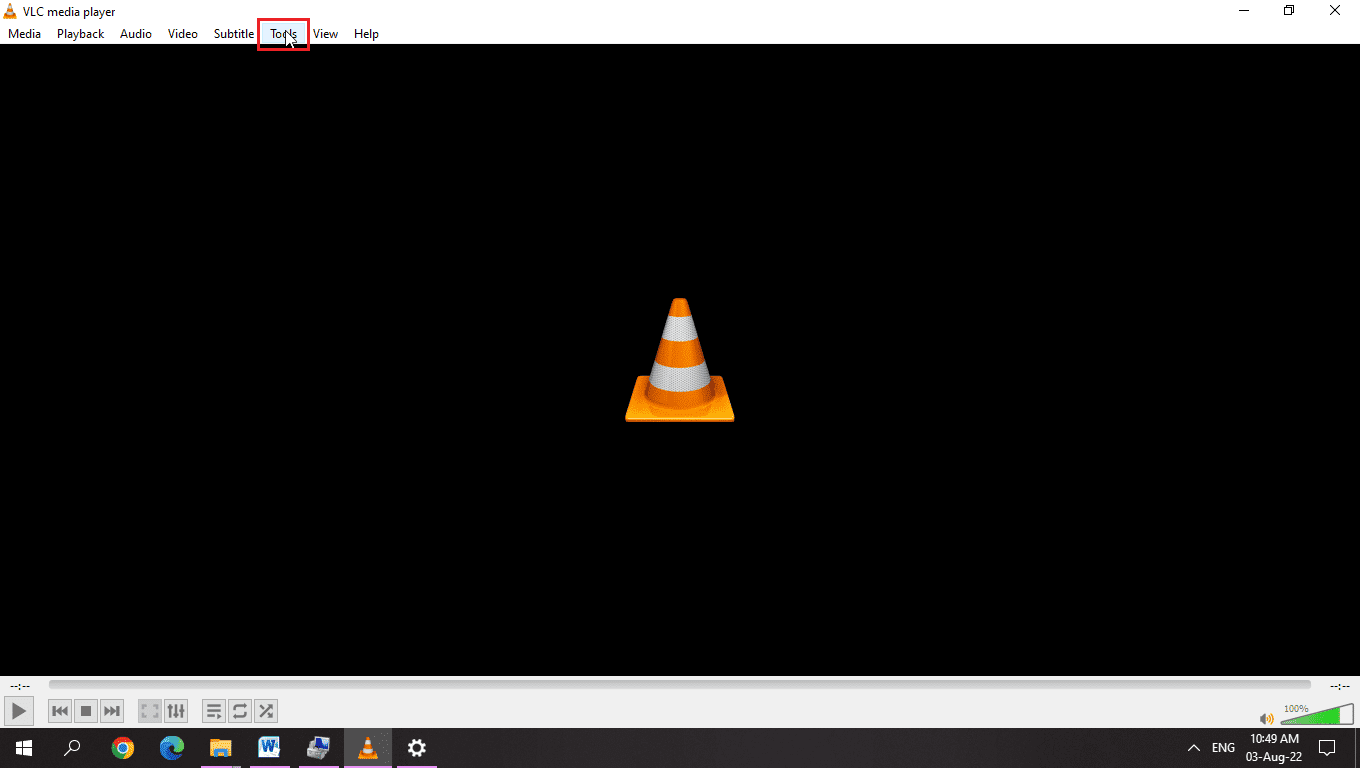
3. Виберіть “Налаштування”.
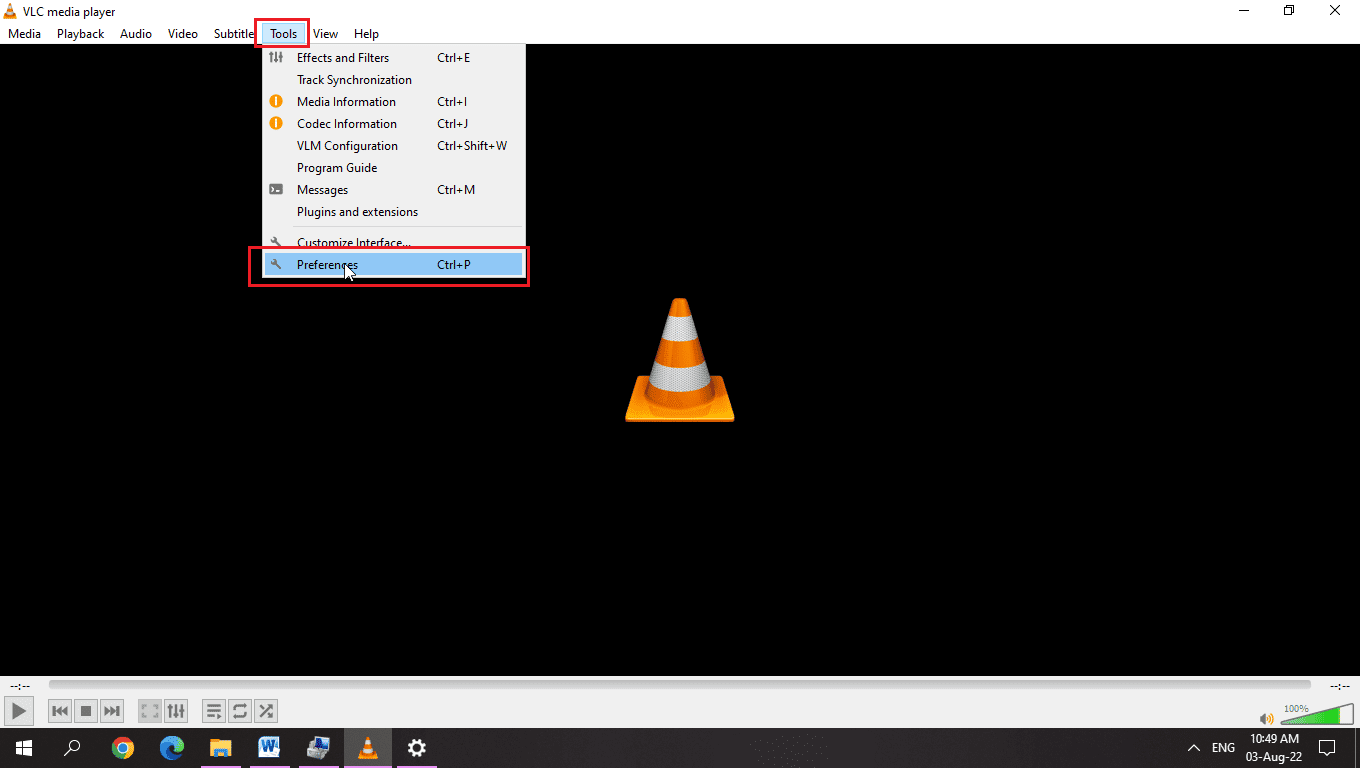
4. Переконайтеся, що у розділі “Показувати налаштування” вибрано “Простий”.
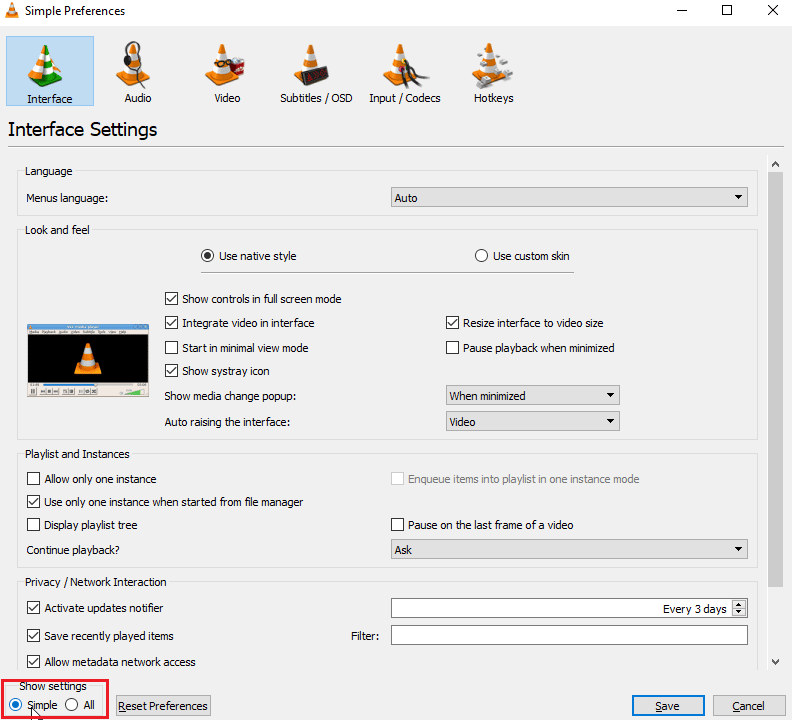
5. У верхній частині вікна перейдіть на вкладку “Гарячі клавіші”.
6. Перевірте, чи всі гарячі клавіші зіставлені. Якщо ні, натисніть “Скинути налаштування”.
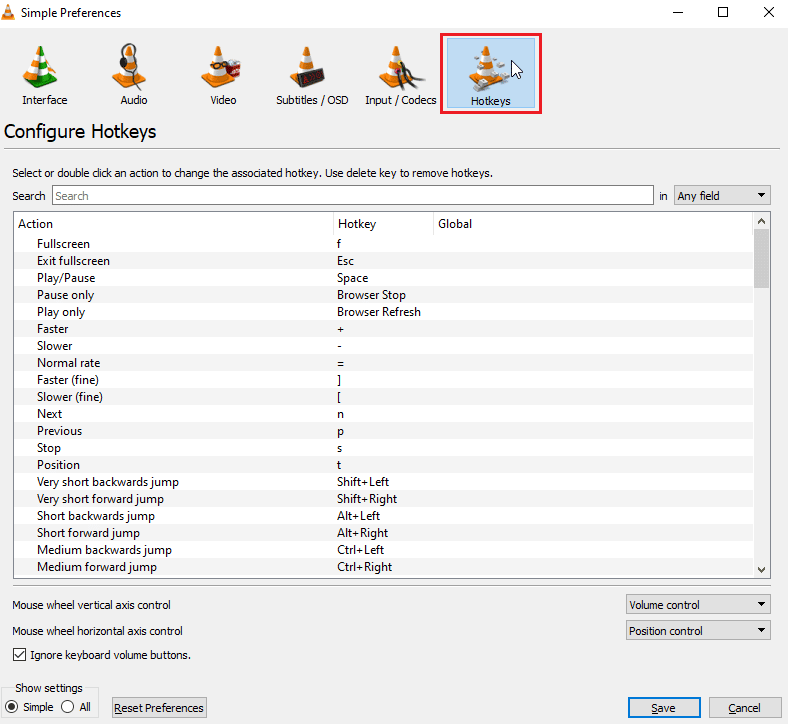
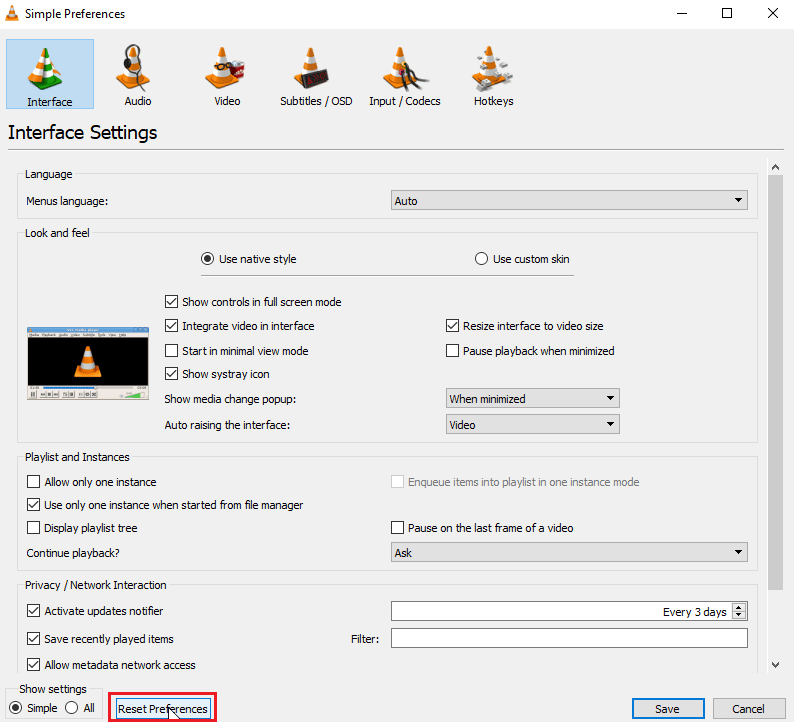
7. Натисніть “Зберегти”.
8. Закрийте VLC.
9. Натисніть Ctrl + Shift + Esc, щоб відкрити “Диспетчер завдань”.
10. На вкладці “Процеси” знайдіть процес VLC.
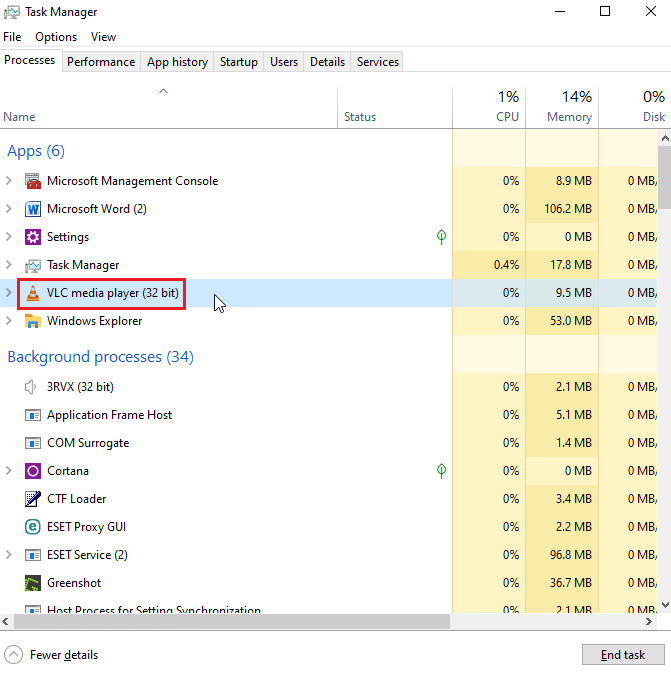
11. Клацніть правою кнопкою миші та виберіть “Завершити завдання”.
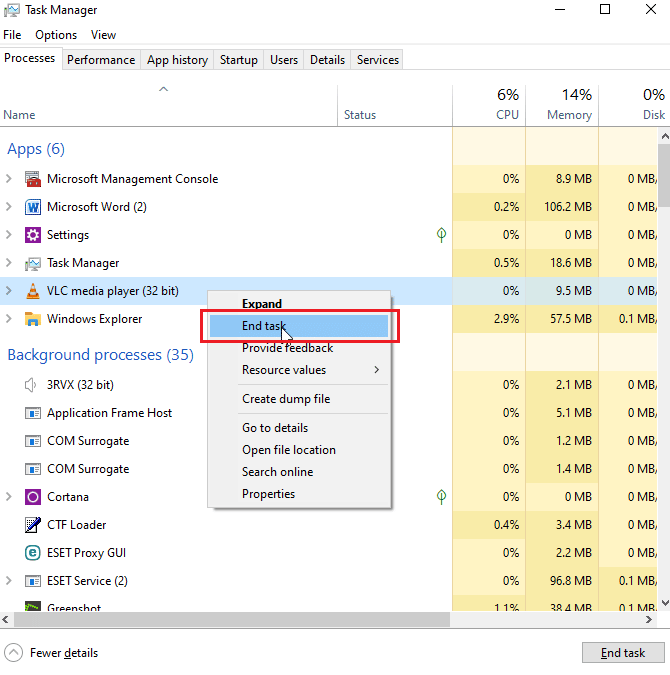
Це має вирішити проблеми з гарячими клавішами VLC.
Спосіб 8: Закриття інших програм
Інші програми, які також використовують гарячі клавіші, можуть конфліктувати з VLC. Закрийте програми, які можуть спричиняти конфлікт.
1. Клацніть правою кнопкою миші програму на панелі завдань, яка може конфліктувати з VLC.
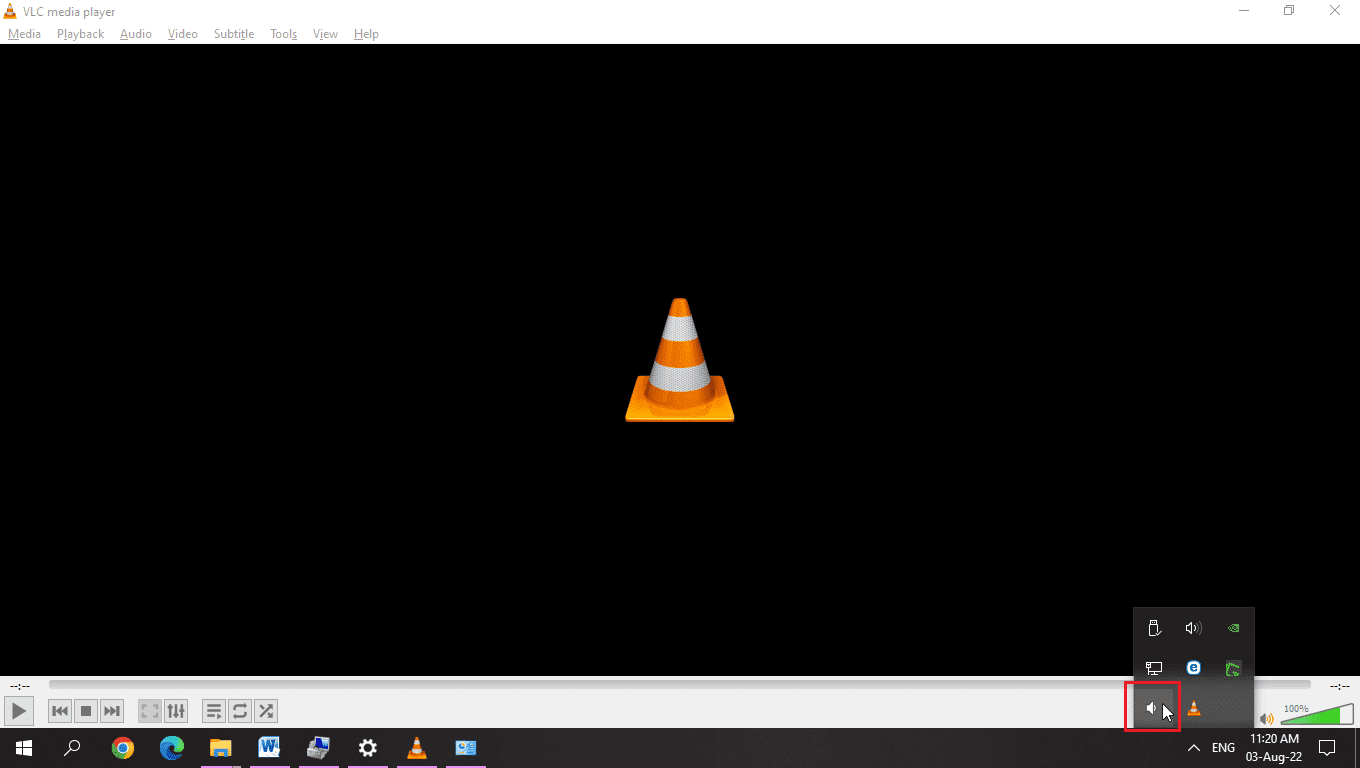
2. Закрийте програму.
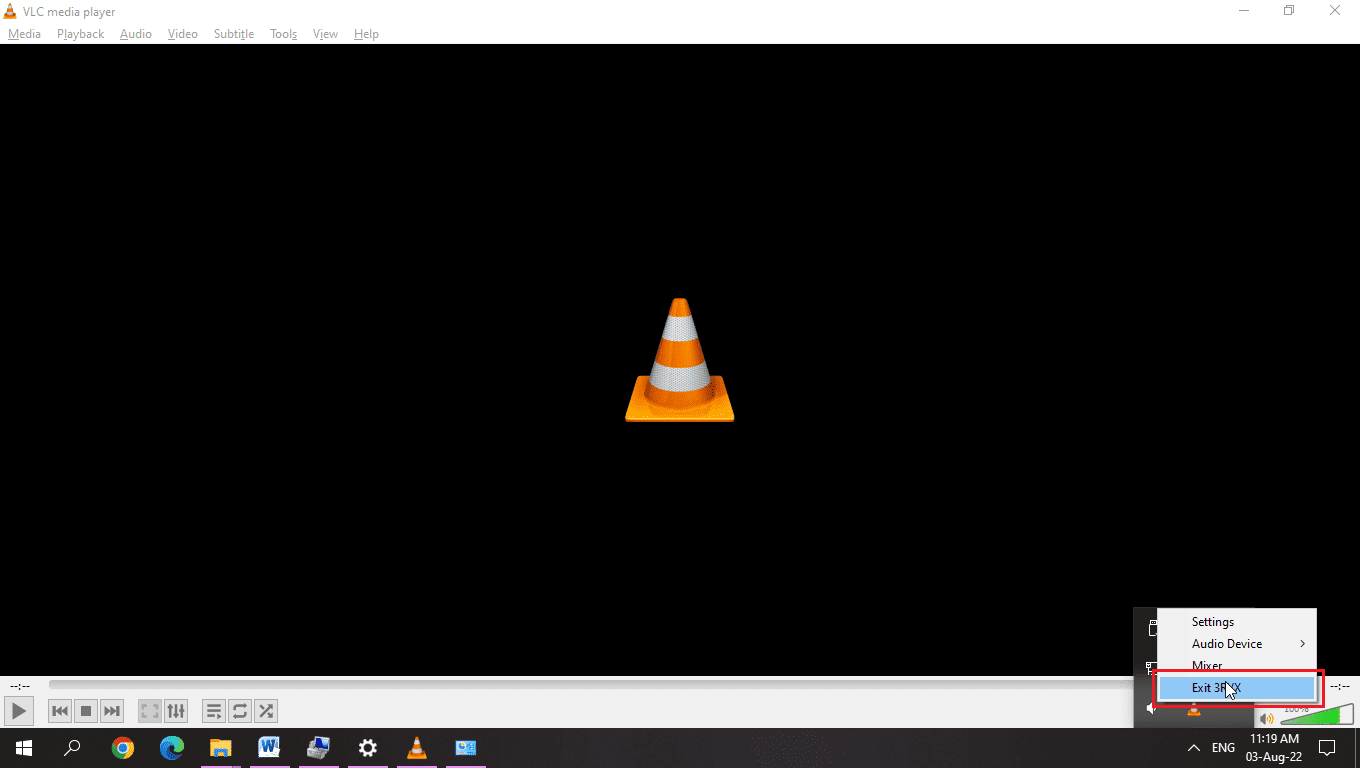
3. Перезапустіть VLC.
Спосіб 9: Активація служби “Пристрої з людським інтерфейсом” (HID)
Служба HID є важливою для керування гарячими клавішами на пристроях введення. Переконайтеся, що ця служба працює.
1. Клацніть правою кнопкою миші “Цей ПК” та виберіть “Керування”.
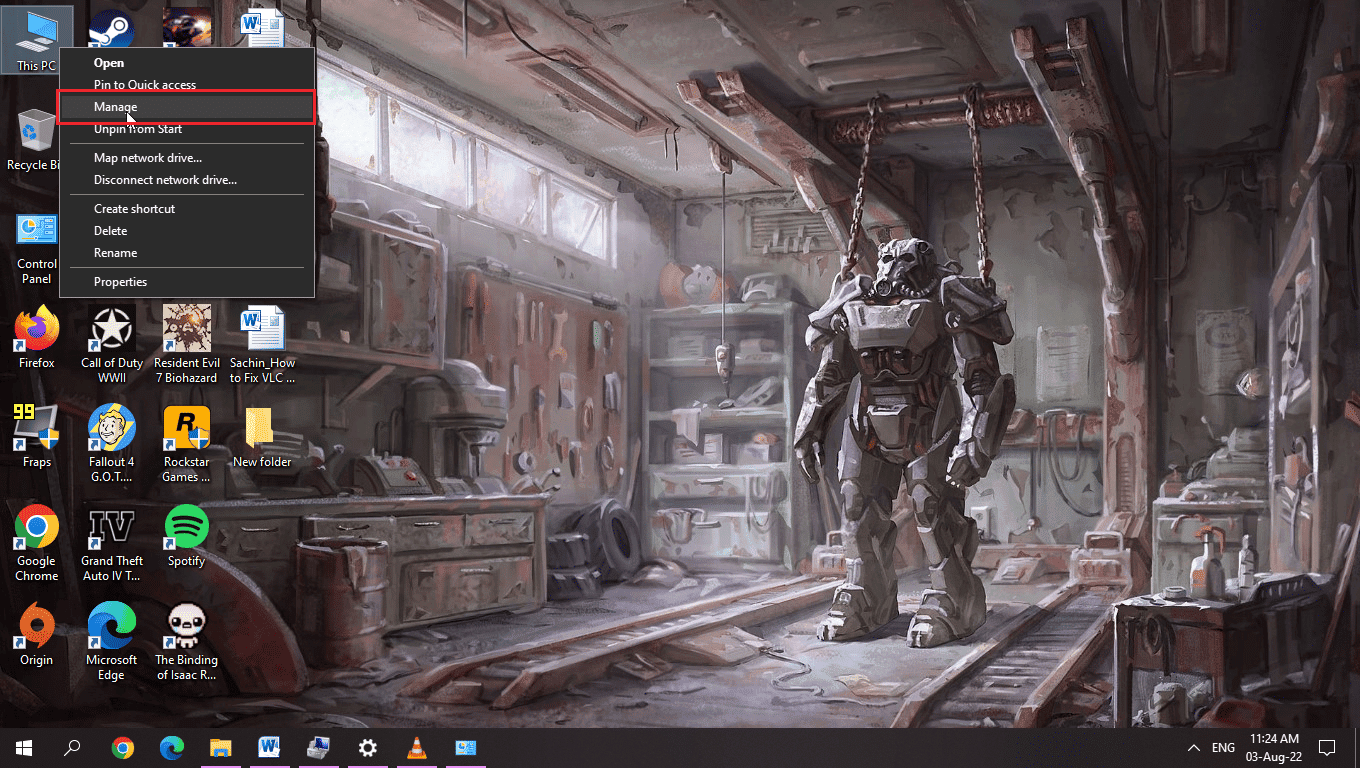
2. У розділі “Служби та програми” натисніть “Служби”.
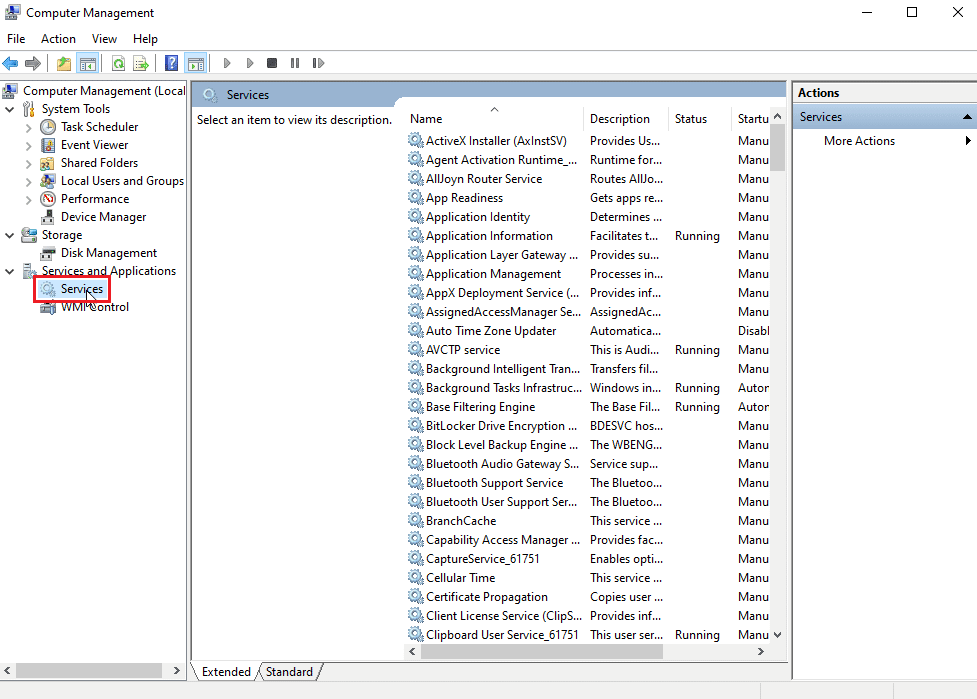
3. Знайдіть та двічі клацніть “Служби пристроїв з людським інтерфейсом”.
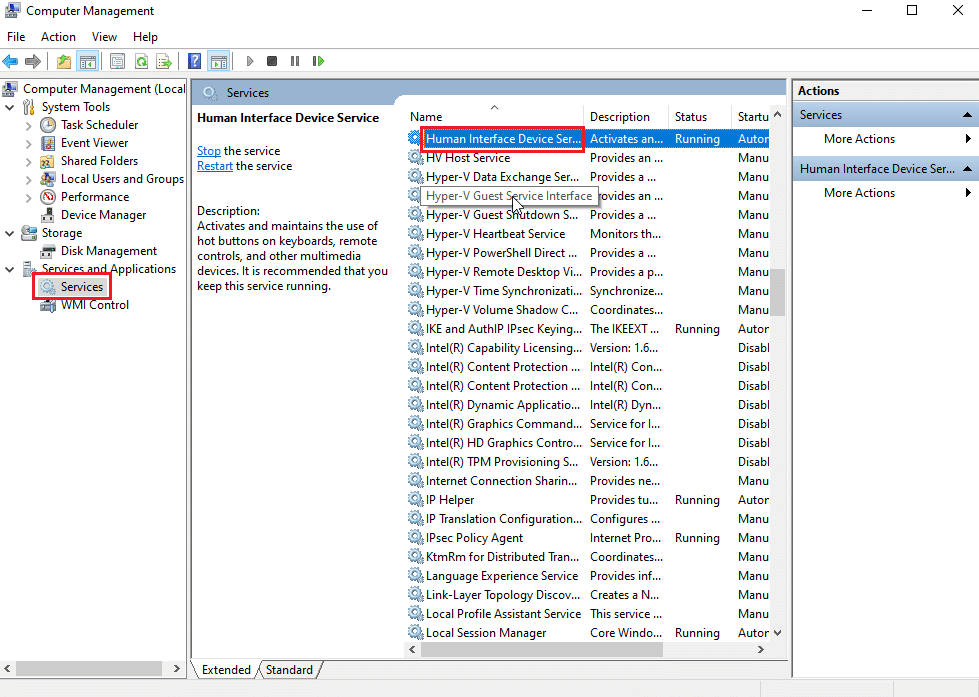
4. Якщо служба запущена, залиште її. Якщо ні, виконайте наступні кроки.
5. Якщо “Тип запуску” вимкнений, двічі клацніть службу та виберіть “Автоматично” зі спадного меню.
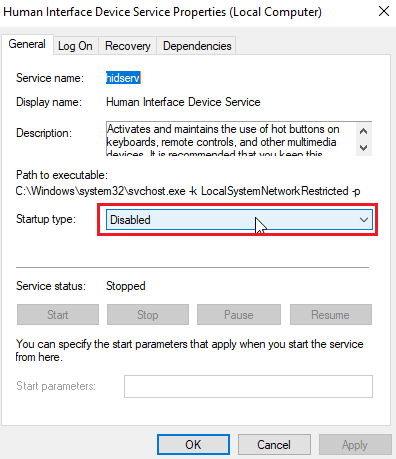
6. Виберіть “Автоматично”.
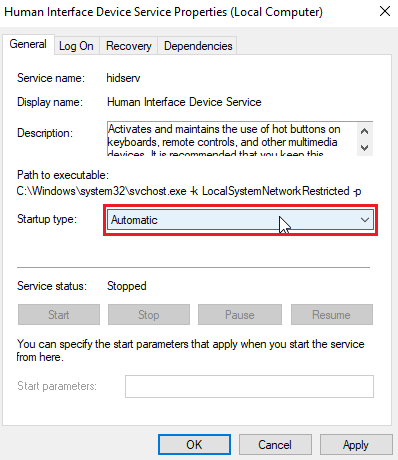
7. Натисніть “Застосувати”.
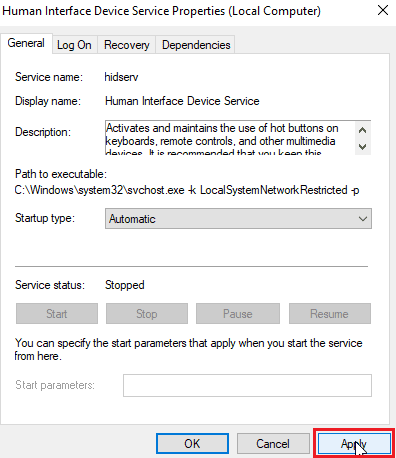
8. Натисніть “Пуск”, щоб запустити службу.
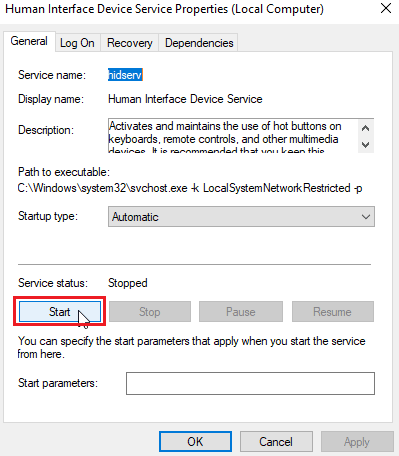
9. Якщо “Тип запуску” вже встановлено як “Автоматично” або “Вручну”, двічі клацніть на службі та натисніть “Запустити” в розділі “Стан служби”.
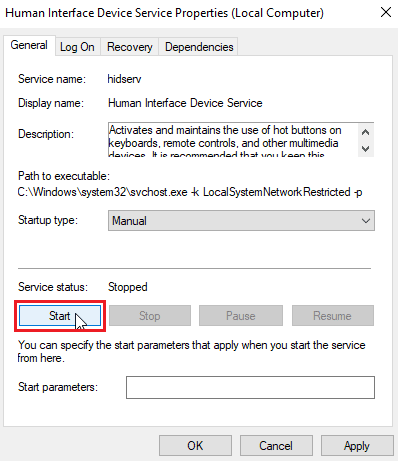
Спосіб 10: Перевстановлення VLC Media Player
Якщо проблема не зникає, перевстановлення VLC може допомогти. Видаліть поточну версію та встановіть нову з офіційного сайту.
1. Натисніть клавішу Windows, введіть “Панель керування” та натисніть “Відкрити”.
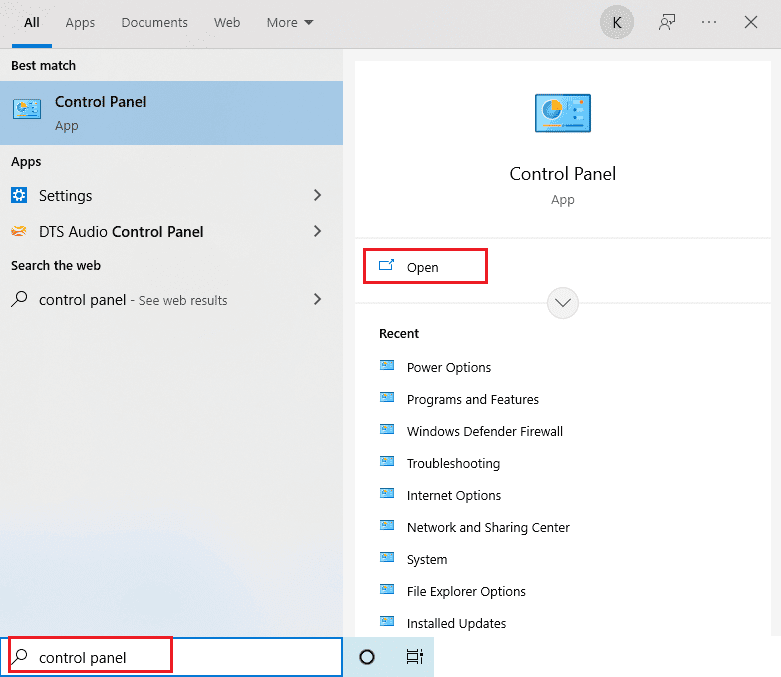
2. Переконайтеся, що у розділі “Перегляд” вибрано “Категорія”, та натисніть “Видалити програму”.
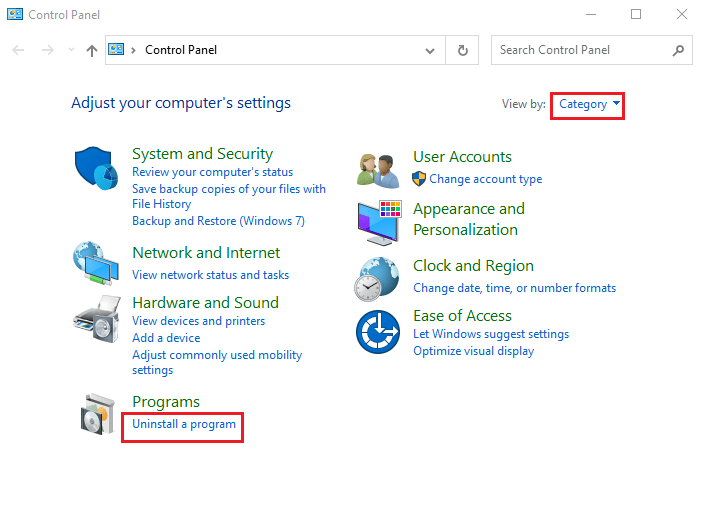
3. Двічі клацніть VLC Media Player, щоб видалити його.
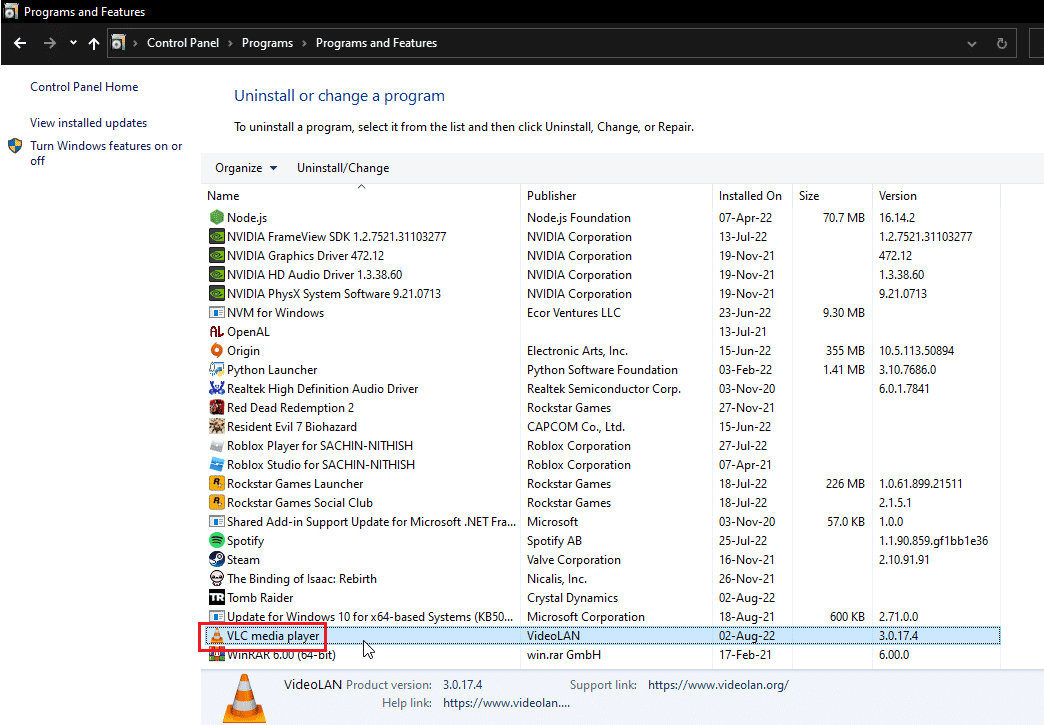
4. Завантажте VLC Media Player з офіційного сайту.
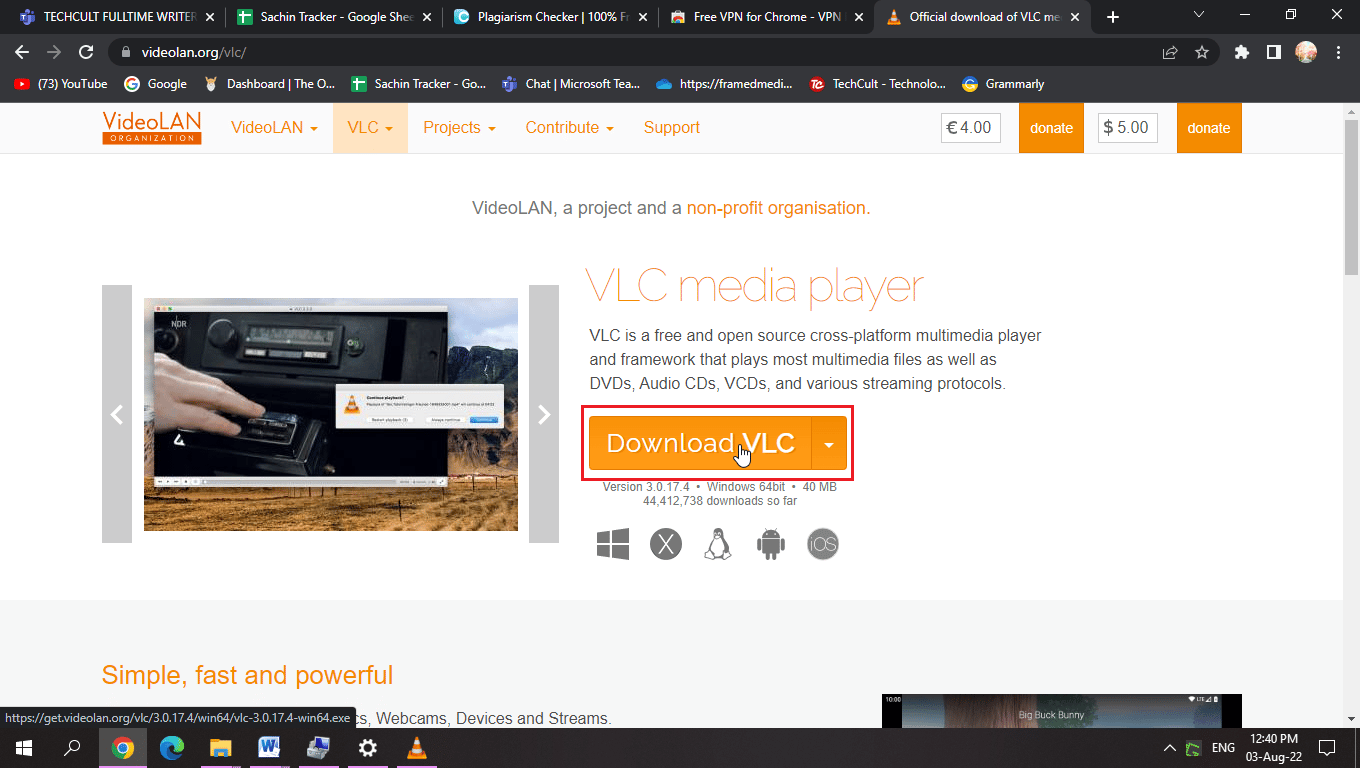
5. Запустіть інсталяційний файл.
6. Перевірте опцію “Видалити параметри та кеш” у розділі “Вибір компонентів”.
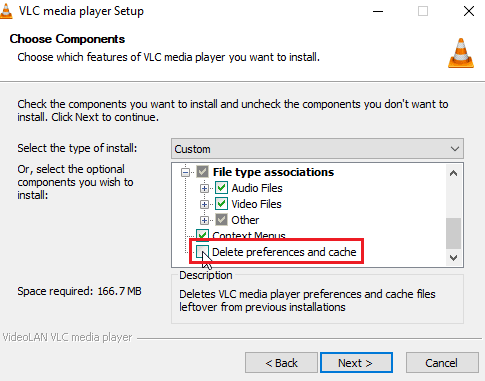
7. Натисніть “Далі”.
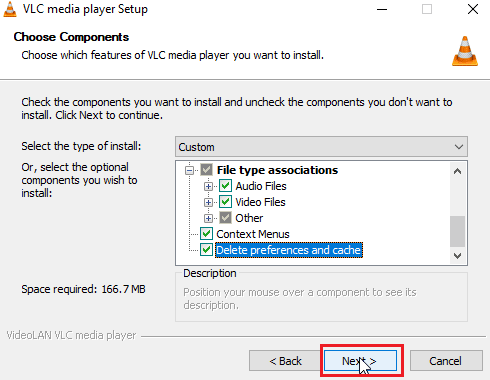
8. Виберіть папку призначення та натисніть “Встановити”.
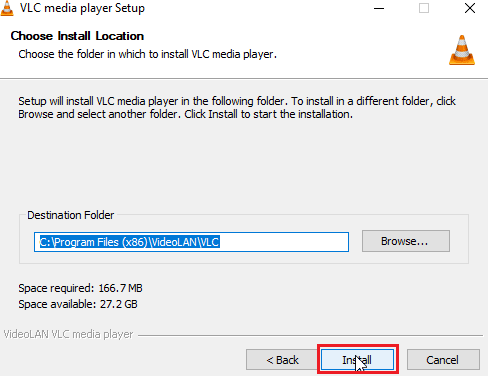
Часті питання (FAQ)
Q1. Яка різниця між глобальними та звичайними гарячими клавішами?
Відповідь: Глобальні гарячі клавіші працюють у будь-якій програмі, тоді як звичайні гарячі клавіші працюють лише у конкретній програмі.
Q2. Чому мої комбінації клавіш не працюють?
Відповідь: Існує багато причин, чому ярлики можуть не працювати. Спробуйте наведені вище методи. Також можна використовувати функцію “Липкі клавіші” Windows.
Q3. Що таке служба HID і чи потрібна вона мені?
Відповідь: Служба HID призначена для керування пристроями на базі USB, як клавіатура та миша. Її включення може дозволити призначити гарячі клавіші.
Q4. Біля моєї панелі завдань є налаштування мови, що мені робити?
Відповідь: Це означає, що у вас встановлено більше однієї мови в системі.
***
Сподіваємося, ця стаття допомогла вам у вирішенні проблем із гарячими клавішами VLC. Повідомте нам, яке з рішень виявилося ефективним, і залишайте свої коментарі та пропозиції нижче. Дякуємо!