Microsoft Store є важливим компонентом Windows, через який користувачі можуть отримувати доступ до різноманітних програм та ігор. Проте, інколи можуть виникати складнощі із завантаженням контенту. Користувачі часто стикаються з повідомленнями про те, що Microsoft Store не встановлює програми, не може завантажити їх, або не встановлює ігри. Ці проблеми можуть мати різні причини, але існує низка методів, які можуть допомогти їх вирішити. Нижче ми розглянемо вичерпний перелік кроків, які допоможуть вам відновити нормальну роботу Microsoft Store.
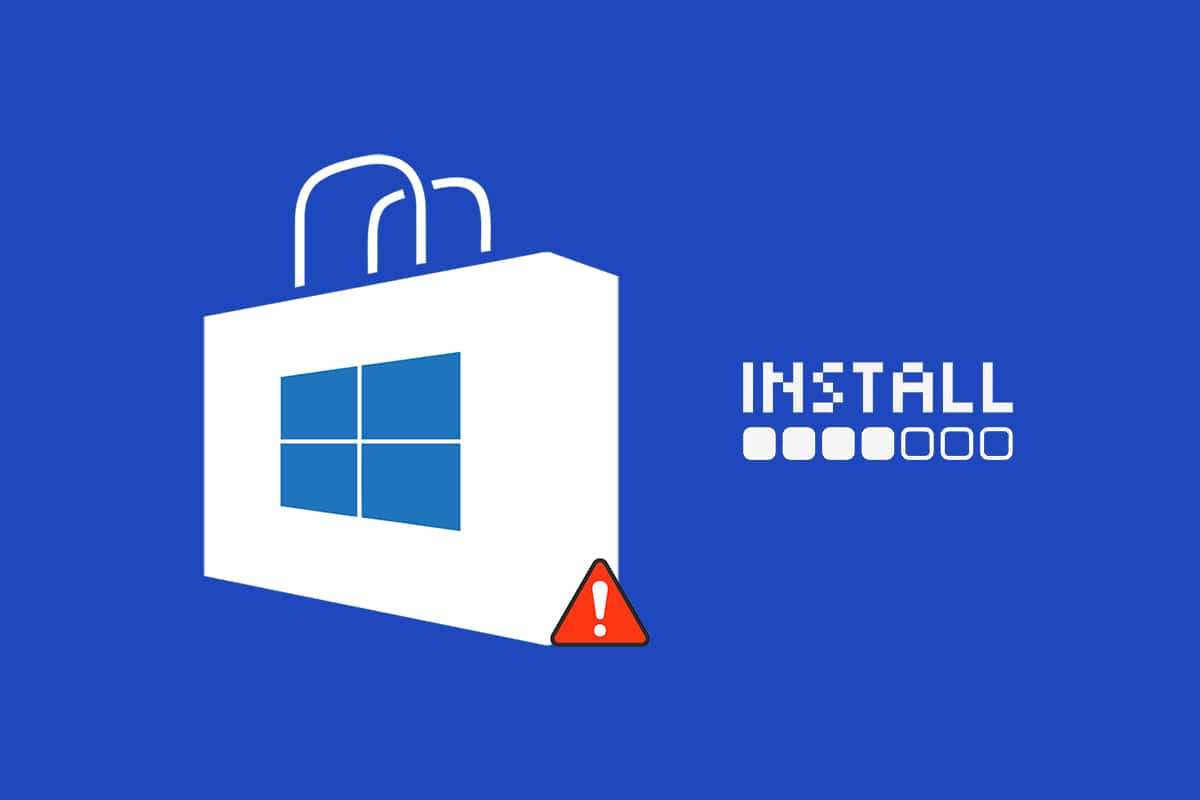
Усунення проблем з встановленням програм через Microsoft Store
Перш ніж переходити до більш складних методів, важливо зрозуміти основні причини, чому Microsoft Store може не працювати належним чином. Ось кілька типових причин:
- Нестабільне інтернет-з’єднання.
- Пошкоджений кеш.
- Недостатньо вільного місця на диску.
- Застаріла версія операційної системи.
Нижче наведено перелік методів, які слід спробувати для вирішення проблеми із завантаженням програм з Microsoft Store. Рекомендується виконувати їх у запропонованому порядку для досягнення найкращих результатів.
Базові кроки для діагностики
Спочатку варто виконати кілька базових кроків, які можуть швидко виправити проблему. Спробуйте їх перед застосуванням більш складних методів.
1. Відкрийте командний рядок від імені адміністратора. Для цього натисніть клавішу Windows, введіть “cmd”, і виберіть “Запуск від імені адміністратора”.
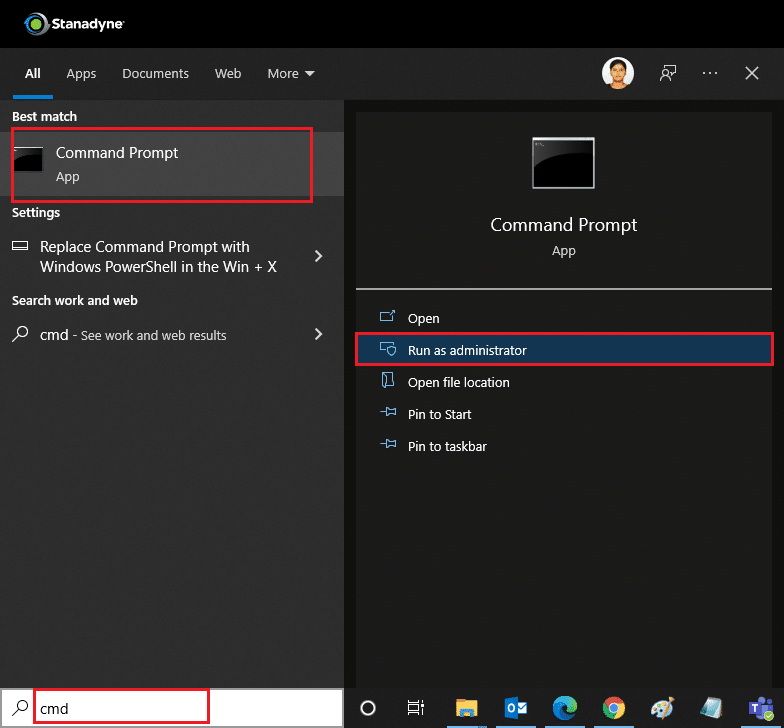
2. У командному рядку введіть “ping 8.8.8.8” і натисніть Enter.
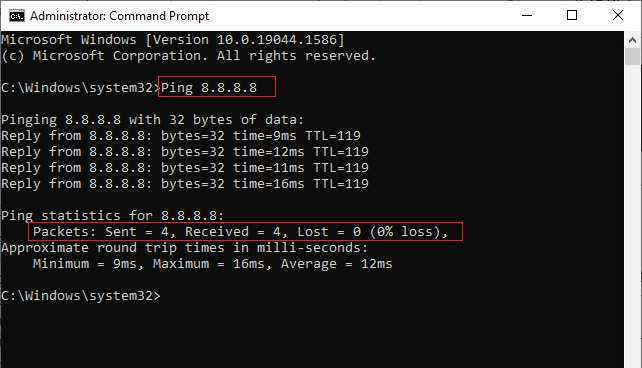
3. Дочекайтеся завершення ping і перевірте результати. Зверніть увагу на рядки “Надіслано = X”, “Отримано = X” та “Втрачено = X”. Значення X буде залежати від вашого з’єднання.
- Якщо “Втрачено = 0”, то з’єднання працює належним чином.
- Якщо значення “Втрачено” є додатним або від’ємним, це вказує на проблеми з інтернет-з’єднанням. Спробуйте перезавантажити пристрій, скористатися підключенням Ethernet або зв’язатися з вашим інтернет-провайдером для усунення проблеми.
Метод 1: Перезапуск Microsoft Store
Якщо магазин Microsoft все ще не завантажує програми, спробуйте закрити його вручну і знову запустити.
- Відкрийте “Диспетчер завдань”, одночасно натиснувши клавіші Ctrl + Shift + Esc.
- На вкладці “Процеси” знайдіть “Microsoft Store”, виберіть його і натисніть “Завершити завдання”.
- Запустіть Microsoft Store знову.
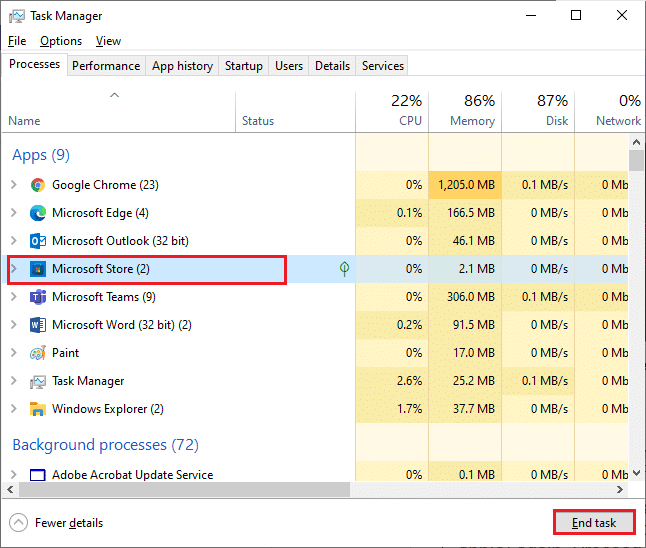
Метод 2: Вимкнення лімітного з’єднання
Лімітне з’єднання призначене для обмеження споживання інтернет-трафіку. Якщо ваша мережа налаштована як лімітна, це може перешкоджати Microsoft Store встановлювати програми. Ви можете вимкнути лімітне з’єднання наступним чином:
- Натисніть правою кнопкою миші на іконці Wi-Fi або Ethernet у правому нижньому куті екрана і виберіть “Відкрити параметри мережі та Інтернету”.
- На правій панелі виберіть “Властивості”.
- Прокрутіть вниз до розділу “З’єднання з лімітом” і вимкніть перемикач “Встановити як лімітне підключення”.
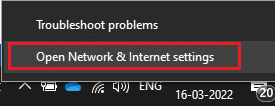
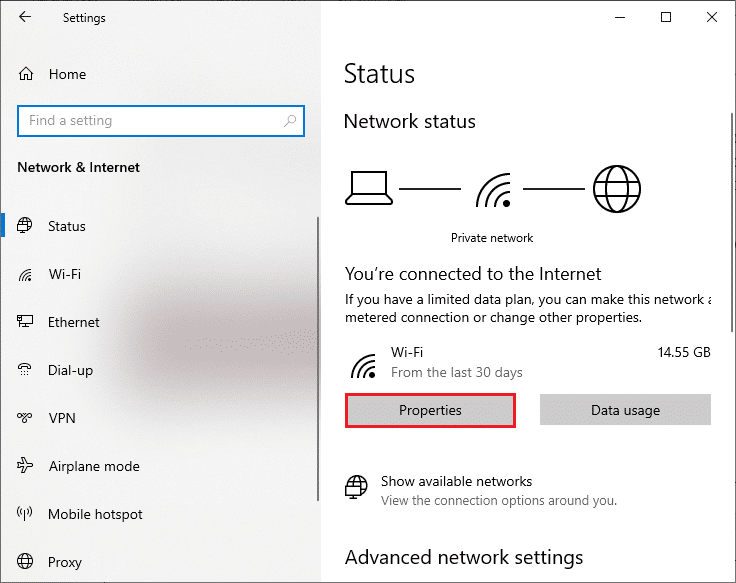
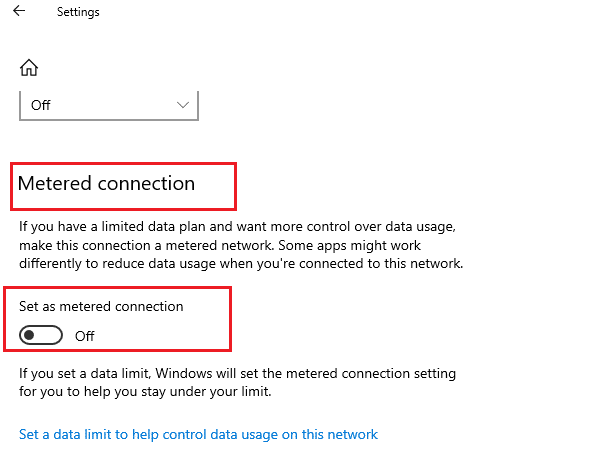
Після цього знову спробуйте встановити необхідну програму чи гру.
Метод 3: Запуск засобу усунення несправностей Windows Store
Вбудований засіб усунення несправностей Windows може допомогти виявити та вирішити проблеми, пов’язані з Microsoft Store.
- Введіть “параметри усунення несправностей” у рядку пошуку Windows.
- Виберіть “Додаткові засоби усунення несправностей”.
- Виберіть “Програми Магазину Windows” і натисніть “Запустити засіб усунення несправностей”.
- Якщо засіб виявить проблеми, натисніть “Застосувати це виправлення”.
- Дотримуйтесь інструкцій і перезавантажте комп’ютер.
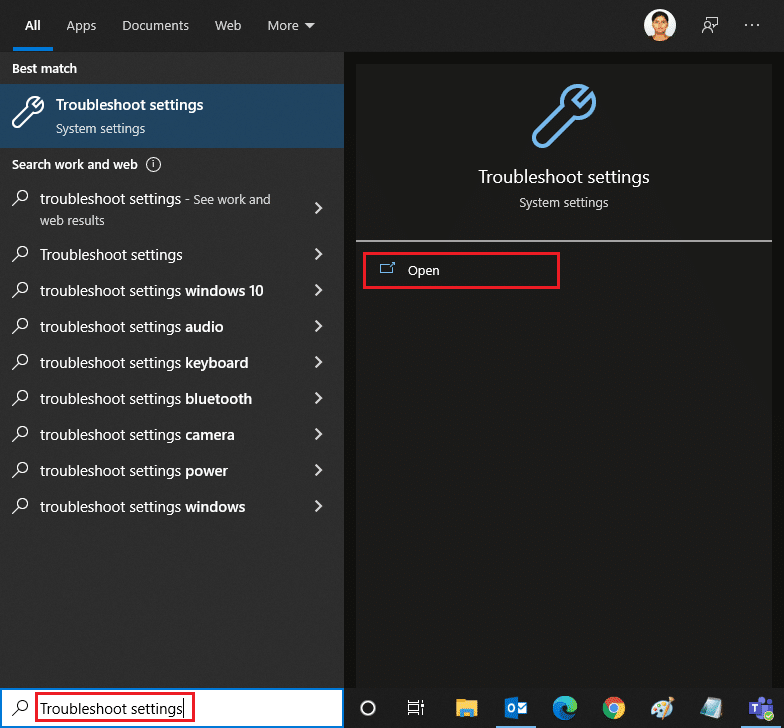
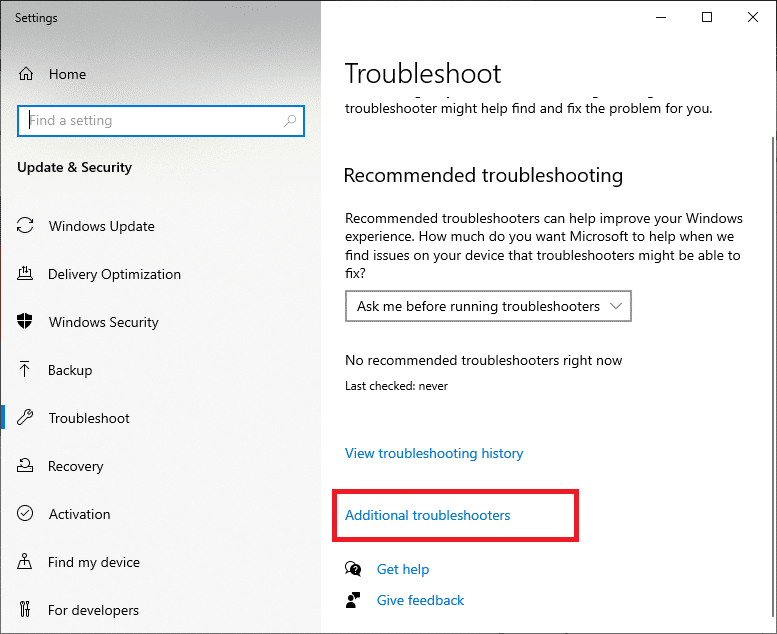
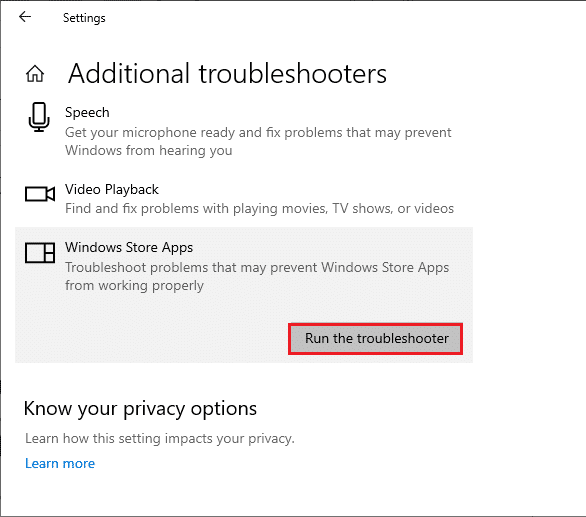
Метод 4: Очищення кешу магазину Windows
Пошкоджені файли кешу можуть заважати роботі Microsoft Store. Щоб очистити кеш, виконайте наступні дії:
- Відкрийте діалогове вікно “Виконати”, натиснувши одночасно клавіші Windows + R.
- Введіть “wsreset.exe” і натисніть “OK” або Enter.
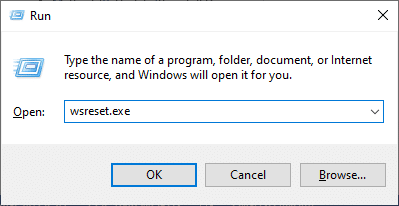
Це очистить кеш магазину та може вирішити проблему.
Метод 5: Перезапуск служб Windows Update
Перезапуск служб, що відповідають за оновлення Windows, може допомогти виправити проблеми з Microsoft Store.
- Відкрийте діалогове вікно “Виконати”.
- Введіть “services.msc” і натисніть Enter.
- Знайдіть у списку “Windows Update”, натисніть правою кнопкою миші та виберіть “Зупинити” (якщо служба запущена).
- Дочекайтеся завершення процесу зупинки служби.
- Одночасно натисніть клавіші Windows + E, перейдіть до “C:WindowsSoftwareDistributionDataStore”, виберіть всі файли та папки та видаліть їх.
- Перейдіть до “C:WindowsSoftwareDistributionDownload”, та видаліть всі файли та папки.
- Поверніться до вікна “Служби”, натисніть правою кнопкою миші на “Windows Update” і виберіть “Пуск”.
- Дочекайтеся завершення запуску служби.
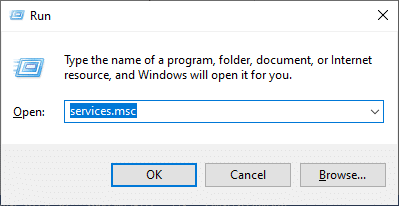
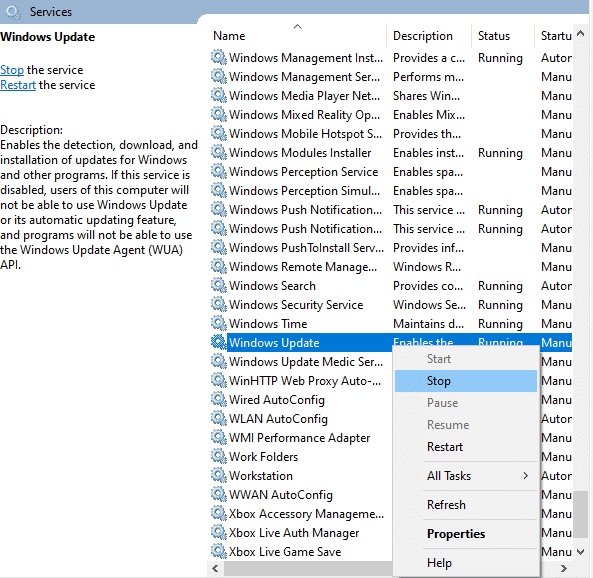
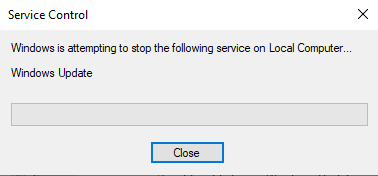
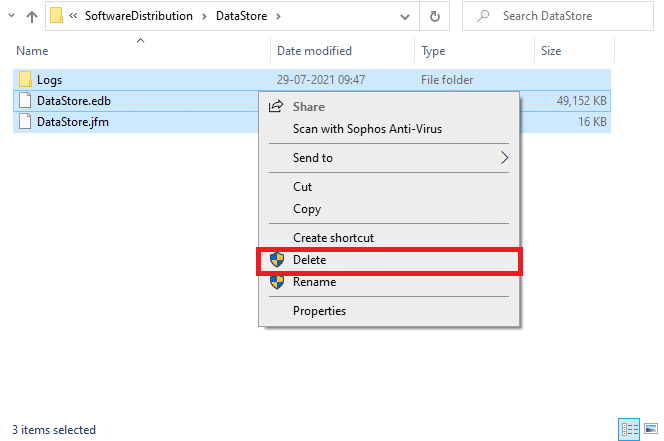
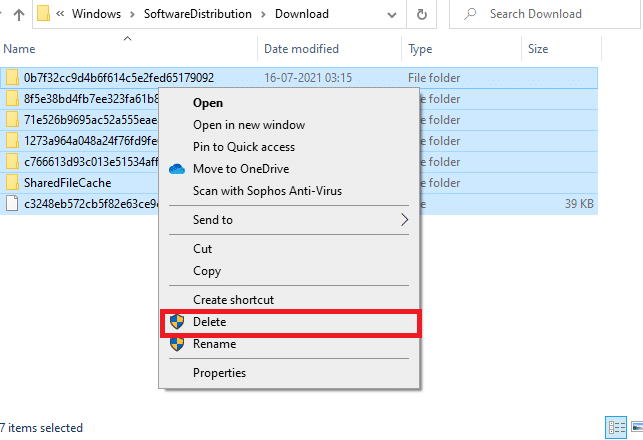
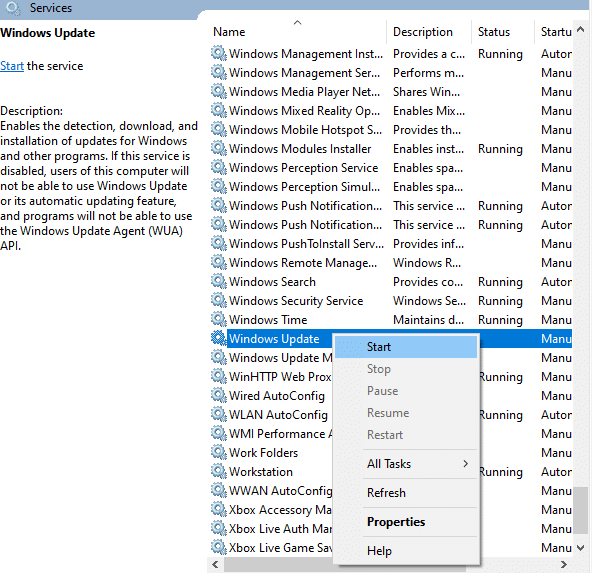
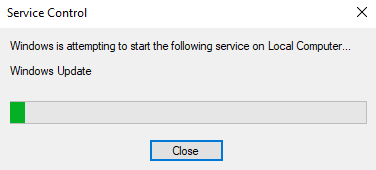
Метод 6: Зміна DNS-адреси
Використання DNS-серверів Google може допомогти у вирішенні проблем із завантаженням з Microsoft Store.
Змініть свою DNS-адресу на Google DNS відповідно до інструкцій, які ви можете знайти в інтернеті, наприклад, “3 способи змінити налаштування DNS у Windows 10”. Після зміни адреси DNS перевірте, чи можна завантажити програми.
Метод 7: Зміна ключів реєстру
Зміна дозволів у реєстрі може допомогти у вирішенні проблеми.
- Відкрийте “Редактор реєстру”, ввівши його назву в пошуковому рядку та вибравши “Запуск від імені адміністратора”.
- Перейдіть за шляхом “HKEY_LOCAL_MACHINESOFTWAREMicrosoftWindowsNTCurrentVersionNetworkListProfiles”.
- Натисніть правою кнопкою миші на папку “Профілі” та виберіть “Дозволи…”.
- У вікні “Дозволи для профілів” натисніть “Додатково”.
- Поставте позначку “Замінити всі записи дозволів дочірнього об’єкта на записи дозволів, що успадковуються з цього об’єкта”.
- Натисніть “Застосувати” > “OK” та перезавантажте комп’ютер.
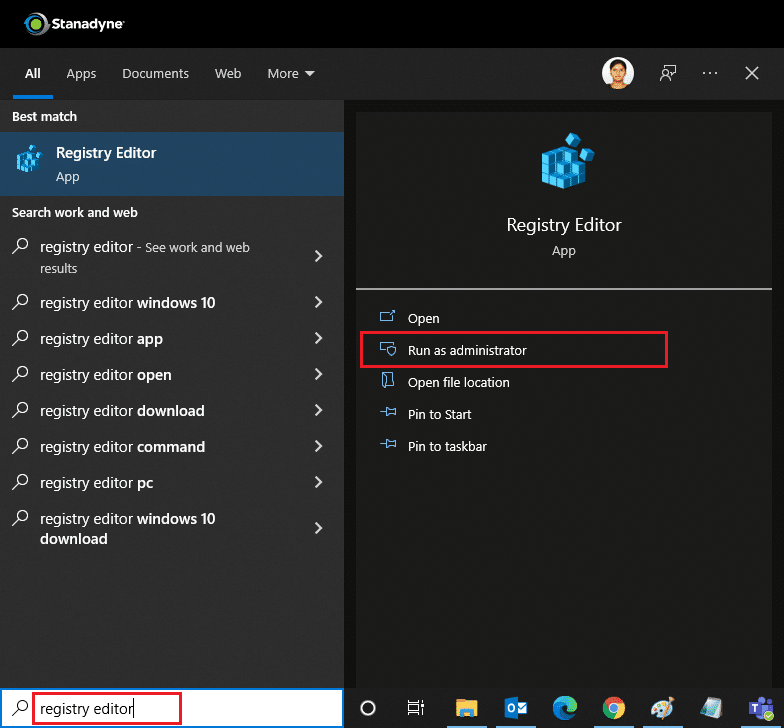
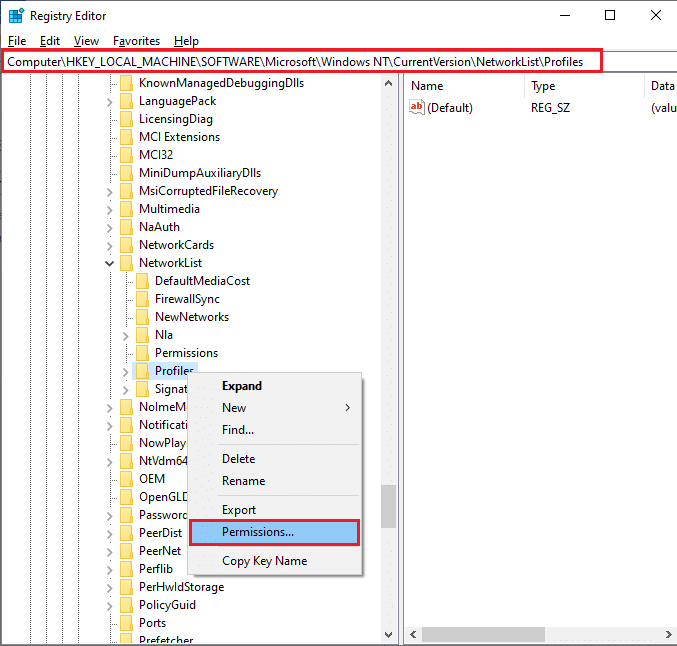
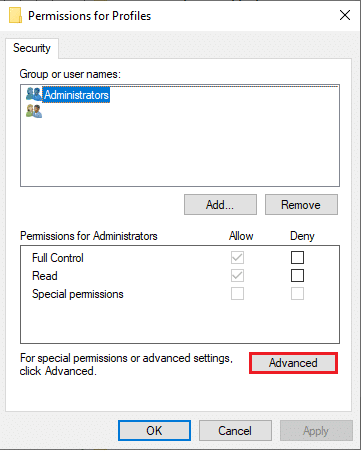
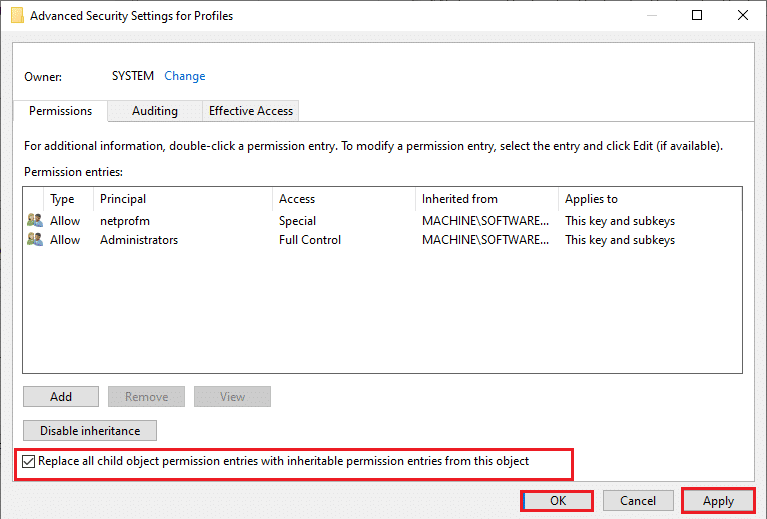
Метод 8: Скидання компонентів Windows Update
Пошкоджені файли в компоненті оновлення Windows можуть спричинити проблеми з Microsoft Store. Ви можете скористатися посібником “як скинути компоненти Windows Update у Windows 10”.
Примітка: Можна використати автоматизований інструмент для ремонту, щоб скинути компоненти Windows Update (наприклад, wureset.com).
Метод 9: Скидання Microsoft Store
Скидання Microsoft Store видалить ваші дані для входу та налаштування, але може вирішити проблему.
- Натисніть клавішу Windows, введіть “Microsoft Store” і виберіть “Параметри програми”.
- Прокрутіть донизу та виберіть “Скинути”.
- Підтвердіть скидання, натиснувши “Скинути” в запиті.
- Після завершення процесу перезавантажте ПК.
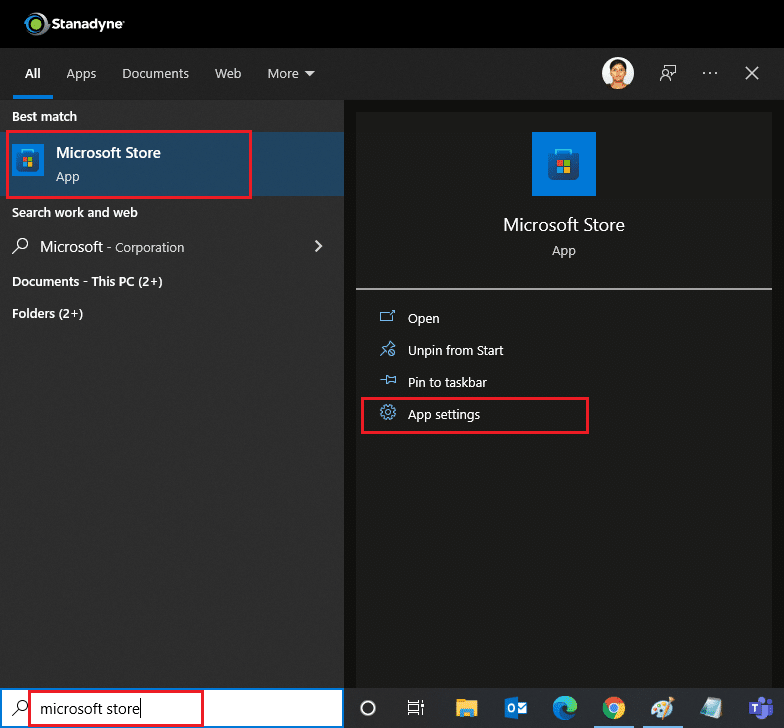
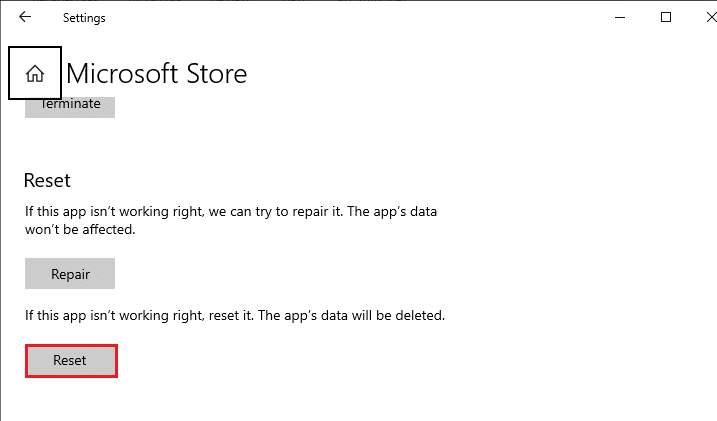
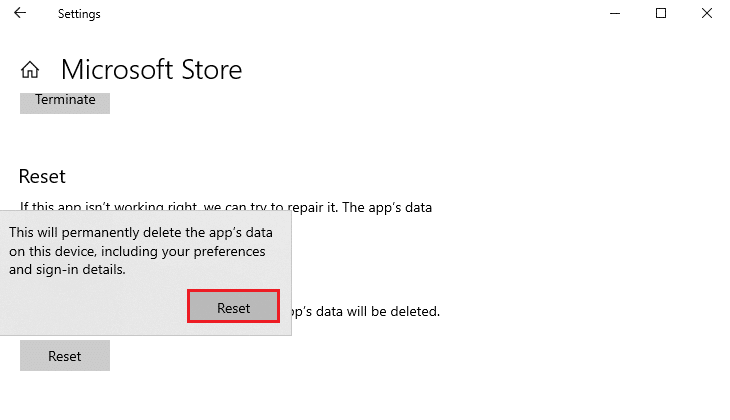
Перевірте, чи вдалося вирішити проблему.
Метод 10: Повторна реєстрація Microsoft Store
Якщо скидання не допомогло, повторна реєстрація програми може розв’язати проблему.
- Відкрийте “Windows PowerShell” від імені адміністратора.
- Вставте наступний командний рядок і натисніть Enter:
PowerShell -ExecutionPolicy Unrestricted -Command "& {$manifest = (Get-AppxPackage Microsoft.WindowsStore).InstallLocation + 'AppxManifest.xml' ; Add-AppxPackage -DisableDevelopmentMode -Register $manifest} - Дочекайтеся виконання команди і знову відкрийте Microsoft Store.
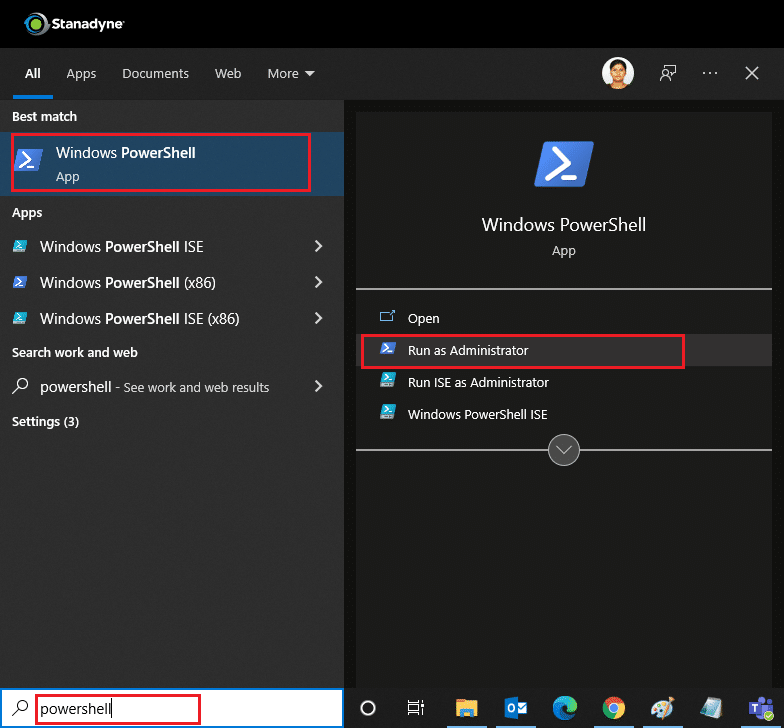
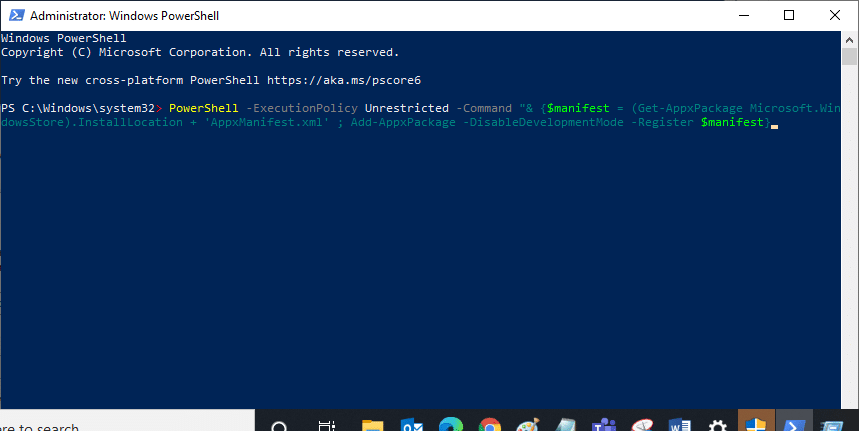
Метод 11: Перевстановлення Microsoft Store
Якщо інші методи не допомогли, спробуйте перевстановити Microsoft Store за допомогою PowerShell.
- Запустіть “Windows PowerShell” від імені адміністратора.
- Введіть “get-appxpackage –allusers” та натисніть Enter.
- Знайдіть “Microsoft.WindowsStore”, скопіюйте значення “PackageFullName”.
- Введіть “remove-appxpackage” та значення “PackageFullName”, яке ви скопіювали раніше.
- Після видалення перезавантажте ПК.
- Відкрийте Windows PowerShell як адміністратор та введіть:
Add-AppxPackage -register "C:Program FilesWindowsAppsMicrosoft.WindowsStore_11804.1001.8.0_x64__8wekyb3d8bbweAppxManifest.xml" –DisableDevelopmentMode
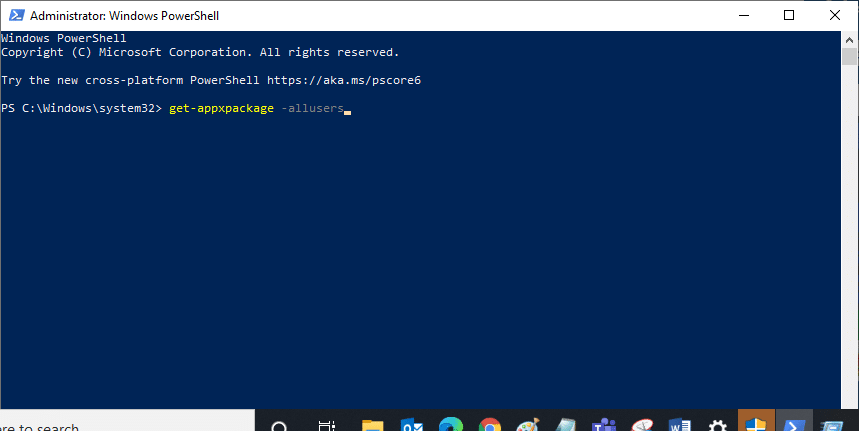
Microsoft.WindowsStore_22202.1402.2.0_x64__8wekyb3d8bbwe
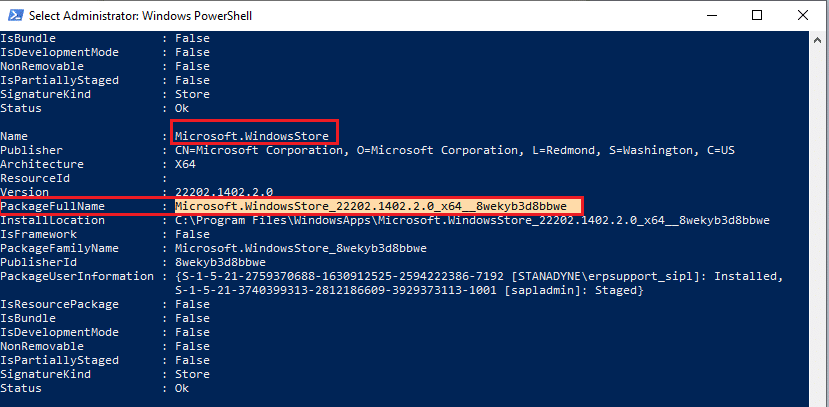
remove-appxpackage Microsoft.WindowsStore_22202.1402.2.0_x64__8wekyb3d8bbwe
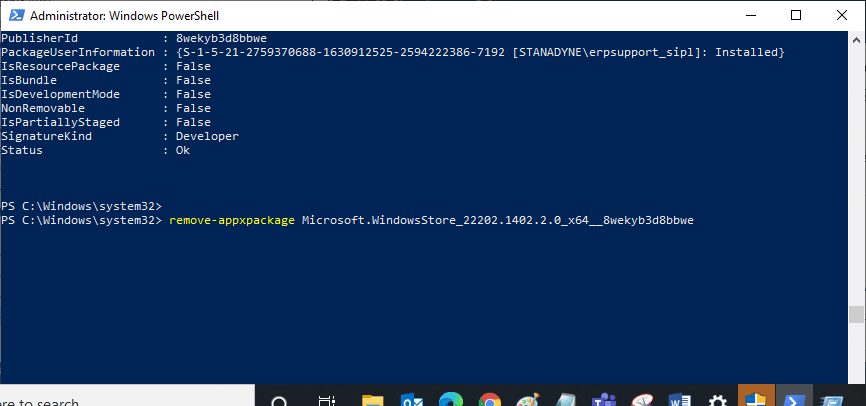
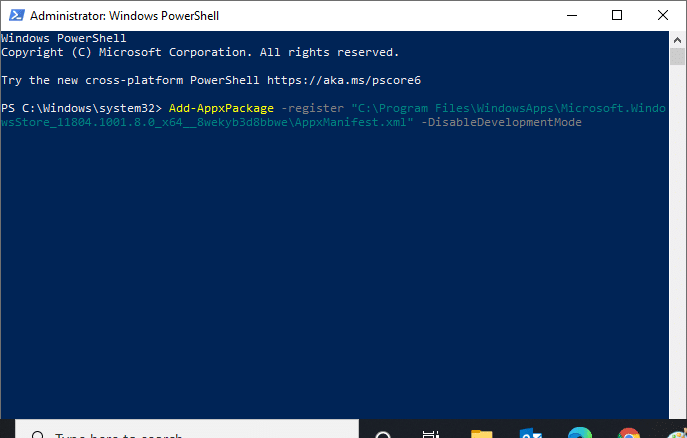
Метод 12: Створення нового профілю користувача
Пошкоджений профіль користувача може викликати проблеми з Microsoft Store. Створення нового профілю може допомогти.
Скористайтеся посібником “створення облікового запису локального користувача в Windows 10”.
Метод 13: Виконання чистого завантаження
Якщо проблема не зникає, ви можете виконати чисте завантаження комп’ютера, щоб виключити конфлікти з іншим програмним забезпеченням. Скористайтеся посібником “виконання чистого завантаження в Windows 10”.
Метод 14: Виконання відновлення системи
Якщо жоден з методів не допоміг, спробуйте відновлення системи до попередньої версії. Скористайтеся посібником “використання відновлення системи в Windows 10”.
***
Сподіваємося, що ці поради допоможуть вам вирішити проблеми із завантаженням з Microsoft Store. Якщо у вас є питання або пропозиції, не соромтеся залишати їх у коментарях.