З запуском YouTube TV спільнота, яка займається розрізанням шнурів, отримала ще один сервіс потокової передачі, гідний уваги. Тим більше, що він надає доступ до основних мережевих каналів, таких як ABC, CBS, FOX, NBC, ESPN, AMC, CNN та багатьох інших.
Оскільки в прямому ефірі так багато вмісту, важко відслідковувати все, що ви хочете подивитися. Ось тут на допомогу приходить чудова функція відеореєстратора YouTube TV. Вона дозволяє записувати цілі шоу без будь-яких обмежень, оскільки немає місця для зберігання.
Дотримуйтесь у цій статті, щоб дізнатися все про запис улюблених шоу за допомогою YouTube TV.
Як записати всі епізоди шоу на YouTube TV на Amazon Firestick
Якщо ви користуєтеся потоковим пристроєм Amazon Firestick, ймовірно, у вас уже є YouTube TV. Якщо ні, ви можете встановити його з магазину додатків Amazon. Звичайно, щоб користуватися додатком, вам доведеться підписатися на послугу, сплачуючи фіксовану щомісячну плату.
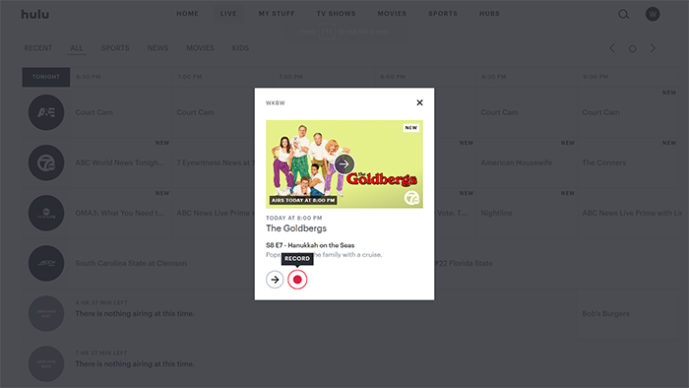
Усі записані вами шоу залишаться у вашій бібліотеці протягом наступних дев’яти місяців. Звичайно, може бути момент, коли ви захочете видалити деякі шоу. Для цього перейдіть до шоу, яке потрібно видалити, і натисніть значок галочки. Після цього значок перетвориться на знак плюса. Якщо ви коли-небудь захочете знову додати це шоу до бібліотеки, просто повторіть процес, як описано вище.
Зауважте, що пристрої Fire TV і Fire TV Stick першого покоління не сумісні з YouTube TV. Більшість інших потокових пристроїв Amazon досить добре працюють з YouTube TV. До них належать Fire TV другого та третього покоління, Fire TV Stick другого покоління, Fire TV Stick 4K та перше та друге покоління Fire TV Cube.
Як записати один епізод шоу на YouTube TV на Amazon Firestick
Іноді ви можете записати лише один епізод шоу. На жаль, YouTube TV не дозволяє цього зробити. Єдиний спосіб записати один епізод – додати шоу до свого списку, який також збереже всі майбутні епізоди, щойно вони вийдуть в ефір.
Оскільки немає обмежень на кількість шоу, які ви можете записати, це не повинно створювати проблеми. Якщо ви турбуєтеся про доступне місце для зберігання вашого запису, будьте спокійні, оскільки YouTube TV надає необмежений простір для функції DVR.
Як записати всі епізоди шоу на YouTube TV на пристрої Roku
З потоковими пристроями Roku запис шоу на YouTube TV майже ідентичний Firestick від Amazon. Звичайно, спочатку вам потрібно буде встановити додаток на свій пристрій і сплатити щомісячну абонентську плату. Ви можете завантажити його з Roku’s Channel Store.
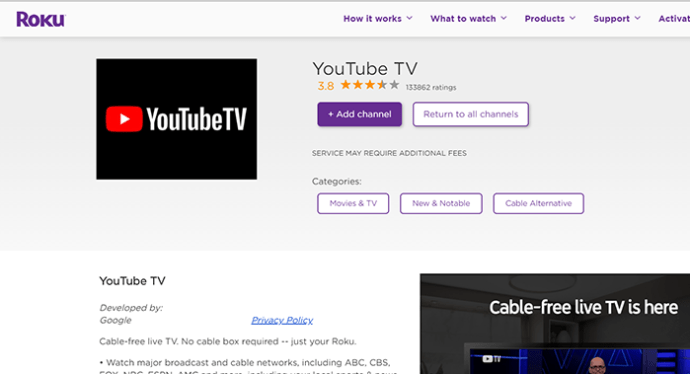
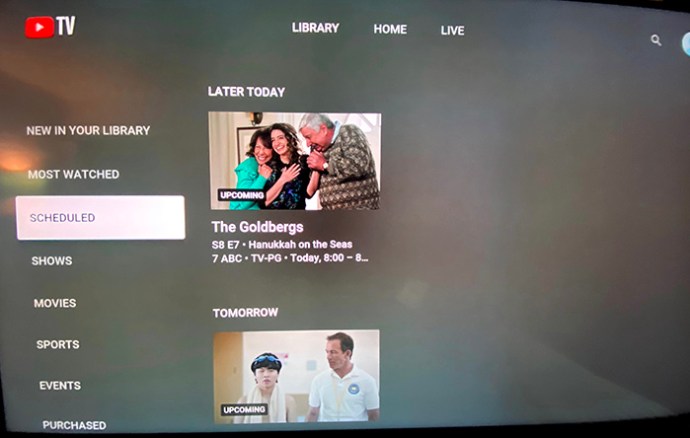
Щоб переконатися, що ви успішно додали шоу до функції DVR, переконайтеся, що кнопка «Додати» перетворилася зі знака плюс на галочку.
Як записати один епізод шоу на YouTube TV на пристрої Roku
Оскільки YouTube TV зазвичай не дозволяє записувати лише один епізод шоу, це також стосується пристроїв Roku. Враховуючи, що немає обмежень на кількість шоу, які ви можете записати, це непогано.
З необмеженим місцем для зберігання ваших записів YouTube TV, єдиним недоліком цього є занадто багато шоу у вашій бібліотеці. Щоб зменшити безладу, ви можете легко видалити будь-які шоу, які ви вважаєте недостатньо розважальними для повторного перегляду. Для цього виконайте такі дії:
Варто зазначити, що в будь-який момент ви можете повторно додати вилучене шоу. Просто виберіть значок плюса, і все.
Як записати всі серії шоу на YouTube TV за допомогою Apple TV
Перш ніж продовжити читання, важливо зазначити, що попередні моделі Apple TV не підтримують YouTube TV. Але якщо ви використовуєте Apple TV четвертого покоління або Apple TV 4K, ви зможете насолоджуватися улюбленими шоу на YouTube TV. Додаток доступний для завантаження в Apple App Store. Звичайно, щоб мати можливість ним скористатися, вам доведеться сплатити щомісячну абонентську плату.
Якщо ви хочете записати шоу, процес такий самий, як і для потокових пристроїв Amazon Firestick і Roku:
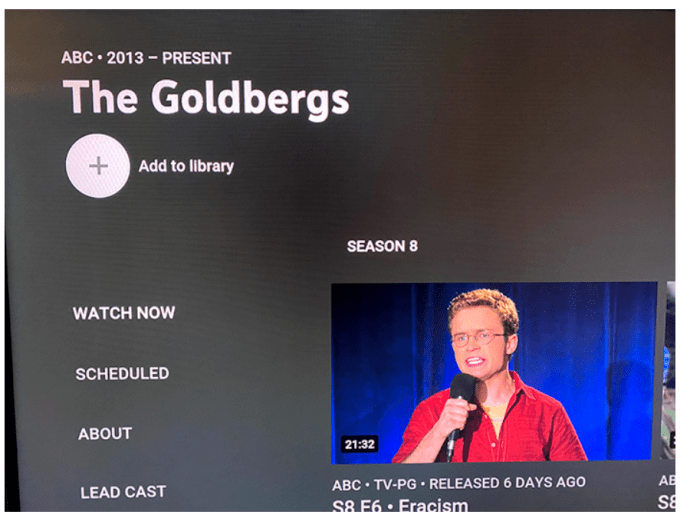
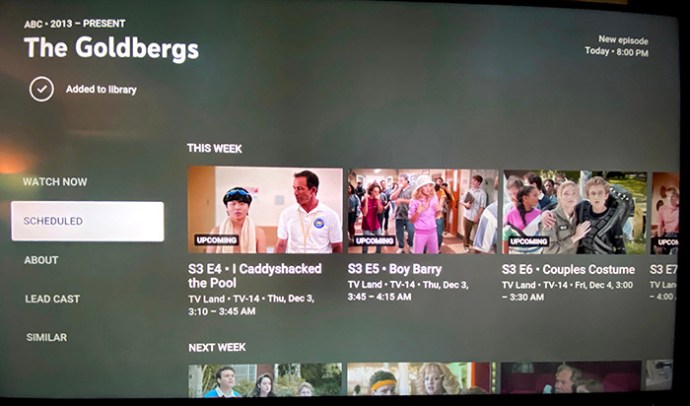
Як і на всіх інших пристроях, щоб переглянути останній епізод шоу, яке ви записуєте, просто перейдіть у свою бібліотеку, знайдіть шоу в списку та відтворіть його. Це так просто.
Як записати один епізод шоу на YouTube TV за допомогою Apple TV
YouTube TV надає необмежений простір для всіх шоу, які ви хочете записати; вони не вважають за потрібне вмикати запис окремого епізоду. Правда, це може перетворити вашу бібліотеку в нескінченний список шоу, але ви завжди можете видалити певні шоу, на які більше не читаєте.
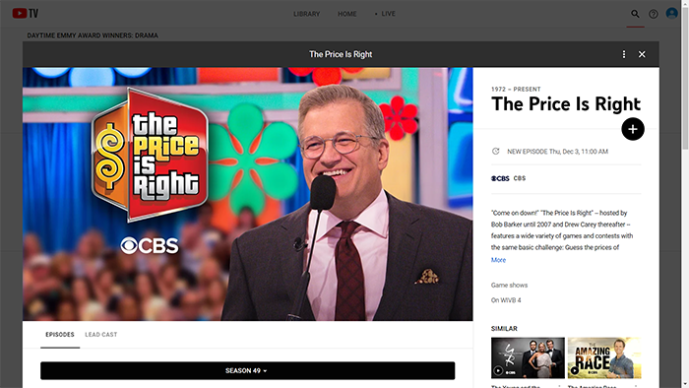
Як записати всі серії шоу на YouTube TV на ПК
Щоб забезпечити універсальний досвід користувача на всіх платформах, використання YouTube TV на вашому ПК нічим не відрізняється від використання на пристроях для потокового передавання. Він надає необмежений простір для запису різноманітних шоу, які зникають з вашої бібліотеки через дев’ять місяців після того, як ви їх додасте.
Щоб додати шоу до бібліотеки YouTube TV, виконайте наведені нижче дії.
Як записати один епізод шоу на YouTube TV на ПК
Як і для всіх інших платформ і типів пристроїв, версія YouTube TV для ПК також не дозволяє записувати жодну серію шоу. Замість цього ви повинні додати шоу до своєї бібліотеки, додаючи всі майбутні епізоди по мірі їх появи. Хоча це може здатися дуже зручним, якщо ви записуєте багато шоу, ви можете захаращувати свою бібліотеку.
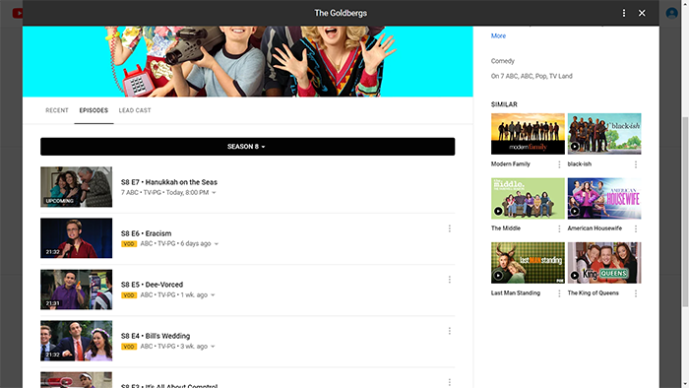
Якщо ви хочете трохи очистити, просто клацніть значок галочки на шоу, яке ви не хочете записувати. Це видалить їх із вашої бібліотеки YouTube TV, і ви зможете повернутися й додавати їх знову, коли захочете.
Пам’ятайте, що YouTube TV має необмежений обсяг пам’яті на DVR. Це дозволяє вам записувати стільки шоу, скільки вам заманеться, залишаючи їх доступними у вашій бібліотеці протягом наступних дев’яти місяців.
Додаткові поширені запитання
Як скасувати запис YouTube TV?
Щоб скасувати запис YouTube TV, просто виберіть шоу та натисніть кнопку прапорця біля його назви. Це видалить шоу з вашої бібліотеки, фактично зупинивши процес запису.
Чи можу я відтворювати записи YouTube TV з будь-якого пристрою?
Так, ви можете, тому що YouTube TV створено для забезпечення універсального користування на всіх пристроях і платформах. Поки ви можете встановити YouTube TV на свій пристрій, ви матимете доступ до своєї бібліотеки. Це дозволить вам дивитися шоу, які ви вирішили записати раніше.
Де YouTube TV зберігає записи моїх шоу?
YouTube TV зберігає всі записи на своїх серверах, позбавляючи вас від будь-якої напруги щодо доступного місця для зберігання. При цьому важливо зазначити, що для доступу до записаного вмісту необхідно підтримувати підключення до Інтернету.
Скільки шоу на YouTube TV я можу записувати?
Завдяки YouTube TV ви можете зберігати у своїй бібліотеці скільки завгодно шоу. Це, ймовірно, тому, що YouTube не створює фактичний цифровий запис шоу для кожного користувача окремо. Імовірніше, що вони зберігають весь вміст на своєму сервері, дозволяючи вам посилатися на нього через свою бібліотеку. Напевно, схоже на те, як працюють стандартні відео YouTube.
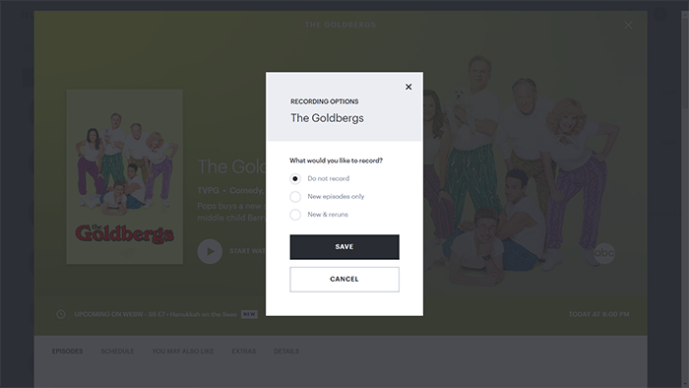
Ведення запису ваших улюблених шоу
Тепер, коли ви знаєте, як записувати будь-яке шоу, яке хочете подивитися, ви можете бути спокійні та насолоджуватися ними, коли у вас є час. Без обмежень щодо кількості шоу, які ви можете записувати, єдине, про що ви повинні думати, це дати їм годинник, доки вони автоматично не зникнуть з вашої бібліотеки. І це не станеться протягом дев’яти місяців після того, як ви їх запишете.
Вам вдалося записати улюблені шоу? Чи вважаєте ви, що функція запису YouTube TV достатньо добре? Будь ласка, поділіться своїми думками в розділі коментарів нижче.
