Запис улюблених програм на YouTube TV: Повний посібник
З появою YouTube TV, користувачі, які відмовляються від традиційного кабельного телебачення, отримали ще один цікавий варіант для перегляду улюблених передач. Сервіс надає доступ до провідних телеканалів, таких як ABC, CBS, FOX, NBC, ESPN, AMC, CNN та багатьох інших.
Завдяки великій кількості контенту в прямому ефірі, буває складно відстежувати все, що хочеться переглянути. Саме тут у пригоді стає зручна функція відеореєстратора YouTube TV. Вона дозволяє записувати цілі програми без обмежень, оскільки немає потреби турбуватися про місце для зберігання.
Далі у статті ми розповімо вам, як записувати ваші улюблені програми за допомогою YouTube TV.
Як записати всі епізоди шоу на YouTube TV на Amazon Firestick
Якщо ви використовуєте Amazon Firestick для потокового перегляду, то, ймовірно, вже маєте встановлений YouTube TV. Якщо ні, його можна завантажити з магазину додатків Amazon. Щоб користуватися сервісом, потрібно оформити підписку та сплачувати фіксовану щомісячну плату.
- Щоб записати всі серії улюбленого шоу на Firestick, скористайтеся пультом дистанційного керування для навігації по меню YouTube TV.
- Знайдіть програму, яку бажаєте записати, та натисніть “Додати”. Вона з’явиться у вашій бібліотеці DVR, де нові епізоди будуть додаватися в міру їх виходу в ефір. Значок “Додати” зміниться зі знаку “плюс” на галочку, що свідчить про те, що запис відбувається.
- Щоб переглянути записане шоу, виберіть “Бібліотека” у верхньому меню YouTube TV. З’явиться список усіх шоу, що зберігаються у вашій бібліотеці DVR. Просто виберіть потрібне шоу та епізод для перегляду.
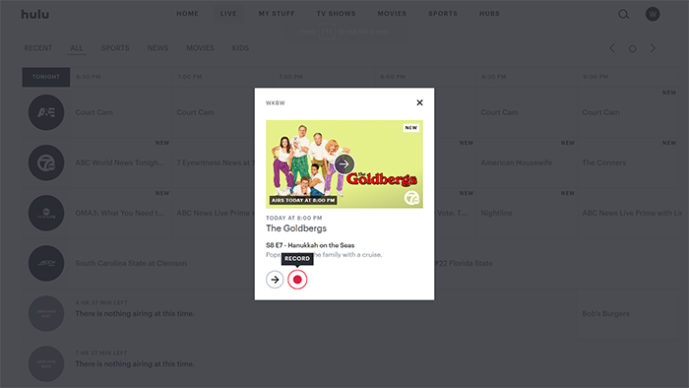
Всі записані вами програми зберігатимуться у вашій бібліотеці протягом дев’яти місяців. Іноді може виникнути потреба видалити певні шоу. Для цього перейдіть до програми, яку потрібно видалити, та натисніть на значок галочки. Після цього значок знову перетвориться на знак “плюс”. Щоб знову додати шоу до бібліотеки, просто повторіть описану вище процедуру.
Слід зазначити, що пристрої Fire TV та Fire TV Stick першого покоління не сумісні з YouTube TV. Більшість інших потокових пристроїв Amazon працюють з YouTube TV належним чином, зокрема, Fire TV другого та третього покоління, Fire TV Stick другого покоління, Fire TV Stick 4K, а також Fire TV Cube першого та другого поколінь.
Як записати один епізод шоу на YouTube TV на Amazon Firestick
Інколи може знадобитися записати лише один епізод шоу. На жаль, YouTube TV не передбачає такої можливості. Єдиний спосіб записати один епізод – додати шоу до свого списку, що автоматично зберігатиме всі майбутні епізоди після їх виходу в ефір.
Оскільки немає обмежень щодо кількості шоу, які можна записати, це не повинно бути проблемою. Якщо вас турбує питання доступного місця для зберігання, то можете бути спокійні, адже YouTube TV надає необмежений простір для функції DVR.
Як записати всі епізоди шоу на YouTube TV на пристрої Roku
На пристроях Roku процес запису шоу на YouTube TV майже ідентичний тому, що на Firestick від Amazon. Звісно, спочатку необхідно встановити додаток на пристрій та сплачувати щомісячну абонплату. Завантажити додаток можна з Roku’s Channel Store.
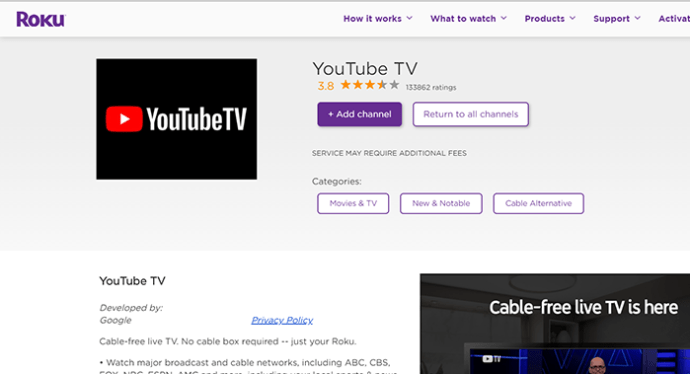
- Запустіть програму YouTube TV на своєму пристрої Roku.
- За допомогою функції пошуку у верхньому правому куті екрана знайдіть програму, яку хочете записати, та натисніть кнопку “Додати”, що виглядає як знак “плюс”.
- Програма буде додана до вашої бібліотеки YouTube TV. Усі майбутні епізоди з’являтимуться у цьому списку після їх виходу в ефір.
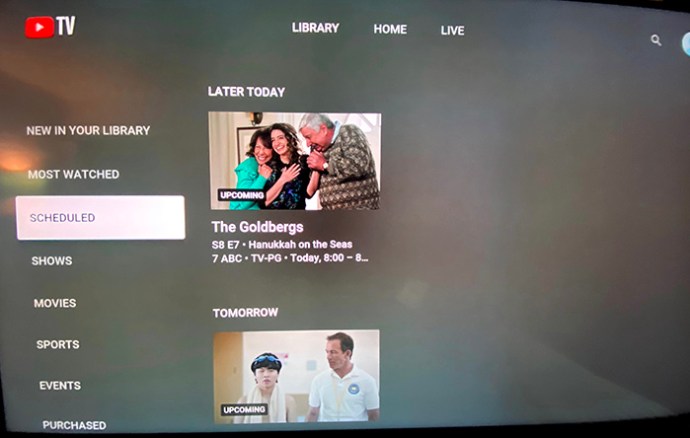
Щоб переконатися, що програма успішно додана до функції DVR, подивіться, чи перетворилася кнопка “Додати” зі знаку “плюс” на галочку.
Як записати один епізод шоу на YouTube TV на пристрої Roku
YouTube TV не надає можливості записувати лише один епізод шоу, і це правило також поширюється на пристрої Roku. Враховуючи, що немає обмежень щодо кількості шоу, які можна записати, це не є великою проблемою.
Завдяки необмеженому місцю для зберігання ваших записів у YouTube TV, єдиним недоліком може стати надмірна кількість шоу у вашій бібліотеці. Щоб зменшити безлад, можна легко видалити програми, які вже не цікаві для повторного перегляду. Для цього виконайте такі дії:
- Відкрийте бібліотеку YouTube TV, знайдіть шоу, яке бажаєте видалити, та натисніть на значок галочки.
- Значок повинен перетворитися на знак “плюс”, що означає успішне видалення шоу з вашої бібліотеки DVR.
Варто зауважити, що ви можете повторно додати вилучене шоу в будь-який момент. Просто натисніть на значок “плюс”, і все.
Як записати всі серії шоу на YouTube TV за допомогою Apple TV
Перш ніж продовжувати, важливо зазначити, що попередні моделі Apple TV не підтримують YouTube TV. Однак, якщо ви використовуєте Apple TV четвертого покоління або Apple TV 4K, ви зможете насолоджуватися улюбленими шоу на YouTube TV. Додаток можна завантажити в Apple App Store. Звісно, для користування потрібна щомісячна абонплата.
Щоб записати шоу, процес такий самий, як і для потокових пристроїв Amazon Firestick та Roku:
- Запустіть YouTube TV, знайдіть шоу, яке хочете записати, та натисніть кнопку “Додати”.
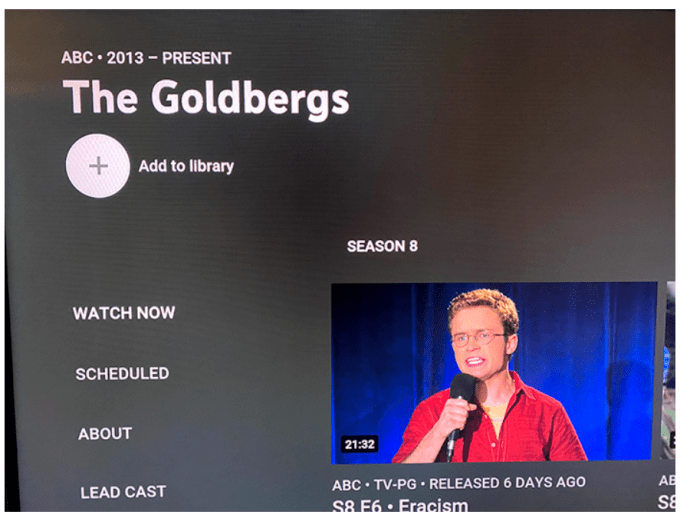
- Після цього ви помітите, що знак “плюс” перетворився на галочку. Це означає, що ви додали шоу до своєї бібліотеки відеореєстратора YouTube TV.
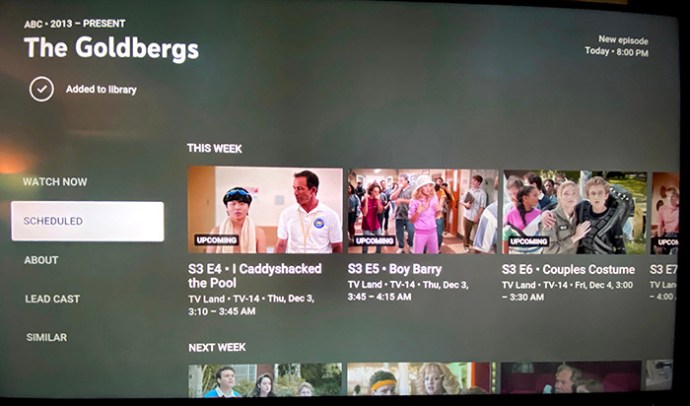
Як і на інших пристроях, щоб переглянути останній епізод шоу, яке ви записуєте, просто перейдіть у свою бібліотеку, знайдіть шоу у списку та відтворіть його. Все просто.
Як записати один епізод шоу на YouTube TV за допомогою Apple TV
YouTube TV надає необмежений простір для всіх шоу, які ви хочете записати, тому не передбачає можливості записувати окремий епізод. Хоча це може перетворити вашу бібліотеку на довжелезний список шоу, ви завжди можете видалити ті, що втратили для вас актуальність.
- Для цього просто знайдіть шоу, яке потрібно видалити, та натисніть на значок галочки. Значок знову стане знаком “плюс”, сповіщаючи про те, що шоу більше немає у вашій бібліотеці.
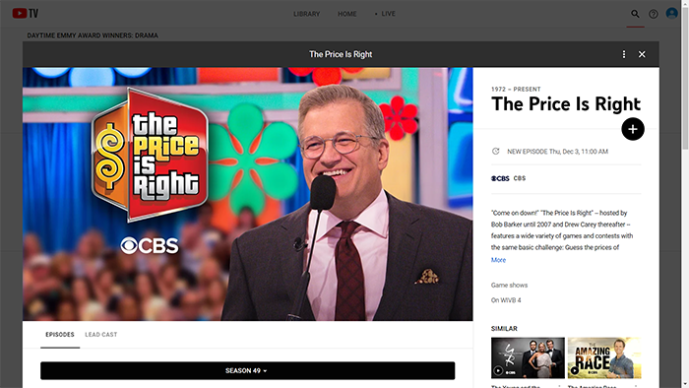
Як записати всі серії шоу на YouTube TV на ПК
Для забезпечення уніфікованого досвіду користувача на всіх платформах, користування YouTube TV на ПК нічим не відрізняється від використання на потокових пристроях. Сервіс надає необмежений простір для запису різноманітних шоу, які зникають з вашої бібліотеки через дев’ять місяців після їх додавання.
Щоб додати шоу до бібліотеки YouTube TV, виконайте наведені нижче дії:
- Відкрийте Інтернет-браузер на своєму ПК та перейдіть на сторінку https://tv.youtube.com/.
- Коли сторінка YouTube TV відкриється, скористайтеся полем пошуку, щоб знайти шоу, яке хочете записати.
- Натисніть на обкладинку шоу.
- З’явиться спливаюче вікно з інформацією про шоу. Натисніть кнопку “Додати”, що виглядає як знак “плюс”. Вона має бути поруч з назвою шоу.
- Знак “плюс” тепер має перетворитися на галочку, що свідчить про успішне додавання шоу до вашої бібліотеки.
- Щоб переглянути епізоди, натисніть опцію “Бібліотека” у верхньому меню YouTube TV та знайдіть шоу. Відкривши екран шоу, виберіть потрібний епізод для перегляду.
Як записати один епізод шоу на YouTube TV на ПК
Як і для інших платформ та пристроїв, версія YouTube TV для ПК також не дозволяє записувати лише один епізод шоу. Натомість потрібно додати шоу до своєї бібліотеки, що автоматично додасть усі майбутні епізоди після їх виходу в ефір. Хоча це може здатися зручним, якщо ви записуєте багато шоу, це може перевантажити вашу бібліотеку.
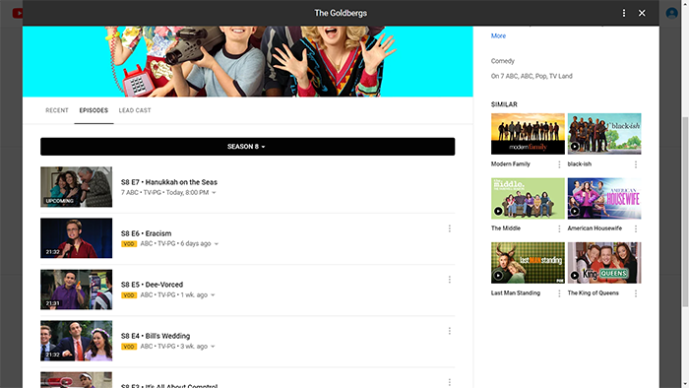
Якщо ви бажаєте очистити бібліотеку, просто клацніть значок галочки на шоу, яке більше не бажаєте записувати. Це видалить його з вашої бібліотеки YouTube TV, і ви зможете знову додати його пізніше, якщо захочете.
Пам’ятайте, що YouTube TV має необмежений обсяг пам’яті для DVR. Це дозволяє записувати стільки шоу, скільки вам потрібно, залишаючи їх доступними у вашій бібліотеці протягом наступних дев’яти місяців.
Додаткові поширені запитання
Як скасувати запис YouTube TV? |
|
Щоб скасувати запис YouTube TV, просто виберіть шоу та натисніть кнопку галочки біля його назви. Це видалить шоу з вашої бібліотеки, фактично зупинивши процес запису. |
Чи можу я відтворювати записи YouTube TV з будь-якого пристрою? |
|
Так, можете, адже YouTube TV створений для забезпечення універсального користування на всіх пристроях і платформах. Поки у вас є можливість встановити YouTube TV на свій пристрій, ви матимете доступ до своєї бібліотеки та зможете дивитися записані вами раніше шоу. |
Де YouTube TV зберігає записи моїх шоу? |
|
YouTube TV зберігає всі записи на своїх серверах, звільняючи вас від турбот щодо вільного місця для зберігання. Важливо зазначити, що для доступу до записаного контенту потрібне підключення до Інтернету. |
Скільки шоу на YouTube TV я можу записувати? |
|
Завдяки YouTube TV ви можете зберігати у своїй бібліотеці стільки шоу, скільки забажаєте. Ймовірно, це тому, що YouTube не створює фактичний цифровий запис шоу для кожного окремого користувача. Швидше за все, вони зберігають увесь контент на своєму сервері, дозволяючи вам посилатися на нього через свою бібліотеку. Це схоже на те, як працюють стандартні відео YouTube. |
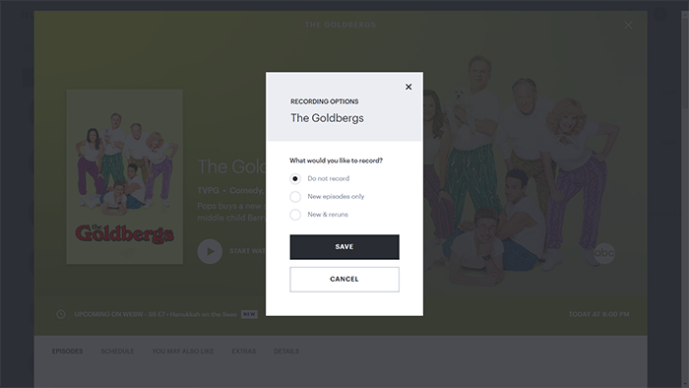
Запис ваших улюблених програм
Тепер, знаючи, як записувати будь-яке шоу, яке ви хочете переглянути, ви можете розслабитися та насолоджуватися улюбленими передачами у зручний для вас час. Завдяки відсутності обмежень щодо кількості шоу для запису, єдине, про що вам потрібно турбуватися, – це встигнути їх переглянути, доки вони автоматично не зникнуть з бібліотеки. А це станеться лише через дев’ять місяців після їх запису.
Чи вдалося вам записати улюблені шоу? Чи вважаєте ви, що функція запису YouTube TV працює достатньо добре? Поділіться своїми думками в розділі коментарів нижче.