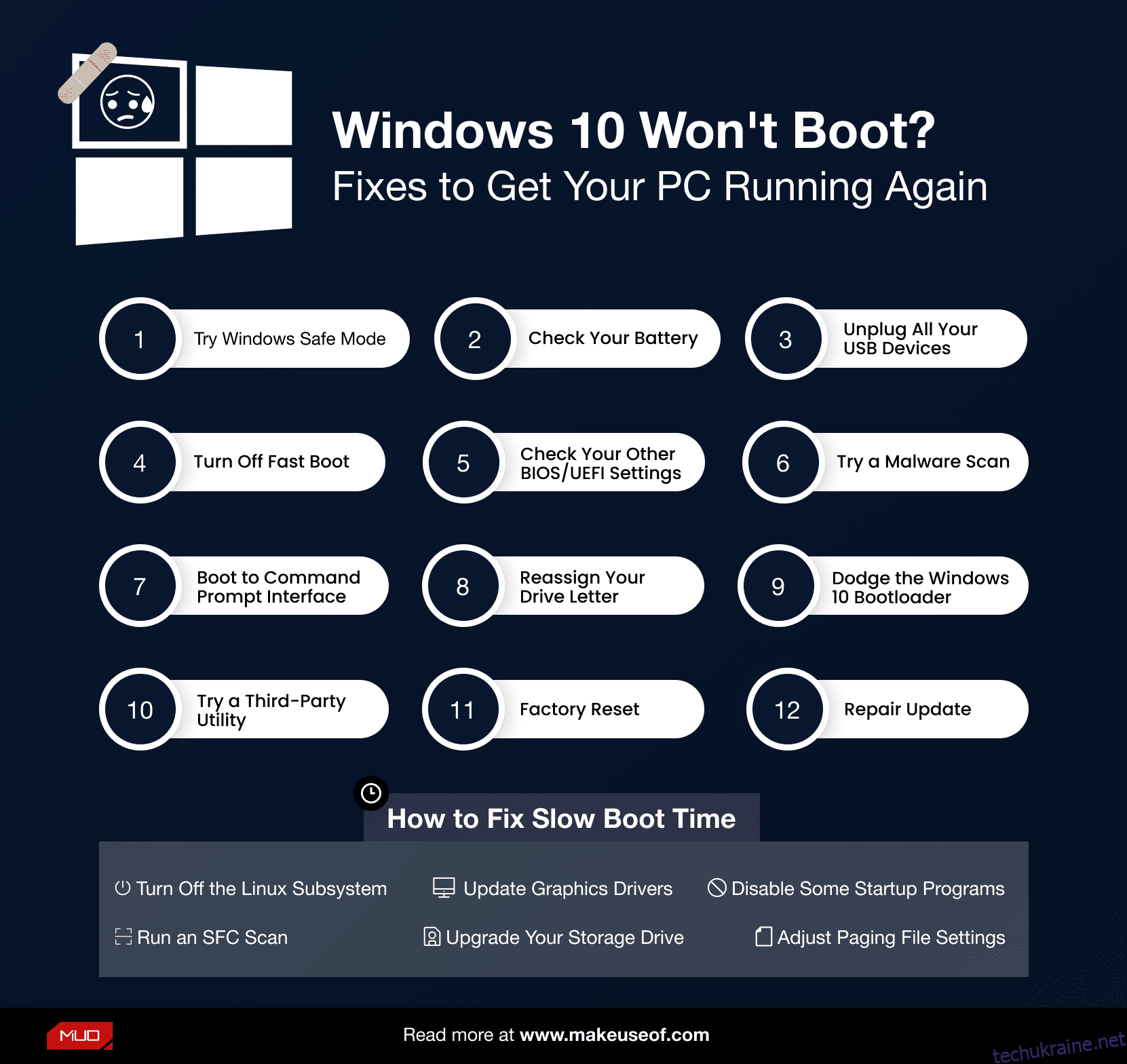Ключові висновки
- Почніть із найпростіших виправлень, а потім поступово переходьте до більш складних.
- Спробуйте завантажитися в безпечному режимі, який може вирішити проблеми із завантаженням. Використовуйте засіб відновлення Windows або створіть диск відновлення Windows 10.
- Перевірте акумулятор і зарядний пристрій, якщо ноутбук не завантажується. Переконайтеся, що ви тестуєте один елемент за раз і використовуєте правильний адаптер живлення.
Windows 10 не завантажується? Страшно, але не впадайте у відчай, якщо не запускається ноутбук або ПК. Є багато виправлень. Фокус полягає в тому, щоб знати, яке виправлення використовувати першим. Наша порада полягає в тому, щоб почати з найпростіших виправлень і по порядку переходити до складніших.
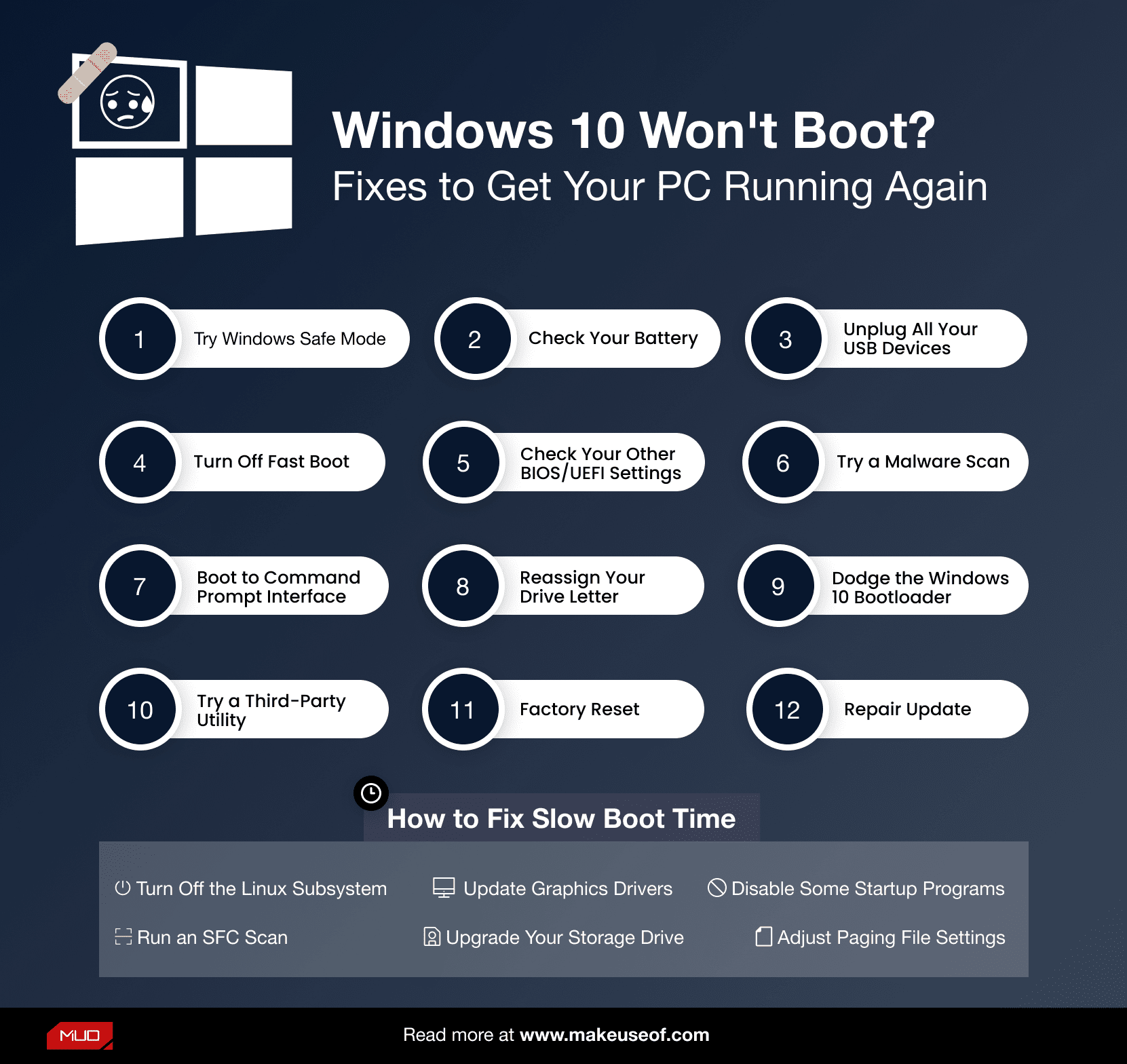
1. Від’єднайте всі USB-пристрої
Серйозною проблемою оновлень Windows 10 є те, що іноді ваш комп’ютер не завантажується через конфлікт із пристроєм USB. Цю проблему можна вирішити, від’єднавши всі USB-пристрої (та інші непотрібні периферійні пристрої) і перезавантаживши комп’ютер. У деяких випадках, просто від’єднавши USB-пристрій, можна відклеїти екран завантаження.
Якщо це не спрацює, підключіть свої пристрої знову. Якщо це спрацює, ви все одно можете повторно підключити свої USB-пристрої.
2. Спробуйте безпечний режим Windows
Ще одне надзвичайно просте вирішення проблем із завантаженням Windows 10 — безпечний режим.
Безпечний режим — це альтернативна схема завантаження, яка запускає комп’ютер із мінімумом програмного забезпечення та драйверів. Змінений процес завантаження може обійти проблеми з драйверами та програмним забезпеченням. Дивна річ: іноді запуск комп’ютера в безпечному режимі може вирішити проблеми із завантаженням. Незрозуміло, які процеси запускаються в безпечному режимі, але досвід навчив мене, що це практичне та просте рішення.
У вас можуть виникнути проблеми з входом у безпечний режим, якщо комп’ютер не завантажується. Є два відносно легких способи потрапити в нього.
Спосіб 1: увійдіть у безпечний режим із відновлення Windows
Деякі комп’ютери, які не завантажуються, зависають на екрані-заставці Windows.
Однак ви можете змусити комп’ютер увійти в безпечний режим, перервавши процес завантаження три рази поспіль, утримуючи кнопку живлення натиснутою, автоматично запускаючи відновлення Windows. Коли з’явиться меню відновлення Windows, виконайте такі дії:
У вікні «Виберіть варіант відновлення» виберіть «Усунення несправностей», «Додаткові параметри» та «Параметри запуску».
У налаштуваннях запуску ви можете перезавантажити комп’ютер у безпечному режимі з увімкненим або вимкненим Інтернетом. Будь-який варіант має працювати.
БЕЗКОШТОВНА ШПАРГАЛКА: остаточний список корисних альтернативних кодів Windows
Спосіб 2: безпечний режим із диском відновлення Windows 10
Якщо ви не можете увійти в безпечний режим, вам потрібно створити USB-диск відновлення Windows 10. Диск відновлення містить середовище відновлення Windows 10, яке раніше можна було отримати, натиснувши F8 під час завантаження. На жаль, Microsoft вирішила усунути цю функцію.
Для створення диска відновлення потрібен ще один комп’ютер з Windows 10 або 11 і USB-накопичувач із принаймні 1 ГБ пам’яті. Якщо ви хочете створити резервну копію системи (ви побачите опцію резервного копіювання системних файлів на диск відновлення), вам знадобиться щонайменше 16 ГБ пам’яті.
Запустіть Панель керування > Створити диск відновлення.
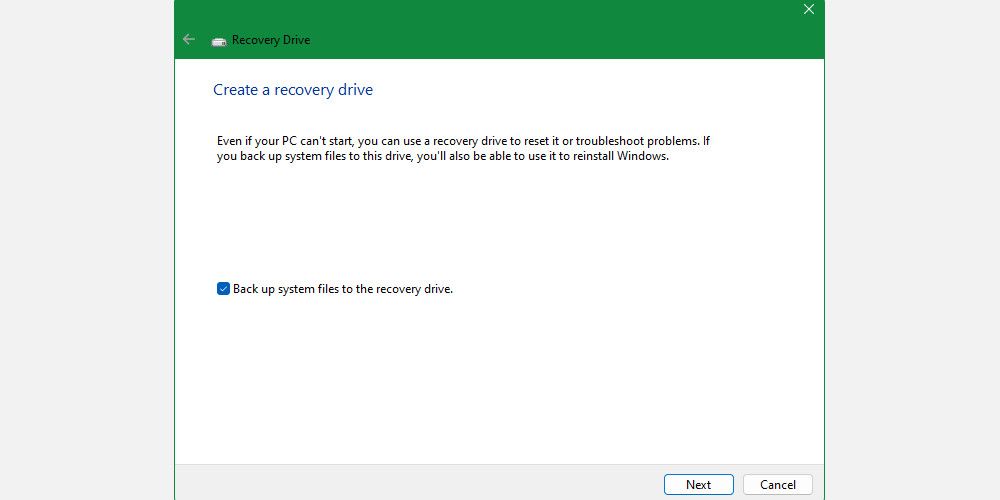
Потім дотримуйтесь інструкцій.
Після створення диска відновлення ви зможете завантажувати комп’ютер із нього, лише якщо ви ввімкнули USB-накопичувачі як такі, що завантажуються із середовища POST, також відомого як UEFI або BIOS. Увімкнувши USB-накопичувачі як завантажувальні, вставте диск у комп’ютер і перезапустіть (для цього може знадобитися натиснути кнопку скидання або утримувати кнопку живлення протягом кількох секунд).
Варто також зазначити, що повна інстальована копія Windows 10, створена за допомогою Windows 10 Media Creation Tool, пропонує ті самі функції, що й диск відновлення.
3. Перевірте акумулятор і зарядний пристрій
Якщо ваш ноутбук не завантажується, причиною проблеми може бути акумулятор або адаптер живлення. Наприклад, якщо ви використовуєте невідповідний адаптер живлення, він може не мати достатньої потужності для завершення циклу завантаження. Крім того, несправне джерело живлення може видавати непостійну напругу, що призводить до проблем зі стабільністю, особливо під час завантаження. Якщо проблема полягає в недостатньому джерелі живлення або акумуляторі, під час завантаження виникне збій (а не зависання).
Перевірте, чи працює кабель, спробувавши його на іншому ноутбуці, якщо обидва ноутбуки використовують однакову напругу. Однак пам’ятайте, що використання джерела живлення з вищою вихідною напругою в системі з нижчою напругою може пошкодити ваш комп’ютер.
Другий варіант — вийняти батарею системи (якщо вона знімна) і підключити її до джерела живлення.
Ключовим тут є переконатися, що ви тестуєте лише один елемент у будь-який момент часу. Якщо проблеми з живленням заважають запуску, ви повинні знати, чи є причиною акумулятор чи адаптер живлення. Ми розглянули питання про заміну акумулятора ноутбука або усунення несправностей апаратного забезпечення.
4. Вимкніть швидке завантаження
Налаштування у вашому BIOS або UEFI під назвою Fast Boot дозволяє Windows 10 запускатися швидше шляхом попереднього завантаження драйверів. На жаль, Windows Update може порушити сумісність Fast Boot. На щастя, ви можете вмикати та вимикати швидке завантаження через BIOS, а не з Windows 10.
Спосіб входу в екран BIOS/UEFI відрізняється залежно від марки ПК. Для більшості людей натискання клавіші Delete під час завантаження повинно увійти в BIOS. Дві інші клавіші, які можуть працювати, це F2 і Escape.
Після входу в BIOS або UEFI параметр Fast Boot зазвичай є частиною додаткових параметрів, хоча він може бути будь-де.
Якщо ви не бачите жодного запису Fast Boot, ваш комп’ютер виготовлено до 2013 року, оскільки він не включав опцію Fast Boot.
5. Перевірте інші налаштування BIOS/UEFI
Неправильно налаштований BIOS/UEFI може перешкоджати запуску комп’ютера. Деякі ноутбуки мають доступний BIOS/UEFI, але багато ні.
BIOS/UEFI — це середовище перед завантаженням, яке містить параметри апаратного забезпечення для вашого комп’ютера. Вони корисні для відновлення, оскільки працюють, навіть коли Windows не працює. Щоб отримати доступ до цих налаштувань, комп’ютер потрібно запустити в режимі BIOS. Перейшовши в режим BIOS, перевірте такі параметри:
Безпечне завантаження
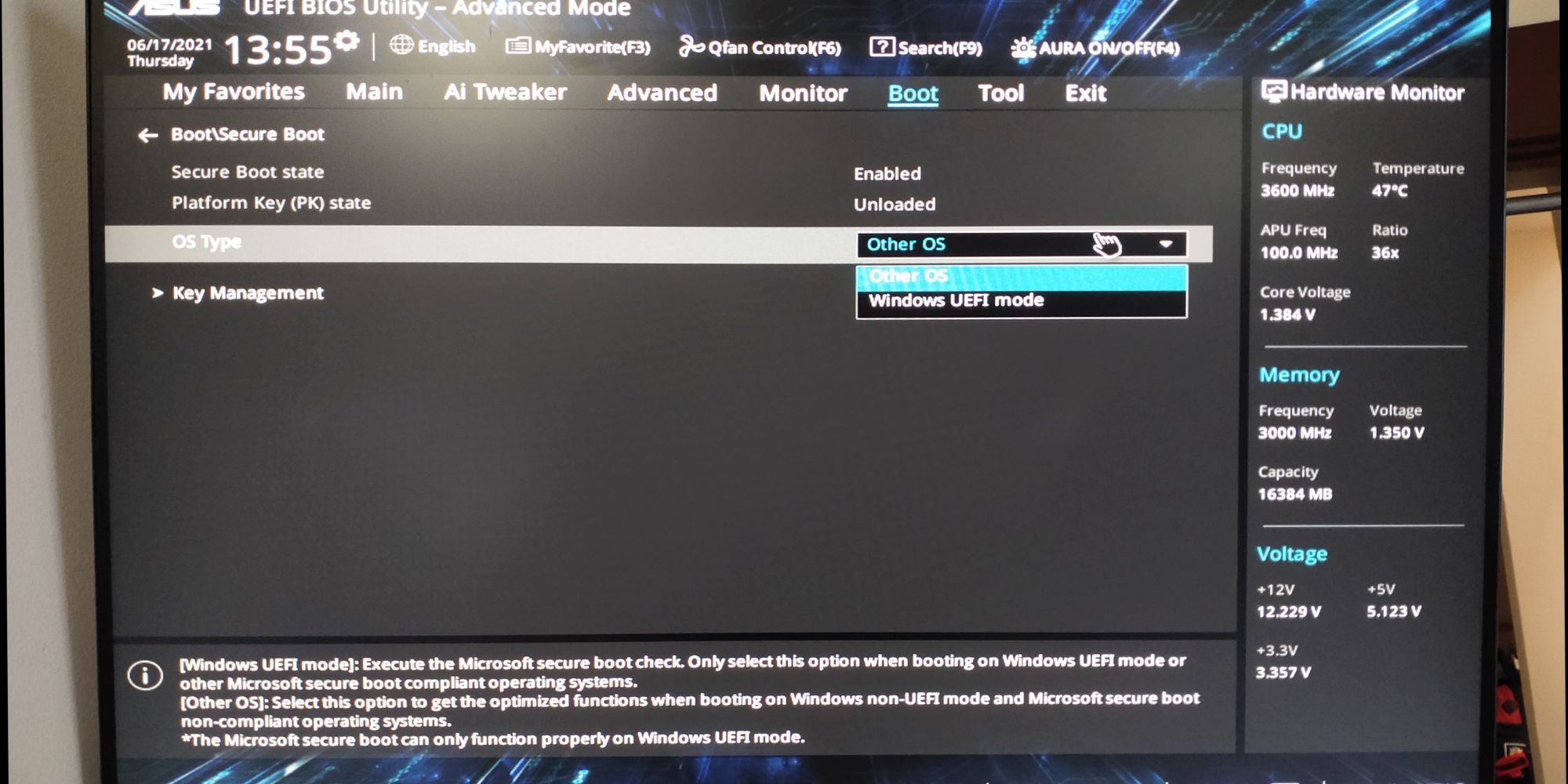
Безпечне завантаження з неправильним налаштуванням може призвести до того, що ваш комп’ютер не запускається. Ви можете вимкнути Secure Boot у BIOS, але для цього може знадобитися скинути Windows 10 до заводських налаштувань та/або BIOS. Але вимкнення безпечного завантаження може перешкодити оновленню до Windows 11.
Причина, по якій Secure Boot створює проблеми, полягає в тому, що вона розроблена для захисту комп’ютерів від шкідливих програм. Оскільки він перевіряє драйвери та апаратне забезпечення, завантажене Windows під час запуску, будь-який драйвер або апаратний компонент, не розпізнаний системою, створить помилку під час завантаження.
Параметри безпечного завантаження знаходяться в розділі Параметри завантаження. Ви можете ввімкнути або вимкнути його. Його слід встановити в режим Windows UEFI замість Іншої ОС (зазвичай Linux).
Модуль підтримки сумісності (CSM)
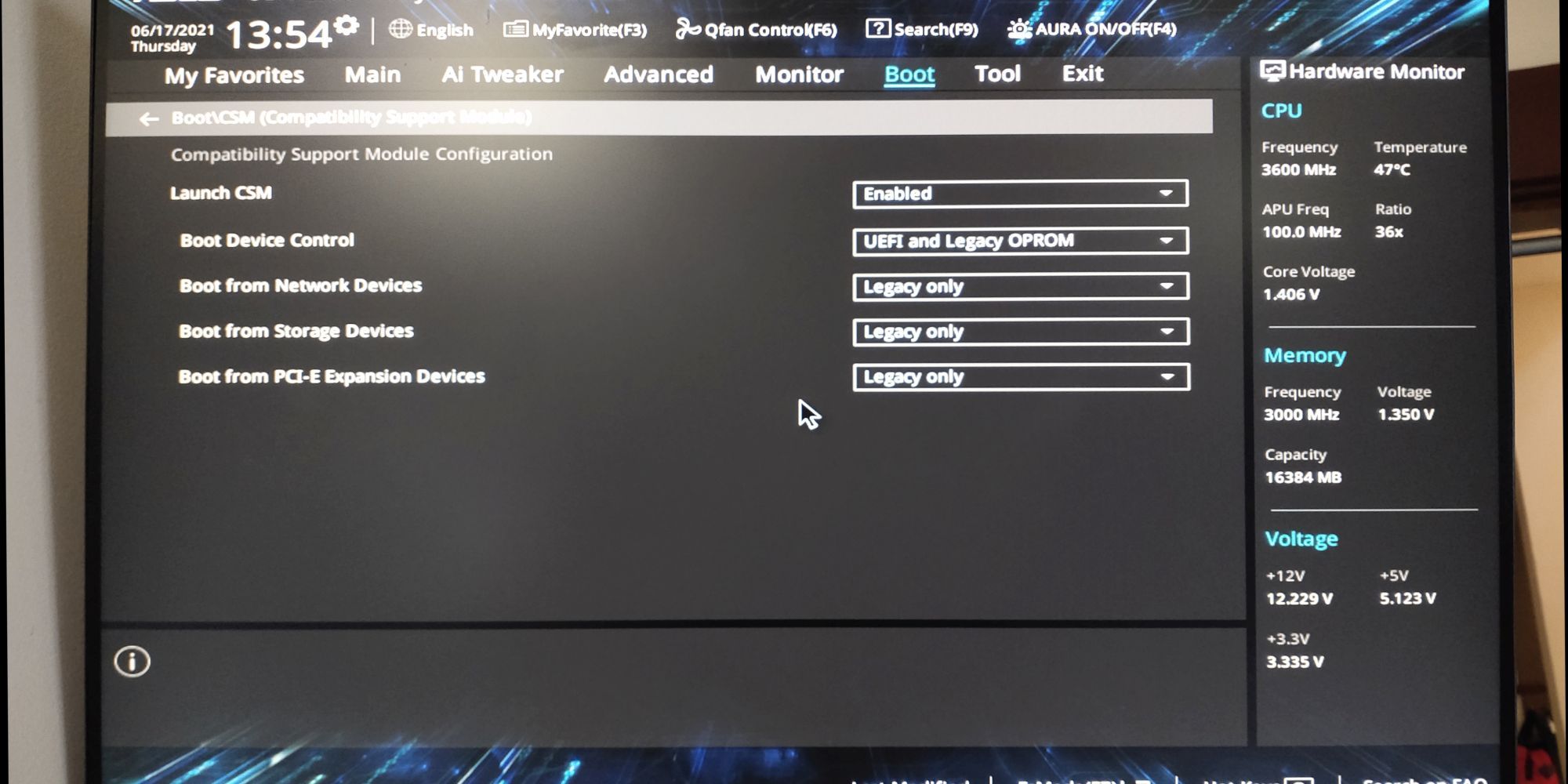
Для завантажувального диска, відформатованого за допомогою системи BIOS, потрібна таблиця розділів MBR. Для диска, відформатованого UEFI, потрібна таблиця розділів GPT. CSM дозволяє системі UEFI функціонувати як старіша система MBR.
Пов’язане: Як перетворити MBR на GPT без втрати даних у Windows
Скидання конфігурації BIOS
Якщо ваші налаштування BIOS неправильні, але ви не знаєте, як їх виправити, інколи скидання BIOS/UEFI до заводських налаштувань за замовчуванням вирішує проблему.
6. Спробуйте сканувати зловмисне програмне забезпечення
Зловмисне програмне забезпечення є основною причиною того, що комп’ютер не завантажується. Найкращий спосіб боротьби зі зловмисним програмним забезпеченням – це завантажувальний диск порятунку від зловмисного програмного забезпечення. Я віддаю перевагу безкоштовному диску Kaspersky, оскільки для цього потрібно лише завантажити образ і використовувати Etcher для створення образу флеш-пам’яті чи іншого записуваного диска. Офортник працює в Windows, macOS і Linux.
Потім ви можете завантажити уражений комп’ютер за допомогою аварійного диска та видалити зловмисне програмне забезпечення, яке перешкоджає завантаженню комп’ютера.
Зверніть увагу, що для створення образу диска Kasperkey потрібна система UEFI. Дивіться крок 5: Перевірте інші параметри BIOS/UEFI для отримання додаткової інформації.
Завантажити: Касперський рятувальний диск (безкоштовно)
7. Завантажтеся в інтерфейс командного рядка
Навіть якщо ваш комп’ютер не може завантажитися в Windows, ви все одно можете завантажитися через командний рядок. Використовуючи цей інтерфейс, ви можете виконувати додаткові процедури усунення несправностей. Для виконання процедури вам знадобиться Windows 10 на завантажувальному диску або USB-накопичувачі, тому скористайтеся іншим комп’ютером, щоб налаштувати це перед початком.
Щоб завантажитися з командного рядка, запустіть комп’ютер. Під час ініціалізації зверніть увагу на деталі комбінації клавіш, які дозволяють увійти в BIOS. Ця інформація зазвичай надається поряд із логотипом постачальника.
Перейдіть на вкладку Boot і зробіть USB або DVD-привід першим завантажувальним пристроєм. Ваш вибір тут залежатиме від того, де розташована ваша копія Windows 10. Знову ж таки, особливості цього процесу можуть відрізнятися від однієї системи до іншої, тому зверніться до інструкцій на екрані.
Потім вставте диск або привід, що містить Windows 10, у вашу систему, збережіть конфігурацію та перезавантажте ПК.
Коли буде запропоновано, скористайтеся клавіатурою, щоб вказати, що ви хочете завантажитися за допомогою диска або приводу.
Введіть потрібну мову, валюту та параметри введення, а потім виберіть Відремонтувати комп’ютер на наступному екрані. Далі виберіть «Усунення несправностей» > «Додаткові параметри» > «Командний рядок». Після цього ви повинні побачити вікно для введення команд.
За темою: яка різниця між CHKDSK, SFC і DISM у Windows 10?
8. Використовуйте відновлення системи або відновлення при запуску
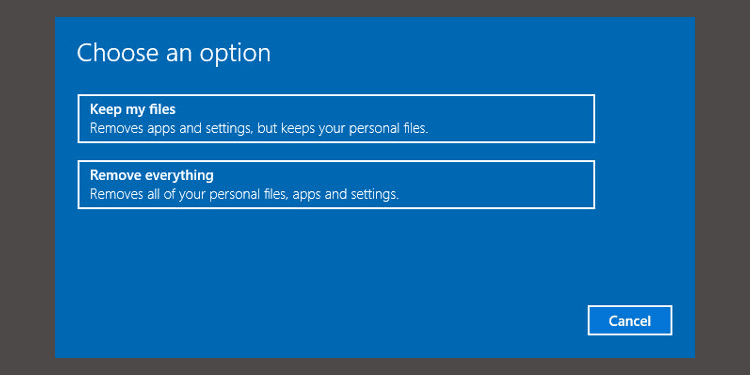
Якщо ви вже завантажуєте Windows 10 із диска чи накопичувача, варто скористатися кількома утилітами, доступними як частина процесу. Після завантаження з накопичувача, як описано вище, ви отримаєте доступ до параметрів, які допоможуть відновити роботу ПК. Знайдіть «Відновлення системи» та «Відновлення при запуску» на екрані «Додаткові параметри».
Відновлення системи — це утиліта, яка дозволяє повернутися до попередньої точки відновлення, коли ваш комп’ютер працює нормально. Це може вирішити проблеми із завантаженням, спричинені внесеними вами змінами, а не апаратним збоєм.
Startup Repair — це універсальний засіб вирішення проблем, які перешкоджають запуску Windows. Якщо вам важко знайти джерело проблем із завантаженням, запустивши утиліту, можна знайти рішення.
9. Знову призначте літеру диска
Система з кількома інстальованими дисками може спричинити проблеми із завантаженням для користувачів Windows 10, якщо тому операційної системи (ОС) випадково не призначено букву диска. Однак ви можете вирішити цю проблему з мінімальними зусиллями, завантаживши інтерфейс командного рядка.
Завантажте вікно командного рядка, як описано вище, а потім введіть наступне, щоб запустити утиліту розділу диска:
diskpart
Після цього введіть список томів, щоб надрукувати деталі всіх томів у вашій системі. Якщо ваш завантажувальний том не має літерного диска, його потрібно призначити.
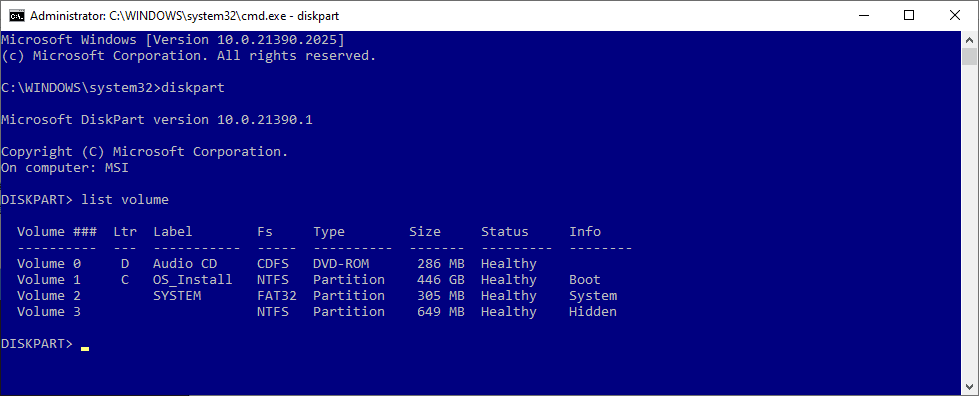
Щоб призначити літеру диску, ви можете скористатися командами вибору та призначення літери.
Наприклад, якби я хотів призначити букву E гучності аудіо компакт-диска на зображенні вище, я б спочатку ввів значення select volume 0, а потім ввів assign letter=E, щоб завершити процес.
Як завжди, будьте дуже обережні, вносячи зміни в командний рядок. Допущення тут помилок може спричинити подальші проблеми з вашим ПК.
10. Замініть завантажувач Windows 10
Якщо у вас виникли проблеми під час спроби перевстановити Windows 10, ви можете зіткнутися з новою версією утиліти завантажувача. Іноді це може заважати завантаженню існуючої копії Windows.
На щастя, є відносно просте рішення. Завантажте інтерфейс командного рядка та введіть наступне:
bcdedit /set {default} bootmenupolicy legacy
Перезавантажте комп’ютер, і ви побачите, що застарілий інтерфейс завантажувача замінив ітерацію Windows 10. У вас більше не повинно виникнути проблем із входом у безпечний режим Windows 10 або доступом до наявної інсталяції ОС.
11. Спробуйте утиліту стороннього виробника
Виявлення причини проблеми є найскладнішою частиною усунення проблем із завантаженням. Коли ваша система навіть не може завантажитися, діагностувати проблему складно. Однак подзвонила стороння утиліта Завантажувальний диск відновлення може мати більше успіху.
Boot Repair Disk — це аварійний диск із відкритим вихідним кодом, який можна використовувати для пошуку й усунення проблем, які перешкоджають автоматичному завантаженню ПК. Вам потрібно лише вибрати, яку версію Windows ви використовуєте: 32-розрядну чи 64-розрядну. Тести та будь-які виправлення виконуються автоматично, хоча є варіанти, які дозволяють більш суворий контроль.
Це не гарантує виправлення вашого ПК, але може виявити приховані проблеми.
12. Скидання до заводських налаштувань
Ми переходимо до більш складних і руйнівних варіантів ремонту. Окрім скидання до заводських налаштувань, складніші варіанти включають відновлення й оновлення комп’ютера. Кожен має свої переваги та недоліки.
Скидання заводських налаштувань знищує деякі програми та інші дані, але ви можете зберегти деякі файли. Скидання заводських налаштувань Windows 10 (Microsoft називає цей процес просто «скиданням») відновлює робочий стан комп’ютера за замовчуванням.
13. Оновлення відновлення («Оновлення на місці»)
Відновлювальна інсталяція схожа на скидання до заводських налаштувань, за винятком одного великого: вона повністю перевстановлює вашу операційну систему. На жаль, це вимагає завантаження повної операційної системи Windows, і вам знадобиться функціональний комп’ютер Windows із підключенням до Інтернету.
Для цього методу потрібен справний комп’ютер, DVD або USB-накопичувач і підключення до Інтернету. Більш-менш, ви повинні завантажити та запустити Windows USB/DVD Download Tool і використати його для створення завантажувального інсталятора.
Цей метод досить складний, але якщо ви готові, ось як використовувати метод оновлення на місці для вирішення проблем з пошкодженням Windows.
ПК з Windows 10 не завантажується? Ви можете полагодити це самостійно
Ми рекомендуємо почати з простих методів відновлення та переходити до більш руйнівних для інформації варіантів. Найпростіші виправлення часто є найуспішнішими, як-от видалення USB-пристроїв, використання дисків відновлення та виконання програмного скидання. Більш складні варіанти, як-от відновлення на місці та повне скидання, знищать ваші дані та мають меншу ймовірність успіху.
Пам’ятайте, що «завантаження» комп’ютера відрізняється від самотестування при включенні (POST). Комп’ютер, на якому не відображається екран-заставка і навіть не може увійти в режим BIOS або UEFI, потребує діагностики апаратного забезпечення на наявність проблем.
На жаль, вирішити проблеми завантаження Windows 10 і 11 складніше, ніж у попередніх версіях Windows, завдяки видаленню легкого доступу до безпечного режиму. Так, ви правильно мене зрозуміли. Корпорація Майкрософт видалила параметр F8 для завантаження в безпечному режимі, щоб завантажуватись на дві секунди швидше. Ось чому дуже важливо використовувати флеш-накопичувач на 16 ГБ для створення диска відновлення системи.