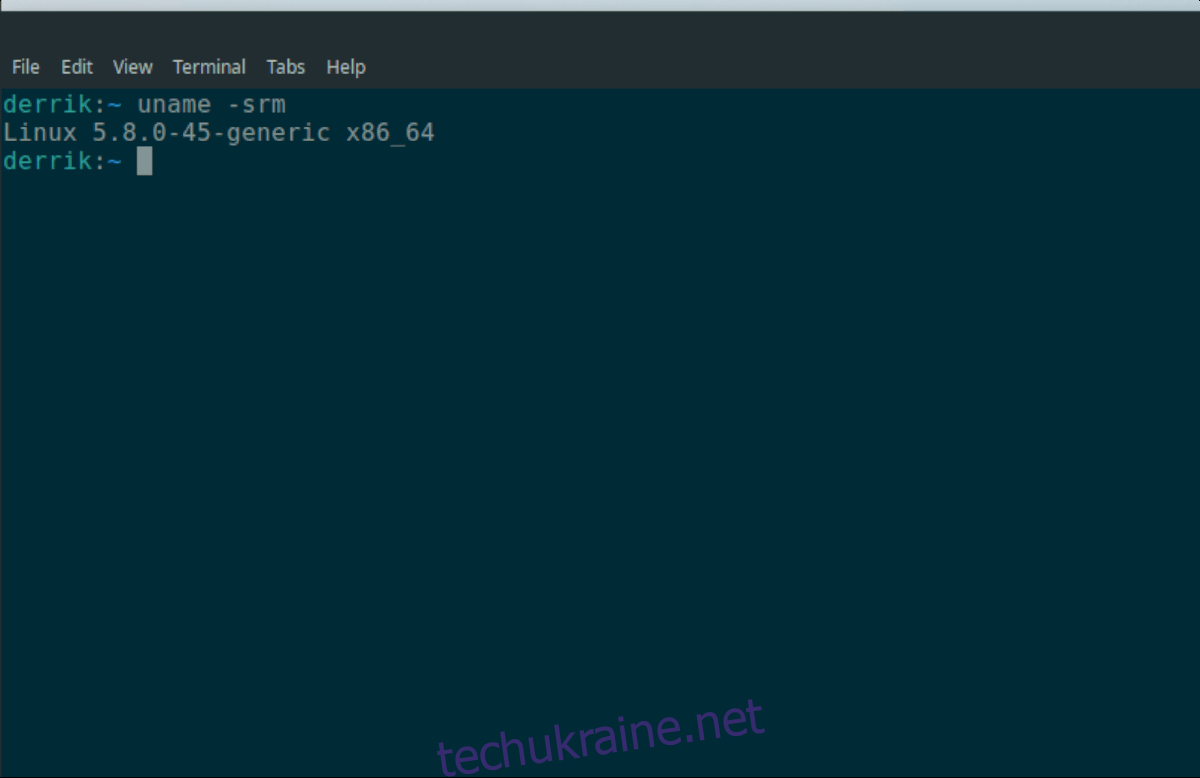Якщо ви використовуєте Ubuntu, у якийсь момент вам може бути цікаво, яка у вас версія ядра. На жаль, в Ubuntu розробники не розповідають, як перевірити інформацію про ядро. У цьому посібнику ми покажемо вам 4 способи перевірити версію ядра в Ubuntu.
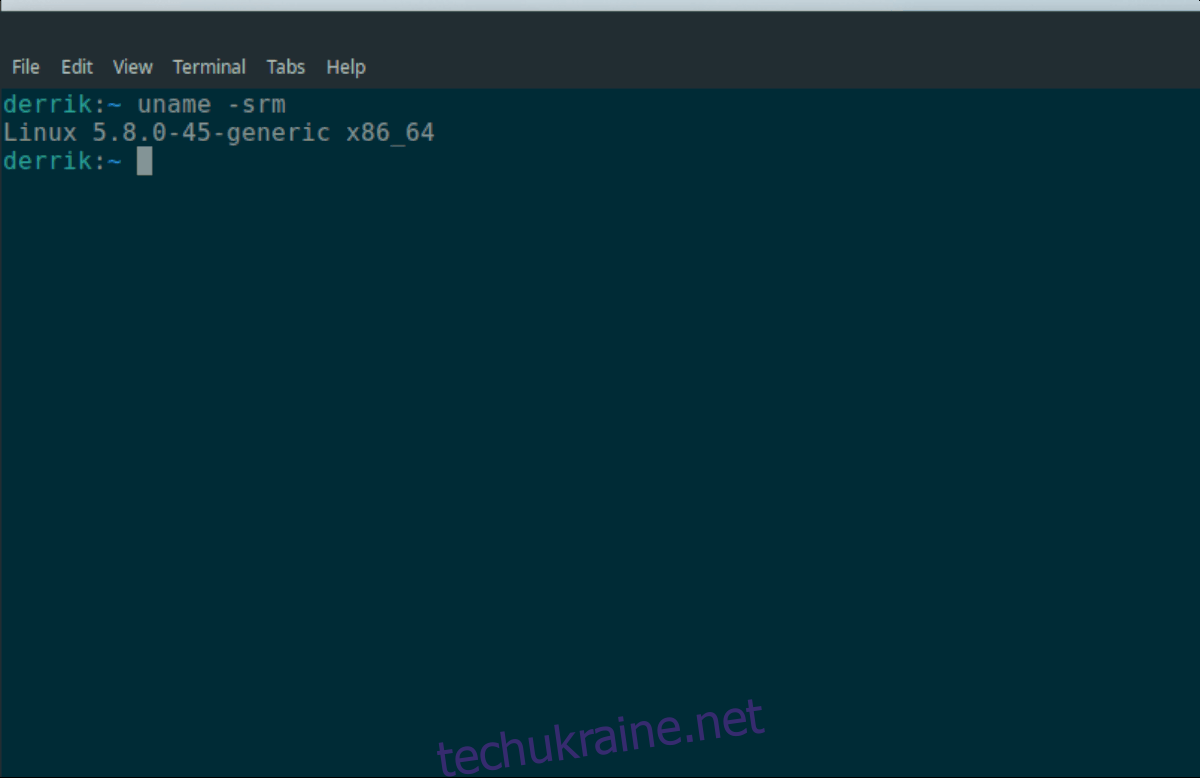
Спосіб 1 – Uname
Найкращий і найшвидший спосіб перевірити версію ядра в Ubuntu – це команда uname. Цей інструмент може повідомити вам точну версію випуску ядра, а також багато іншої цінної інформації.
Щоб використовувати команду uname, ви повинні відкрити вікно терміналу на робочому столі Ubuntu. Щоб відкрити вікно терміналу на робочому столі, натисніть Ctrl + Alt + T на клавіатурі. Крім того, знайдіть «Термінал» у меню програми та відкрийте його таким чином.
Відкривши вікно терміналу, виконайте команду uname -a. Ця команда роздрукує всю системну інформацію, включаючи інформацію про версію ядра.
uname -a
Якщо ви віддаєте перевагу просто отримати інформацію про ядро, а не інформацію про ядро, а також назву випуску ОС та іншу інформацію, ви можете замінити команду uname -a на команду uname -srm. Ця команда покаже лише версію ядра Ubuntu.
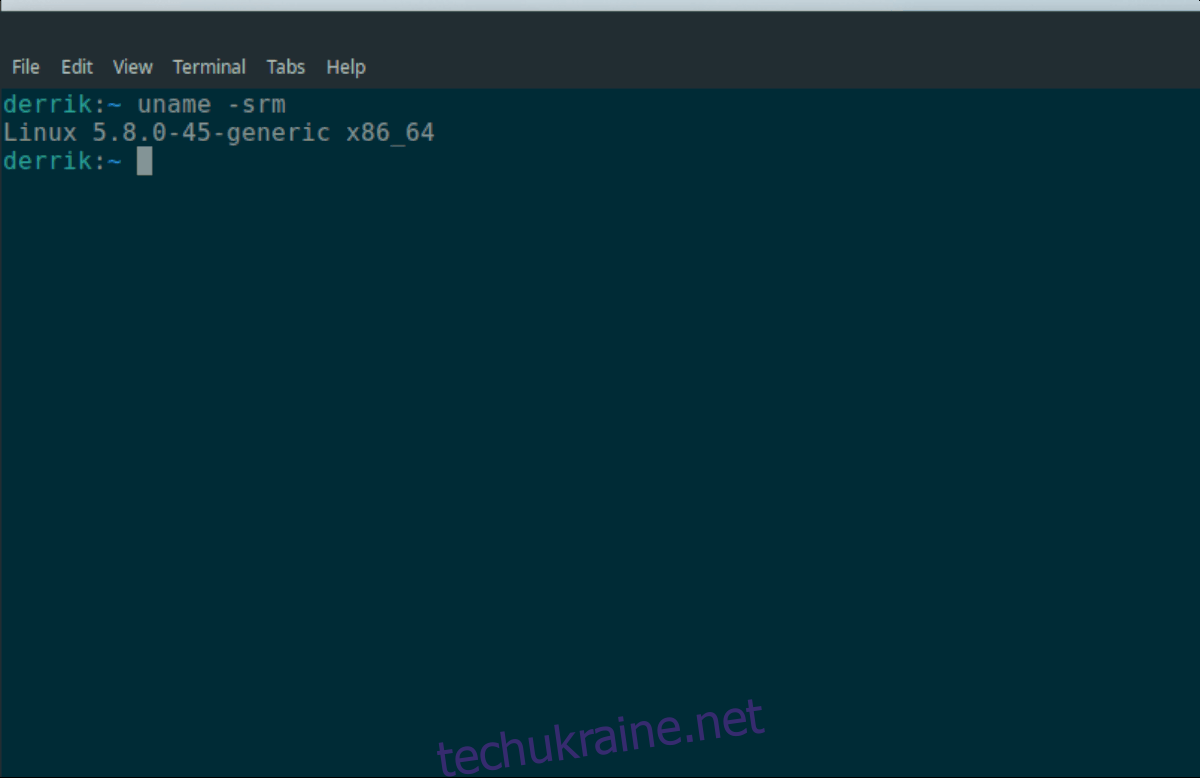
uname -srm
Зберегти вихід
Хочете зберегти результат uname -srm у текстовий файл на потім? Ось як це зробити. Повторно запустіть команду uname -srm, але з символом > на кінці, і вкажіть її на новий текстовий файл.
uname -srm > ~/kernel-info.txt
Коли команда виконана, ви можете будь-коли переглянути текстовий файл, щоб отримати інформацію про ядро Ubuntu, скориставшись командою cat нижче.
Примітка: ви також можете відкрити «kernel-info.txt» у своєму улюбленому текстовому редакторі, щоб переглянути інформацію замість cat.
cat ~/kernel-info.txt
Спосіб 2 – Hostnamectl
Інший спосіб знайти версію ядра Ubuntu – це Hostnamectltool. Це інструмент systemd, який дозволяє користувачам знаходити інформацію про систему. Його можна використовувати для перегляду версії ядра Ubuntu. Ось як.
Щоб переглянути інформацію про ядро, виконайте команду hostnamectl status. Виконуючи цю команду, програма Hostnamectl покаже вам повне зчитування імені хоста вашої системи, імені операційної системи, інформації про ядро тощо.
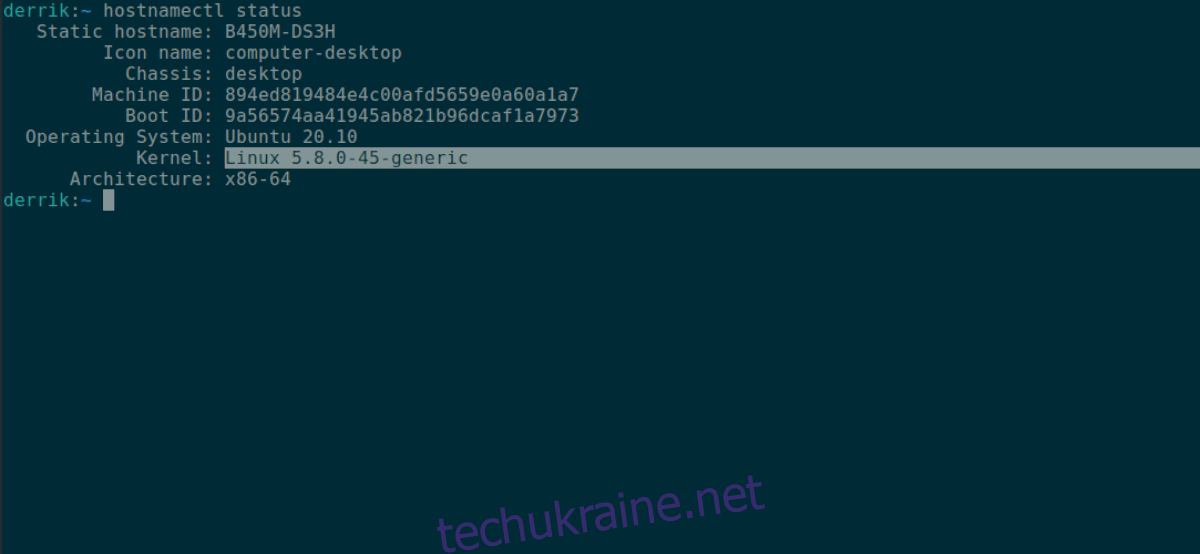
hostnamectl status
Перегляньте вихідні дані Hostnamectl для розділу «Ядро». Після того, як ви знайдете його, інформація поряд з ним є інформацією про ядро Ubuntu.
Не хочете переглядати іншу інформацію в Hostnamectl, окрім інформації про версію ядра? Використовуйте команду grep, щоб відфільтрувати інформацію про ядро.
hostnamectl status | grep "Kernel:"
Зберегти вихід
Якщо ви хочете зберегти вихідні дані Hostnamectl у текстовий файл для читання пізніше, ви можете зробити це, переспрямувавши команду до текстового файлу. Щоб зберегти весь вихід Hostnamectl у текстовий файл, виконайте наведену нижче команду.
hostnamectl status > ~/kernel-info.txt
Крім того, якщо ви хочете зберегти лише розділ ядра результату, ви можете зробити це, ввівши таку команду.
hostnamectl status | grep "Kernel:" > ~/kernel-info.txt
Щоб переглянути файл kernel-info.txt, виконайте наведену нижче команду cat. Або відкрийте «kernel-info.txt» у своєму улюбленому текстовому редакторі GUI.
cat ~/kernel-info.txt
Спосіб 3 – /proc/version
Третій спосіб перегляду інформації про ядро в Ubuntu – це файл /proc/version. Цей файл містить багато інформації, яку потрібно переглянути. Щоб поглянути на це, вам потрібно буде використати команду cat нижче.
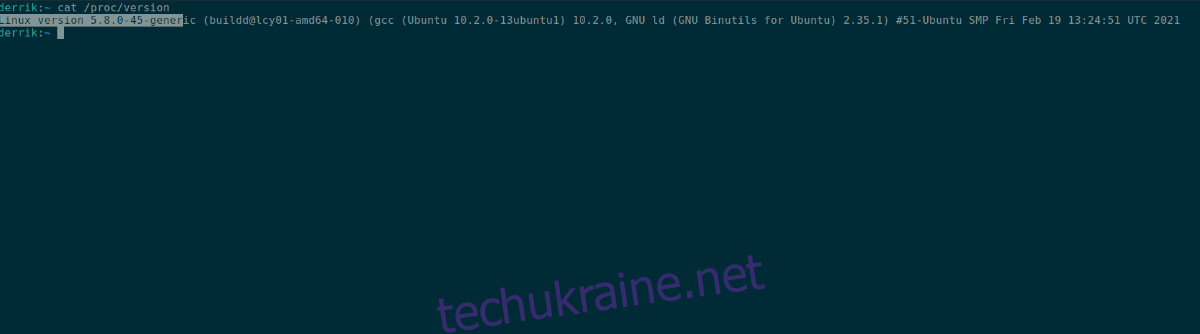
cat /proc/version
У виводі cat знайдіть «Версія Linux». Поруч із розділом «Версія Linux» текстового файлу знаходиться версія ядра Ubuntu.
Зберегти вихід
Щоб зберегти вихід /proc/version у текстовий файл на потім, переспрямуйте команду cat /proc/version до текстового файлу у вашій домашній папці.
cat /proc/version > ~/kernel-info.txt
Щоб прочитати текстовий файл, скористайтеся командою cat на «kernel-info.txt» або відкрийте «kernel-info.txt» у своєму улюбленому текстовому редакторі GUI.
Спосіб 4 – Neofetch
Четвертий спосіб перегляду інформації про ядро в Ubuntu Linux – це інструмент системної інформації Neofetch. Це потужний інструмент, який сканує вашу систему Ubuntu на наявність тонн інформації та друкує її у гарному вигляді поруч із логотипом вашої ОС.
Щоб розпочати роботу з Neofetch, ви повинні встановити програму на свій комп’ютер. Щоб встановити його, відкрийте вікно терміналу, натиснувши Ctrl + Alt + T на клавіатурі. Потім введіть команду нижче.
sudo apt install neofetch
Після встановлення програми Neofetch на вашому ПК Ubuntu виконайте команду neofetch у терміналі. Майте на увазі, що вихід може зайняти кілька секунд, оскільки програмі потрібно зібрати інформацію.

neofetch
Після виконання команди neofetch перегляньте вихідні дані для розділу «Ядро». Поруч із «Ядро» ви побачите свою версію ядра Ubuntu.
Зберегти вихід
Якщо ви хочете зберегти вихідні дані терміналу Neofetch у текстовий файл для читання на потім, згенеруйте вихідні дані, але цього разу переспрямуйте його до текстового файлу, а не дозволяйте йому друкувати на екрані.
neofetch > ~/kernel-info.txt
Ви можете будь-коли переглянути вихідні дані Neofetch у текстовому файлі «kernel-info.txt», виконавши команду cat, наведену нижче, або відкривши його у своєму улюбленому текстовому редакторі.
cat ~/kernel-info.txt