
Серія ігор Fallout займає особливе місце в серцях багатьох геймерів. Зокрема, Fallout 3 є однією з улюблених ігор цієї франшизи. Однак, користувачі Windows 10 часто стикаються з неприємною проблемою – збоями Fallout 3, що призводить до серйозних незручностей. Ці збої можуть навіть перешкодити встановленню інших ігор через Steam. Якщо ви зіткнулися з цією проблемою, ви потрапили за адресою. У цій статті ми розглянемо різні способи вирішення проблеми збоїв Fallout 3 на операційній системі Windows 10.
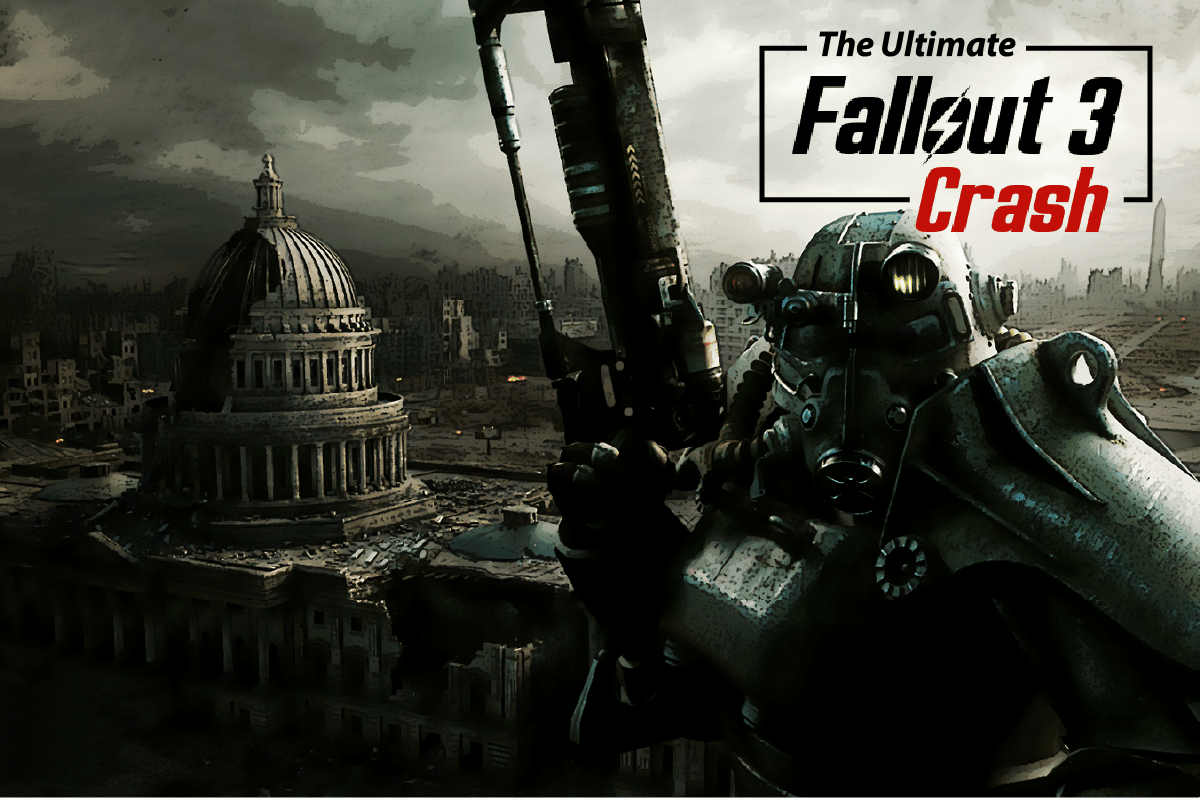
Повний посібник з усунення збоїв Fallout 3 на Windows 10
У цьому розділі ми розглянемо основні причини, які можуть призвести до виникнення збоїв у грі Fallout 3 під час запуску через Steam:
-
Несумісність з операційною системою. Fallout 3 була розроблена для Windows 7, тому її сумісність з Windows 10 може бути проблематичною.
-
Застаріла версія гри. Використання старої версії Fallout 3 на Windows 10 може спричинити збої під час ігрового процесу.
-
Увімкнена функція автозбереження. Збереження ігрового прогресу в Steam Cloud іноді може викликати аварійне завершення роботи гри.
-
Проблеми з графічним адаптером. Можливо, ваша відеокарта не відповідає вимогам гри, або драйвер відеокарти застарів.
-
Конфлікти з програмним забезпеченням Windows Live. Наявність встановленого Windows Live на вашому комп’ютері може заважати нормальному запуску Fallout 3.
Метод 1: Основні кроки з усунення несправностей
Першим кроком у вирішенні проблеми є застосування основних методів усунення несправностей.
1. Використовуйте один монітор.
Якщо ви використовуєте декілька моніторів, це може спричинити збій Fallout 3. Спробуйте використовувати лише один монітор і закрийте всі інші.
2. Закрийте фонові програми.
Програми сторонніх розробників, такі як Teamspeak, Xonar ASUS або Gamer OSD, можуть створювати конфлікти. Закрийте їх за допомогою диспетчера завдань:
- Натисніть клавіші Ctrl+Shift+Esc, щоб відкрити Диспетчер завдань.
- Виберіть програми у розділі “Програми” та натисніть “Завершити завдання”.
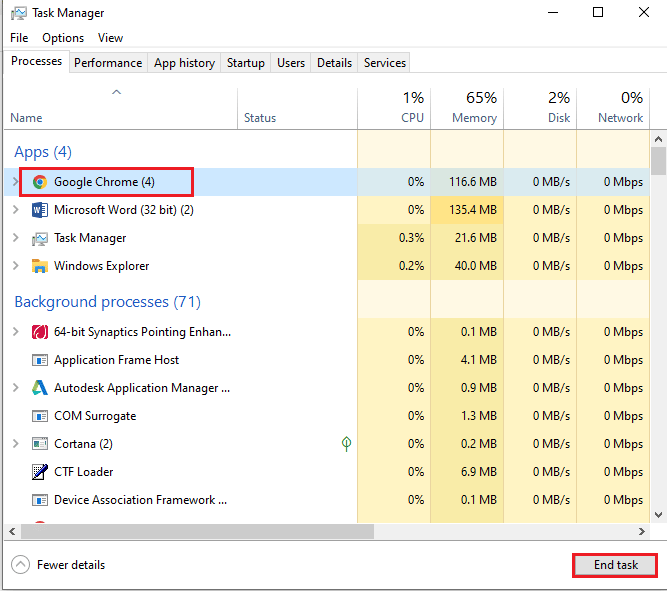
3. Використовуйте відеокарти NVIDIA або AMD.
Для ігор з високими графічними вимогами рекомендується використовувати відеокарти NVIDIA або AMD замість інтегрованої графіки INTEL.
4. Оновіть драйвер відеокарти.
Переконайтеся, що ваш драйвер відеокарти оновлений до останньої версії. Ви можете знайти інструкції з оновлення, перейшовши за відповідним посиланням.
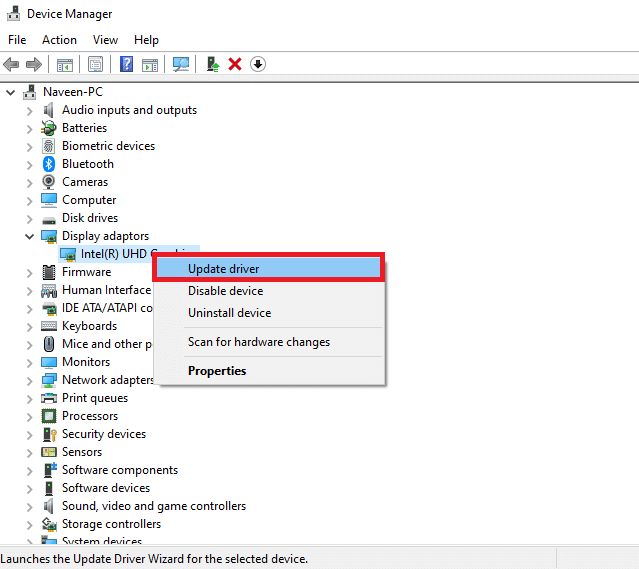
5. Відновіть пошкоджені системні файли.
Пошкоджені системні файли можуть бути причиною збоїв. Використовуйте утиліту SFC для сканування та відновлення пошкоджених файлів.
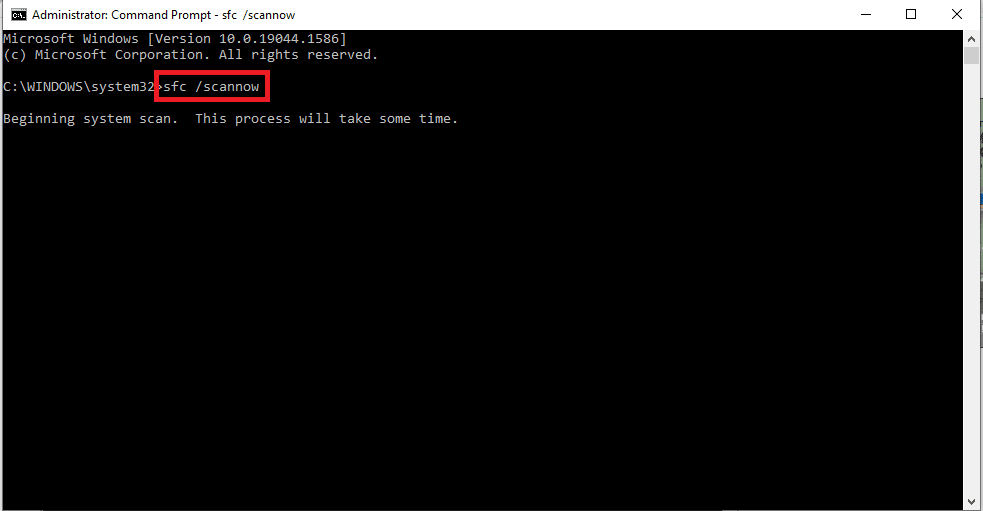
Метод 2: Зміна роздільної здатності
Зміна роздільної здатності гри та дисплея також може допомогти у вирішенні проблеми збоїв.
Варіант I: Запуск у віконному режимі через Steam.
Запуск Fallout 3 у повноекранному режимі іноді може спричинити збої. Спробуйте запустити гру у віконному режимі або режимі “без полів”:
- Натисніть клавішу Windows, введіть “Steam” і натисніть “Відкрити”.
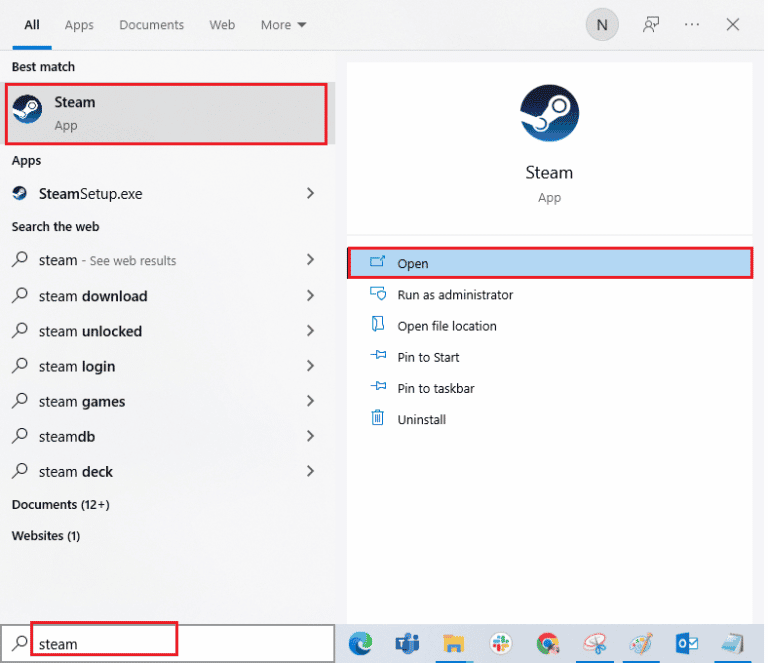
- Перейдіть на вкладку “БІБЛІОТЕКА”, клацніть правою кнопкою миші на Fallout 3 і виберіть “Властивості”.
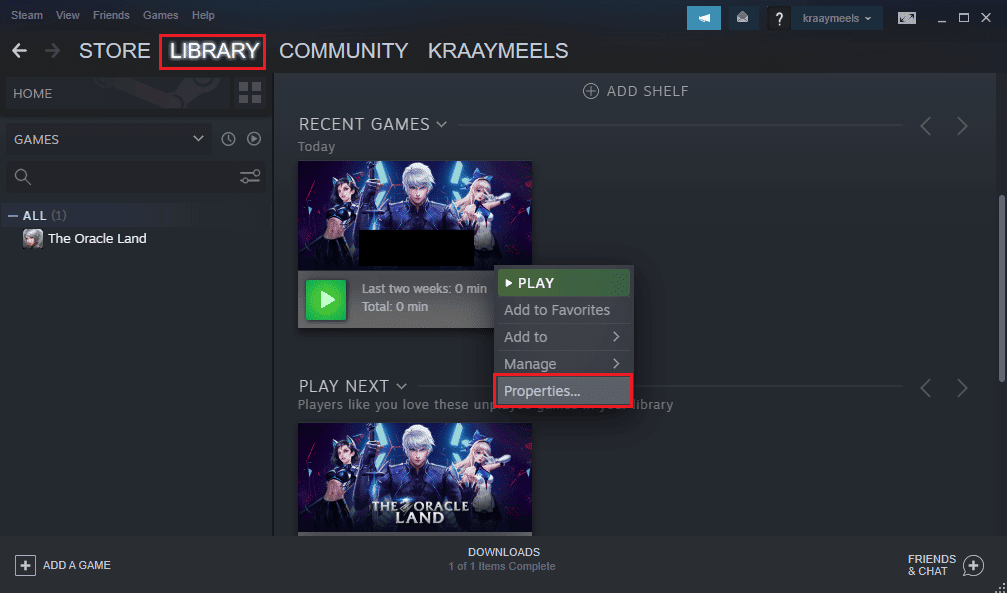
- На вкладці “ЗАГАЛЬНІ” виберіть “Установити параметри запуску”.
Примітка: Цей параметр призначений для досвідчених користувачів.
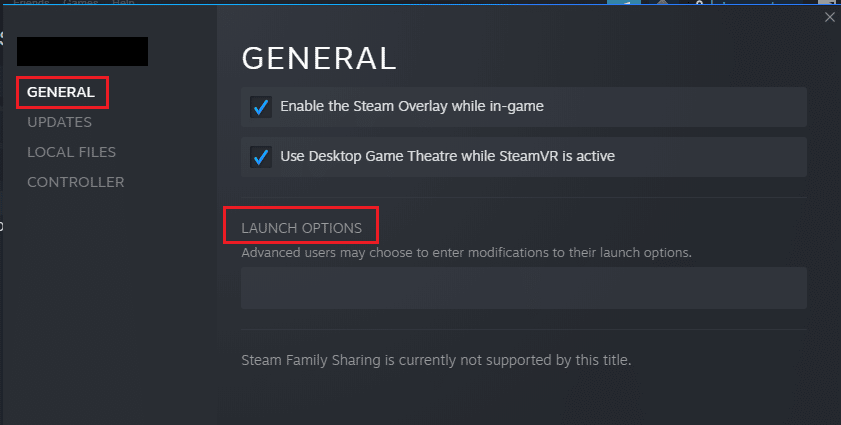
- У текстовому полі введіть “–windowed –noborder” і натисніть “OK”.
Примітка 1: Роздільна здатність гри повинна відповідати роздільній здатності дисплея.
Примітка 2: Ви також можете вибрати параметри “Віконний режим” або “Без полів” для автоматичної настройки роздільної здатності.
- Запустіть гру Fallout 3 через Steam і перевірте, чи працює вона у віконному режимі.
Варіант II: Зміна роздільної здатності дисплея.
Ви також можете змінити роздільну здатність дисплея вашого комп’ютера, щоб знайти оптимальне налаштування для гри:
- Натисніть клавіші Windows + I, щоб відкрити “Параметри”.
- Виберіть “Система”.
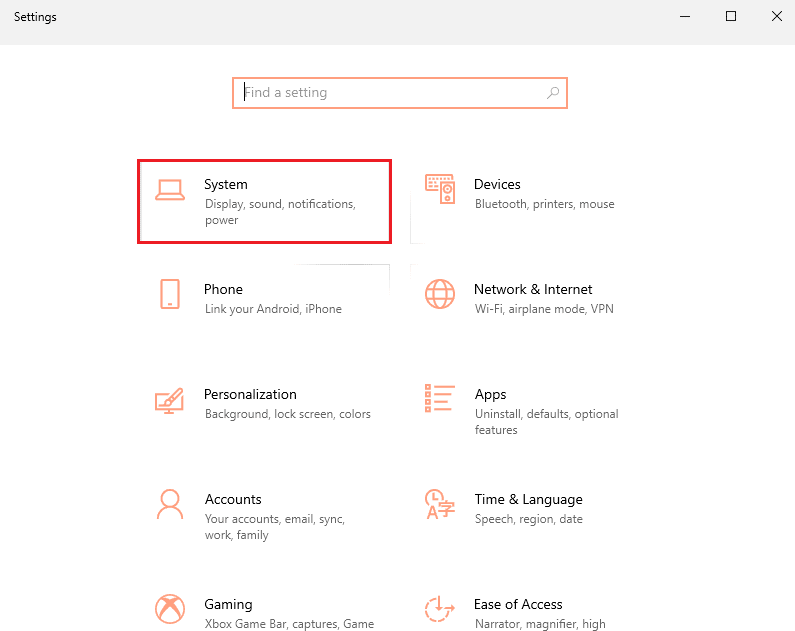
- Перейдіть на вкладку “Дисплей” і змініть роздільну здатність у розділі “Роздільна здатність дисплея”.
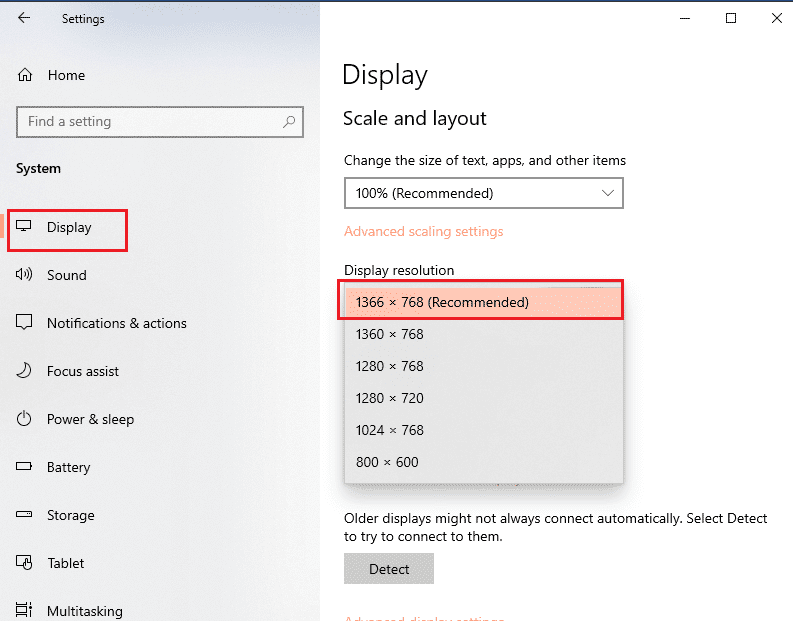
Метод 3: Зміна налаштувань сумісності
Ви можете спробувати запустити гру в режимі сумісності, щоб вирішити проблеми з несумісністю з операційною системою Windows:
- Знайдіть Fallout 3 через пошук і виберіть “Відкрити розташування файлу”.
- Клацніть правою кнопкою миші на файл “Fallout3.exe” і виберіть “Властивості”.
- Перейдіть на вкладку “Сумісність” і поставте галочку “Запустити програму в режимі сумісності”.
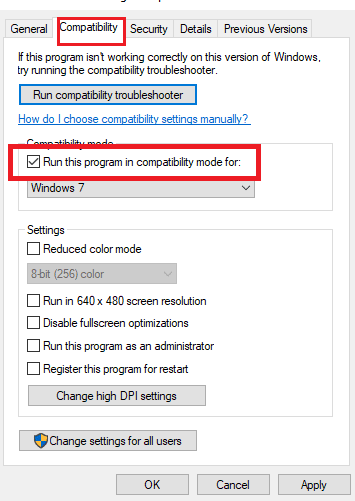
- Також поставте галочку “Запускати цю програму від імені адміністратора”.
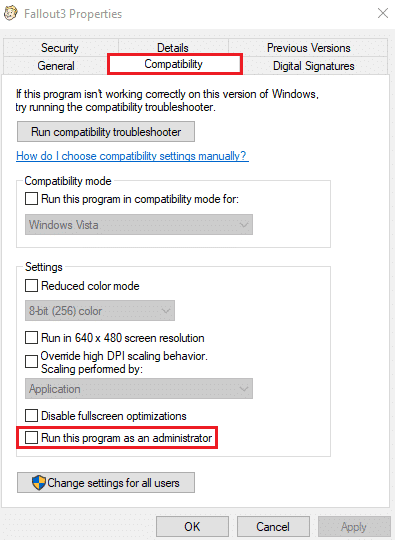
- Натисніть “Застосувати” і “OK”, щоб зберегти зміни.
Метод 4: Оновлення гри Fallout 3
Перевірте, чи є оновлення для гри Fallout 3 у Steam:
- Запустіть Steam.
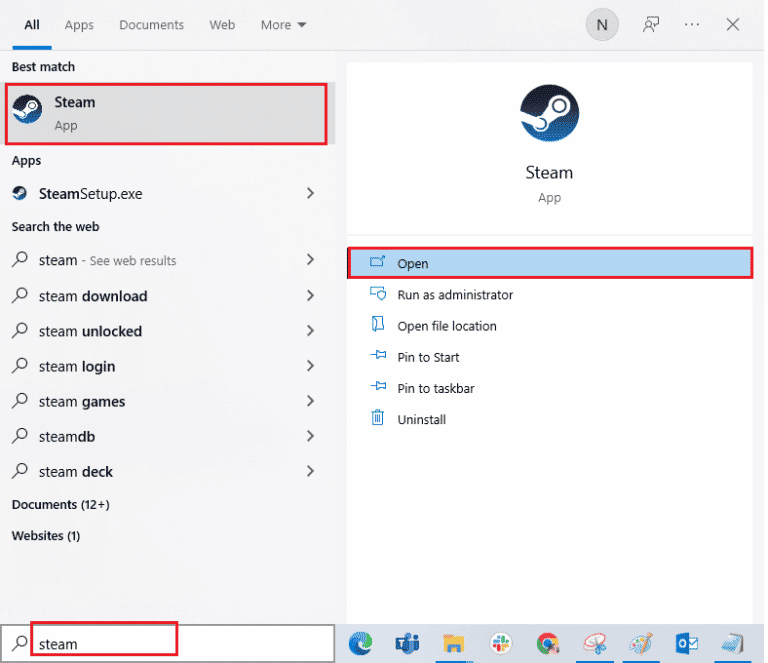
- Перейдіть на вкладку “БІБЛІОТЕКА”, клацніть правою кнопкою миші на грі Fallout 3 і виберіть “Властивості”.
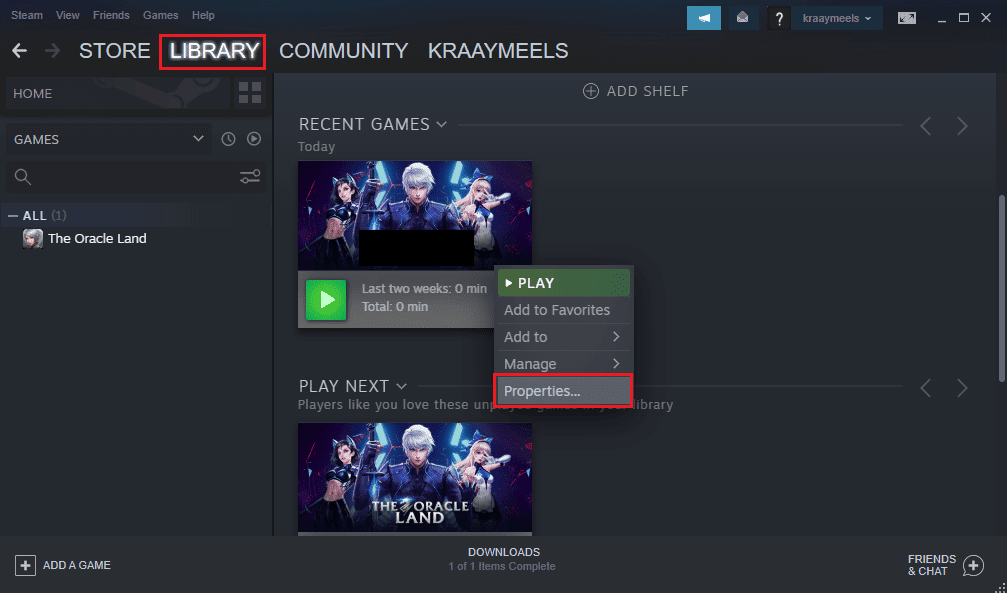
- На вкладці “ОНОВЛЕННЯ” виберіть “Завжди оновлювати цю гру”.
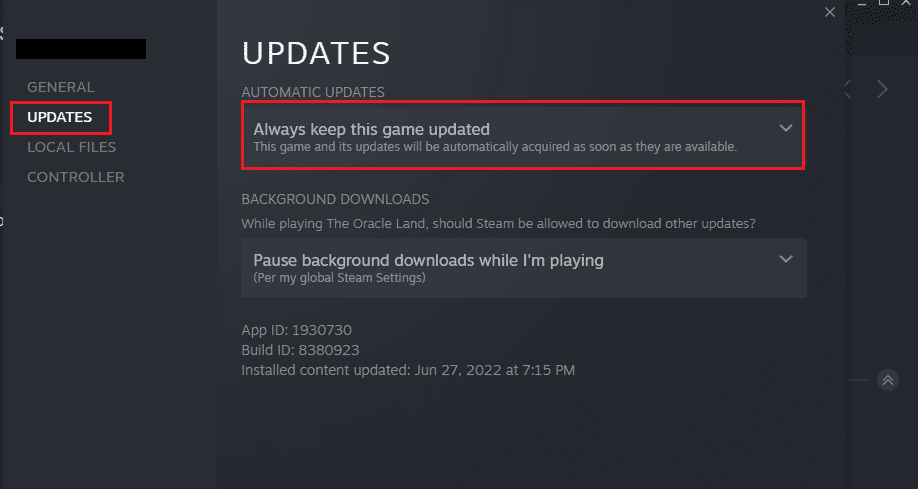
Метод 5: Вимкнення функції автозбереження
Проблеми зі збоями можуть бути пов’язані з автозбереженням у Steam Cloud. Вимкніть цю функцію:
- Відкрийте Steam.
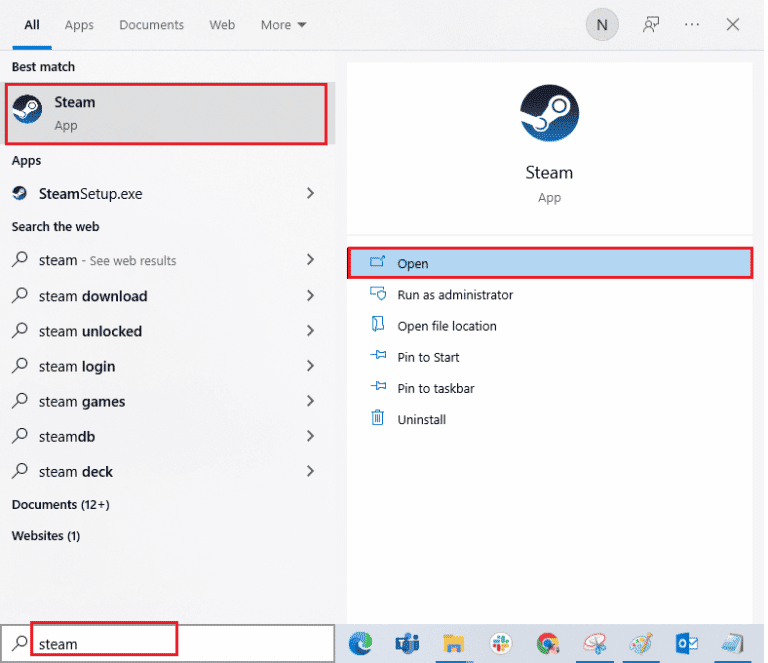
- Перейдіть на вкладку “БІБЛІОТЕКА”, клацніть правою кнопкою миші на Fallout 3 і виберіть “Властивості”.
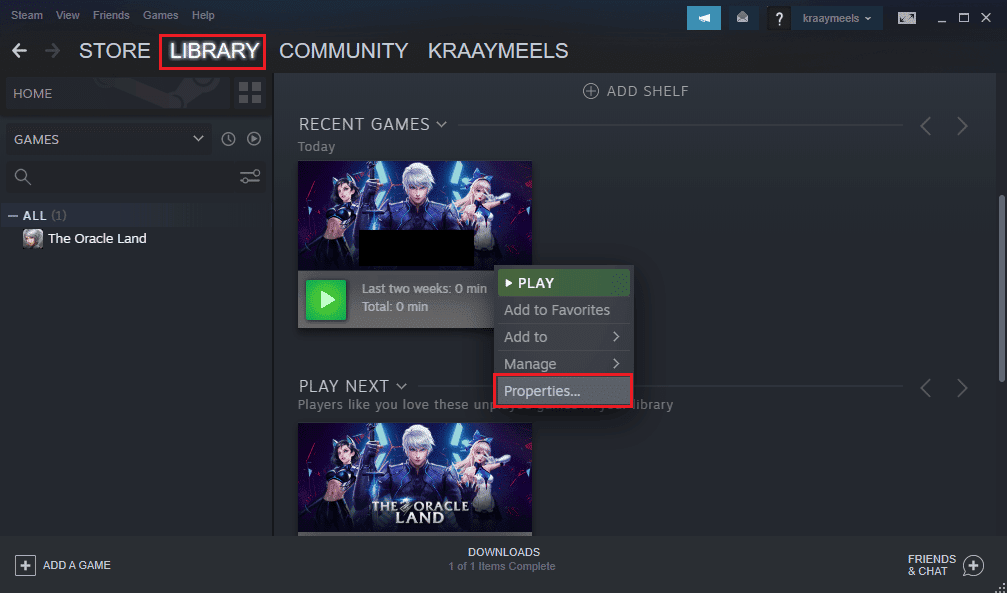
- На вкладці “ЗАГАЛЬНІ” зніміть прапорець “Зберігати збереження ігор у Steam Cloud для програми Fallout 3”.
Метод 6: Зміна файлів Fallout 3
Неправильно налаштовані файли можуть бути причиною збоїв. Спробуйте наступне:
Варіант I: Створення файлу FALLOUT.ini.
В деяких випадках файл FALLOUT.ini може бути відсутній. Спробуйте запустити гру, щоб створити його автоматично:
- Запустіть Steam.
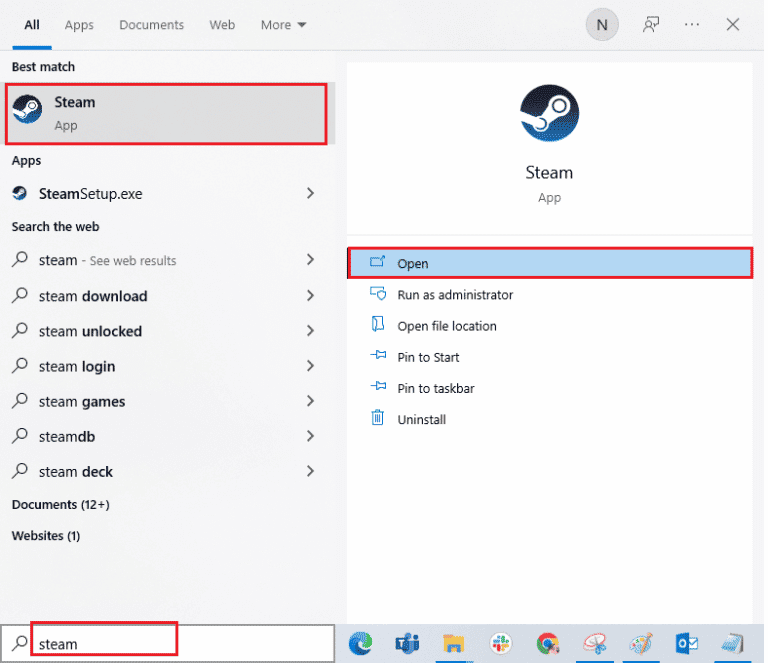
- Перейдіть на вкладку “БІБЛІОТЕКА” та виберіть Fallout 3.
- Натисніть “ГРАТИ” і після завантаження натисніть клавішу “Esc”.
Примітка: Це створить файл Fallout.ini.
Варіант II: Видалення непотрібних папок.
Зайві файли в папці гри можуть спричинити збої. Залиште лише папку “Saves”:
- Натисніть клавіші Windows + E, щоб відкрити Провідник файлів.
- Перейдіть до папки Fallout 3 за наступним шляхом: C:\Users\[Ім’я користувача]\Documents\My Games\Fallout 3
Примітка: Замініть “[Ім’я користувача]” на ваше ім’я.
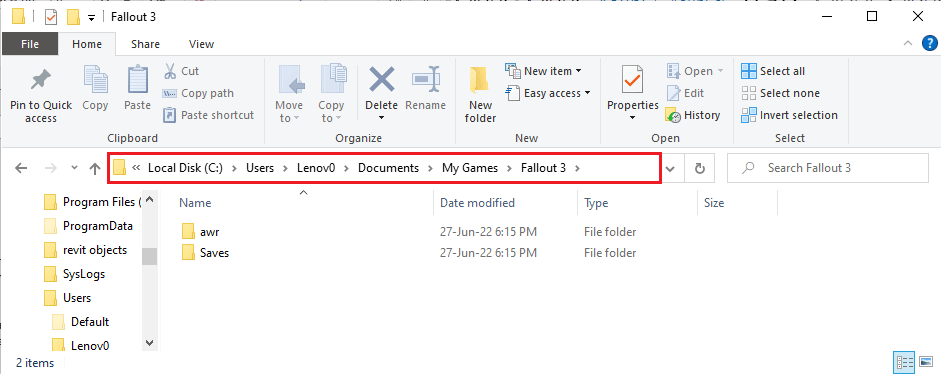
- Видаліть усі папки, крім “Saves”.
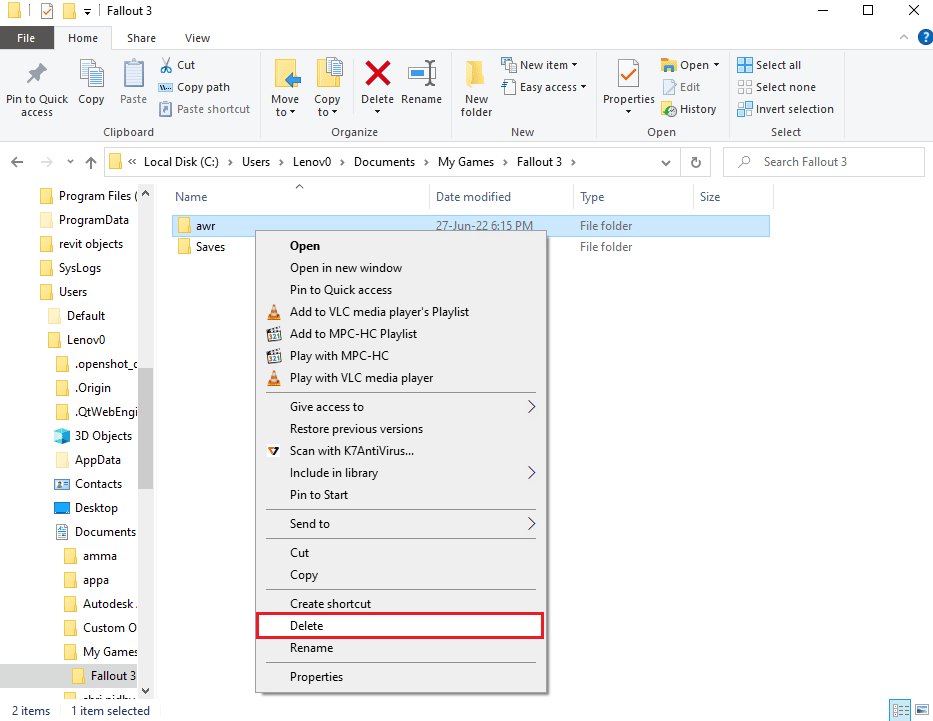
Варіант III: Редагування файлу FALLOUT.ini.
Значення в файлі FALLOUT.ini можуть бути невірними. Змініть їх на наступні:
- Відкрийте Провідник Windows.
- Перейдіть до папки Fallout 3: C:\Users\[Ім’я користувача]\Documents\My Games\Fallout 3
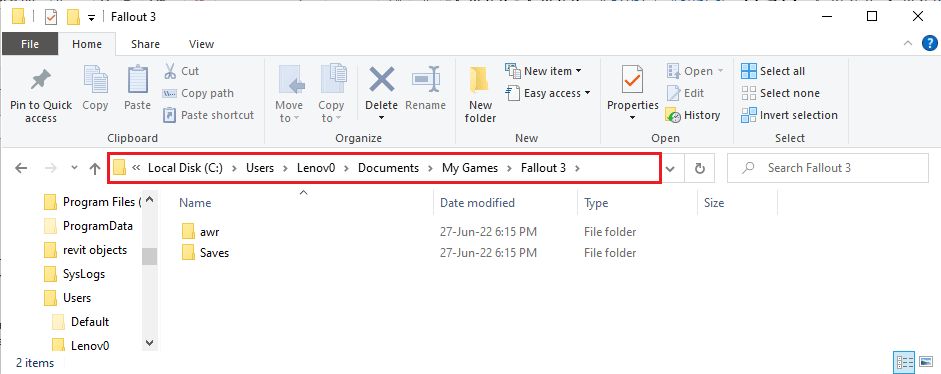
- Клацніть правою кнопкою миші на файл FALLOUT.ini і відкрийте його за допомогою “Блокнота”.
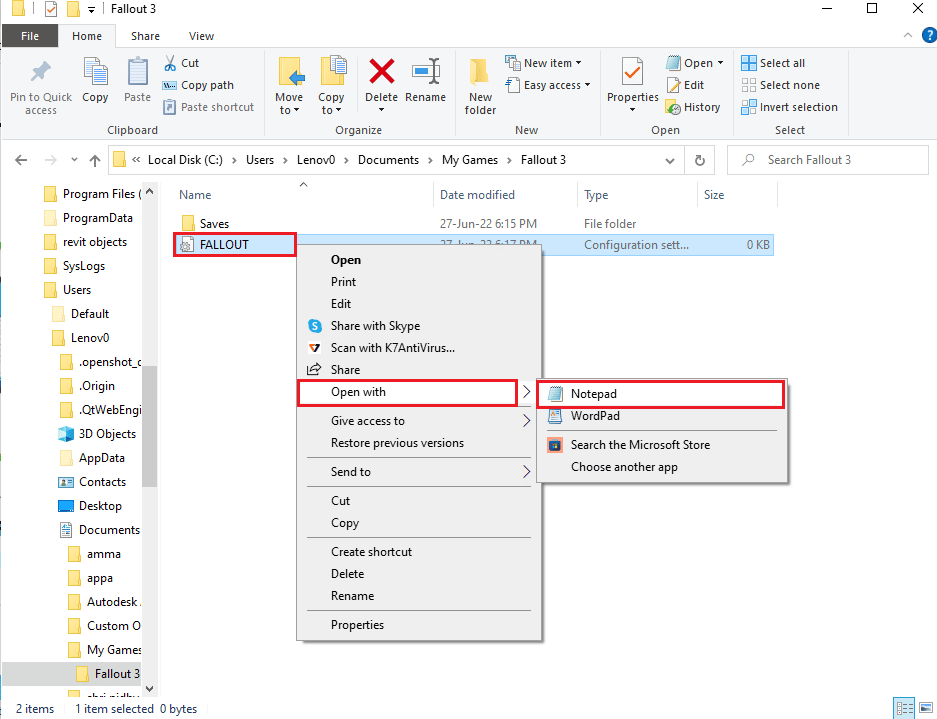
- Змініть значення bUseThreadAI з 0 на 1.
Примітка: Використайте Ctrl+F для пошуку потрібного запису.
- Змініть значення iNumHWThreads на 2.
Метод 7: Видалення Windows Live
Програмне забезпечення Windows Live може конфліктувати з грою. Видаліть його:
- Натисніть клавішу Windows, введіть “Панель керування” і натисніть “Відкрити”.
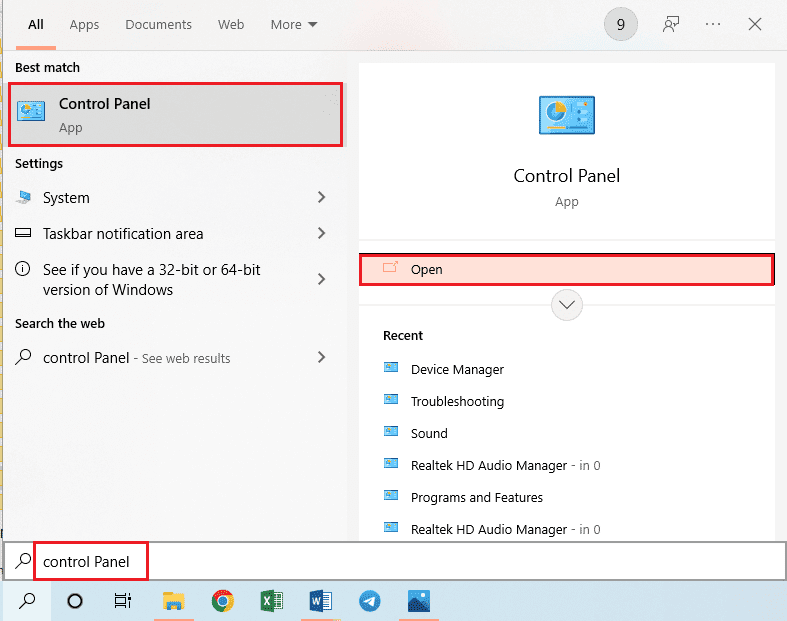
- Виберіть “Перегляд за > Категорією” і натисніть “Видалити програму”.
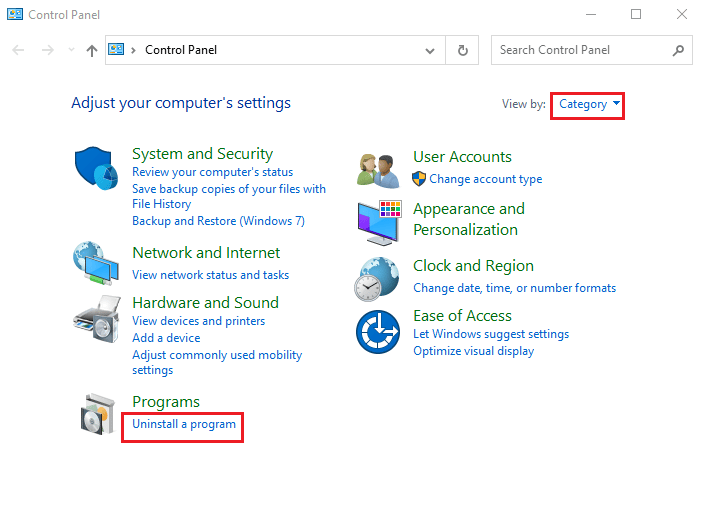
- Виберіть “Windows Live” і натисніть “Видалити”.
- Дотримуйтесь інструкцій для видалення.
- Перейдіть до папки Windows Live: Цей ПК > Локальний диск (C:) > Program Files (x86).
- Видаліть папку “Windows Live”.
Метод 8: Перевстановлення Fallout 3
Якщо жоден з попередніх методів не допоміг, перевстановіть гру:
Крок I: Видалення Fallout 3.
- Запустіть Steam.
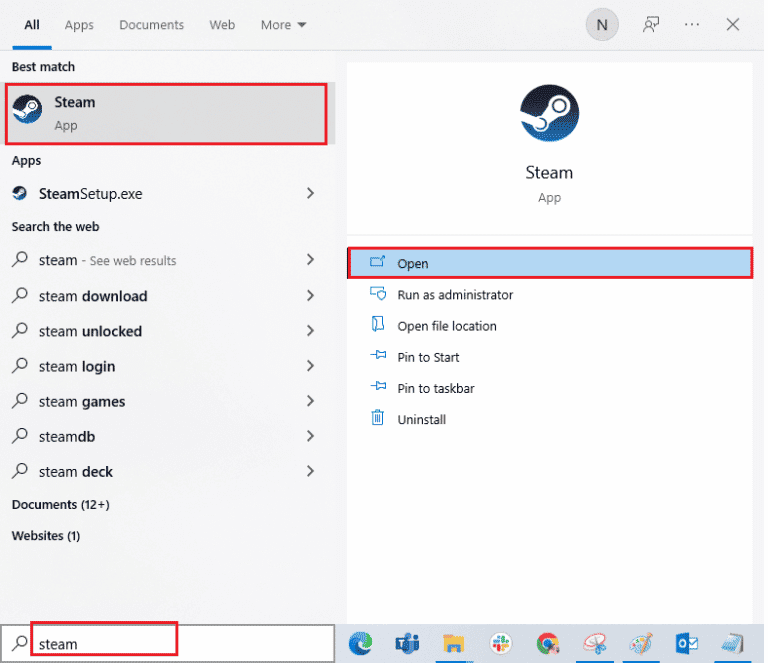
- Перейдіть до “БІБЛІОТЕКА”, клацніть правою кнопкою миші на Fallout 3, виберіть “Керувати” та “Видалити”.
- Підтвердіть видалення.
Крок II: Перевстановлення Fallout 3.
- Запустіть Steam.
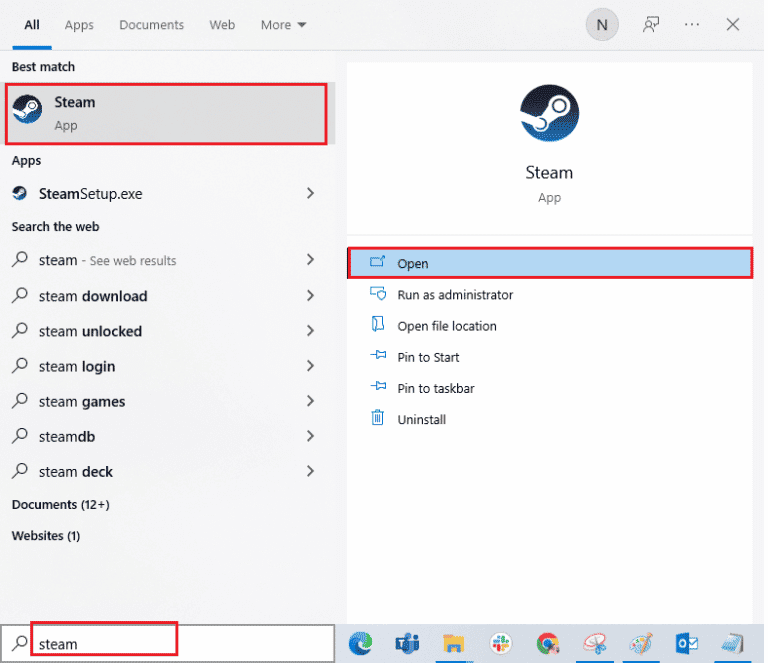
- Перейдіть на вкладку “МАГАЗИН” і знайдіть Fallout 3.
- Натисніть “ВСТАНОВИТИ” і дочекайтеся завершення встановлення.
- Натисніть “ДАЛІ” у вікні встановлення.
Примітка 1: Виберіть параметри створення ярлика.
Примітка 2: Змініть місце встановлення при необхідності.
- Натисніть “ЗАВЕРШИТИ”.
- Зачекайте завантаження, перевірку та встановлення.
- Натисніть “ГРАТИ”.
Метод 9: Встановлення модифікацій Fallout 3
Встановлення модифікацій може допомогти вирішити проблему збоїв:
Варіант I: Неофіційний патч Fallout 3.
Встановіть неофіційний патч з офіційного сайту:
- Запустіть Google Chrome.
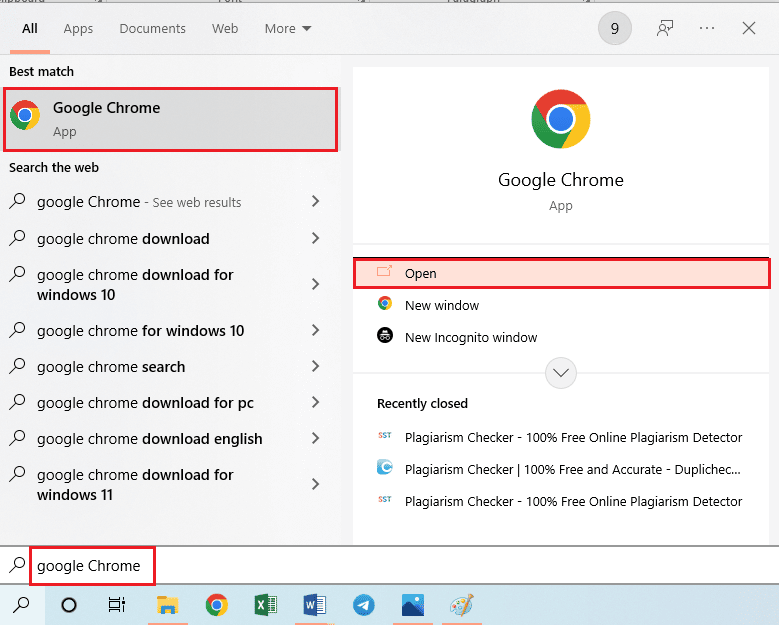
- Перейдіть на офіційний сайт NEXUSMODS та завантажте неофіційний патч Fallout 3.
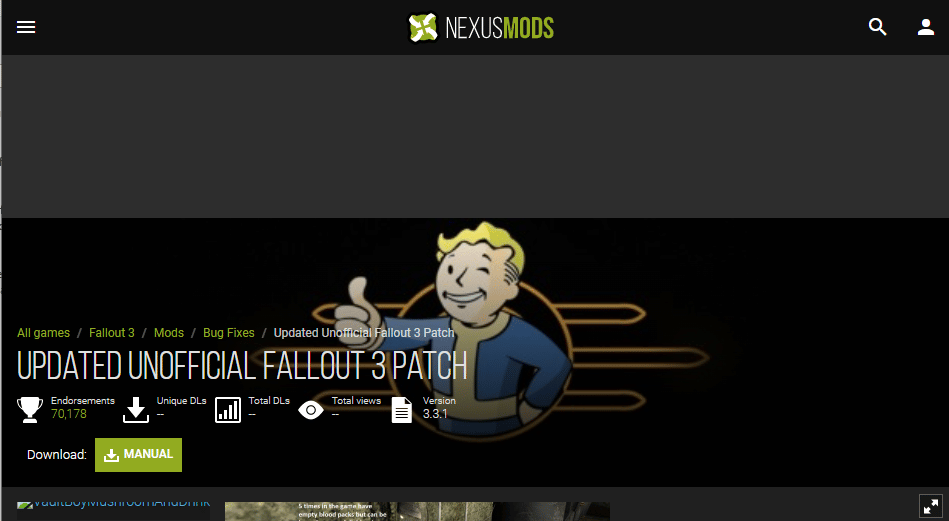
- Увійдіть до свого облікового запису.
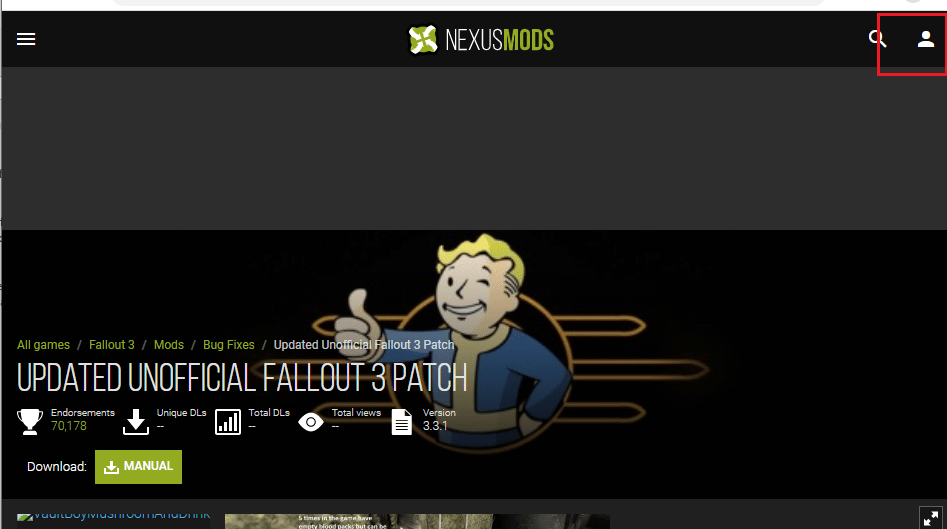
- Натисніть “MANUAL” для встановлення і дотримуйтесь інструкцій.
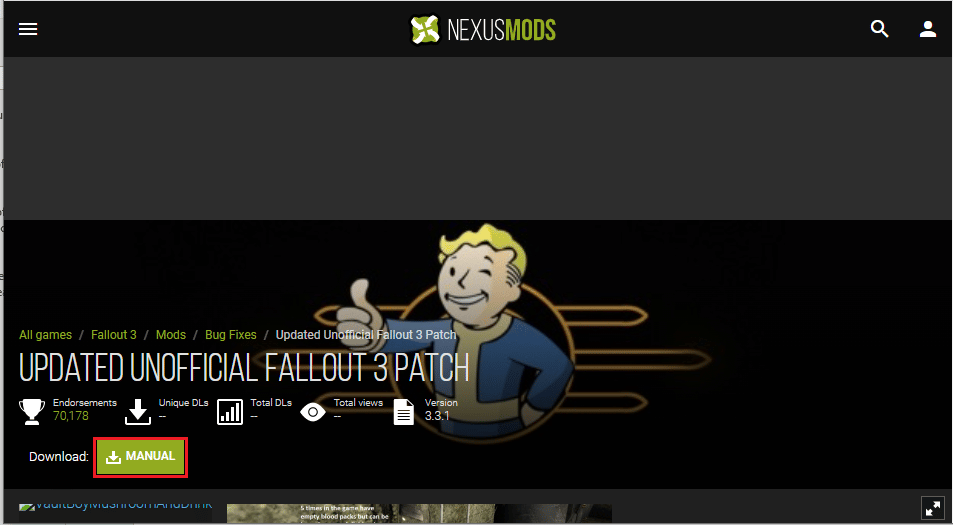
- Запустіть гру від імені адміністратора.
Варіант II: Пакет Intel HD Graphics Bypass.
Якщо ви використовуєте інтегровану графіку Intel, встановіть цей мод:
- Відкрийте Google Chrome.
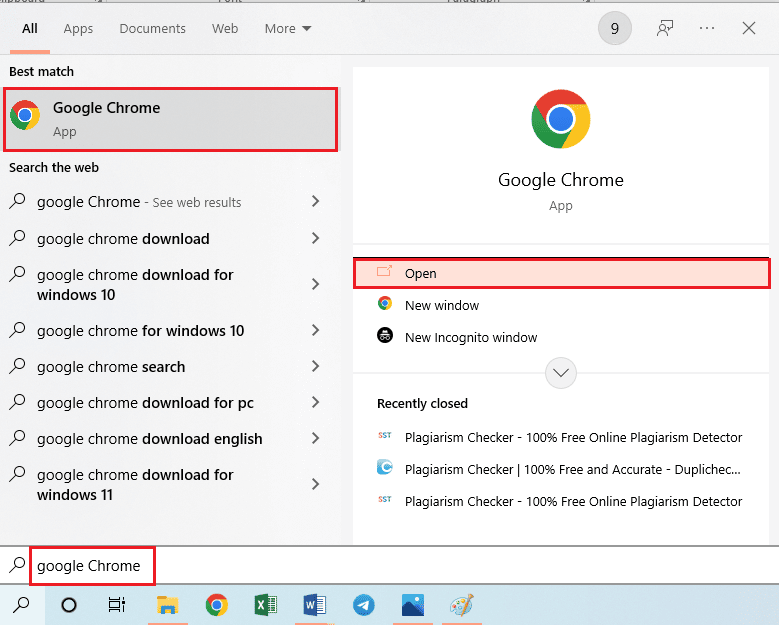
- Перейдіть на сайт NEXUSMODS та завантажте Intel HD Graphics Bypass Package.
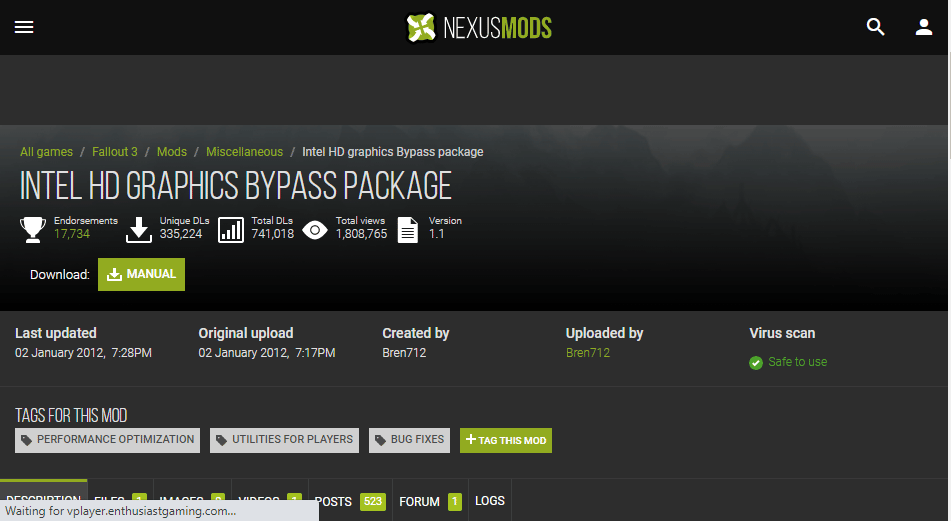
- Увійдіть до облікового запису.
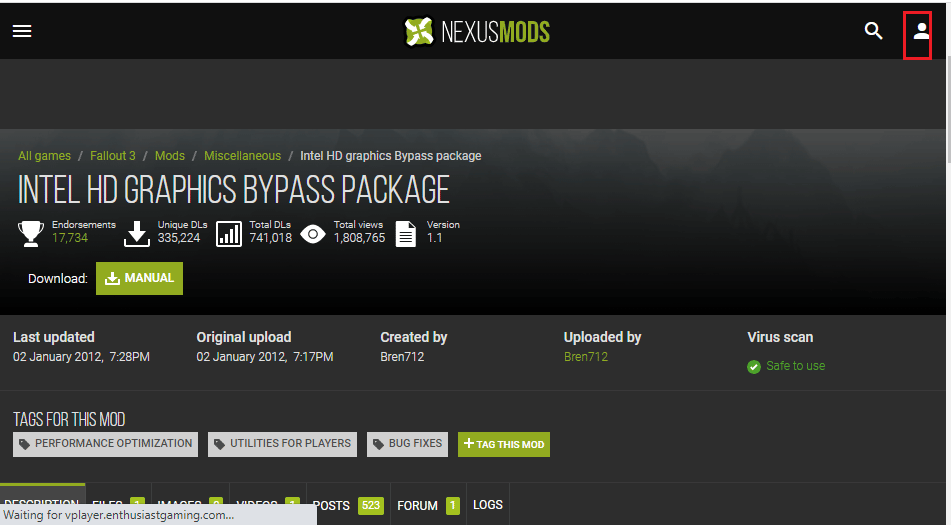
- Натисніть “MANUAL” для встановлення.
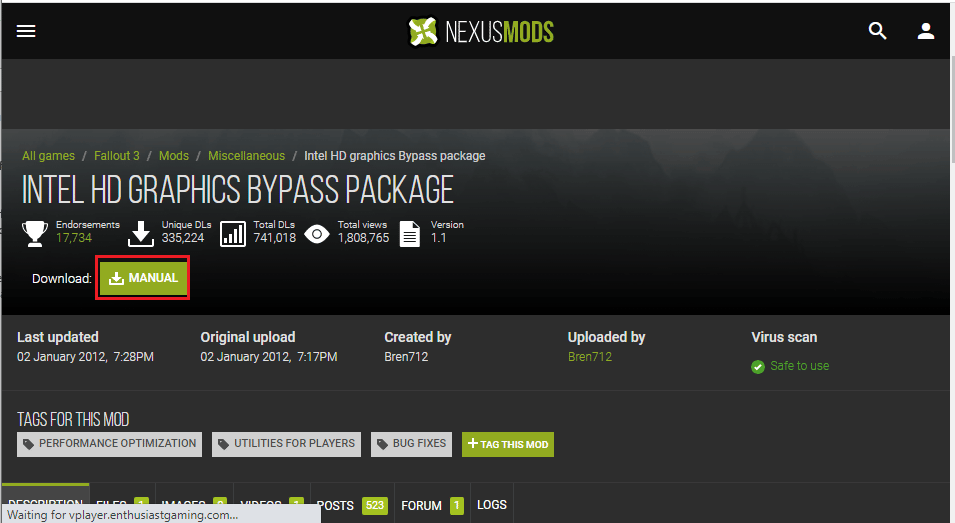
- Відкрийте Провідник файлів, перейдіть до папки “Завантаження”, розпакуйте вміст архіву.
- Скопіюйте всі файли .dll (Ctrl+C).
- Перейдіть до папки Fallout 3: Цей ПК > Локальний диск (C:) > Program Files (x86) > Steam > steamapps > common > Fallout 3 goty.
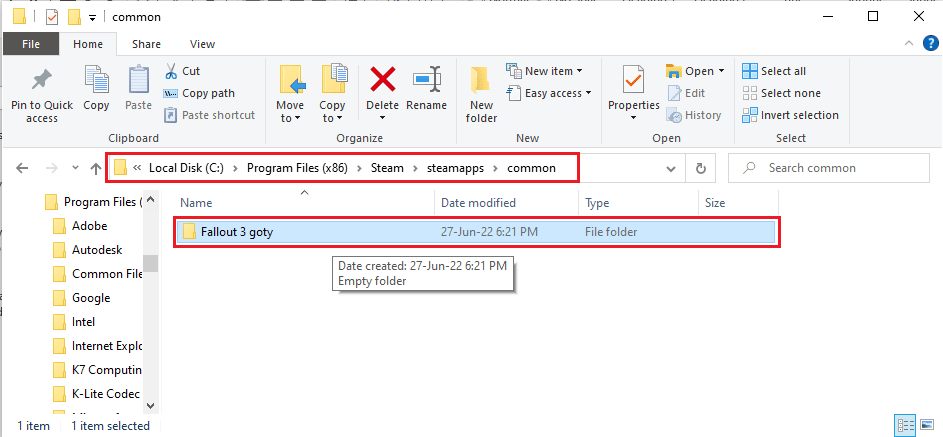
- Вставте файли в цю папку (Ctrl+V).
***
Сподіваємося, ця стаття допомогла вам розібратися з проблемами збоїв Fallout 3. Якщо ви маєте додаткові запитання чи пропозиції, будь ласка, залишайте їх у коментарях.