Проблеми з Розпізнаванням Ігор у Steam: Як Їх Вирішити
Клієнт Steam має вбудовану функцію для резервного копіювання і відновлення ігор. Це дозволяє вам зберігати копію вашої бібліотеки Steam та відновлювати ігрові файли з цієї копії.
Можливо також створити резервну копію папки з грою вручну, а потім відновити її після перевстановлення. Проте, після чистої інсталяції або перезапуску Steam може не розпізнати ці встановлені ігри, і запропонує вам їх перевстановити.
Ця проблема часто зустрічається на комп’ютерах з Windows 11 та 10. На щастя, є кілька способів змусити Steam визнати ваші ігри, навіть якщо вони вже встановлені. Зараз ми розглянемо, як це зробити.
Чому Steam Іноді Не Розпізнає Встановлені Ігри?

Однією з причин, чому Steam не може розпізнати встановлені ігри, є зміна стандартної папки Steam. Також, раптове завершення роботи клієнта Steam або відсутність файлів .acf для ігор може викликати цю проблему.
Нижче наведено декілька методів, які ви можете спробувати, щоб Steam визнав ваші ігри, заощадивши ваш час і трафік, який потрібен для повторного завантаження ігор.
1. Перевстановлення Ігор Steam Без Завантаження
За словами Steam, деякі ігри можуть відображатися як не встановлені, якщо клієнт Steam не може виявити файли інсталяції. Якщо папка з грою знаходиться у правильному місці, можна розпочати процес завантаження. Steam виявить наявні файли та не буде їх завантажувати повторно.
Зауважте, що для цього потрібен вхід до вашого облікового запису Steam. Якщо у вас є проблеми з входом, скористайтеся інструкціями з усунення неполадок.
Ось як можна перевстановити ігри в Steam, не завантажуючи їх знову:
- Відкрийте Провідник файлів (Win + E) та перейдіть до цього розташування:
C:\Program Files (x86)\Steam\steamapps\common. - Переконайтеся, що папки з вашими проблемними іграми знаходяться у вказаному місці.
- Запустіть клієнт Steam і увійдіть, якщо ваш сеанс закінчився.
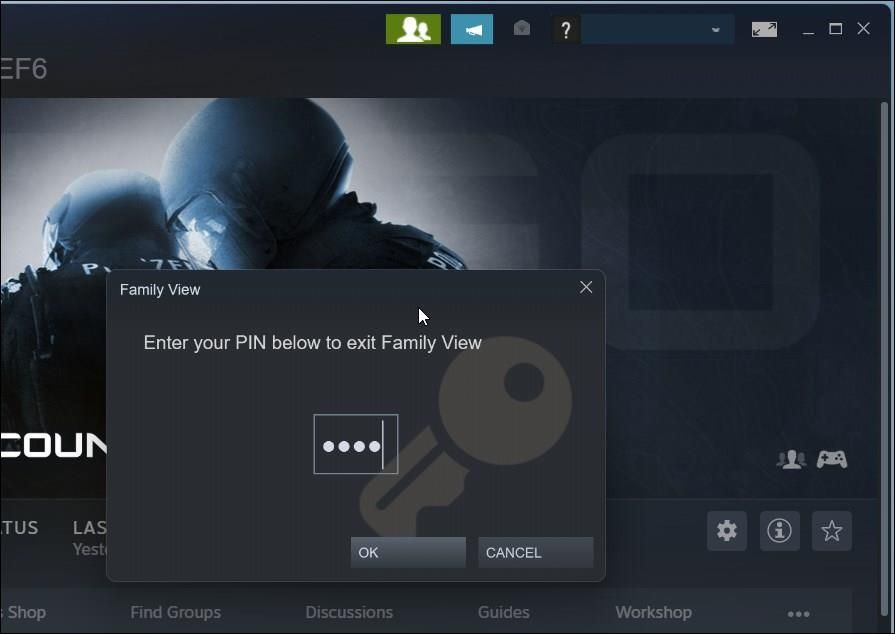
- Переконайтеся, що ви не перебуваєте в режимі “Сімейний перегляд”. Якщо так, клацніть піктограму у верхньому правому куті екрана та введіть PIN-код, щоб вийти.
- Перейдіть на вкладку “Бібліотека” у верхньому лівому куті. Тут будуть відображені всі ігри, якими ви володієте та які встановлені на вашому комп’ютері.
- Натисніть на гру, яка має проблему, а потім виберіть “Встановити”.
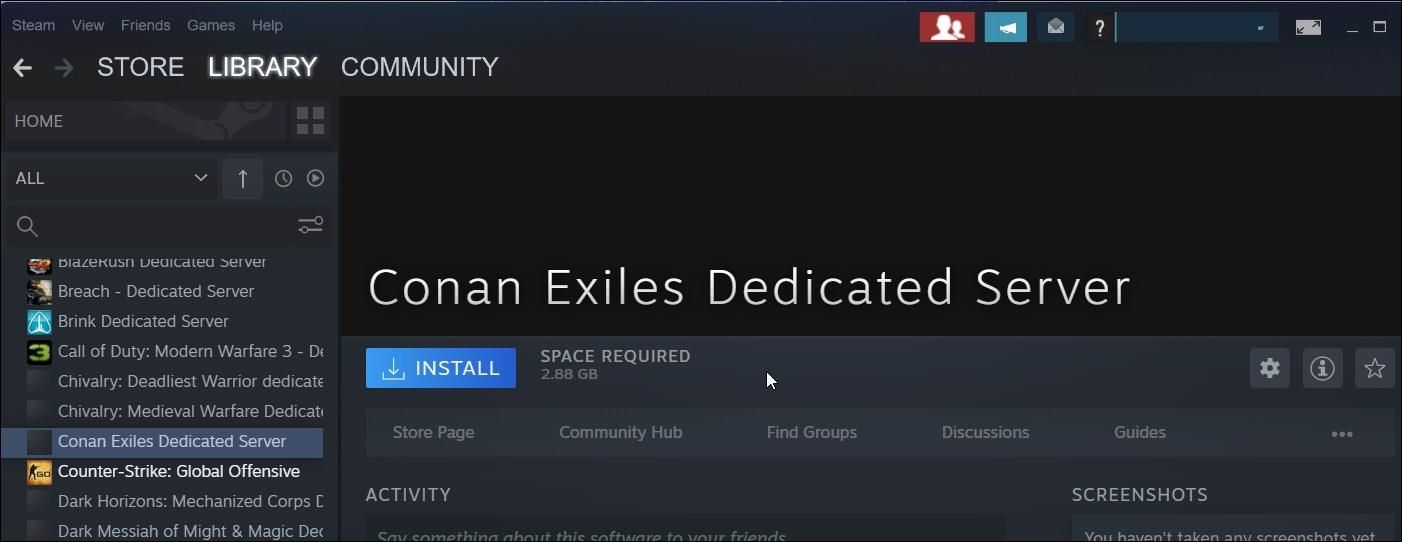
- Коли Steam почне встановлення гри, він повинен виявити наявні файли та завершити інсталяцію без повторного завантаження.
2. Додавання Існуючої Папки Інсталяції
У Steam можна змінити місце завантаження ігор, щоб зберігати великі ігри на іншому диску. Якщо ви перемістили свої ігри або встановили їх в іншу папку, Steam не зможе знайти файли гри і буде вважати їх відсутніми.
Для цього потрібно вручну додати ці папки в клієнт Steam за допомогою менеджера Steam.
- Запустіть клієнт Steam і переконайтеся, що ви не перебуваєте в режимі “Сімейний перегляд”.
- Натисніть “Steam” у верхньому лівому куті та виберіть “Налаштування”.
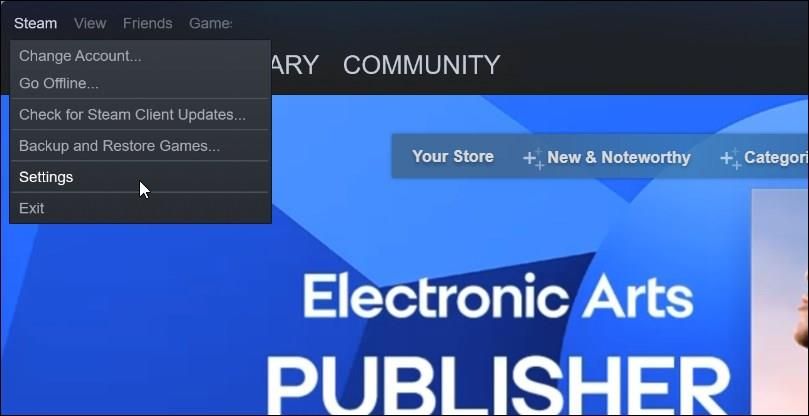
- У вікні налаштувань відкрийте вкладку “Пам’ять” на лівій панелі.
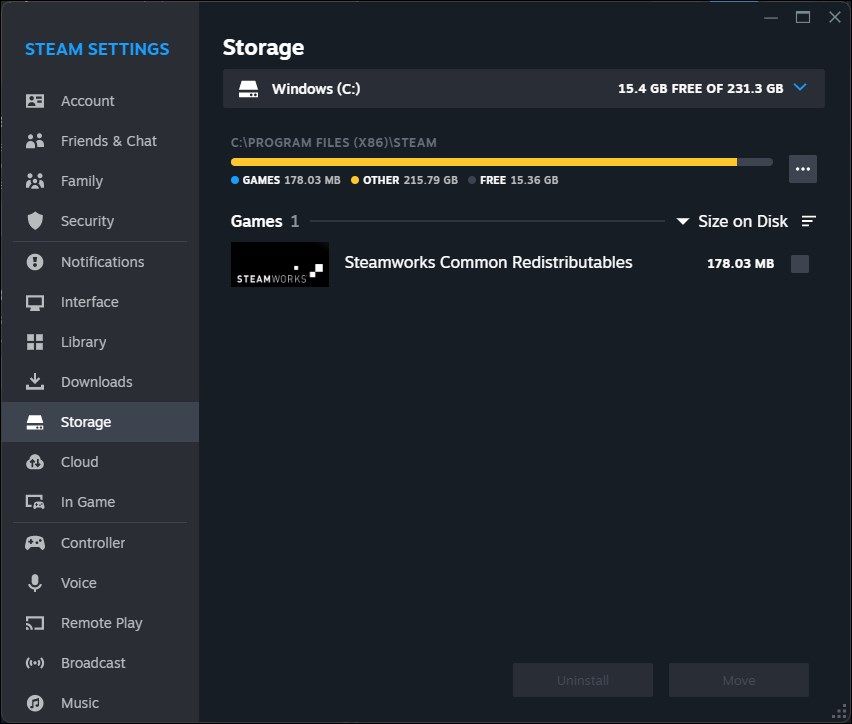
- Клацніть спадне меню в розділі “Пам’ять”. Воно показує вам поточний диск та розташування ігор.
- У спадному меню виберіть “Додати диск”.
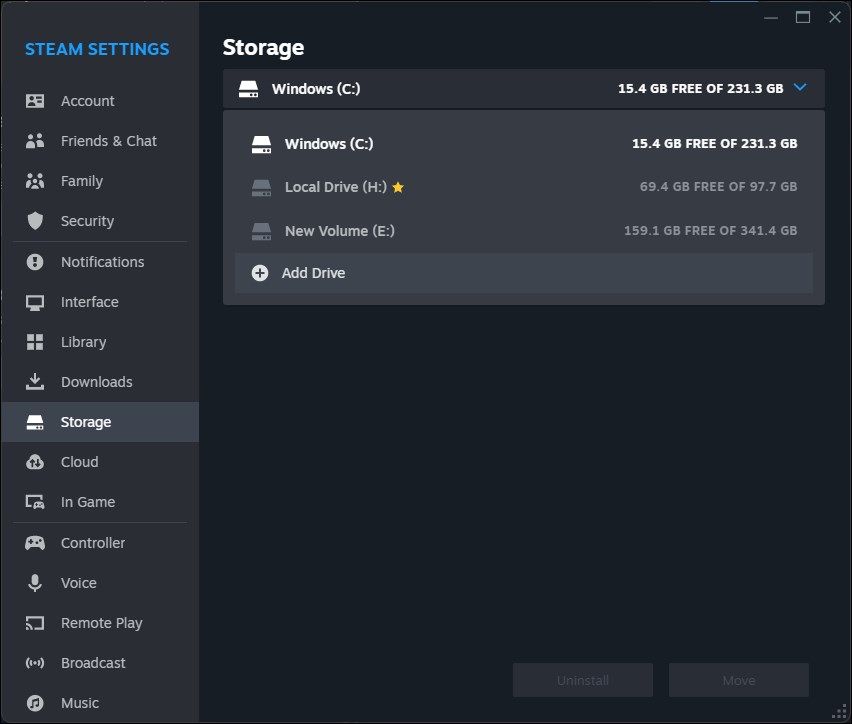
- У діалоговому вікні “Додати нову папку бібліотеки Steam” виберіть “Дозволити мені вибрати інше розташування”.
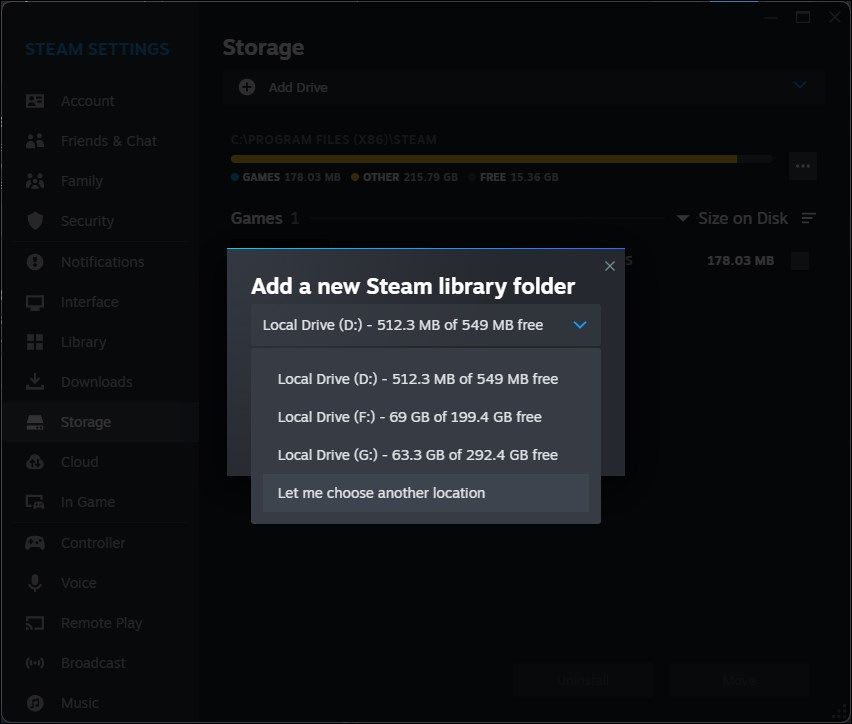
- Натисніть кнопку “Додати”.
- Перейдіть до потрібної папки з іграми Steam.
- Натисніть кнопку “Вибрати папку”.
Steam почне шукати файли ігор у доданій папці. Якщо він їх знайде, вони з’являться у вашій бібліотеці. Якщо ігри не відображаються, перезапустіть програму.
3. Управління Файлами .acf для Ігор Steam
Файли .acf використовуються Steam для зберігання даних та налаштувань ігор. Кожен файл .acf має унікальний appid (ідентифікатор програми) та зберігає інформацію про гру, таку як стан встановлення, завантажені DLC, buildid (ідентифікатор збірки), та інше.
Якщо файл .acf, пов’язаний з грою, відсутній або пошкоджений, Steam може не розпізнати встановлену гру. Для вирішення цієї проблеми, перемістіть файли .acf, а потім поверніть їх назад. Це змусить Steam розпізнати встановлені ігри. Перевірте, чи достатньо місця для встановлення ігор.
- Запустіть клієнт Steam.
- Перейдіть на вкладку “Бібліотека”.
- Виберіть гру, у яку хочете грати. Вона буде позначена як “Видалена” з опцією “Встановити”.
- Натисніть “Встановити”, виберіть каталог встановлення і натисніть “Готово”.
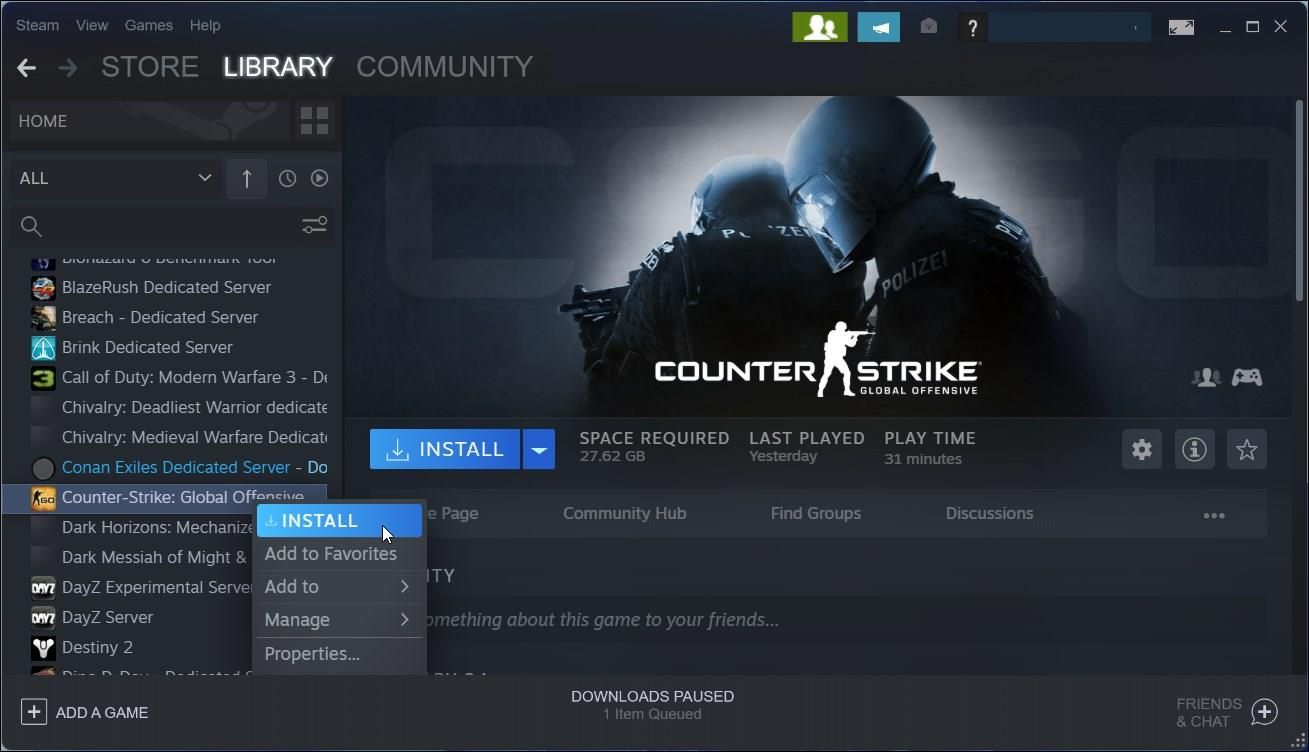
- Перейдіть до вкладки “Бібліотека” та виберіть “Завантаження”.
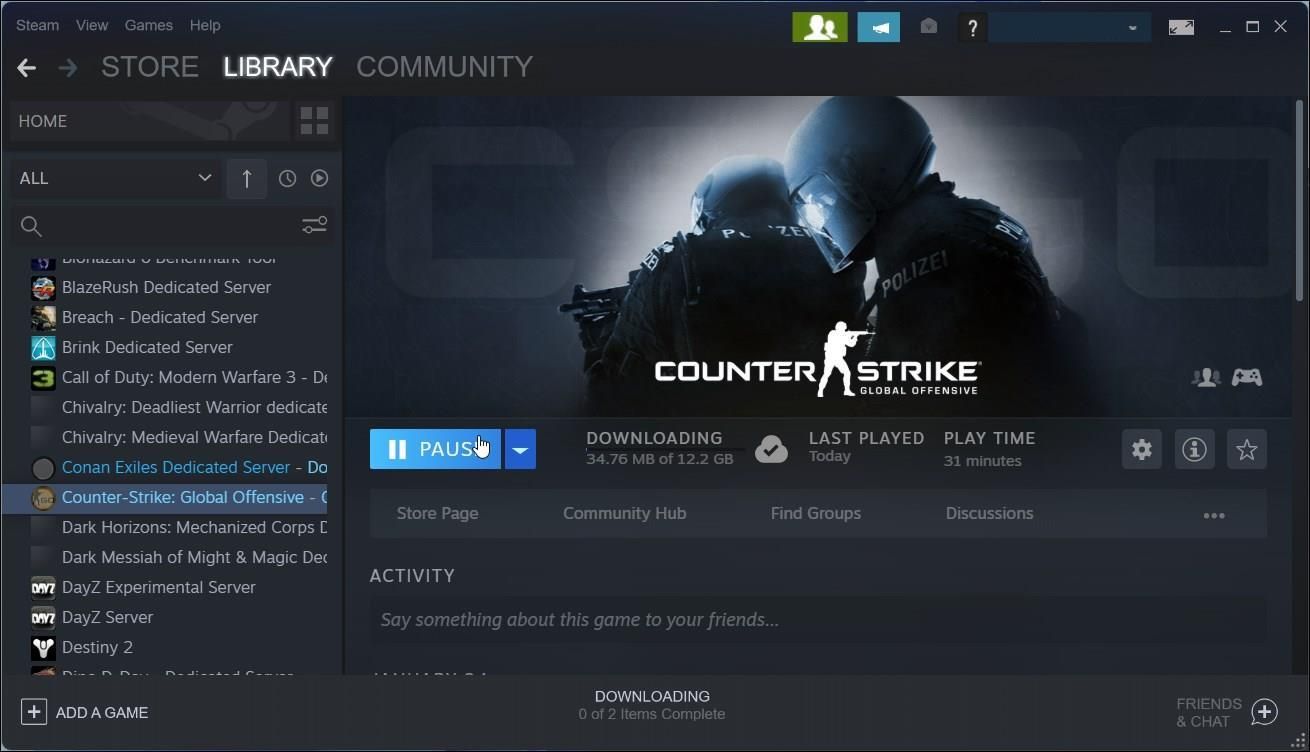
- Натисніть “Пауза”, щоб призупинити завантаження відповідної гри.
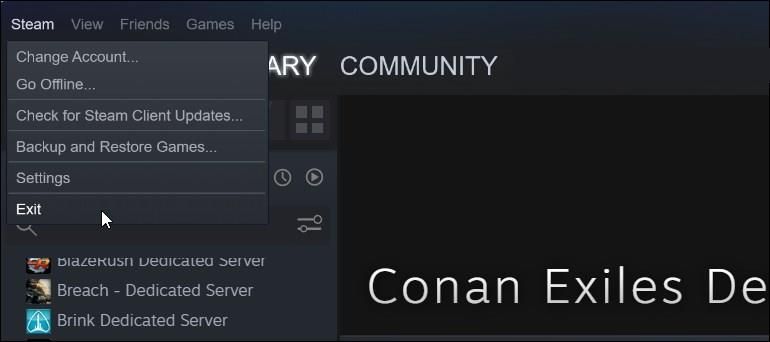
- Натисніть “Steam” (вгорі ліворуч) та виберіть “Вихід”. Важливо вийти з клієнта Steam. Якщо ви просто закриєте програму, зміни не спрацюють.
- Відкрийте Провідник файлів (Win + E) та перейдіть за адресою:
C:\Program Files (x86)\Steam\steamapps\. - Якщо ви змінили стандартну папку встановлення, перейдіть до потрібного каталогу.
- Знайдіть файл .acf, пов’язаний з проблемною грою. Наприклад, файл для Counter-Strike: Global Offensive має назву appmanifest_730.acf (730 – appid). Ви можете знайти appid для ігор на Steamdb.info.
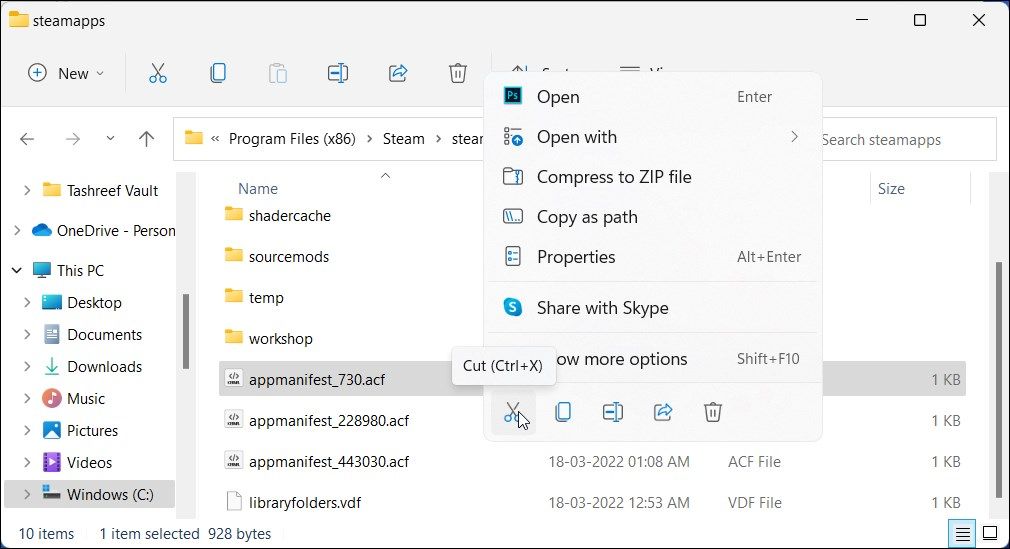
- Перемістіть файл appmanifest_appid.acf з папки steamapps в інше місце (не видаляйте його).
- Запустіть Steam і перевірте вкладку “Бібліотека”. Гра повинна показуватися як “Видалена”.
- Знову вийдіть із клієнта Steam.
- Поверніть файл appmanifest_appid.acf назад до папки steamapps у
C:\Program Files (x86)\Steam\steamapps\.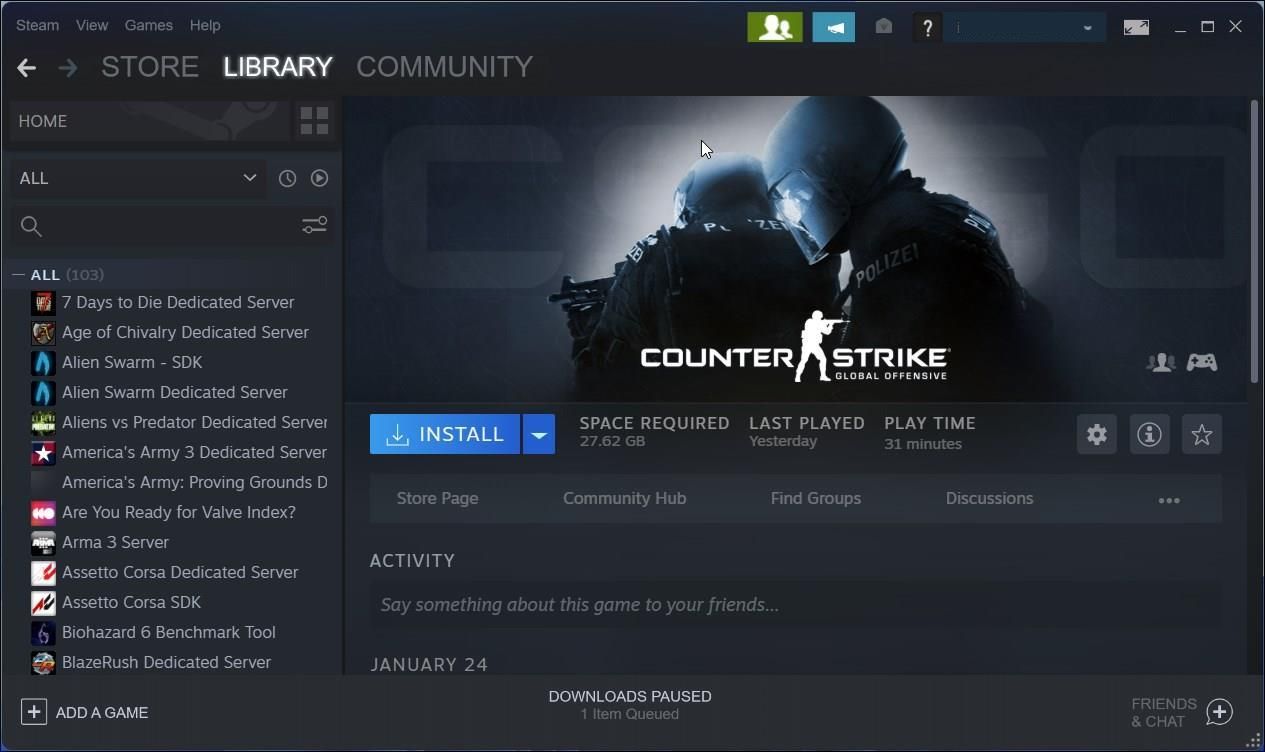
- Запустіть Steam і відновіть оновлення/завантаження. Steam знайде файли гри та покаже її у вашій бібліотеці.
Підсумок: Як Змусити Steam Розпізнавати Встановлені Ігри
Ігри Steam можуть не відображатися після перевстановлення Steam. Щоб виправити це, потрібно вказати Steam правильний каталог встановлення або запустити повторну інсталяцію. Якщо проблема виникла через пошкоджений файл .acf, можна відновити його, налаштувавши бібліотеку та каталог встановлення.