Клієнт Steam має вбудовану функцію резервного копіювання та відновлення. Ви можете використовувати його для створення резервної копії наявної бібліотеки Steam і відновлення файлів гри з резервної копії.
Ви також можете вручну створити резервну копію папки встановлення гри та відновити її після виконання чистої інсталяції. Однак після чистої інсталяції або перезапуску Steam може не розпізнати встановлені ігри та запропонувати вам перевстановити програми.
Ця проблема повторюється на комп’ютерах з Windows 11 і 10. На щастя, ви можете змусити Steam знаходити ваші ігри з каталогу інсталяції за допомогою невеликих налаштувань. Ось як змусити Steam розпізнавати встановлені ігри на вашому ПК.
Чому Steam не розпізнає мої встановлені ігри?

Steam може не розпізнати встановлені ігри, якщо ви змінили стандартну папку Steam. В інших випадках раптове завершення роботи клієнта Steam і відсутність файлів .acf для ігор є поширеними причинами цієї проблеми.
Ось кілька речей, які ви можете спробувати змусити Steam розпізнати ваші встановлені ігри та заощадити час і дані, завантажуючи ігри знову.
1. Перевстановіть ігри Steam без завантаження
Відповідно до Steam, деякі ігри можуть здаватися не встановленими, якщо клієнт Steam не розпізнає інсталяційні файли. За умови, що у вас є папка гри в правильному місці, ви можете почати процес завантаження. Це змусить Steam розпізнати наявні інсталяційні файли, не завантажуючи їх знову.
Зауважте, що для цього потрібно ввійти у свій обліковий запис Steam. Ознайомтеся з нашим посібником із усунення несправностей, щоб вирішити проблему з неможливістю входу в Steam, якщо вам важко ввійти.
Виконайте такі дії, щоб перевстановити ігри в Steam без завантаження:
C:\Program Files (x86)\Steam\steamapps\common
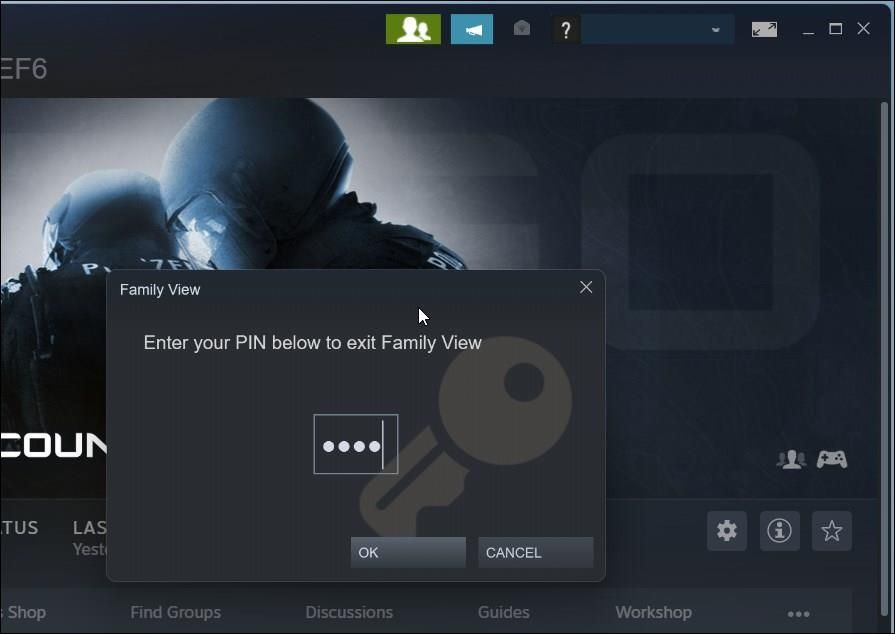
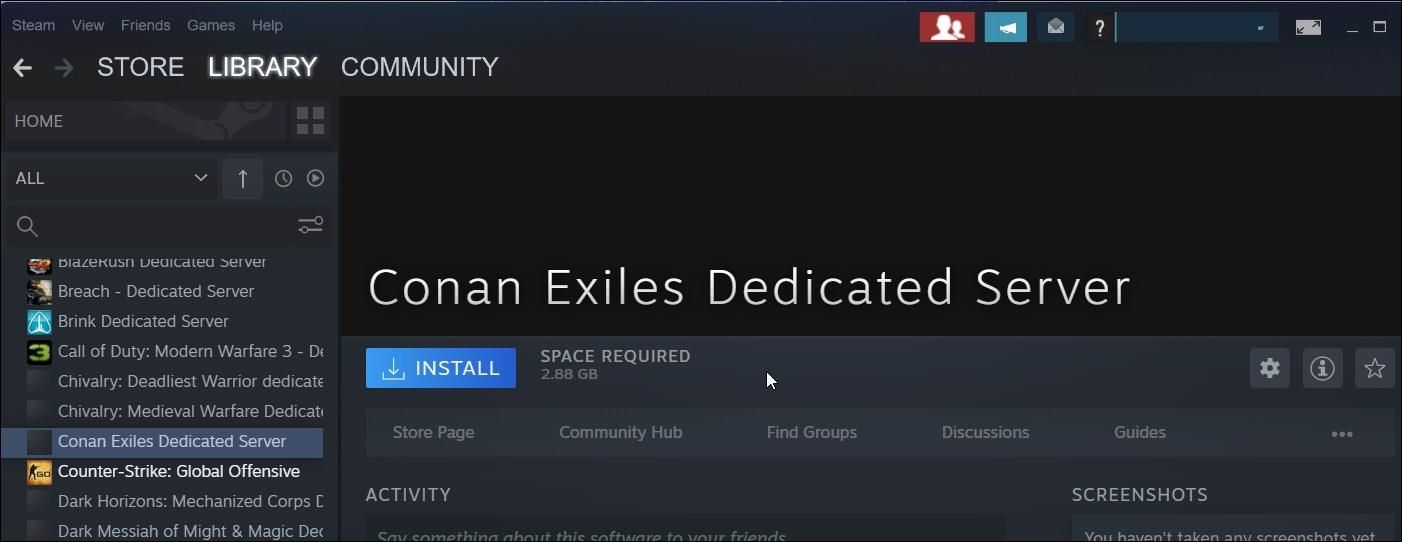
2. Додайте існуючу папку встановлення
Ви можете змінити місце завантаження гри за умовчанням у Steam, щоб зберігати великі ігри на іншому диску чи розділі. Якщо ви раніше перемістили свої ігри або мали спеціальне розташування для зберігання даних гри, Steam не зможе знайти файли гри та відобразить їх як видалені.
Щоб виправити це, ви можете вручну додати будь-які наявні папки гри до клієнта Steam за допомогою Steam Manager.
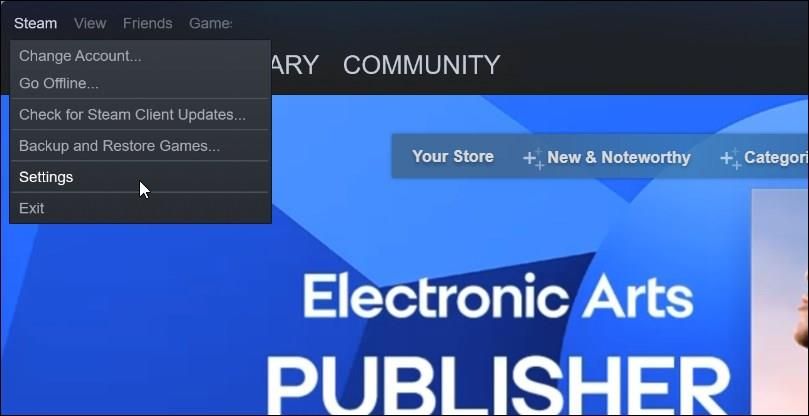
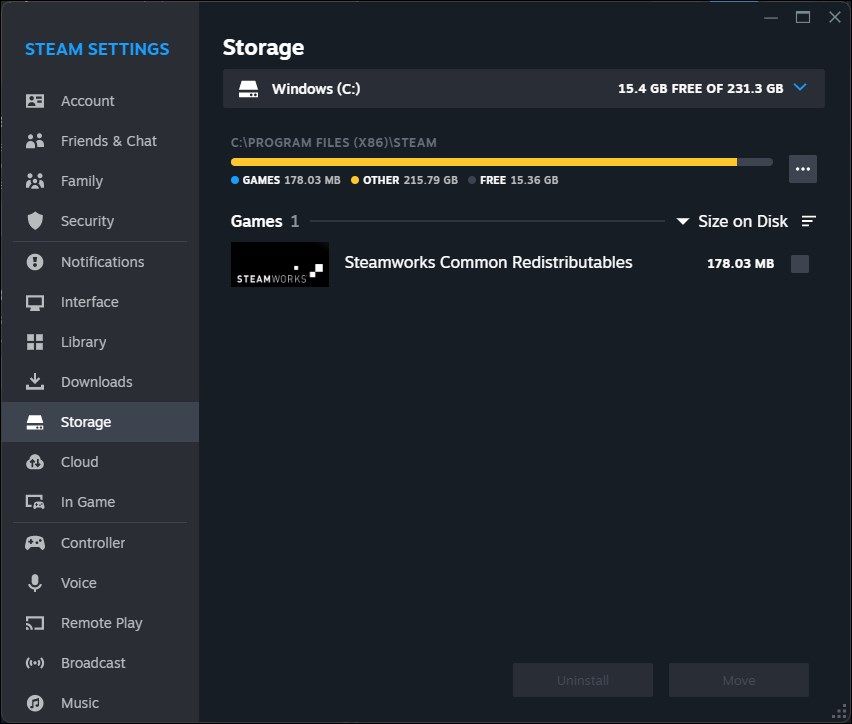
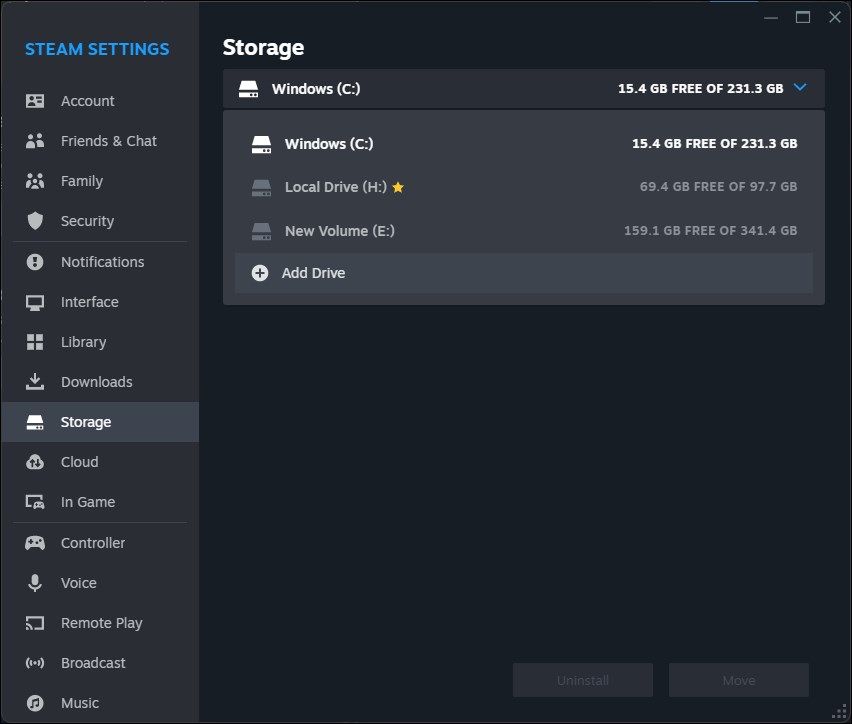
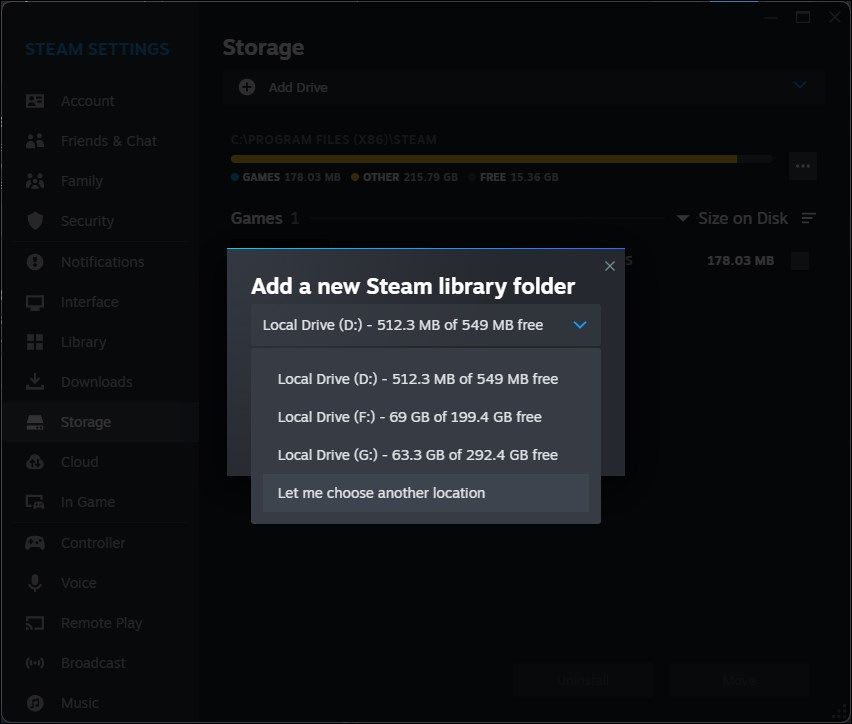
Steam шукатиме файли гри в щойно доданій папці. Якщо знайдено, вони відобразяться у вашій бібліотеці Steam. Якщо гра не з’являється одразу, перезапустіть програму та ще раз перевірте бібліотеку.
3. Керуйте файлами .acf для ігор Steam
Файли .acf у Steam використовуються для зберігання даних і кешу конфігурації. По суті, кожен файл .acf має унікальний appid (ідентифікатор програми) і зберігає інформацію про гру, як-от стан встановлення та завантаження DLC, buildid (ідентифікатор збірки) та іншу інформацію про налаштування користувача.
Якщо файл .acf, пов’язаний із грою Steam, відсутній або пошкоджений, Steam може не розпізнати встановлені ігри. Щоб вирішити цю проблему, ви можете перемістити наявні файли .acf і повернути їх назад, змусивши Steam розпізнавати встановлені ігри. Перш ніж почати, перевірте, чи достатньо місця для встановлення гри Steam.
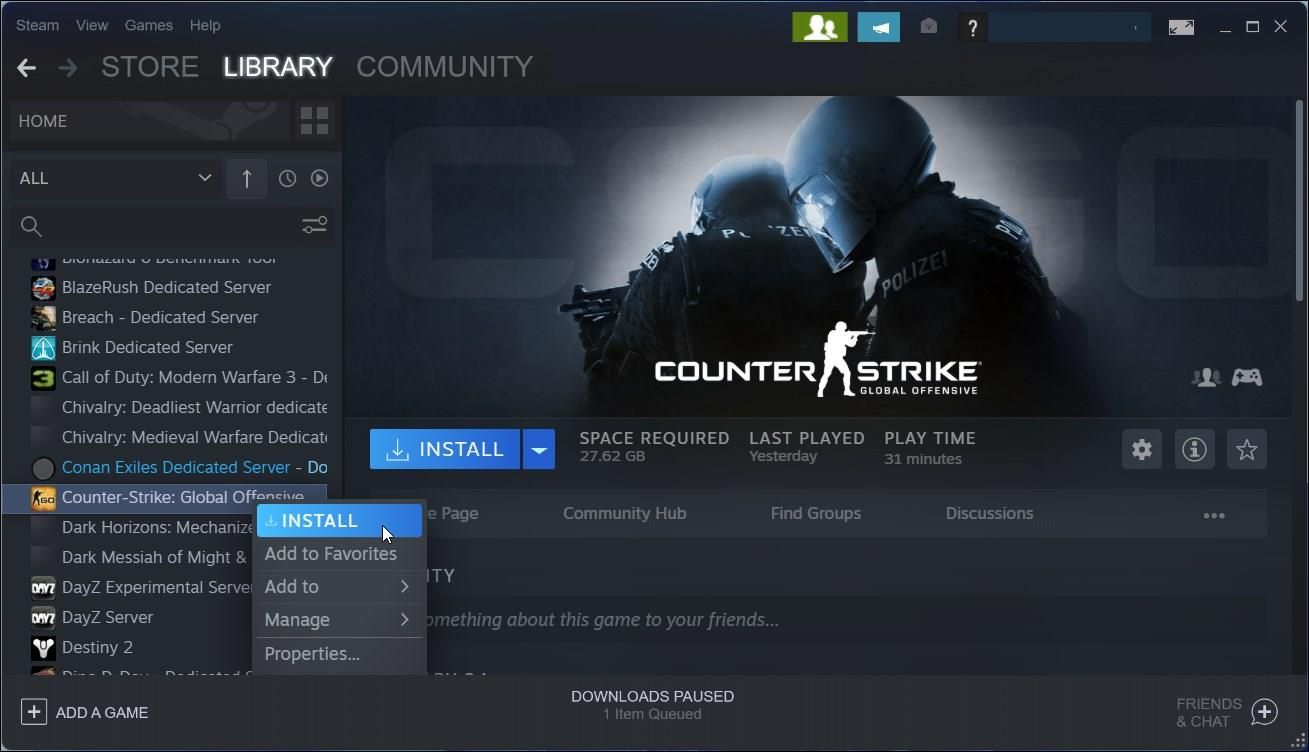
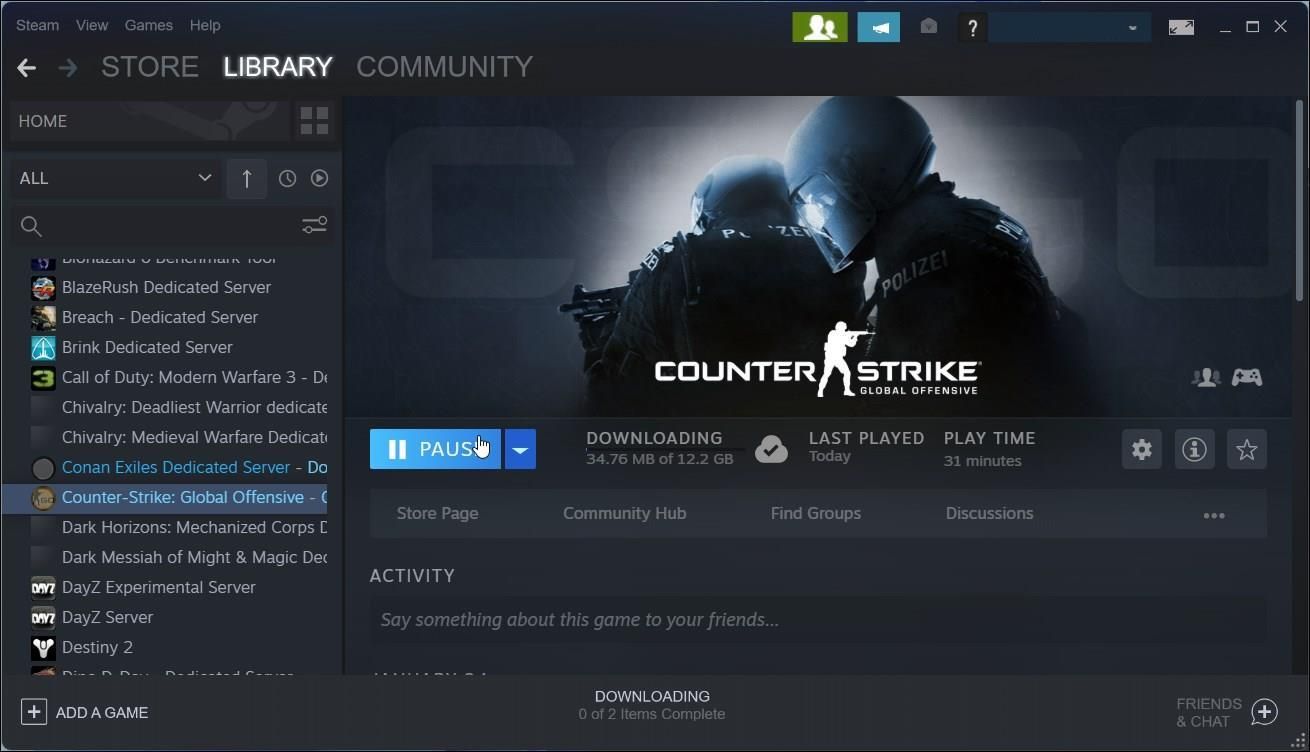
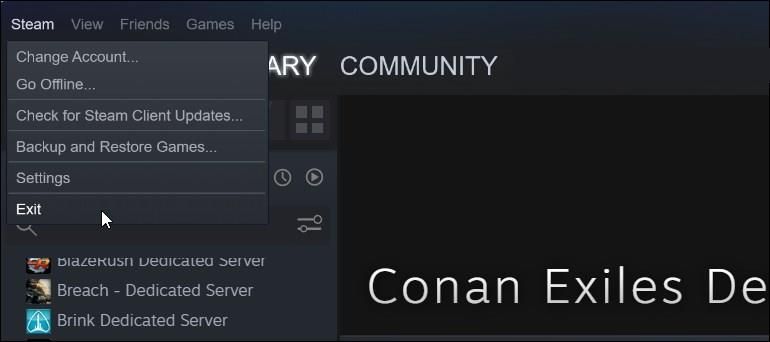
C:\Program Files (x86)\Steam\steamapps\
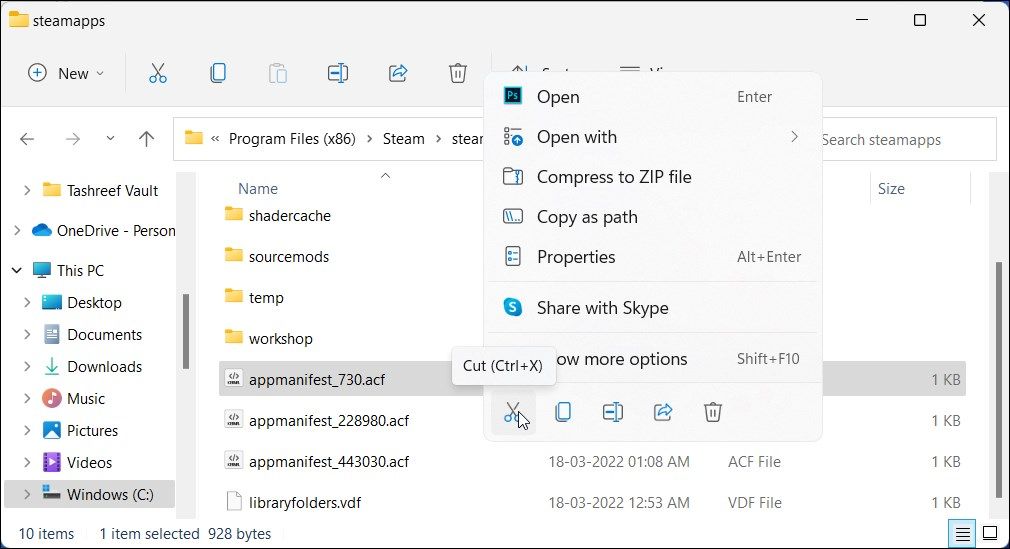
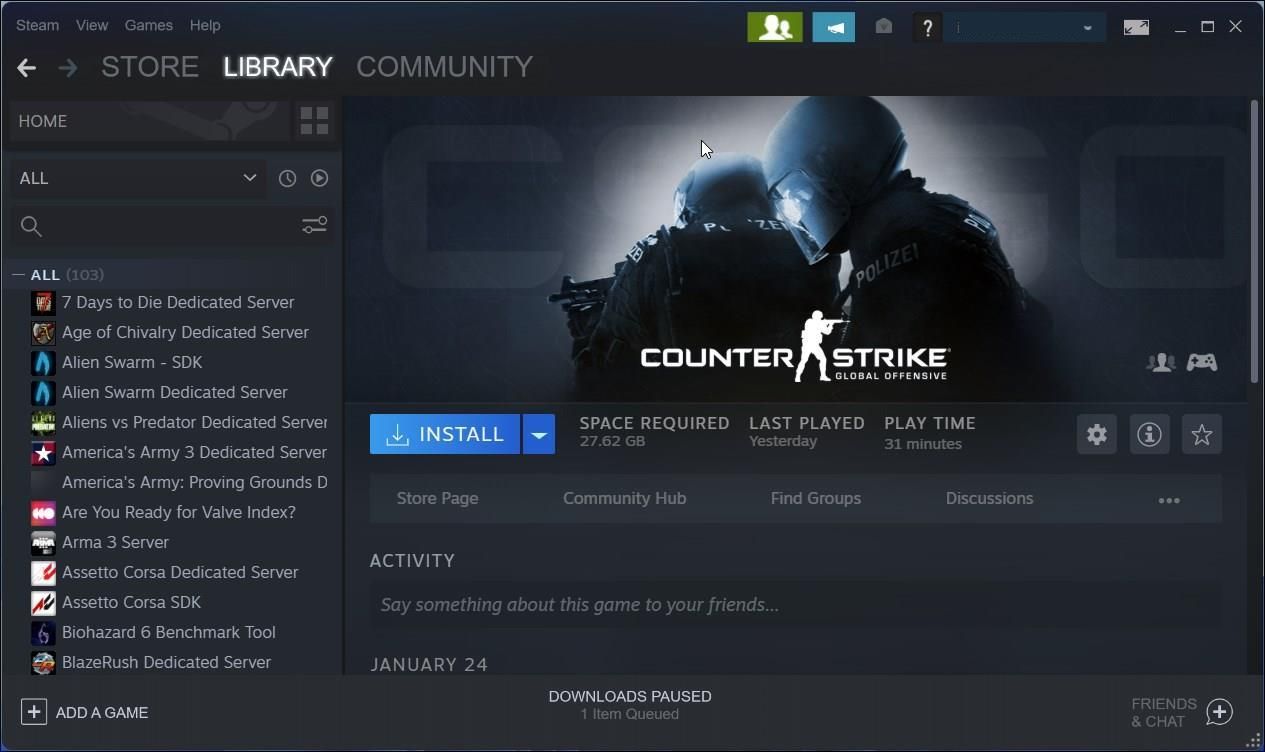
Змусити Steam розпізнавати встановлені ігри
Встановлені ігри Steam часто стають недоступними або відображаються видаленими після перевстановлення Steam. Ви можете вирішити цю проблему, вказавши Steam правильний альтернативний каталог інсталяції або запустивши повторну інсталяцію, щоб змусити Steam розпізнати ігри.
Якщо проблема виникла через пошкоджений файл конфігурації .acf, ви можете відновити відсутній файл, трохи налаштувавши бібліотеку Steam і каталог встановлення.

