Оновлений Microsoft Store є однією з ключових переваг Windows 11. Він тепер включає в себе різноманітні популярні програми Win32, такі як VLC, WinZip, OBS Studio (для запису екрана), iCloud та інші. Це робить його зручним способом для завантаження та встановлення необхідних програм. Однак, деякі користувачі стикаються з проблемою, коли Microsoft Store часто дає збої або взагалі не працює на Windows 11. Іноді, навіть після скидання налаштувань, магазин не відкривається. Щоб допомогти вам вирішити ці неприємності, ми підготували список з 8 різних методів, які допоможуть вам відновити роботу Microsoft Store на Windows 11. Давайте розглянемо їх детальніше.
Вирішення проблем з Microsoft Store на Windows 11 (2022)
У цій статті ми розглянемо 8 різних методів, починаючи від відновлення та скидання налаштувань, до перевірки регіону та налаштувань DNS. Ці методи допоможуть вам виправити проблему з Microsoft Store у Windows 11. Ми також надамо інструкції щодо перевстановлення Microsoft Store, якщо інші способи не допоможуть. Ви можете скористатися змістом нижче, щоб перейти до потрібного методу.
1. Перевірка точності часу та дати
Перш за все, переконайтеся, що на вашому комп’ютері встановлено правильний час і дату. Некоректні налаштування часу та дати можуть заважати роботі Microsoft Store на Windows 11. Щоб встановити правильні значення, виконайте такі кроки:
1. Клацніть правою кнопкою миші на відображенні часу на панелі завдань Windows 11 та виберіть “Налаштування дати й часу”.
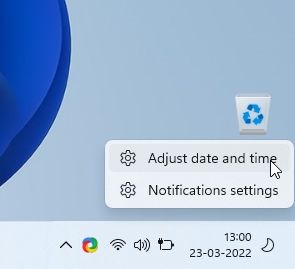
2. Натисніть кнопку “Синхронізувати зараз”. Windows 11 автоматично синхронізує час і дату згідно з вашим регіоном.
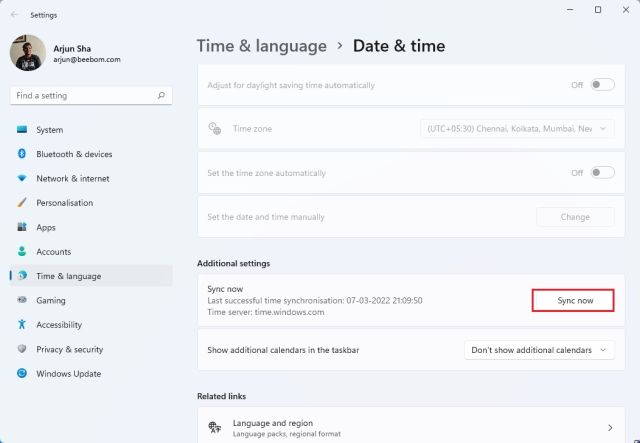
3. Якщо автоматична синхронізація не працює, ви можете вимкнути опцію “Встановити час автоматично” та налаштувати дату й час вручну. Після цього перезавантажте комп’ютер та перевірте, чи працює Microsoft Store.
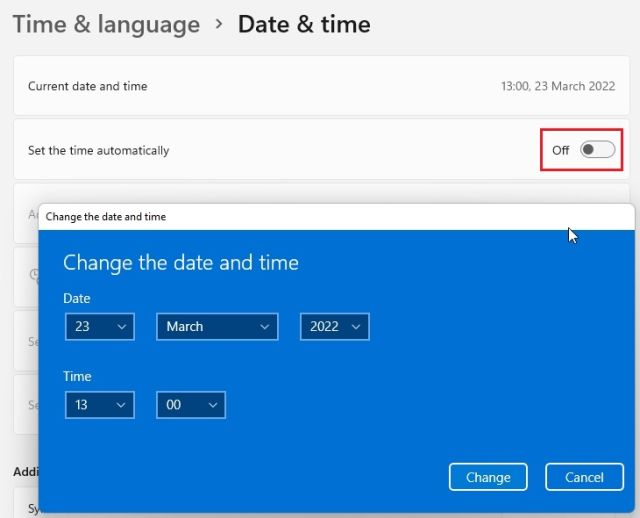
2. Перевірка регіональних налаштувань
Якщо в Microsoft Store відображаються ціни для іншого регіону або деякі програми недоступні, можливо, на вашому комп’ютері Windows 11 встановлено іншу країну. Зміна регіону на правильний може вирішити проблему. Ось як це зробити:
1. Натисніть клавіші “Windows + I” щоб відкрити “Налаштування”. Виберіть “Час і мова” на лівій панелі, а потім “Мова та регіон” на правій панелі.
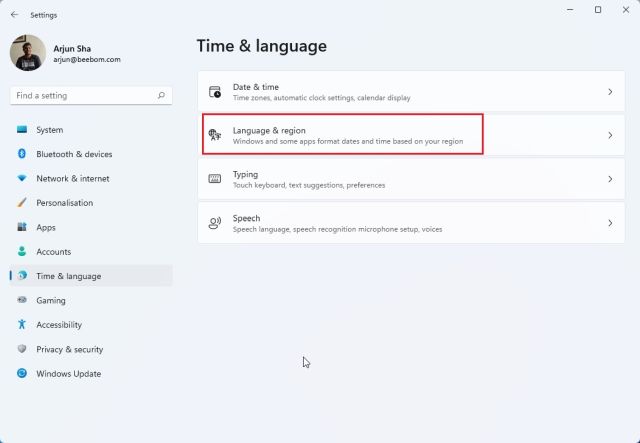
2. У розділі “Регіон” виберіть потрібну країну зі спадного меню “Країна або регіон” та перезавантажте комп’ютер. Після цього Microsoft Store повинен працювати без проблем.
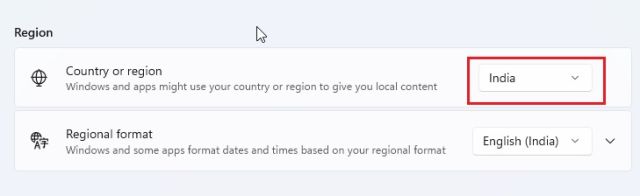
3. Очищення кешу та скидання Microsoft Store
Якщо Microsoft Store не працює на вашому комп’ютері з Windows 11, наступним кроком є спроба скидання його налаштувань. Це можна зробити за допомогою простої команди. Дотримуйтесь наступних інструкцій:
1. Натисніть клавіші “Windows + R”, щоб відкрити вікно “Виконати”.
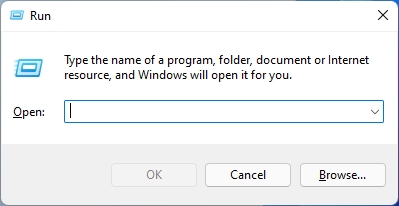
2. Введіть “wsreset” у текстовому полі. Натисніть “Ctrl + Shift” і “Enter”, щоб запустити команду з правами адміністратора. Якщо з’явиться запит, натисніть “Так”.

3. Відкриється вікно командного рядка, а потім Microsoft Store має відкритися автоматично. Це означає, що ви успішно скинули налаштування Microsoft Store.

4. Відновлення програми Microsoft Store
Якщо попередні методи не допомогли, спробуйте відновити програму в налаштуваннях Windows. Ось як це зробити:
1. Натисніть “Windows + I”, щоб відкрити “Налаштування”. Виберіть “Програми” на лівій панелі, а потім “Програми та функції” на правій панелі.
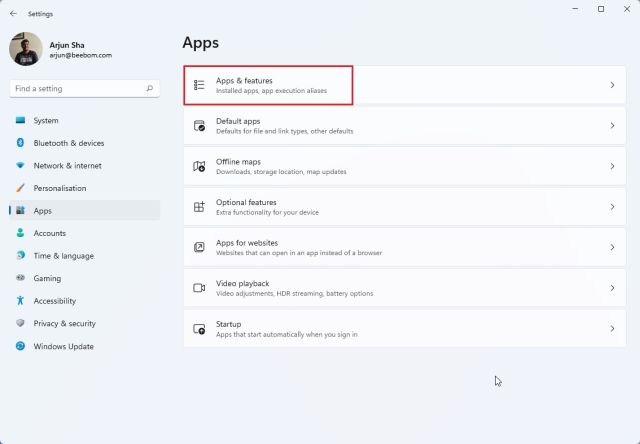
2. Знайдіть “Microsoft Store” у списку. Натисніть на іконку з трьома крапками (меню) поруч з ним і виберіть “Додаткові параметри”.
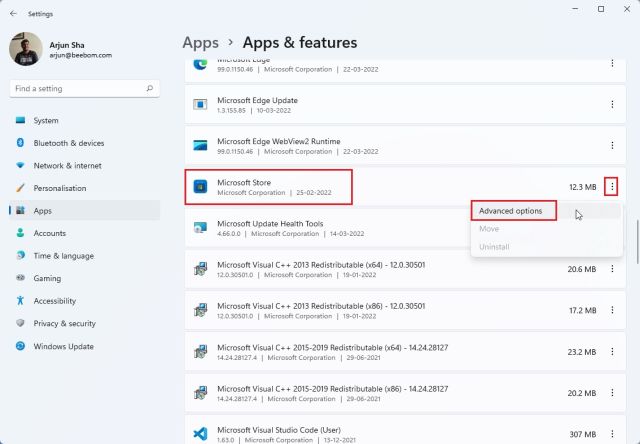
3. Прокрутіть вниз і знайдіть кнопку “Відновити” на наступній сторінці. Натисніть її, і Windows 11 спробує усунути проблеми з Microsoft Store.
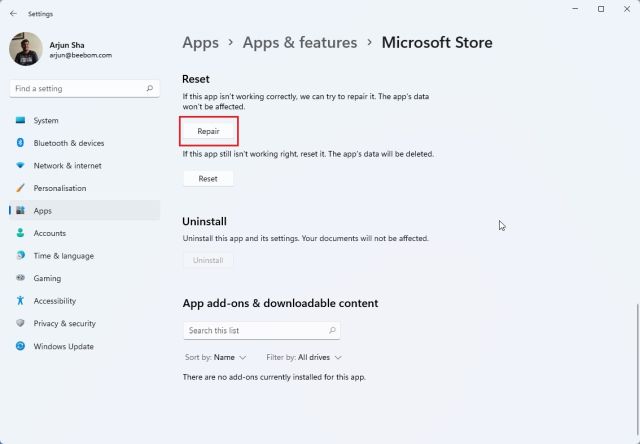
4. Якщо Microsoft Store все ще не працює, натисніть “Скинути”. Після цього перезавантажте комп’ютер та перевірте, чи проблема вирішена.
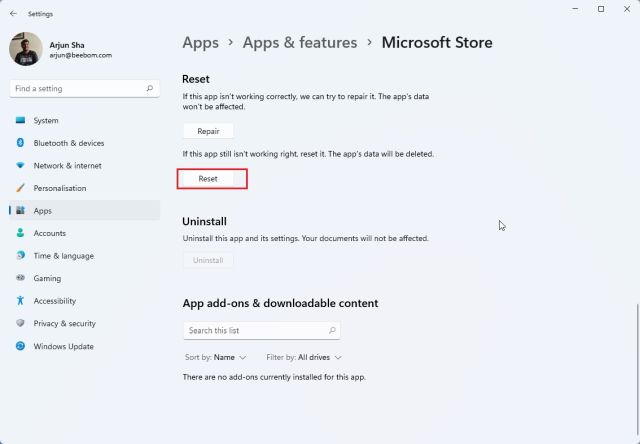
5. Перевстановлення програми Microsoft Store
Якщо Microsoft Store все ще не відкривається після скидання, ви можете перевстановити програму за допомогою PowerShell. Для цього потрібне підключення до Інтернету. Ось що потрібно зробити:
1. Натисніть клавішу Windows та знайдіть “Powershell”. Натисніть “Запуск від імені адміністратора”.
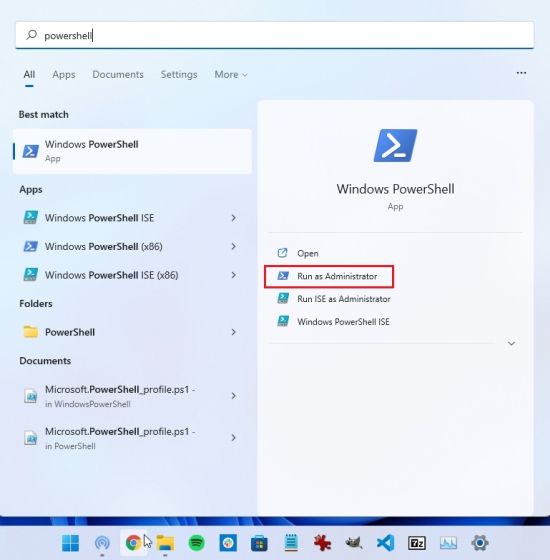
2. Виконайте наступну команду, щоб видалити Microsoft Store з Windows 11. Не хвилюйтеся, ми перевстановимо його на наступному кроці.
Get-AppxPackage *windowsstore* | Remove-AppxPackage
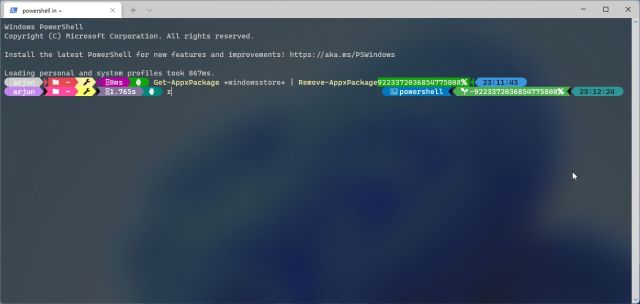
3. Після видалення виконайте цю команду, щоб знову встановити Microsoft Store:
Get-AppXPackage *WindowsStore* -AllUsers | Foreach {Add-AppxPackage -DisableDevelopmentMode -Register "$($_.InstallLocation)AppXManifest.xml"}
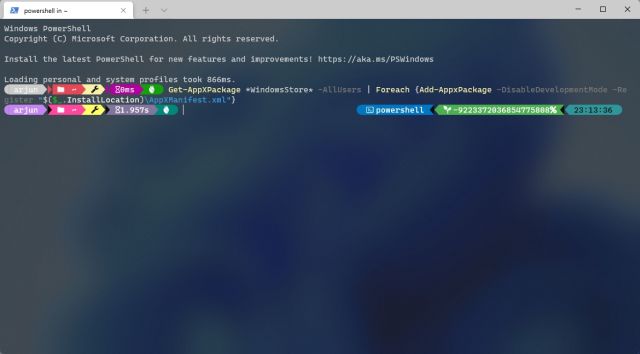
4. Перезавантажте комп’ютер. Після цього Microsoft Store повинен працювати належним чином.

6. Запуск сканування SFC для виправлення помилок
Якщо Microsoft Store все ще не працює, спробуйте запустити команду SFC. Вона перевіряє системні файли на наявність пошкоджень. Ось як це зробити:
1. Натисніть клавішу Windows і знайдіть “cmd”. Натисніть “Запуск від імені адміністратора”.
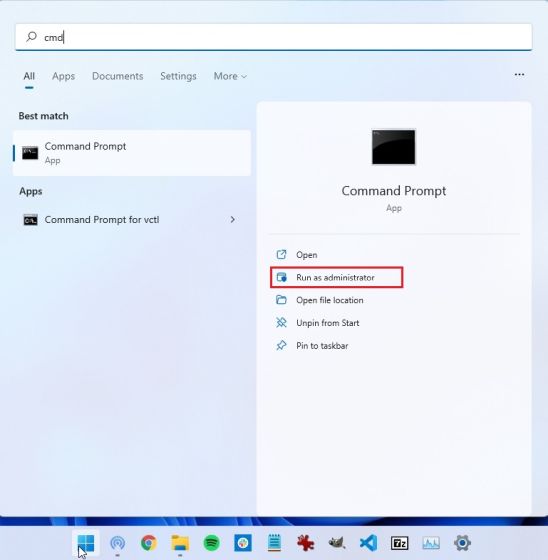
2. У вікні командного рядка введіть таку команду і натисніть Enter. Вона знайде та виправить пошкодження у системних файлах:
sfc /scannow
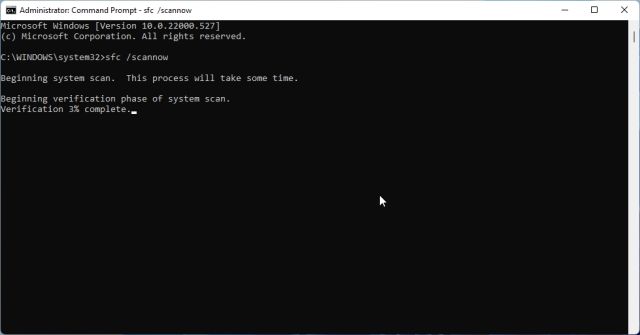
3. Перезавантажте комп’ютер, і Microsoft Store має працювати без проблем.

7. Запуск засобу усунення несправностей програм Windows Store
У Windows 11 є спеціальний інструмент, який допомагає усунути проблеми з Microsoft Store. Ви можете запустити його з “Налаштувань”. Ось як це працює:
1. Натисніть клавішу Windows та знайдіть “усунення несправностей”. Відкрийте “Параметри усунення несправностей”.
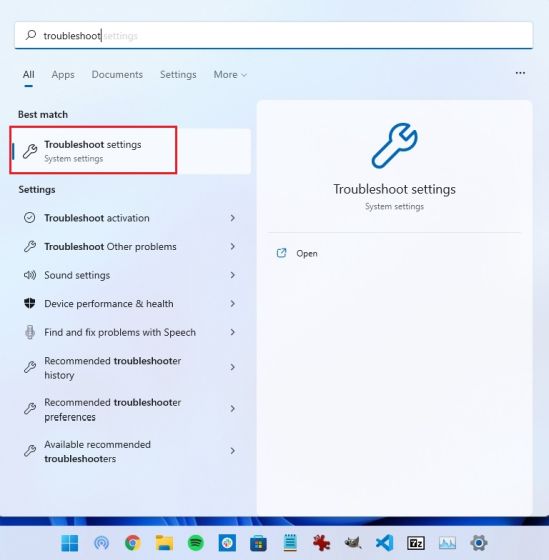
2. Натисніть “Інші засоби усунення несправностей” на правій панелі.
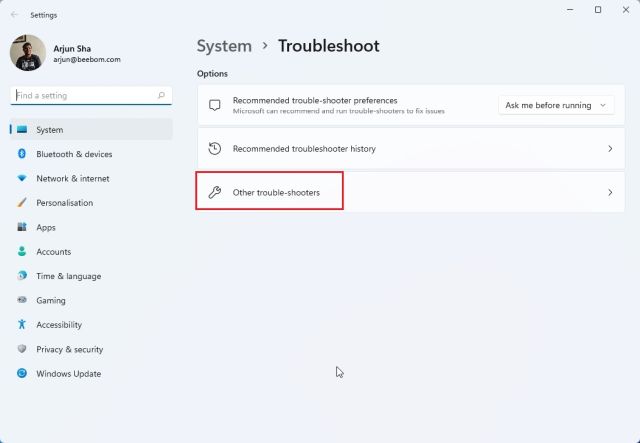
3. Знайдіть “Програми Windows Store” і натисніть “Виконати” поруч із ним.
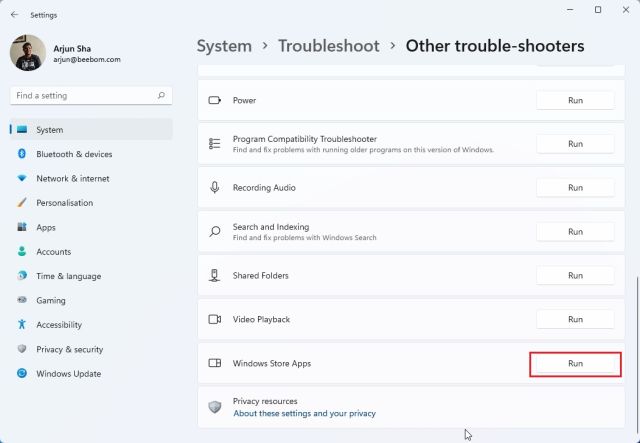
4. Дотримуйтесь інструкцій на екрані, і Windows 11 автоматично виправить будь-які проблеми з Microsoft Store.
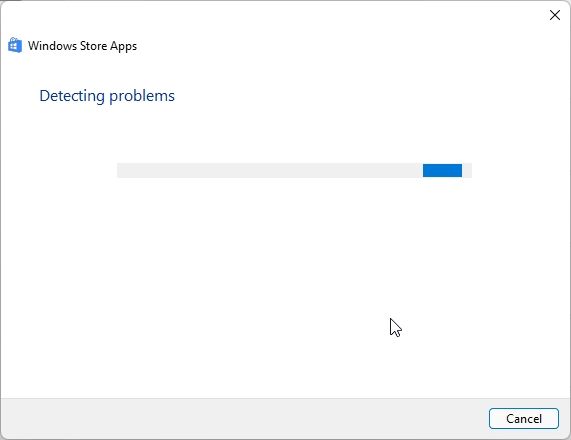
8. Перевірка налаштувань DNS та проксі
Іноді Microsoft Store не працює через неправильні налаштування DNS або проксі. Щоб переконатися, що вони налаштовані правильно, виконайте такі кроки:
1. Натисніть “Windows + I”, щоб відкрити “Налаштування”. Виберіть “Мережа та Інтернет” на лівій панелі. Потім виберіть налаштування “Wi-Fi” або “Ethernet”, в залежності від вашого підключення.
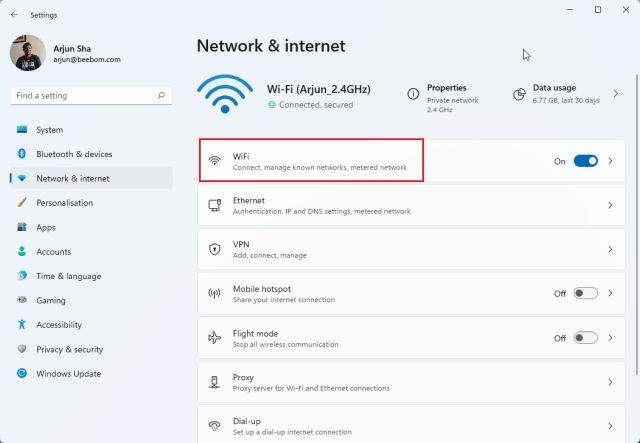
2. На наступній сторінці виберіть “Властивості” вашого підключення.
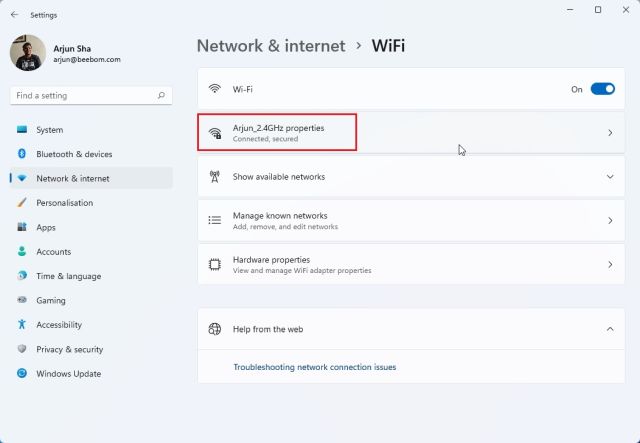
3. Знайдіть “Призначення DNS-сервера” та переконайтеся, що встановлено “Автоматично (DHCP)”.
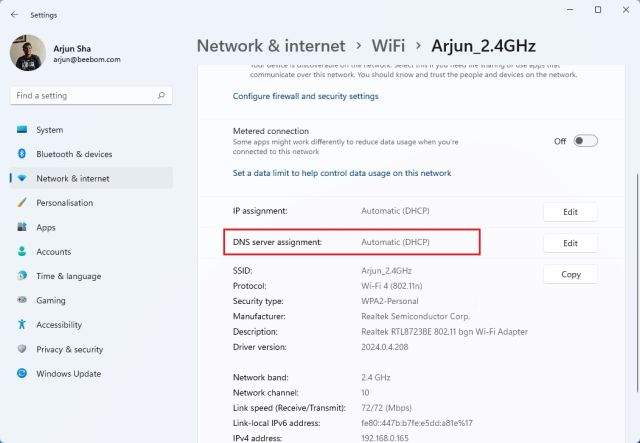
4. Якщо там встановлено щось інше, натисніть “Редагувати” та виберіть “Автоматично (DHCP)”. Перезавантажте комп’ютер і перевірте, чи працює Microsoft Store.
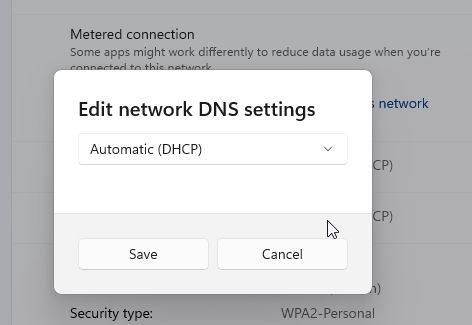
5. Також переконайтеся, що на вашому комп’ютері не налаштовано проксі-сервер. Для цього поверніться до розділу “Мережа та Інтернет” і виберіть “Проксі”.
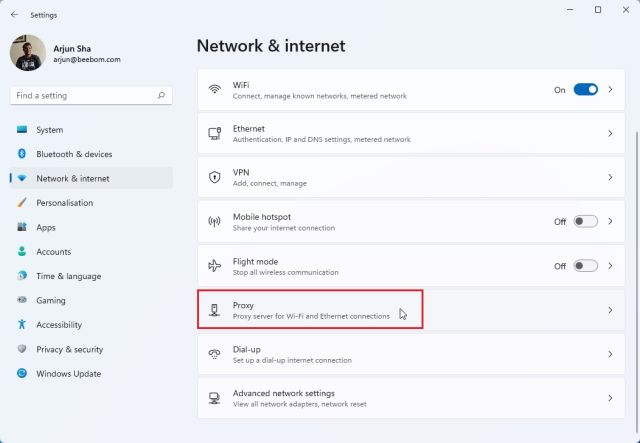
6. Переконайтеся, що опцію “Автоматично виявляти параметри” увімкнено, а “Використовувати проксі-сервер” вимкнено. Перезавантажте комп’ютер, і Microsoft Store має запрацювати належним чином.
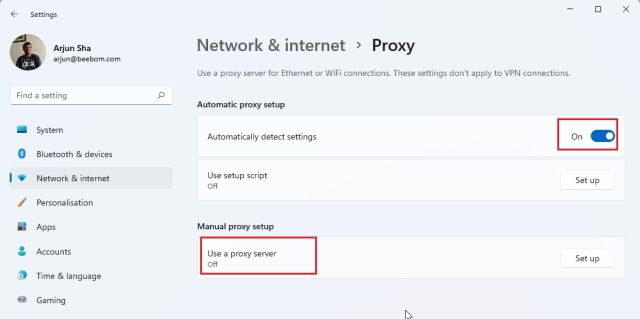
Microsoft Store не відкривається в Windows 11? Дізнайтеся, як це виправити!
Ми розглянули 8 методів для вирішення проблем з Microsoft Store на Windows 11. Якщо магазин не відкривається або не встановлює програми, не турбуйтеся. Описані вище рішення повинні допомогти вам вирішити проблему. Якщо ви хочете дізнатися, як оновити драйвери в Windows 11 або очистити кеш, перегляньте наші пов’язані інструкції. Якщо у вас залишилися запитання, задайте їх у розділі коментарів нижче.