Зазвичай ваш комп’ютер Mac автоматично переходить у сплячий режим, коли ви закриваєте його кришку. Це зроблено для того, щоб він був готовий до роботи одразу після відкриття, а також для економії енергії, коли ви ним не користуєтесь.
Однак, якщо ви помічаєте, що з-під закритої кришки вашого Mac пробивається світло, це може означати, що екран все ще працює, і комп’ютер не перейшов у режим сну. Якщо ви зіткнулися з такою ситуацією, ось кілька варіантів вирішення проблеми, які ви можете спробувати.
1. Змініть налаштування сну
Іноді проблема може бути у неправильних налаштуваннях сну. Перевірте, чи все налаштовано правильно. Для цього виконайте наступні кроки:
- Натисніть на логотип Apple у верхньому меню та виберіть “Системні параметри”.
- У бічному меню знайдіть та виберіть “Блокування екрана”.
- Виберіть потрібний час для опцій: “Вимкнути дисплей від адаптера живлення, коли неактивний” і “Вимкнути дисплей від акумулятора, коли неактивний”.
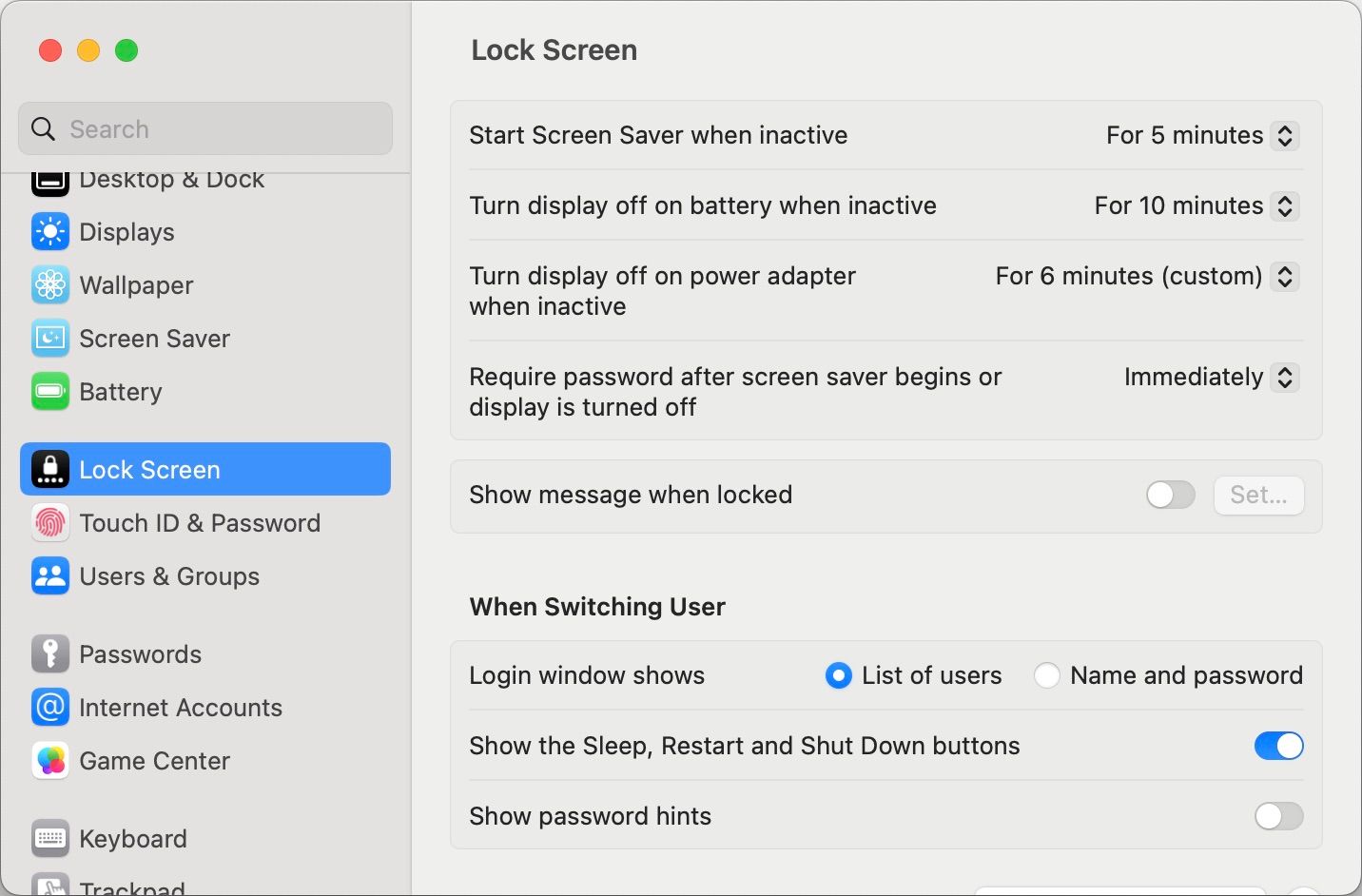
Завдяки цим параметрам дисплей вашого MacBook не буде ввімкненим постійно.
2. Закрийте фонові програми, що заважають
Іншим швидким рішенням може бути закриття всіх відкритих програм. Вони можуть не давати вашому Mac перейти у режим сну після закриття кришки.
Якщо ви закрили всі програми, а ваш Mac все одно не переходить у режим сну, коли кришка закрита, можливо, якась програма працює у фоновому режимі та спричиняє цю проблему.
Для перевірки фонових програм можна скористатися “Монітором активності”. Щоб його відкрити, перейдіть до “Finder”, потім до папки “Програми”, потім “Утиліти” та запустіть “Монітор активності”.
У “Моніторі активності” перейдіть на вкладку “ЦП”. Тут можна закрити будь-які програми або процеси, що працюють. Просто виберіть програму в стовпці “Назва процесу” і натисніть кнопку “X” вгорі панелі.
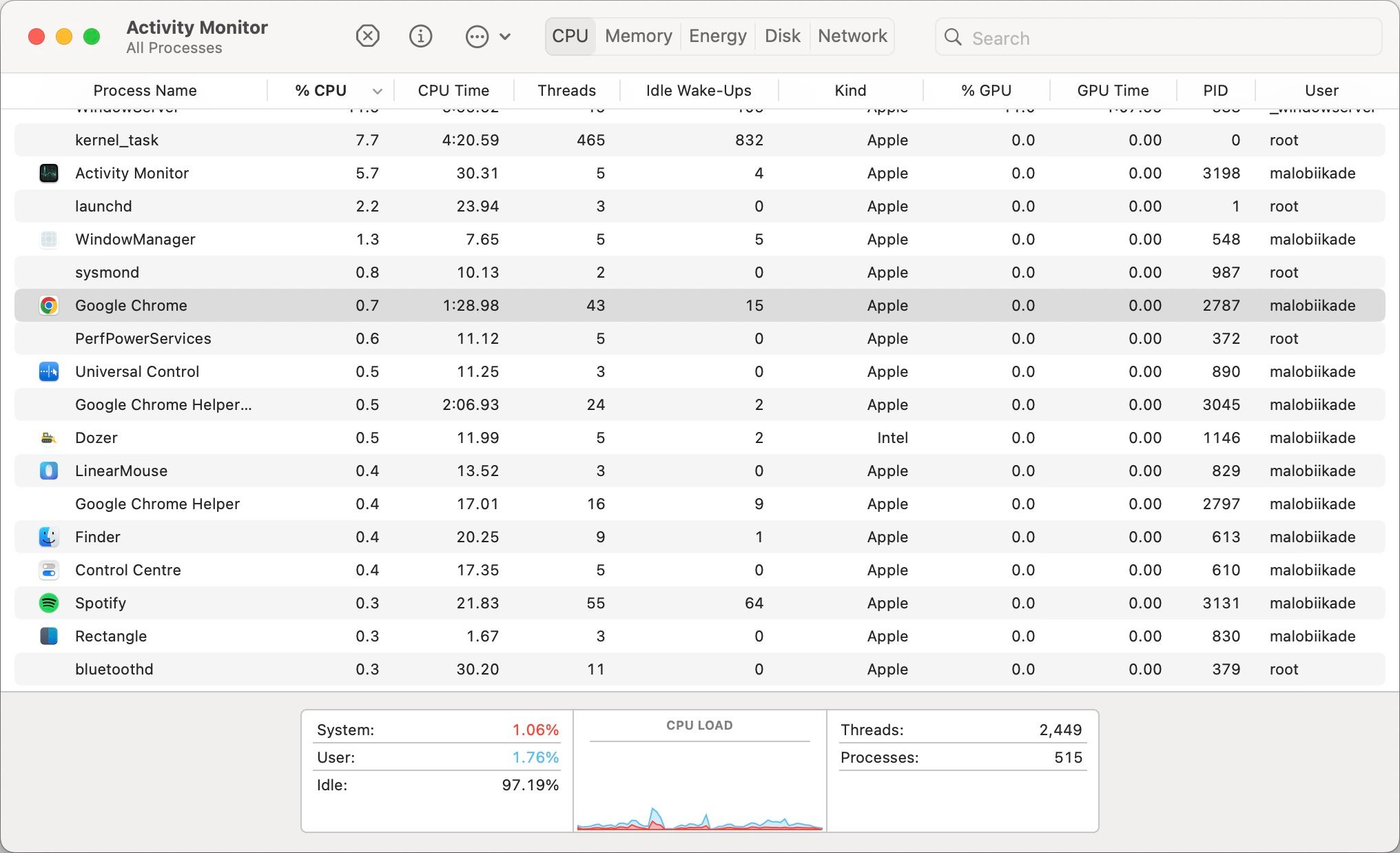
Також можна двічі клацнути на програму і натиснути “Завершити”.
Інший варіант – завантажити MacBook в безпечному режимі. Це допомагає з’ясувати причину будь-яких проблем з комп’ютером. В безпечному режимі система завантажується без запуску зайвих програм.
Така спрощена версія macOS може показати, чи проблема пов’язана з програмою, чи з самим Mac. Якщо MacBook переходить у режим сну, коли кришка закрита в безпечному режимі, проблема, ймовірно, у якійсь програмі, яку, можливо, треба оновити або видалити.
3. Перевірте параметри доступу до мережі
Комп’ютери Mac мають функцію “пробудження для доступу до мережі”. Вона дозволяє вмикати комп’ютер, коли інші користувачі в тій же мережі хочуть отримати доступ до спільних ресурсів, таких як принтери, документи або музичні плейлісти.
Хоча ця функція корисна, вона може завадити вашому MacBook переходити у режим сну. Для її відключення:
- Натисніть на логотип Apple у верхньому меню та виберіть “Системні параметри”.
- У бічному меню виберіть “Акумулятор”.
- Прокрутіть вниз і натисніть “Параметри” внизу.
- У спадному меню “Пробуджувати для доступу до мережі” виберіть “Ніколи”.
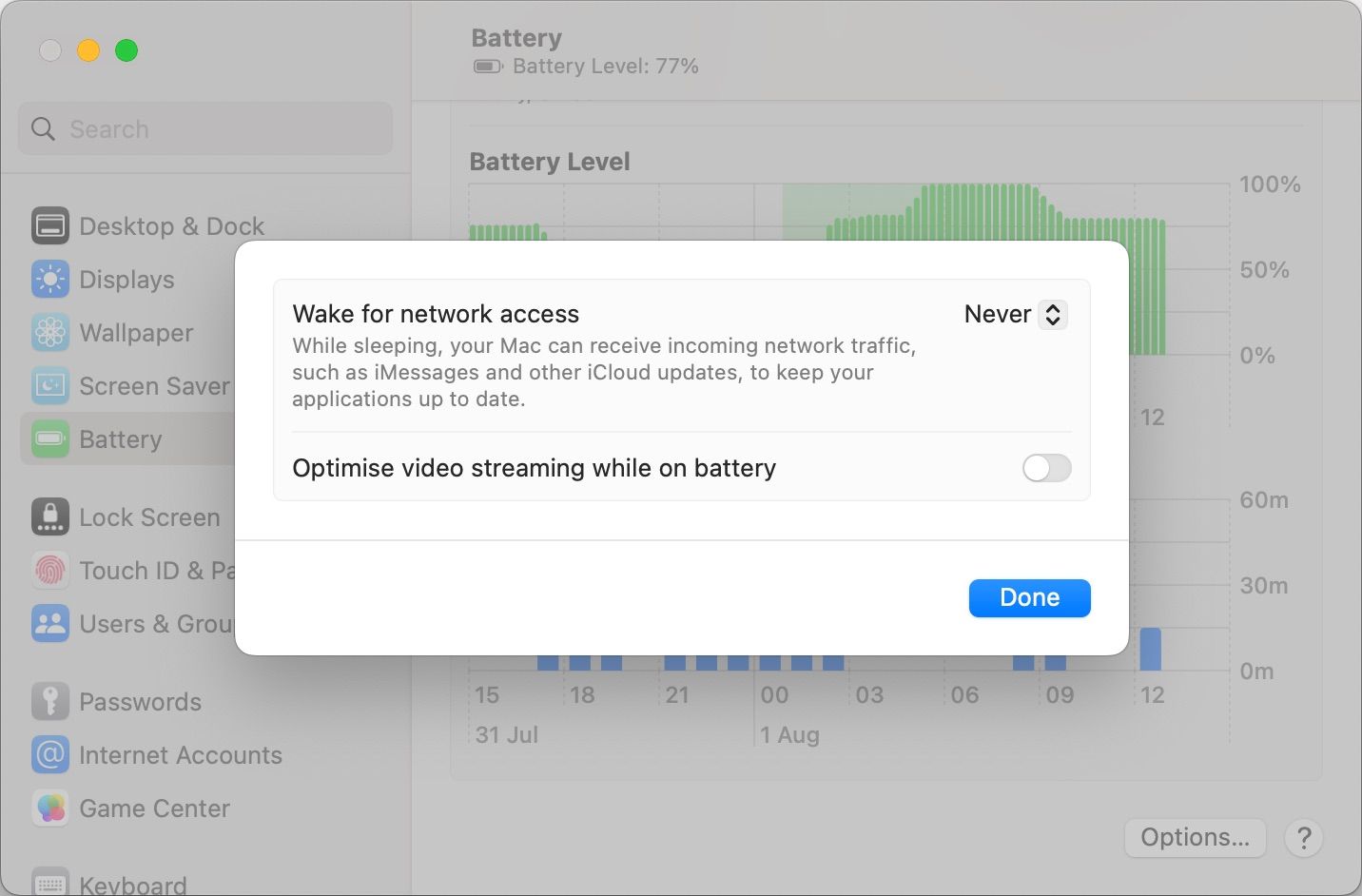
4. Перевірте зовнішні пристрої
Якщо ви закриваєте кришку, коли підключені зовнішні пристрої, ваш MacBook може перейти в режим “розкладачки”. Це дозволить вам використовувати підключені пристрої при закритій кришці.
Тому, якщо до вашого MacBook підключено зовнішній дисплей, вам доведеться перевести його в режим сну вручну. Для цього натисніть на логотип Apple у верхньому меню і виберіть “Сон”.
Також підключені зовнішні пристрої, наприклад, зовнішні диски, можуть заважати переходу Mac у режим сну. Спробуйте відключити кожен з них, щоб виявити, який саме (якщо такий є) є причиною проблеми.
5. Оновіть свій Mac
Якщо ваш MacBook все ще не переходить у сплячий режим, можливо, вам потрібно оновити програмне забезпечення. Apple регулярно випускає оновлення macOS з новими функціями та виправленнями помилок, які можуть вирішити такі проблеми.
Щоб оновити свій Mac, натисніть на логотип Apple у верхньому меню та виберіть “Системні параметри”. Потім у бічному меню виберіть “Основні” та “Оновлення програмного забезпечення”.
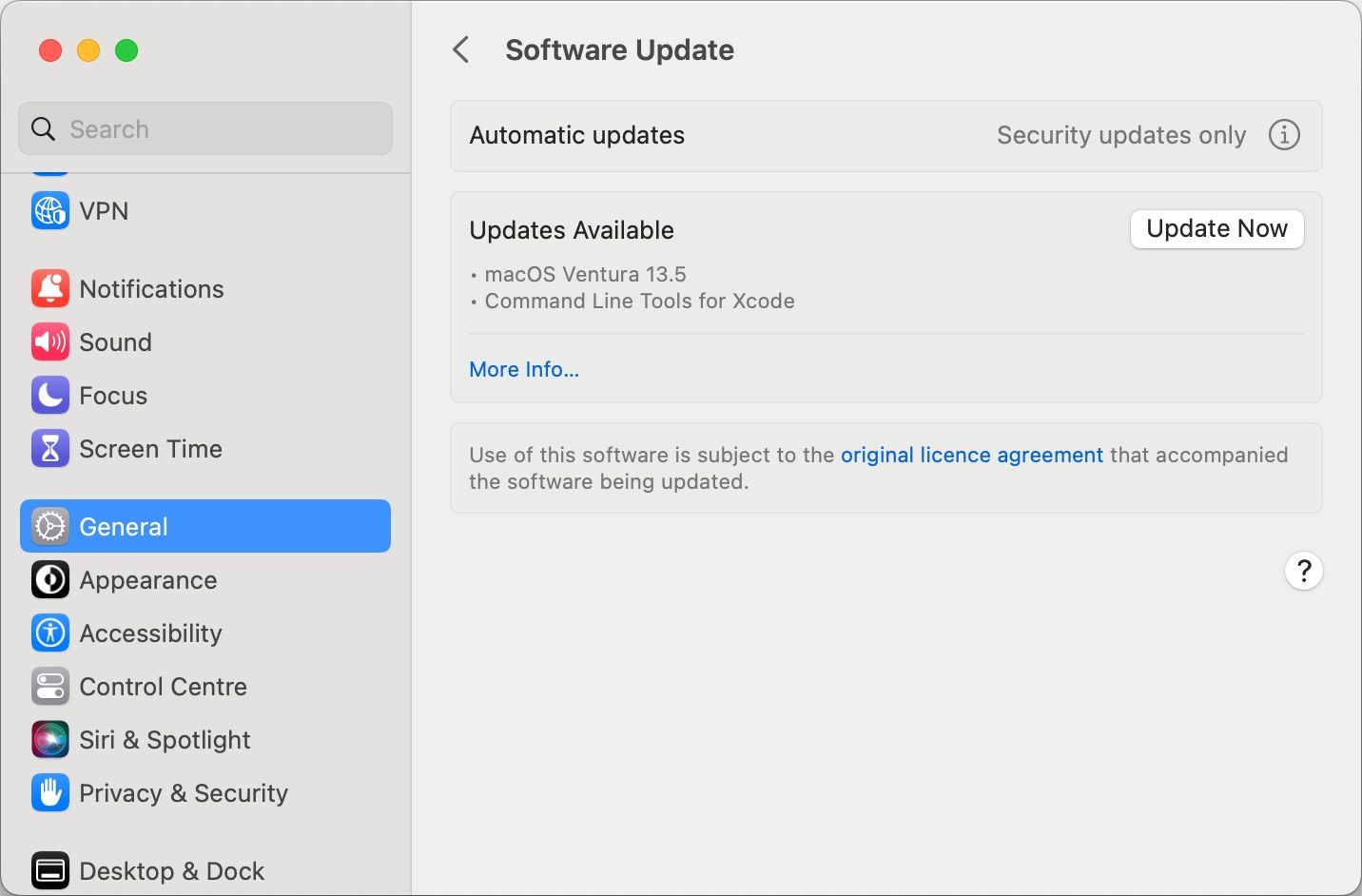
Ваш Mac автоматично перевірить наявність оновлень. Якщо є нова версія macOS, натисніть “Оновити зараз”. Переконайтеся, що ваш MacBook заряджений та підключений до Інтернету під час оновлення.
6. Скиньте SMC та NVRAM
SMC (контролер керування системою) вашого Mac відповідає за багато апаратних функцій, у тому числі за виявлення закритої кришки та переведення MacBook у режим сну. У разі помилки цієї функції потрібно скинути SMC, щоб вирішити проблему.
NVRAM (енергонезалежна оперативна пам’ять) зберігає інформацію про певні налаштування і іноді також може бути причиною проблем з апаратним забезпеченням.
Скидання SMC та NVRAM може бути складним, і процес залежить від типу вашого Mac. Але не хвилюйтеся; у нас є детальна інструкція зі скидання SMC та NVRAM на будь-якому Mac.
Відновлення функції сну вашого MacBook
Якщо ви спробували всі ці рішення, але проблема не зникла, можливо, причина у датчику положення кришки. Саме він визначає, коли кришка відкрита або закрита.
У такому випадку зверніться до служби підтримки Apple або до авторизованого сервісного центру Apple для ремонту.