Хоча MacBook відомі своєю якісною вбудованою акустикою, часом вони можуть мати проблеми зі звуком. Деякі користувачі стикаються з потріскуванням під час відтворення аудіо на своїх пристроях. Якщо ви один із них, нижче наведено способи, які можуть допомогти вирішити цю проблему.
1. Запуск Mac у безпечному режимі
Першим кроком у діагностиці проблеми з потріскуванням звуку на вашому MacBook є запуск пристрою в безпечному режимі. Основна мета цього режиму – завантажити систему з мінімальною кількістю програм та оптимізацій. Це дозволить швидко виявити, чи є проблема у програмному забезпеченні.
Якщо після завантаження в безпечному режимі проблема зникає, це з високою ймовірністю свідчить про те, що її викликає якась програма. У такому разі спробуйте по черзі видаляти додатки, які можуть спричиняти помилку, і перевіряйте, чи відтворює MacBook звук без тріскоту.
2. Оновлення macOS та програм
Оновлення операційної системи та встановлених програм – це загальновідома рекомендація для вирішення проблем з MacBook. Оновлення часто містять виправлення помилок, які можуть усунути багато проблем, що виникають на Mac.
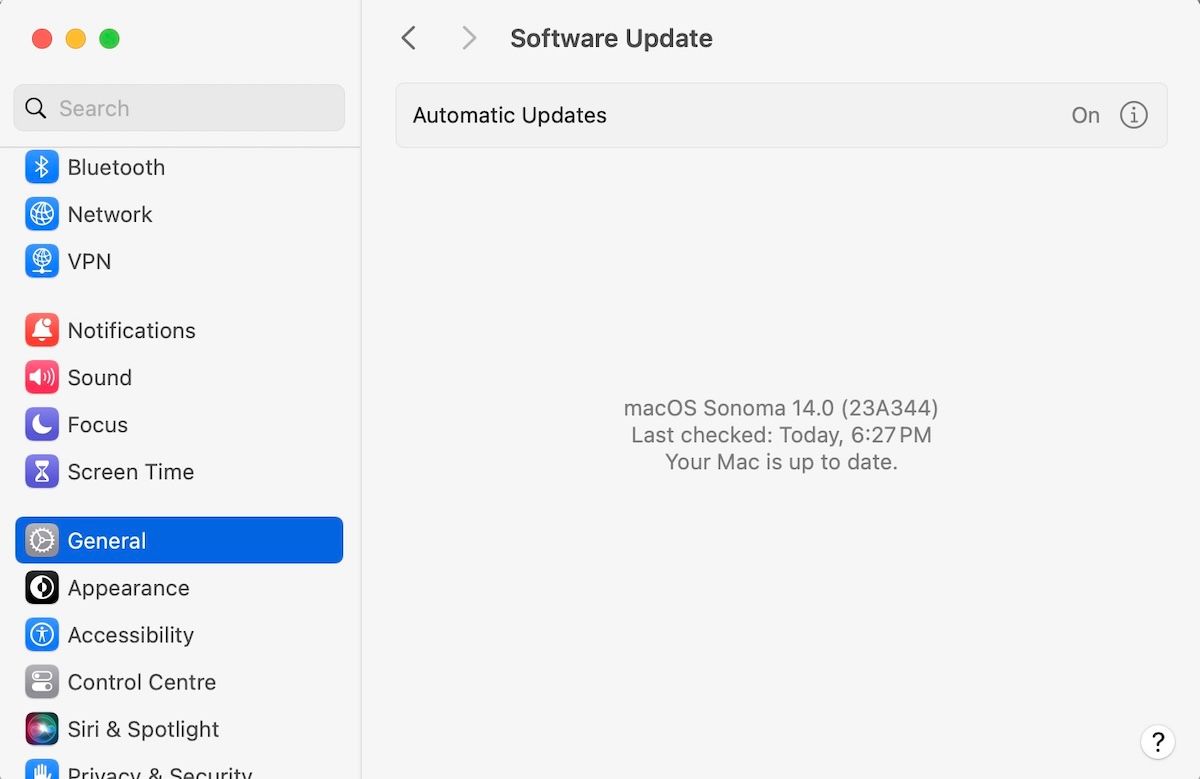
У вашому випадку, оновлення macOS може усунути проблеми з потріскуванням звуку, спричинені застарілим програмним забезпеченням або помилками на вашому пристрої. Щоб оновити macOS, зайдіть у “Системні параметри” > “Основні” і виберіть “Оновлення ПЗ” справа. Після цього ваш Mac автоматично перевірить наявність оновлень.
Аналогічно, якщо ви зіткнулися з проблемами потріскування звуку в конкретній програмі, перевірте, чи є її новіша версія. Якщо програму не було завантажено з інтернету, відкрийте App Store і виберіть “Оновлення” на лівій панелі, щоб перевірити наявність оновлень.
3. Перевірка аудіопристроїв на конфлікти
Якщо ви підключили до свого MacBook кілька аудіопристроїв – USB, мікрофони, навушники – спробуйте від’єднати їх по одному.
Інколи причиною проблем можуть бути конфлікти між додатковим програмним або апаратним забезпеченням. Це може стосуватися і проблеми потріскування звуку на MacBook.
4. Запуск Apple Diagnostics
Apple Diagnostics – це безкоштовний інструмент від Apple, призначений для перевірки апаратних проблем. Він може допомогти визначити, який саме компонент вийшов з ладу.
Процес запуску Apple Diagnostics відрізняється в залежності від того, чи використовує ваш Mac процесор Intel, чи Apple Silicon.
На Mac з процесором Apple silicon потрібно виконати такі дії:
- Увімкніть Mac і під час завантаження утримуйте кнопку живлення.
- Коли з’являться параметри запуску, натисніть та утримуйте Command + D, доки екран не потемніє.
- Виберіть потрібну мову. Коли з’явиться запит на підтвердження запуску діагностики, виберіть “Погоджуюсь”.
Для запуску Apple Diagnostics на Mac з процесором Intel виконайте наступне:
- Увімкніть Mac та утримуйте клавішу D під час завантаження.
- Відпустіть клавішу, коли з’явиться індикатор виконання.
Після запуску Apple Diagnostics, інструмент перевірить Mac на наявність апаратних проблем та запропонує рішення з кодами помилок та описами.
5. Перевірка налаштувань звуку
Чи змінювали ви нещодавно налаштування звуку на вашому MacBook? Навіть якщо ви не вносили змін, деякі сторонні програми можуть втручатися в ці налаштування. Тому варто звернути на це увагу!
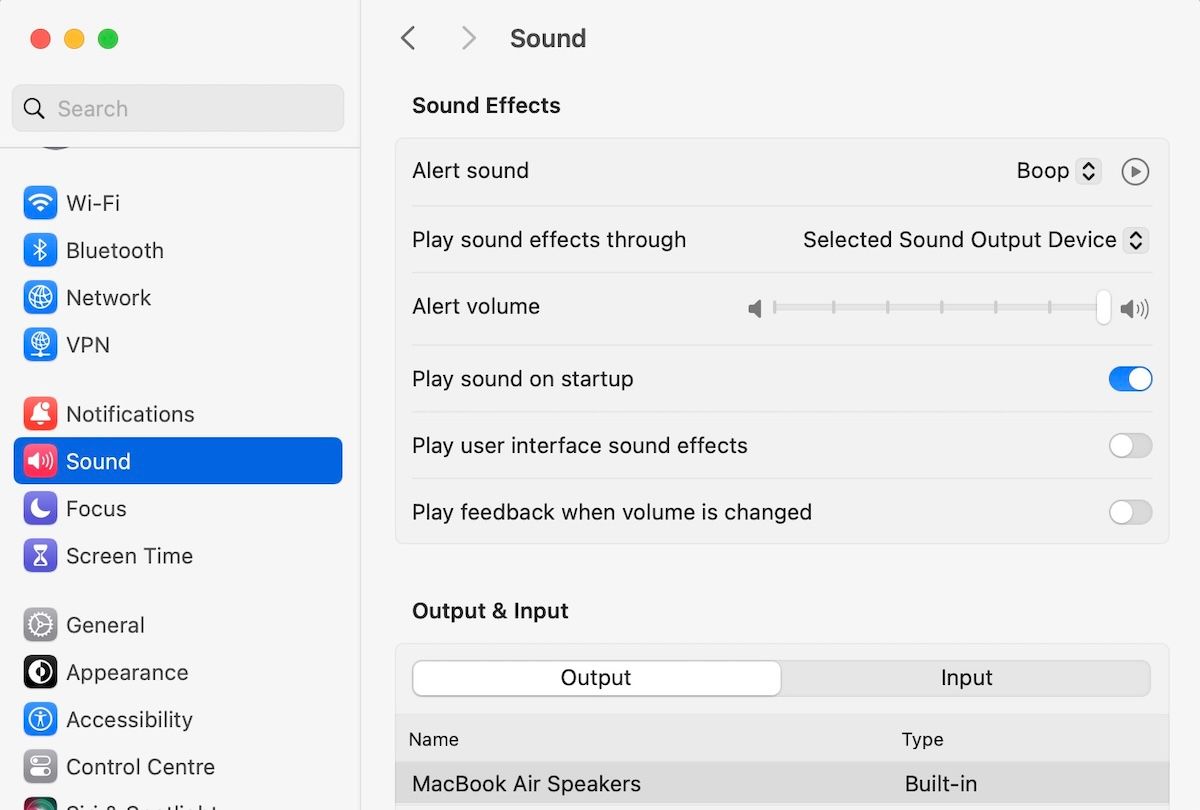
Щоб перевірити налаштування звуку в macOS, перейдіть до “Системні параметри” > “Звук” та перевірте, чи є якісь зміни. Спробуйте зменшити рівень гучності вихідного сигналу, щоб перевірити, чи вплине це на проблему потріскування.
Також ви можете налаштувати баланс звуку, якщо один із динаміків вашого MacBook звучить голосніше за інший.
6. Зміна частоти дискретизації аудіо
Хоча цей спосіб не є універсальним, зміна частоти дискретизації іноді допомагає вирішити проблеми зі звуком на MacBook. Для цього виконайте такі кроки:
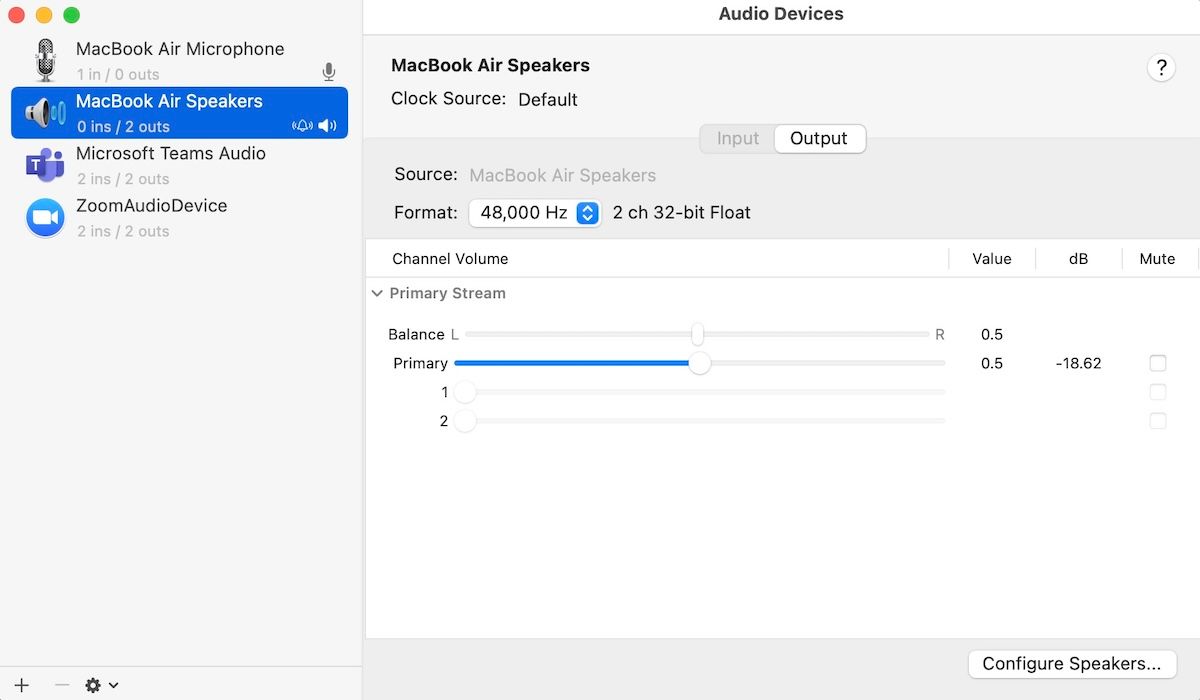
- Відкрийте Launchpad.
- Введіть “Налаштування Audio MIDI” у рядку пошуку та виберіть перший результат.
- У вікні “Аудіопристрої”, що відкрилося, виберіть динаміки MacBook.
- Клацніть на поле поруч із “Формат”, щоб відкрити випадаюче меню.
- Виберіть частоту, відмінну від стандартної.
Якщо причиною потріскування звуку на вашому Mac була непідтримувана частота дискретизації, проблема повинна зникнути. Після внесення змін запустіть раніше відтворюваний аудіофайл і перевірте, чи виникає проблема знову.
7. Перевірка завантаження процесора
Перевантаження процесора Mac може призвести до різних проблем, таких як швидка розрядка батареї (через перегрівання), зниження продуктивності та навіть проблеми зі звуком.
Тому важливо періодично перевіряти завантаження процесора та завершувати зайві процеси. Для цього виконайте такі кроки:
- Натисніть Command + пробіл, щоб відкрити Spotlight.
- Введіть “Монітор активності” та виберіть перший результат.
- Перейдіть на вкладку “Процесор”.
Тут ви побачите всі активні процеси та обсяг пам’яті, який вони використовують. Якщо ви виявите, що багато зайвих процесів споживають ресурси, краще їх завершити.
Для цього просто двічі клацніть на програмі та виберіть “Завершити”. Програма буде негайно закрита.
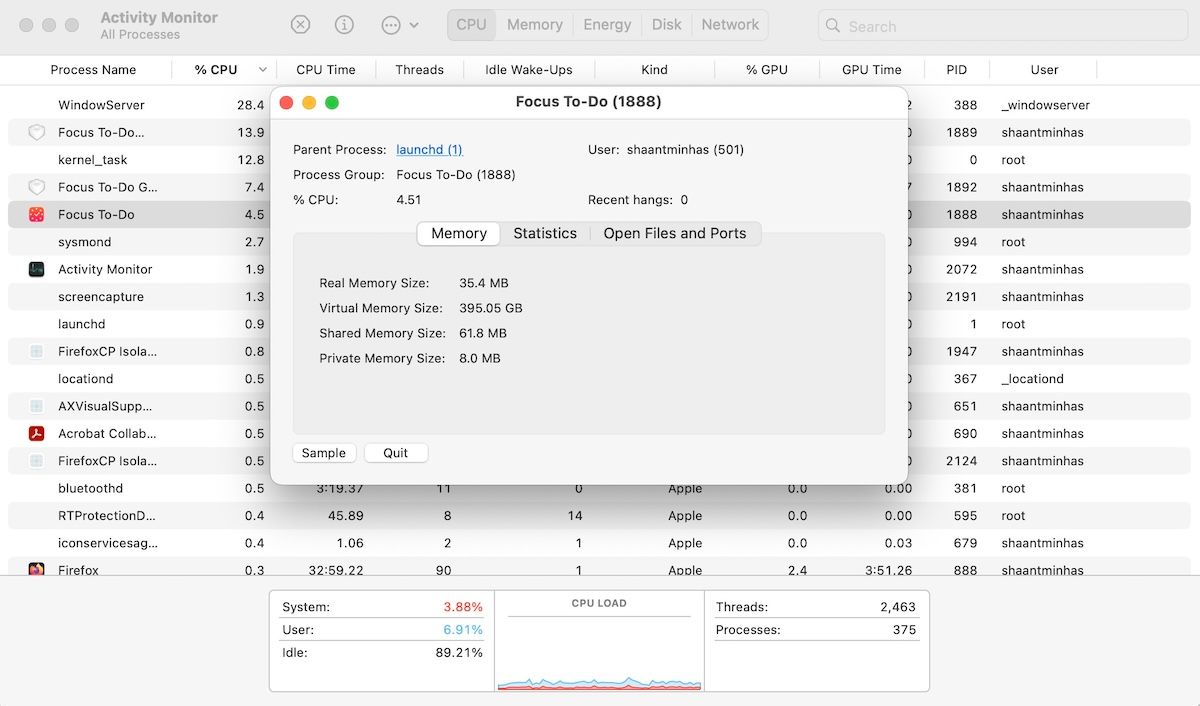
Повторіть цей процес для інших непотрібних процесів і перевірте, чи допомогло це усунути тріск звуку на вашому MacBook.
8. Скидання NVRAM вашого Mac
Скидання NVRAM (енергонезалежної пам’яті) може допомогти вирішити проблеми, спричинені збоями програмного забезпечення або раптовим вимкненням пристрою. NVRAM зберігає важливі налаштування системи, зокрема параметри гучності, завантажувальний диск тощо.
Якщо у вас Mac з процесором Apple silicon (M1, M2 і M3), NVRAM скидається автоматично під час перезавантаження системи. На Intel Mac потрібно виконати такі дії:
- Натисніть кнопку живлення та одразу натисніть і утримуйте Command + Option + P + R.
- Утримуйте клавіші близько 20 секунд, поки Mac не перезавантажиться. Ви можете почути звук запуску Mac вдруге або побачити логотип Apple кілька разів.
NVRAM буде скинуто під час наступного завантаження, і, можливо, це усуне проблему потріскування звуку на вашому Mac.
Вирішення проблем зі звуком MacBook
Сподіваємося, наведені поради допоможуть вам вирішити проблему потріскування звуку на вашому MacBook. Якщо жоден із цих методів не допоміг, зверніться до найближчого Apple Store. Можливо, проблема пов’язана з апаратною частиною динаміків і потребує професійного втручання.