Чи стикаєтеся ви з проблемами синхронізації вашої інформації між різними пристроями через iCloud? Не хвилюйтеся, ви не самотні. Значна кількість користувачів відчуває розчарування через перебої в роботі iCloud з моменту його запуску.
На щастя, існує ряд рішень, які можна спробувати, щоб забезпечити надійну синхронізацію ваших програм на macOS, iPadOS та iOS з серверами Apple. Якщо перші спроби виявляться невдалими, сміливо пробуйте всі запропоновані методи.
1. Перезавантаження та очікування
iCloud може потребувати деякого часу для того, щоб розпочати роботу після внесення змін. За деякими даними, цей процес може тривати до 10 хвилин.
Цілком можливо, що проблема вирішиться сама собою, якщо виявити трохи терпіння. У цей час ви також можете спробувати перезавантажити всі пристрої, на яких виникли проблеми. Додатково, підключіть свій пристрій до джерела живлення – іноді фотографії не синхронізуються з iCloud, поки ваш iPhone не буде заряджено. Переконайтеся також, що вимкнули режим економії енергії, якщо він активований, оскільки він обмежує деякі функції для зменшення споживання акумулятора.
У випадку з Mac, відсутність синхронізації iCloud може бути пов’язана з вимкненням функції Power Nap. Ця функція дозволяє вашому пристрою перевіряти оновлення iCloud навіть у сплячому режимі. Щоб увімкнути її, запустіть програму Terminal на вашому Mac та введіть наступну команду:
sudo pmset powernap 1
2. Перевірка правильності облікового запису
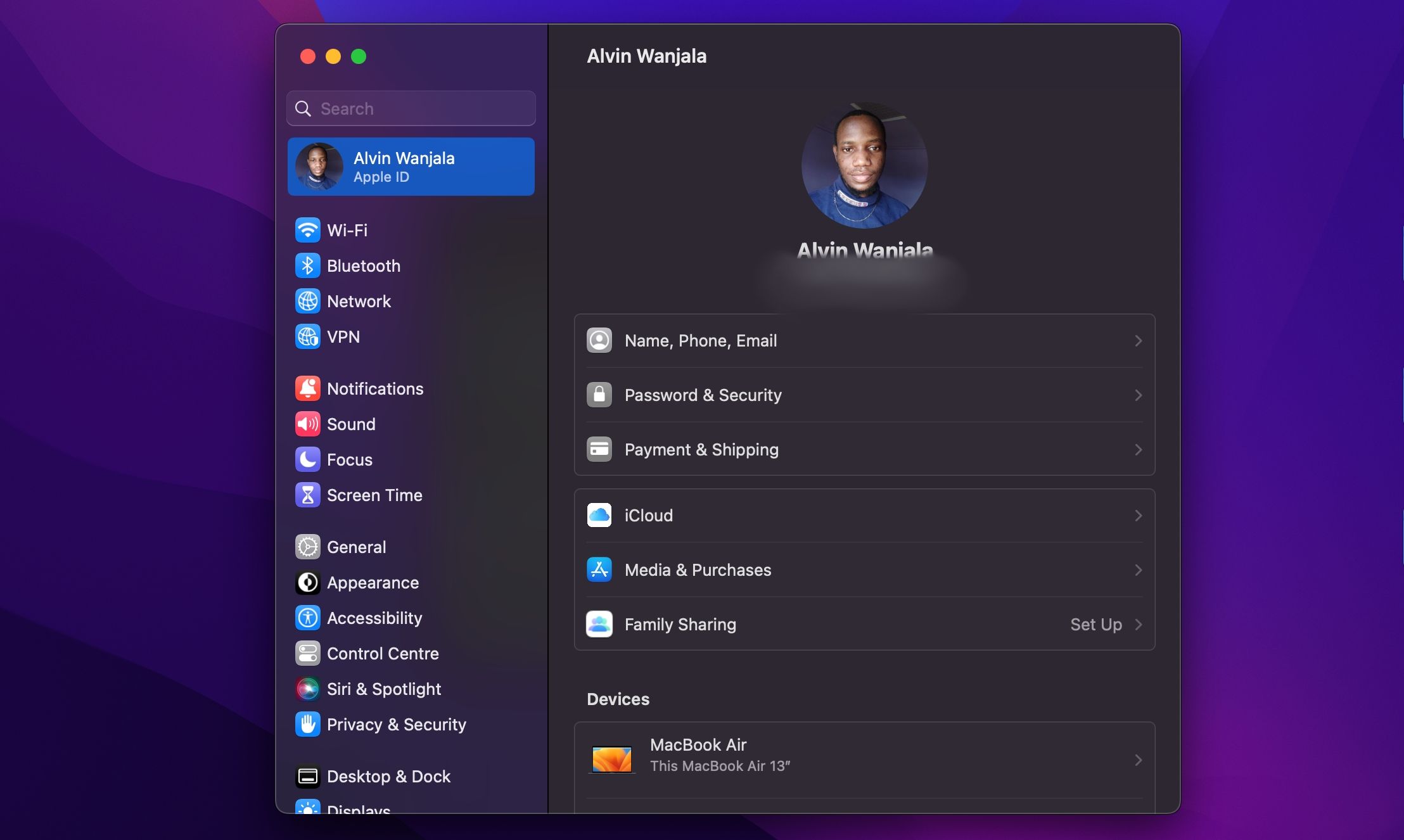
Можливо, це звучить очевидно, але якщо на обох ваших пристроях не використовується один і той же обліковий запис iCloud, синхронізація ніколи не буде відбуватися належним чином. Це може бути причиною, чому iCloud на вашому Mac не синхронізується з вашим iPhone. Перейдіть до розділу Налаштування > [Ваше ім’я] на iOS або меню Apple > Системні параметри > Apple ID на macOS та перевірте, який обліковий запис зараз використовується на пристрої.
Ви можете мати лише один активний обліковий запис iCloud одночасно, тому переконайтеся, що на обох пристроях використовуються однакові дані. У разі розбіжностей, вийдіть з неправильного облікового запису та увійдіть з правильними даними.
3. Перевірка працездатності iCloud
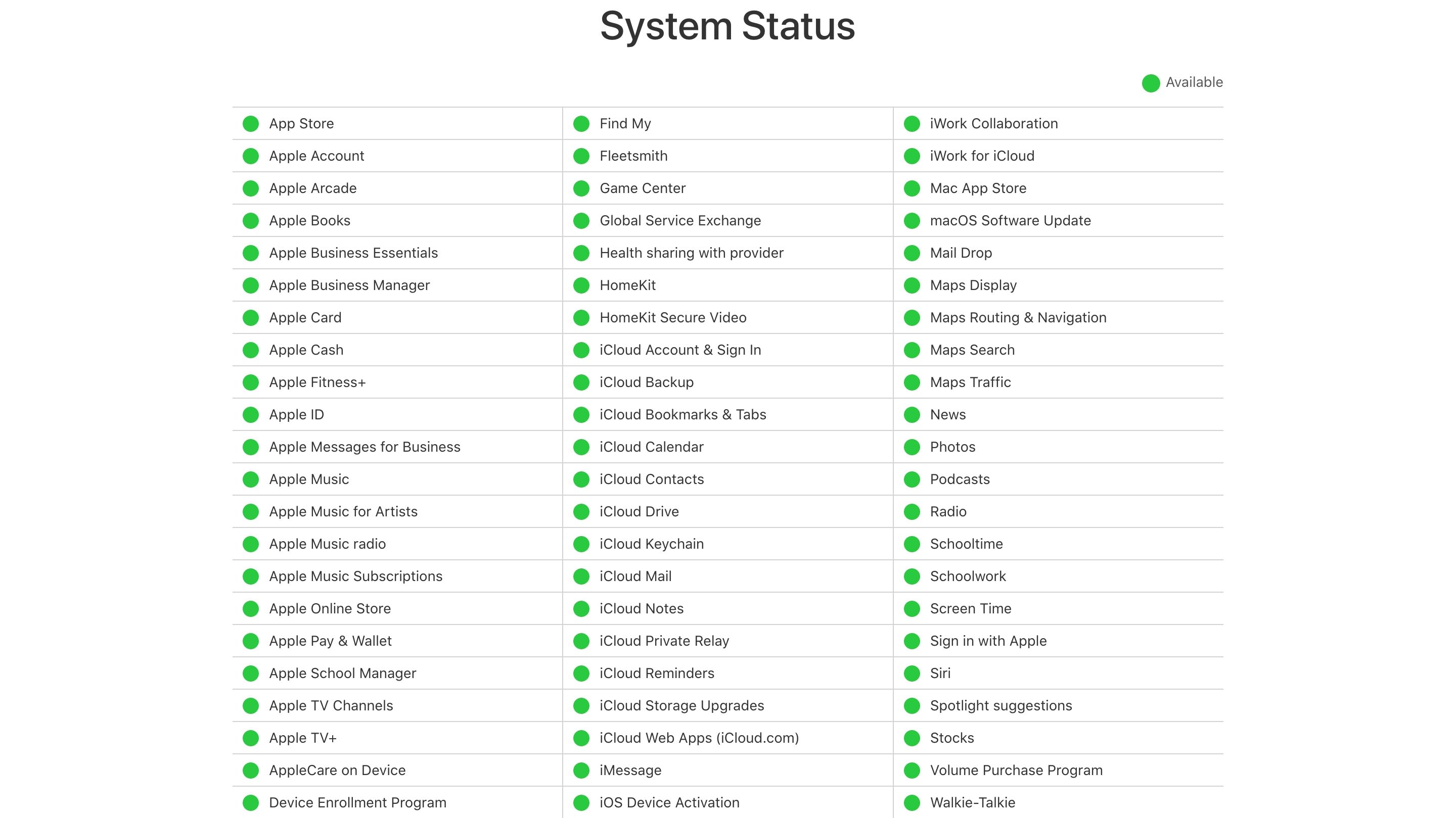
Будь-яка служба може тимчасово вийти з ладу. Хоча більшість планових робіт проводяться вночі, коли користувачі сплять, випадкові збої або людські помилки можуть вивести з ладу навіть найнадійніші сервіси.
Щоб перевірити поточний стан iCloud, перейдіть на сторінку статусу системи Apple та знайдіть зелені точки навпроти служб iCloud. Усі відомі проблеми будуть відображені в нижній частині екрана.
4. Перевірка ввімкнення iCloud для потрібної програми
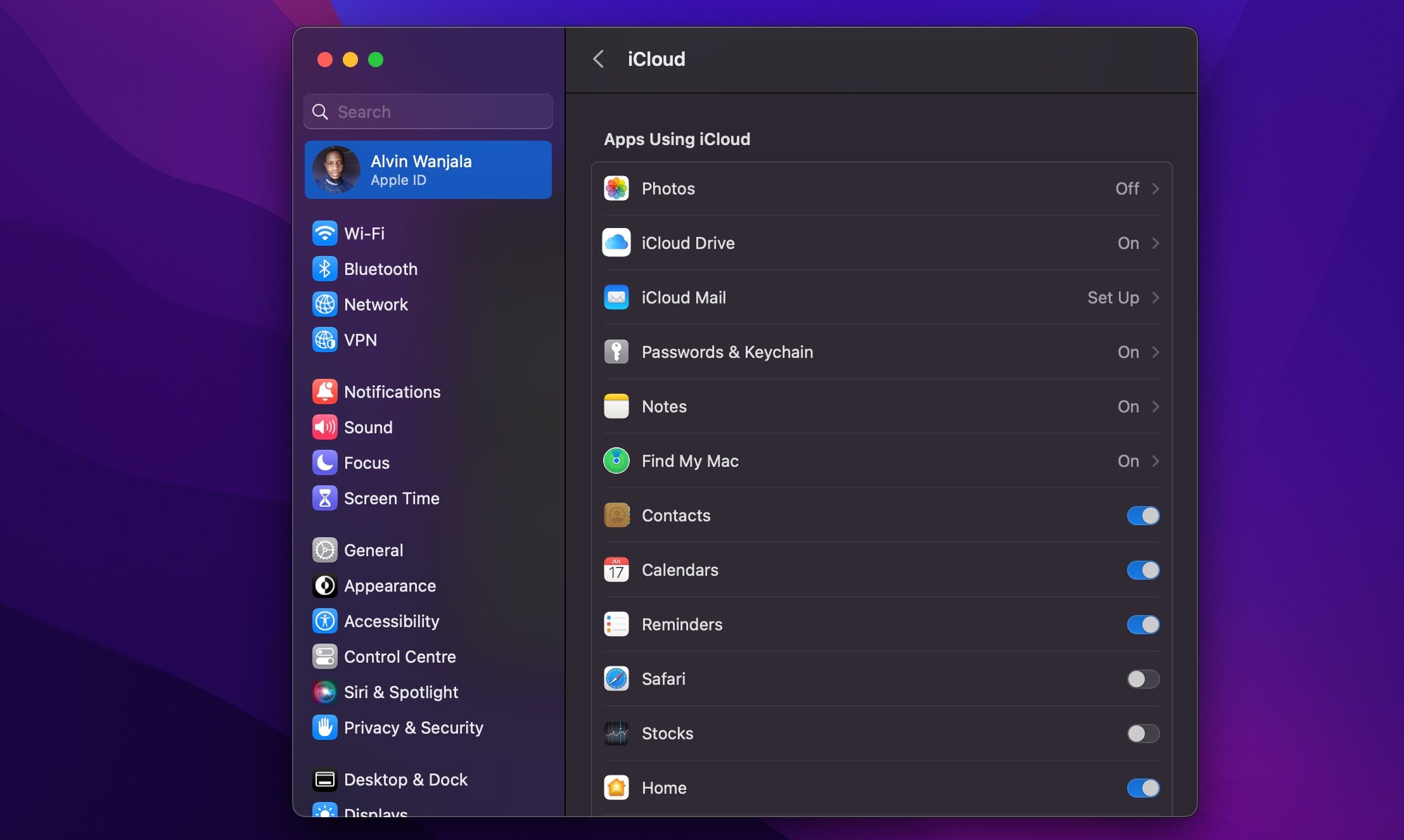
Існує ряд налаштувань, які можна змінити в налаштуваннях (iOS) або системних налаштуваннях (macOS) для усунення проблем з програмами, які не синхронізуються.
На своєму iPhone перейдіть до Налаштування > [Ваше ім’я] > iCloud та натисніть «Показати все» у розділі «Програми, що використовують iCloud». Переконайтеся, що потрібна вам програма є в списку та активована. Ви також можете спробувати вимкнути та знову ввімкнути її для примусової синхронізації iCloud.
Програми, які мають доступ до iCloud на вашому Mac, відображаються в меню Apple > Системні налаштування > Apple ID > iCloud у розділі «Програми, що використовують iCloud». Натисніть «Показати все», щоб побачити повний список.
5. Перевірка доступу програм до стільникової мережі
Чи виникають проблеми з синхронізацією iCloud під час використання мобільних даних, але не підключених до Wi-Fi? Можливо, ви обмежили доступ до мобільних даних для деяких програм.
Відкрийте «Налаштування» > «Стільникові дані» або «Мобільні дані» та прокрутіть вниз, щоб побачити список програм на вашому телефоні. Будь-які програми, у яких повзунок вимкнено, працюватимуть лише через Wi-Fi. Спробуйте надати доступ до даних для програм, які потребують постійної синхронізації. Пам’ятайте, що це може збільшити споживання трафіку.
У нижній частині екрана ви також можете увімкнути iCloud Drive.
6. Виключення розбіжностей у даті та часі
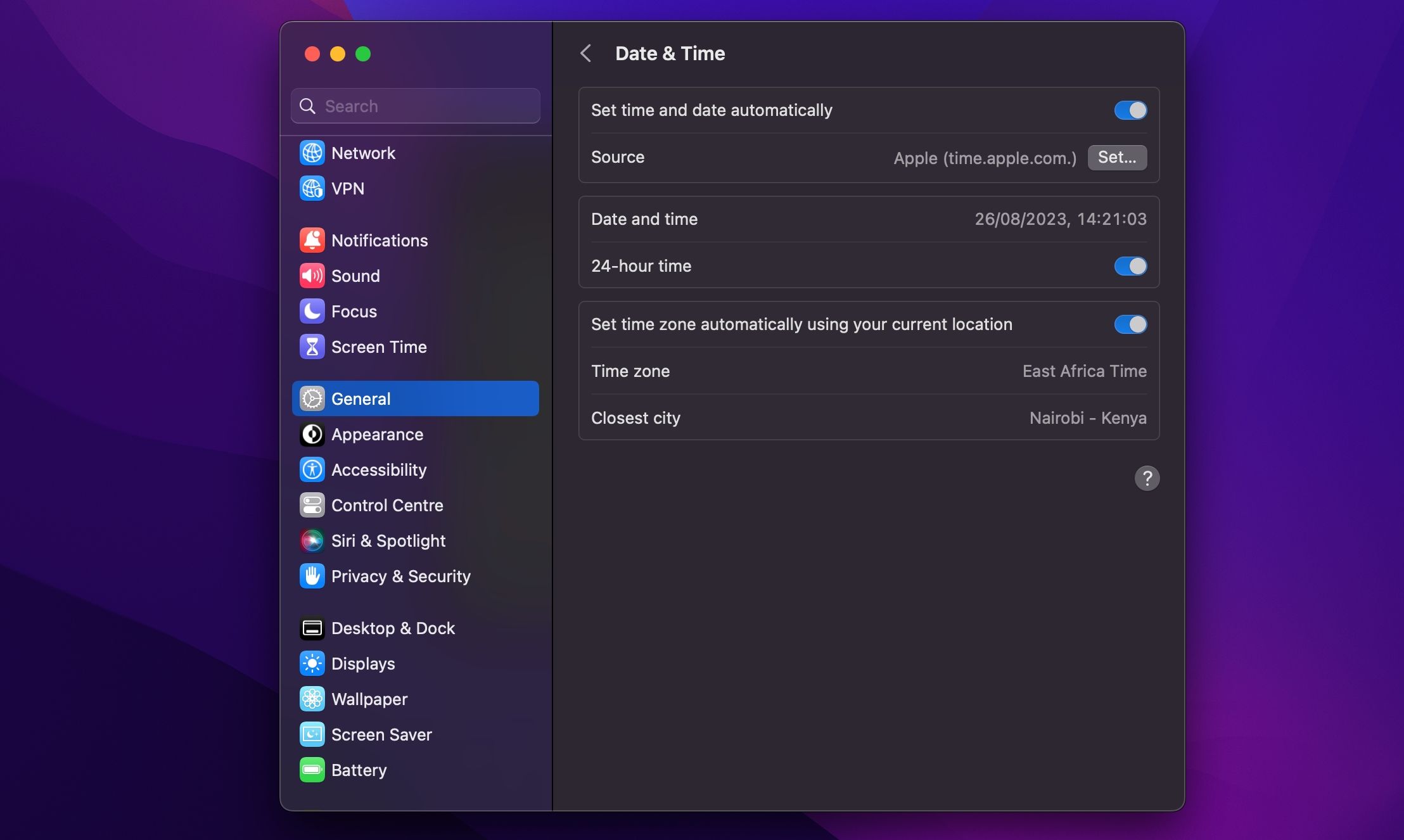
Неправильні налаштування дати та часу на вашому iPhone можуть призвести до багатьох проблем. Багато програм можуть взагалі відмовлятися підключатися до Інтернету. Щоб уникнути цих проблем, налаштуйте автоматичне оновлення часу, що забезпечить синхронізацію ваших пристроїв та запобіжить виникненню неполадок.
На своєму iPhone перейдіть до «Налаштування» > «Загальні» > «Дата й час» та увімкніть «Встановити автоматично». На комп’ютері Mac це можна зробити, відкривши «Параметри системи» > «Загальні» > «Дата й час» та активувавши опцію «Встановити дату та час автоматично». Також поставте галочку поруч з опцією «Встановити часовий пояс автоматично за поточним розташуванням».
7. Перевірка синхронізації правильної папки
Для програм, які дозволяють налаштувати папку для зберігання даних, переконайтеся, що шляхи до папок збігаються на обох пристроях. Якщо це можливо, переконайтеся, що ваші програми для iOS та macOS шукають дані в одному й тому ж місці.
8. Скидання та відновлення пристрою
Якщо жоден з попередніх методів не допоміг, і ваш пристрій не має доступу до даних iCloud або не синхронізує їх, можливо, варто вдатися до більш радикальних заходів – стерти iPhone для усунення всіх проблем, що виникли. Перед тим, як це зробити, обов’язково створіть резервну копію телефону, щоб не втратити свої дані.
Щоб скинути та відновити iPhone, перейдіть до «Налаштування» > «Загальні» > «Перенесення» або «Скидання iPhone» та виберіть «Стерти весь вміст і налаштування» внизу екрана.
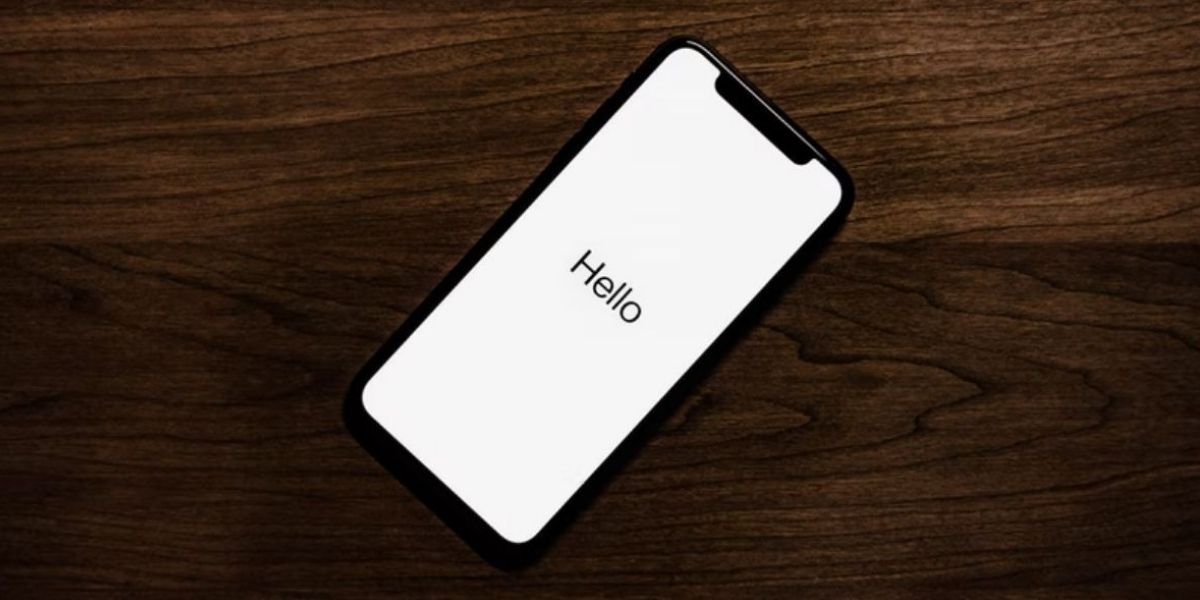
Під час нового налаштування телефону ви зможете відновити свій iPhone з резервної копії. Дочекайтеся завантаження екрана програм і даних, натисніть «Відновити з резервної копії iCloud» та увійдіть, використовуючи свій Apple ID. Після цього ваш пристрій буде майже таким же, як і раніше, за винятком того, що вам доведеться знову авторизувати різні облікові записи.
Сподіваємося, це вирішить проблеми з iCloud Drive, які у вас виникли. Якщо це не допомогло, ознайомтеся з типовими проблемами iCloud та шляхами їх вирішення.
9. Звернення до підтримки окремих програм
Якщо ви використовуєте програму, яка синхронізує дані між різними платформами, розробник, скоріш за все, надасть довідкову документацію, яка допоможе вам усунути проблеми. У багатьох випадках розробники можуть точно вказати файли та папки, які необхідно видалити, щоб вирішити проблему.
Деякі програми, які мають спеціалізовані посібники з усунення проблем iCloud, включають Day One, 1Password та Ulysses. Шукайте в інтернеті конкретну допомогу, якщо проблема пов’язана з іншою програмою.
10. Використання альтернативи iCloud
Чимало програм надають можливість вибору: використовувати iCloud чи ні. Якщо ви зможете уникнути його використання, ви уникнете багатьох проблем, що виникають зі службою.
Наприклад, такі програми, як Day One і 1Password, дозволяють використовувати Dropbox. Крім того, альтернативи iCloud часто надають більше місця та зменшують клопоти. І не хвилюйтеся, ви все ще зможете використовувати інші функції iCloud, такі як «Знайти мене» та облікові записи електронної пошти iCloud.
Серед найкращих альтернатив хмарного зберігання можна виділити Dropbox, Google Drive та OneDrive.
Синхронізація даних iCloud без проблем
Сподіваємося, що ці поради допомогли вам вирішити проблеми з iCloud Drive. Більшість користувачів повідомляють, що одна з цих порад допомогла їм знову налагодити синхронізацію. Хоча iCloud не є ідеальним, його інтеграція з платформами Apple робить його вибором за замовчуванням для багатьох користувачів. Тепер ви можете використовувати його без перешкод, як це задумала Apple.