Додаток для нотаток Google Keep нещодавно отримав значне оновлення, яке принесло три корисні функції та покращення інтерфейсу. Особливу увагу привертає можливість транскрибування тексту з зображень.
Перша нова функція – розшифровка тексту з зображень. Якщо у вашій нотатці є фотографія, наприклад, сторінки з книги, Google Keep може розпізнати текст і перетворити його на друкований. Це стандартна технологія OCR, але вона стане в пригоді тим, хто часто фотографує письмові інструкції чи записи.
Друга важлива зміна – поява кошика для видалених нотаток. Коли ви видаляєте нотатку або список, вона переміщається до кошика, де зберігається протягом 7 днів, перш ніж буде остаточно видалена. Кошик можна очистити вручну в будь-який момент.
Третя новинка – налаштування списків. Тепер ви можете обирати, як нові елементи мають розташовуватися у списку (відносно останнього доданого) та як відображатимуться позначені елементи. Ці можливості доступні як у вебверсії, так і в додатку для Android. Оновлення поширюється поступово, але далі розглянемо, як працює кожна з цих функцій.

Транскрибування Тексту
Щоб розшифрувати текст, створіть нову нотатку, сфотографувавши об’єкт із друкованим текстом. Для кращих результатів можна скористатися книгою. Після того, як зображення завантажено, натисніть на кнопку опцій на панелі дій і оберіть пункт “Транскрибувати текст”. Google Keep обробить зображення і додасть розшифрований текст до нотатки. Варто зазначити, що Google Keep не лише розпізнає символи, але й намагається вгадати слова, тому в деяких випадках може додавати зайві пробіли. Наприклад, незвичне слово “Silmarillion” може бути трансформоване на “Silma Rillion”.
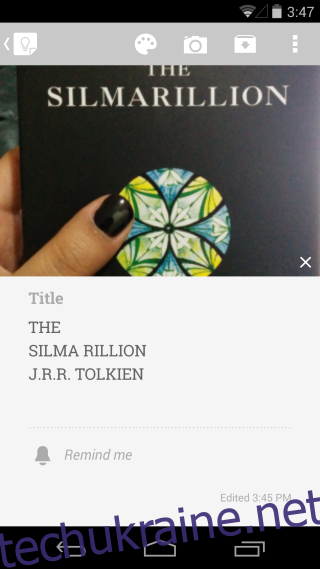
Для транскрибування тексту в Інтернеті, відкрийте необхідну нотатку, натисніть кнопку опцій та оберіть “Транскрибувати текст”.
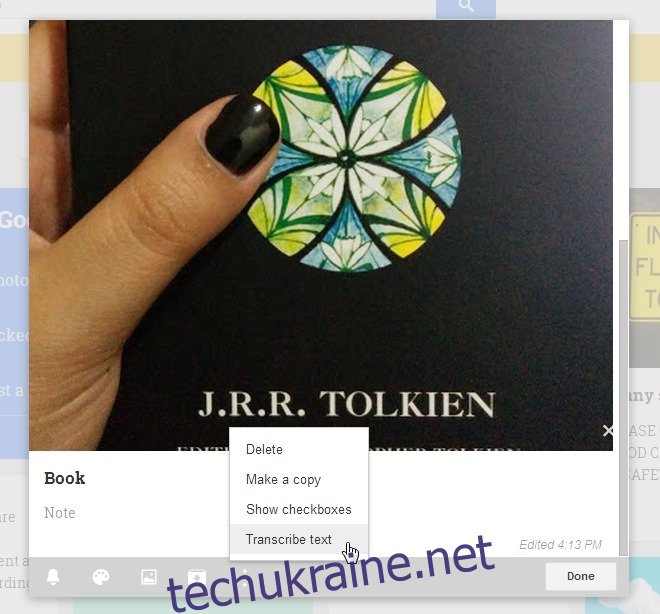
Налаштування Списку
Відкрийте існуючий список або створіть новий. На панелі дій натисніть кнопку опцій. У меню, що з’явиться, оберіть “Налаштування списку”, де ви зможете встановити порядок розташування нових та позначених елементів.
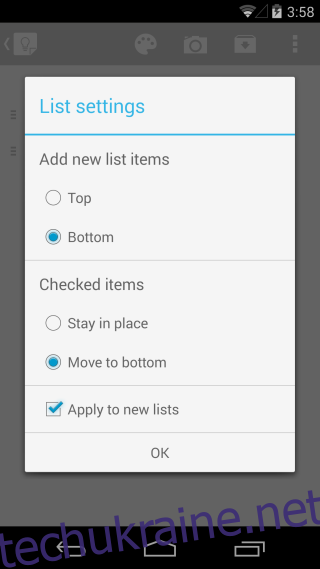
У вебверсії, щоб налаштувати список, натисніть кнопку опцій у відкритому списку та оберіть “Налаштування списку”.
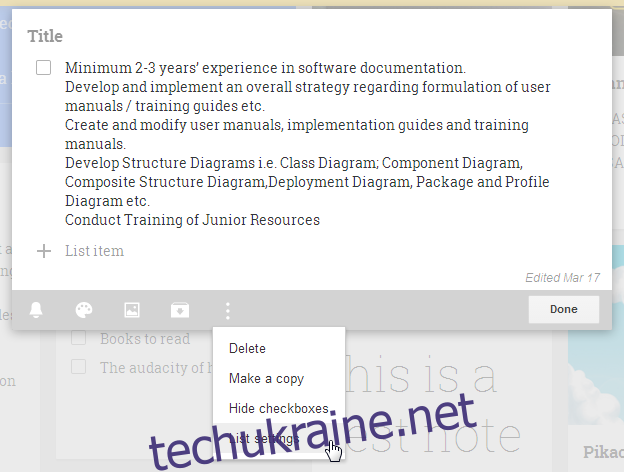
Кошик
У панелі навігації ви знайдете нову вкладку – “Кошик”. Після видалення нотатки вона з’являється у кошику. Ви можете вручну очистити кошик через кнопку опцій на панелі дій. Щоб відновити нотатку, відкрийте її та натисніть “Відновити”, або видаліть її назавжди через кнопку опцій.
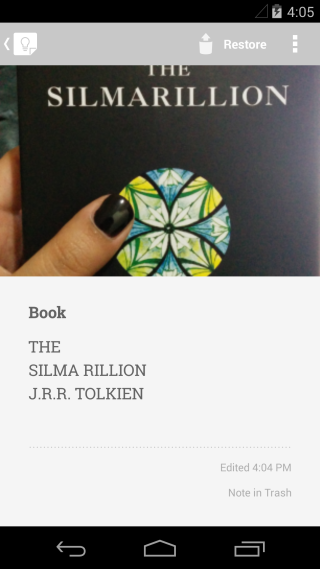
У вебверсії Google Keep кошик знаходиться на бічній панелі. Щоб відновити нотатку, виберіть її та натисніть “Відновити” у меню додаткових опцій.
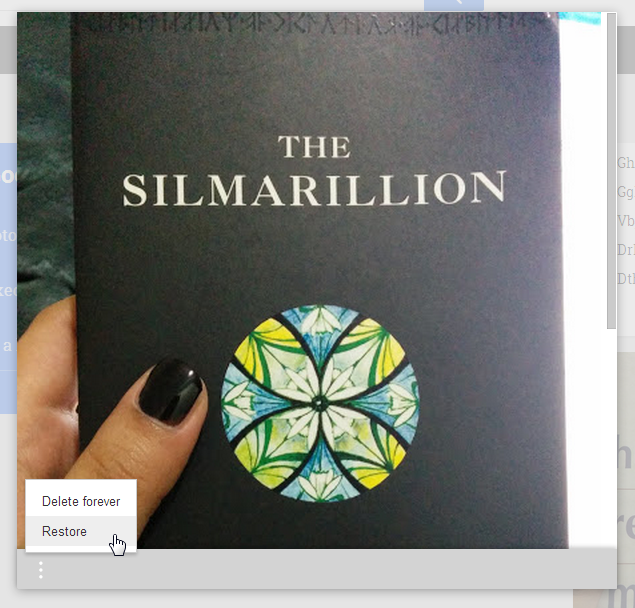
Зміни Інтерфейсу
Верхня панель додатку тепер має жовтий колір, характерний для Google Keep. Колір панелі змінюється залежно від колірного кодування, яке ви застосували до нотаток.
Оновлення розгортається поступово, тому можливо, що деяким користувачам доведеться почекати. Розповсюдження, найімовірніше, залежить від регіону, але очікується, що воно стане доступним для всіх протягом тижня. Якщо ви вже отримали нові функції, поділіться своїми враженнями у коментарях.