Ви працюєте з великими масивами даних у Tableau, і стандартних стовпчастих діаграм вже недостатньо для ефективного представлення інформації? Хочете глибше зрозуміти дані через візуальний аналіз? Гістограми – це потужний інструмент, який допоможе вам в цьому.
Діаграми та графіки, що використовуються в аналітичних інструментах, таких як Tableau, допомагають виявити закономірності та тенденції у бізнес-даних. Коли дані розкидані по багатьох точках, краще згрупувати їх у “відра” та візуалізувати не окремі значення, а їх розподіл.
Саме тут на допомогу приходить гістограма. Tableau, як один з найкращих інструментів для бізнес-аналітики, пропонує зручні засоби для створення як автоматизованих, так і налаштованих гістограм, які допомагають проводити статистичний аналіз даних.
Прочитавши цю статтю до кінця, ви дізнаєтеся все необхідне про створення ефективних гістограм у Tableau.
Що Таке Гістограма?
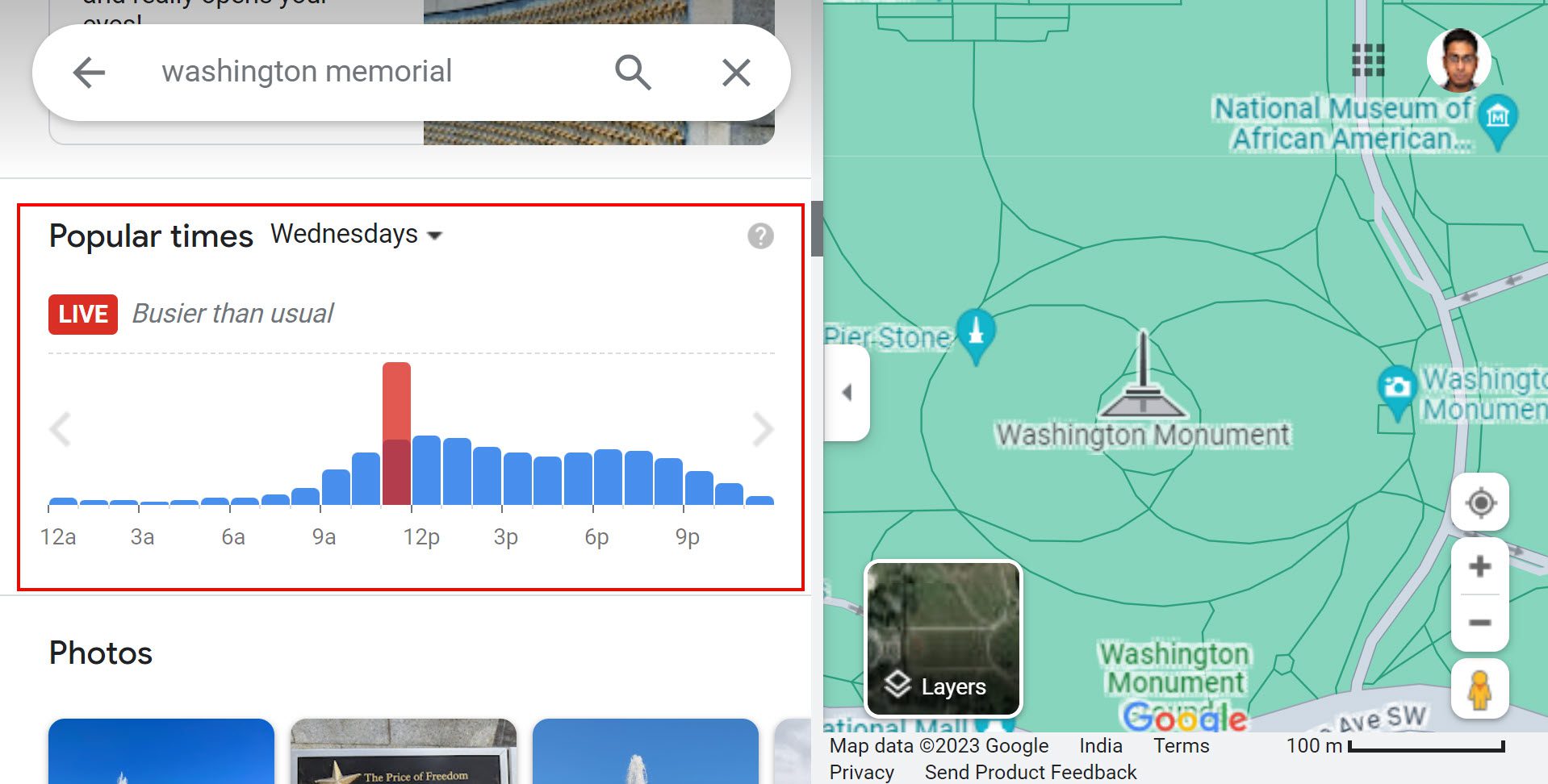
Гістограма – це статистичний інструмент візуалізації, що показує розподіл числових даних на графіку з осями X та Y. Вона складається зі стовпців, кожен з яких відображає частоту або кількість значень, що потрапляють у певний діапазон, або “відро”.
Розташування стовпців може бути горизонтальним або вертикальним, залежно від типу даних та потреб візуалізації. Висота кожного стовпця відповідає частоті потрапляння даних у відповідний діапазон.
Гістограми дозволяють візуалізувати форму розподілу даних, що допомагає виявляти тенденції, викиди та основні характеристики набору даних.
Гістограми є важливим інструментом для аналізу даних, оскільки вони дозволяють користувачам з різним рівнем кваліфікації легко зрозуміти та інтерпретувати візуалізовану інформацію.
Таким чином, гістограми надають візуальне узагальнення даних, що робить їх цінними для прийняття обґрунтованих рішень та аналізу даних.
Значення Гістограм для Аналізу та Візуалізації Даних
Ось декілька причин, чому гістограми важливі для аналізу даних:
- Гістограми допомагають зрозуміти розподіл даних, виявляти закономірності, центральні тенденції та можливі аномалії.
- Гістограми можуть виявляти помилки та аномалії в даних, демонструючи несподівані відхилення.
- Гістограми допомагають приймати рішення про попередню обробку даних, наприклад, вибір розміру інтервалів або перетворення даних.
- Можна порівнювати декілька гістограм для одного або пов’язаних наборів даних.
- Гістограми є чітким візуальним доказом, що підтримує прийняття обґрунтованих рішень.
- Гістограми легко зрозуміти навіть для нетехнічних фахівців, що сприяє ефективній комунікації.
Зрозумівши можливості гістограм, постає питання про їх застосування. Давайте розглянемо наступний приклад:
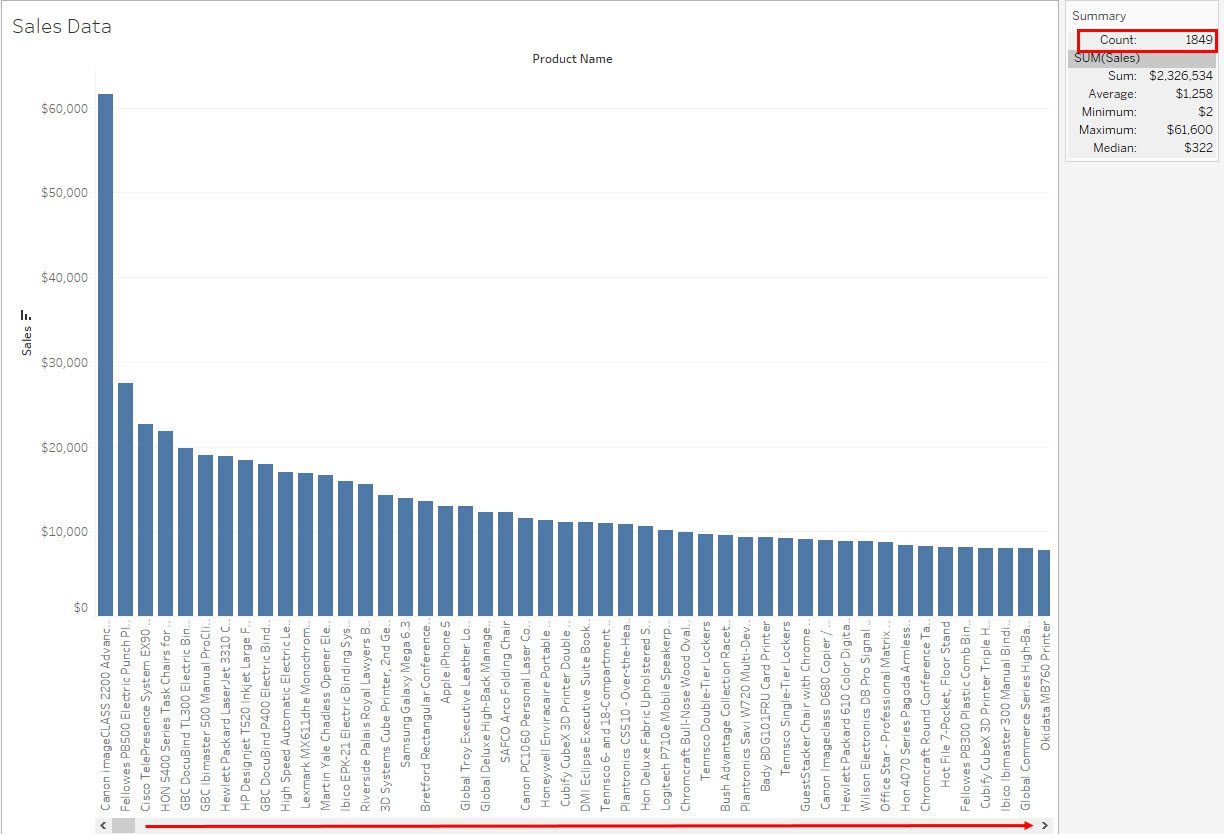
На цій гістограмі по осі X відображені назви товарів, а по осі Y – відповідні обсяги продажів. Всього в наборі даних 1849 товарів.
Як бачите, всі дані неможливо переглянути на одному екрані без прокрутки, що ускладнює сприйняття загальної картини.
Основне правило візуалізації даних полягає у відображенні всієї інформації на одному екрані. Тому, логічно буде згрупувати товари за діапазонами обсягів продажів, наприклад, 10, 20, 30 і так далі з кроком 10 доларів.
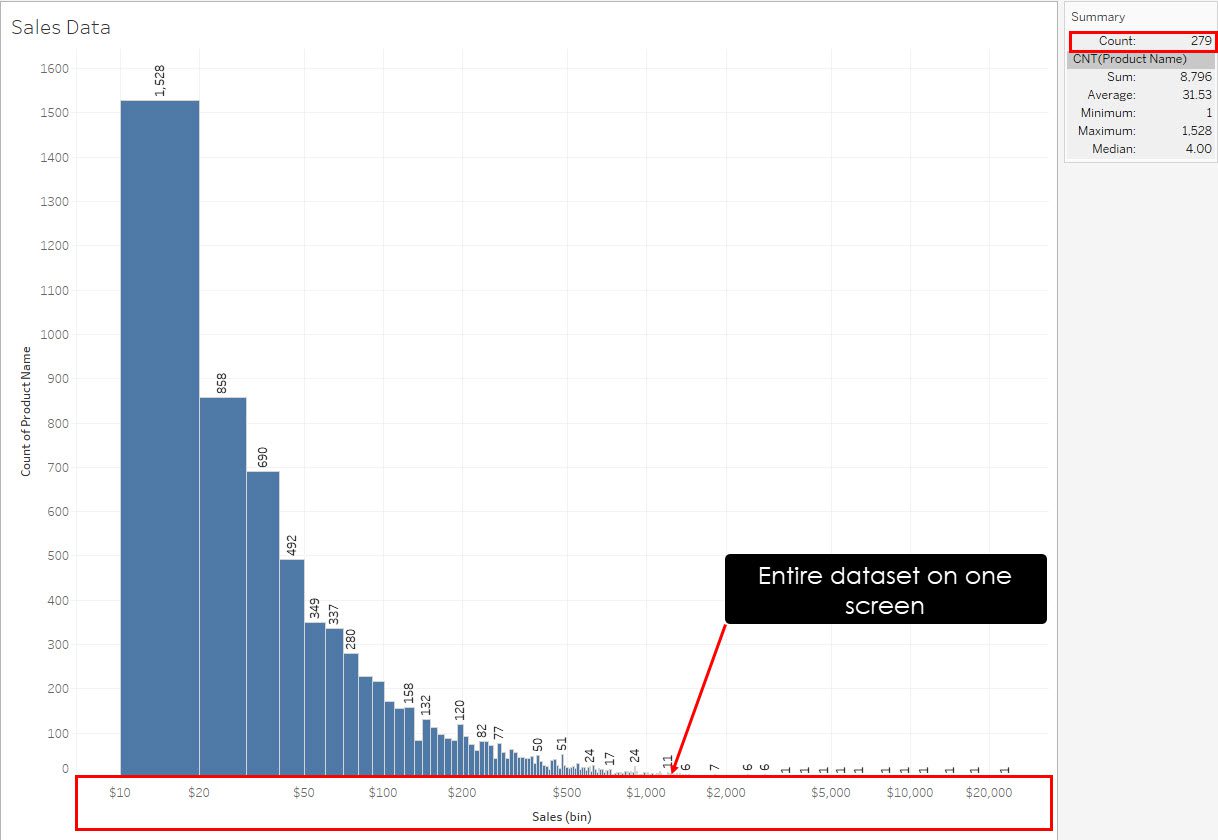
Створивши гістограму, ми розмістимо всі товари в цих сегментах, що зменшить кількість точок даних з 1849 до 279 та дозволить переглянути все на одному екрані без прокрутки.
Чому Tableau – Відмінний Вибір для Створення Гістограм?
Tableau є ідеальним інструментом для створення гістограм з ряду причин. Він має інтуїтивно зрозумілий інтерфейс, що підходить як для технічних фахівців, так і для початківців. Ви можете швидко створювати гістограми та взаємодіяти з даними. Гнучкість Tableau дозволяє підключатися до різних джерел даних, що робить його придатним для широкого кола проектів.
Крім того, Tableau дозволяє налаштувати гістограми під ваші потреби. Результати, отримані у Tableau, мають професійний вигляд, що підвищує якість візуалізації. Інструменти для спільної роботи роблять зручним обмін інформацією. Активна спільнота користувачів надає достатню підтримку та ресурси.
В цілому, простота використання, інтеграція даних, можливості налаштування, інтерактивність та підтримка роблять Tableau найкращим вибором для створення гістограм.
Необхідні Умови для Створення Гістограм у Tableau
Для створення гістограми у Tableau потрібне принаймні одне поле даних зі значеннями, які ви хочете візуалізувати. Ось основні вимоги:
Поле Даних
Потрібне поле даних, що містить значення для гістограми. Це поле має представляти змінні, які ви хочете проаналізувати. Наприклад, для гістограми продажів потрібно поле з даними про обсяги продажів різних товарів.
Групування Даних
Потрібно створити “відра” для групування даних. У Tableau “показник” – це величина, яку ви відстежуєте у своїх даних. Наприклад, стовпець із даними про продажі є показником. Ви можете створити відро “Обсяг продажів” для групування товарів із подібною вартістю продажів.
Частота або Кількість
Також потрібне поле, що показує частоту або кількість кожної точки даних у відрі. Це можна зробити за допомогою функцій COUNTD або COUNT у Tableau.
Безперервність
Вимірювання у відрах повинні бути неперервними. В іншому випадку гістограма матиме вигляд стовпчастої діаграми, де стовпці розділені пробілами. У Tableau можна легко перетворити дискретні вимірювання на неперервні.
Контекст Даних
Дані повинні мати контекст та метадані. Важлива інформація про дані, така як мітки дат, категорій та інші атрибути, допоможе в аналізі.
Як Створити Гістограму в Tableau
Є два способи створення гістограм у Tableau: автоматичний (“Покажи мені”) та ручний. Розглянемо обидва методи.
#1. Створення Гістограми за допомогою “Покажи Мені”
Інструмент “Покажи мені” у Tableau дозволяє створювати різні візуалізації даних одним клацанням миші на основі підключених даних. Він генерує адекватні візуалізації тільки тоді, коли структура даних є коректною та чистою.
Підключення Джерела Даних
Для цієї вправи ви можете скористатися вбудованими наборами даних, підключитися до зовнішнього сервера, або імпортувати дані з Excel або CSV. Інструкції:
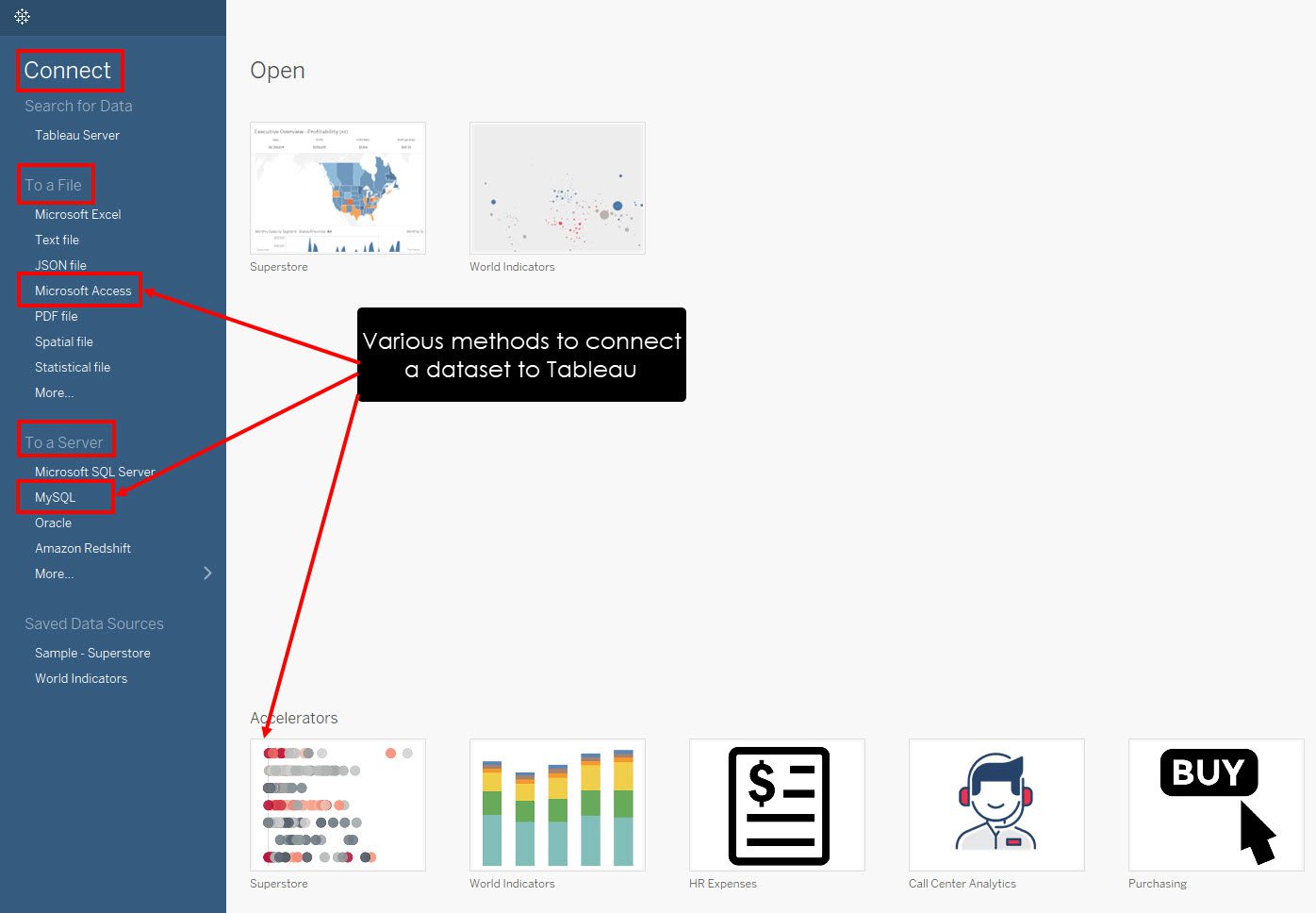
- Відкрийте Tableau на комп’ютері.
- Виберіть один із готових прикладів, щоб імпортувати набір даних.
- Або натисніть “Microsoft Excel”, “Microsoft Access” у розділі “До файлу”, щоб підключитися до своїх даних.
- Або натисніть один із конекторів у розділі “До сервера”, щоб підключитися до зовнішнього набору даних, що зберігається у хмарі або на локальному сервері.
Вибір Міри
- Після підключення даних ви побачите новий порожній аркуш у Tableau.
- Якщо використовуєте приклад, натисніть “Новий аркуш” у нижній панелі меню.
- Відкриється порожній аркуш.
- З панелі навігації зліва перетягніть потрібний показник у поле “Стовпці” у верхній частині аркуша.
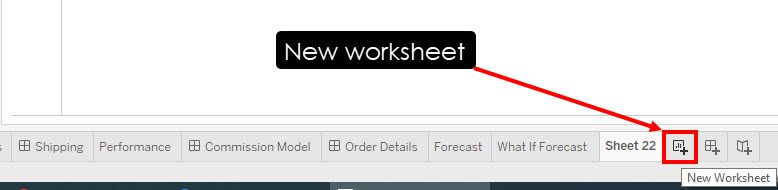
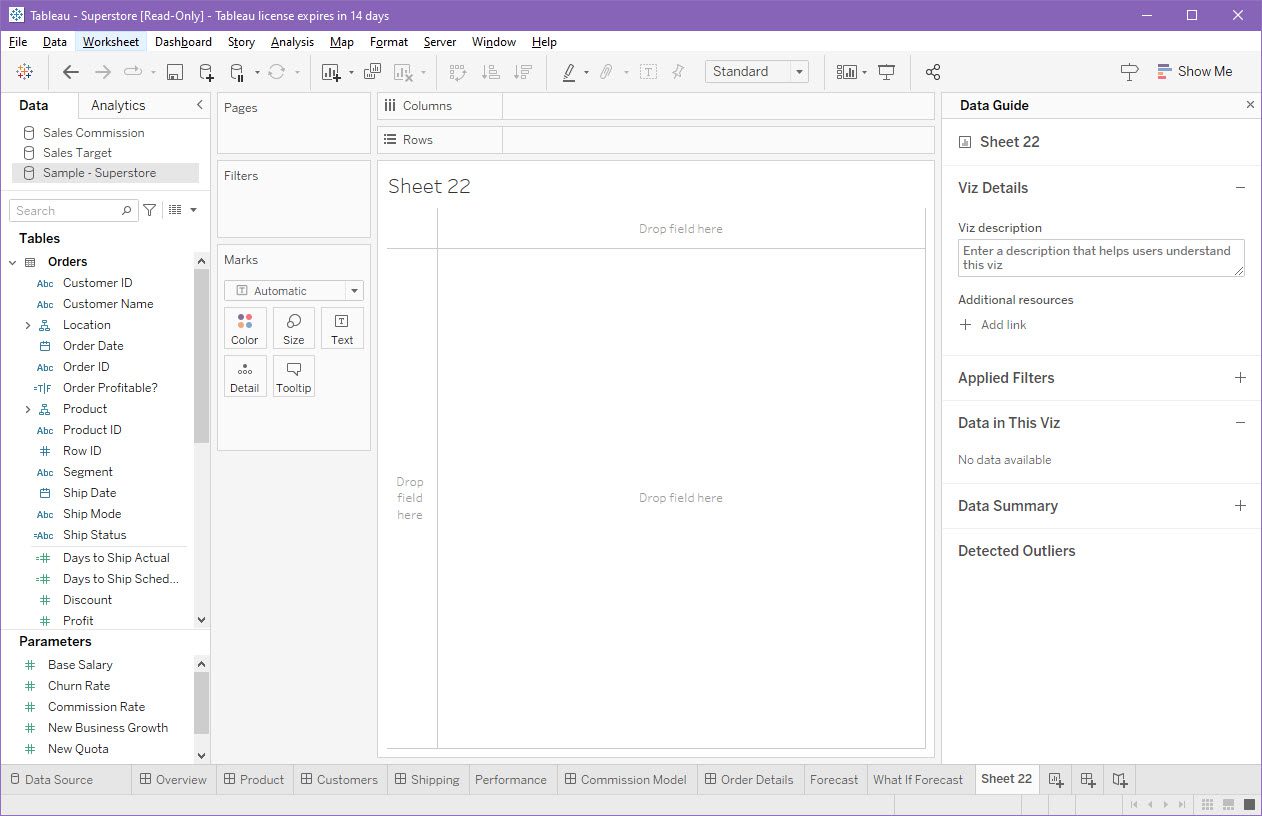
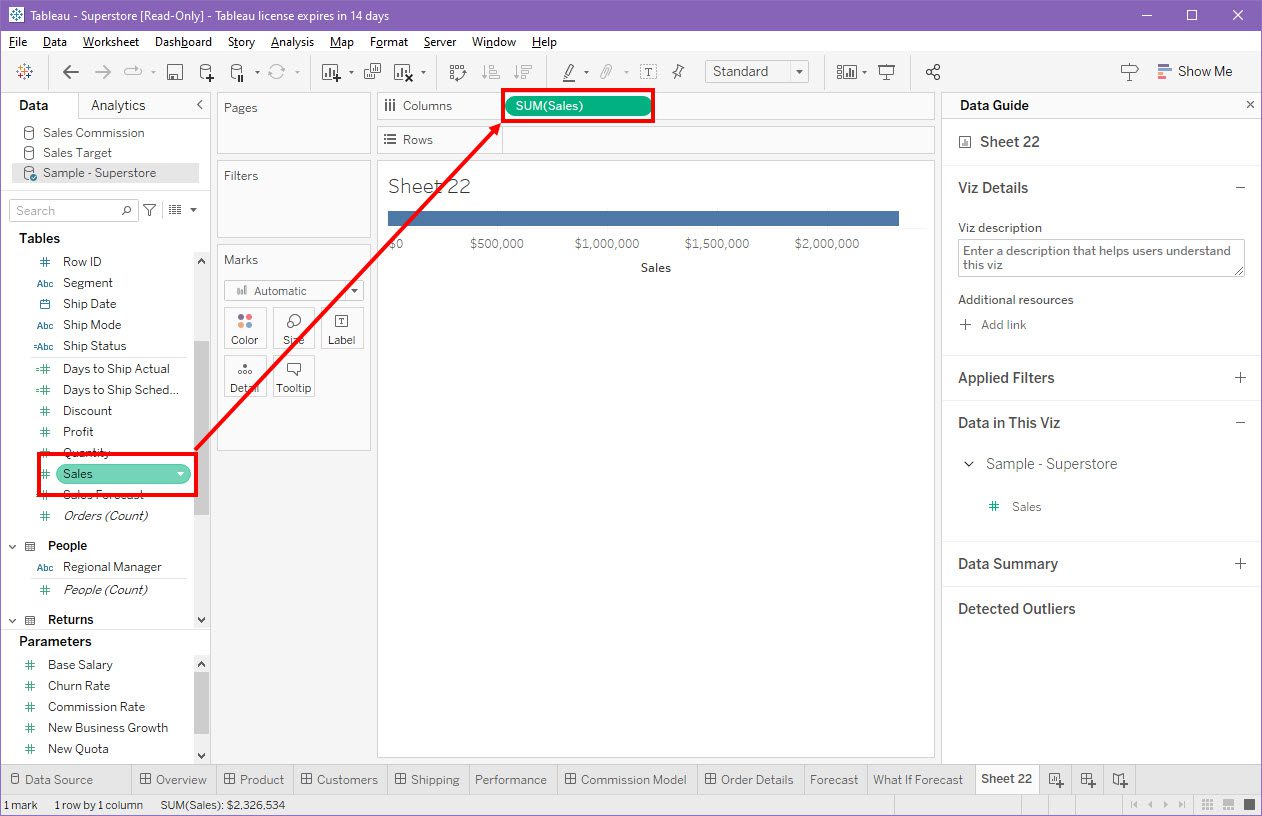
Створення Гістограми за Допомогою “Покажи Мені”
Натисніть меню “Покажи мені” у верхньому правому куті програми. З’явиться меню з різними видами візуалізації.
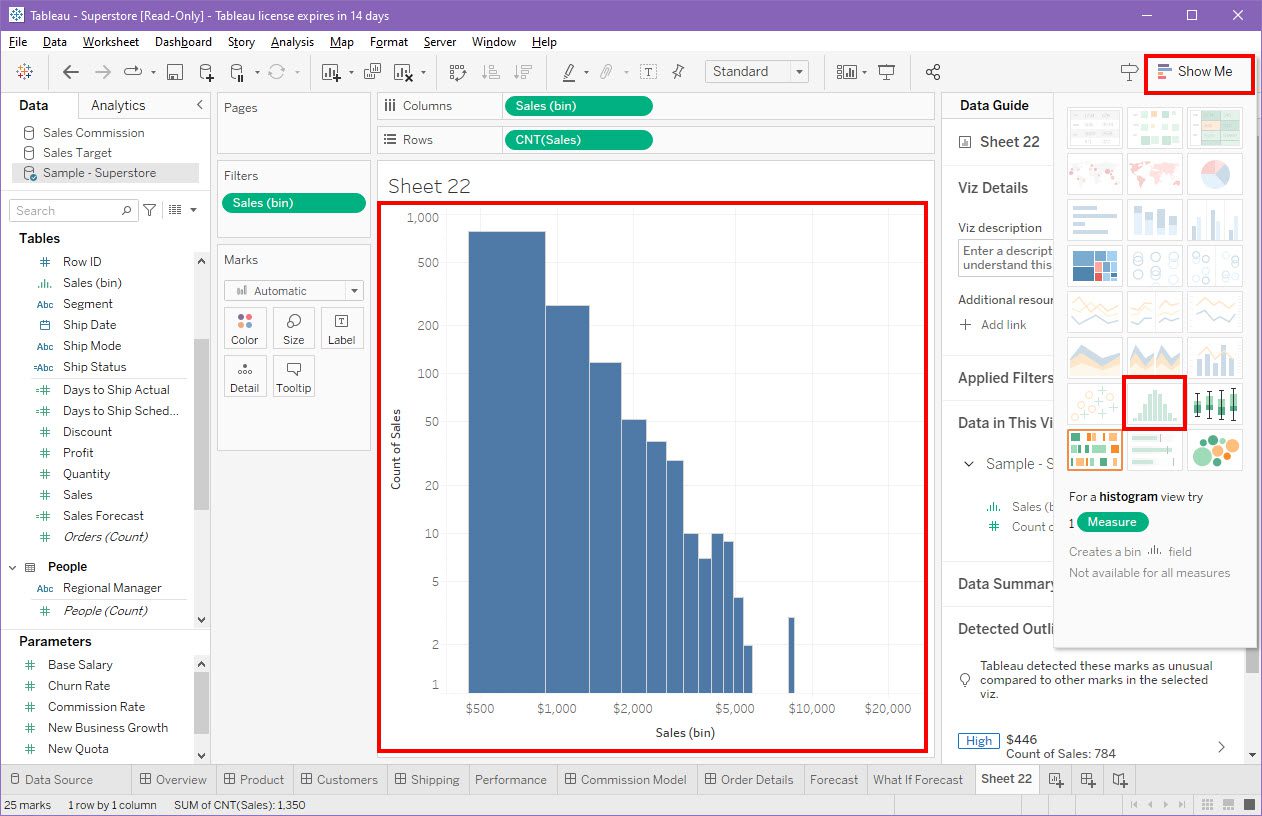
Натисніть “Гістограма”, щоб автоматично створити візуалізацію.
#2. Створення Гістограми Вручну
Автоматичні гістограми не завжди можуть показати потрібну інформацію. Щоб стати експертом з аналізу даних, важливо вміти створювати візуалізації вручну. Виконайте наступні дії.
Зв’язування Набору Даних з Tableau
Виконайте кроки підключення даних, описані вище, потім перейдіть до наступного кроку.
Створення Відра за Допомогою Показника
Припустимо, ви використовуєте приклад Sample Superstore і хочете створити гістограму, використовуючи “Обсяг продажів” та “Назва товару”.
- Виберіть “Обсяг продажів” у меню “Таблиці” на панелі даних Tableau.
- Клацніть правою кнопкою миші та наведіть курсор на “Створити”.
- Виберіть “Відра”.
- У діалоговому вікні “Редагувати відра” введіть значення у поле “Розмір відер”.
- Натисніть “OK”.
- Перетягніть відро з панелі даних у поле “Стовпці”.
- Клацніть правою кнопкою миші на відрі продажів і виберіть “Неперервно”.
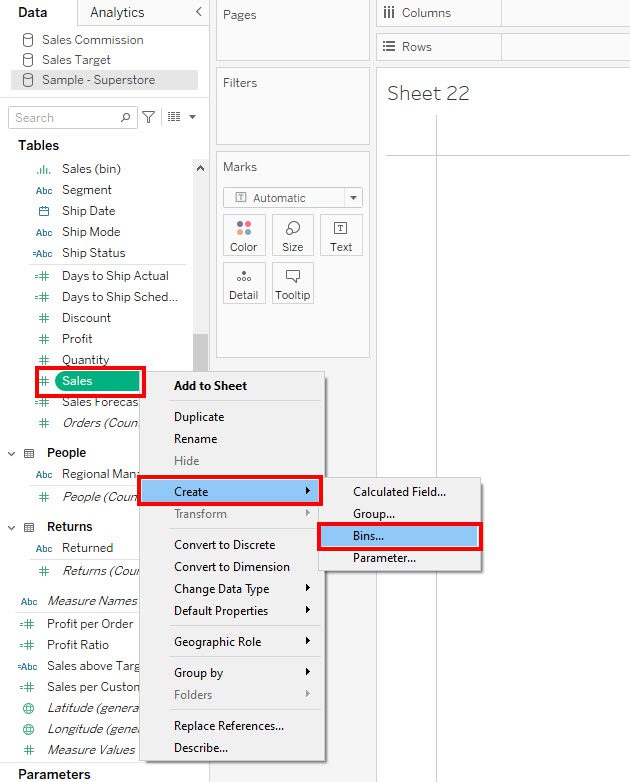
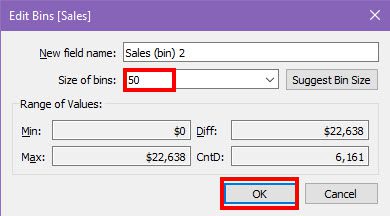
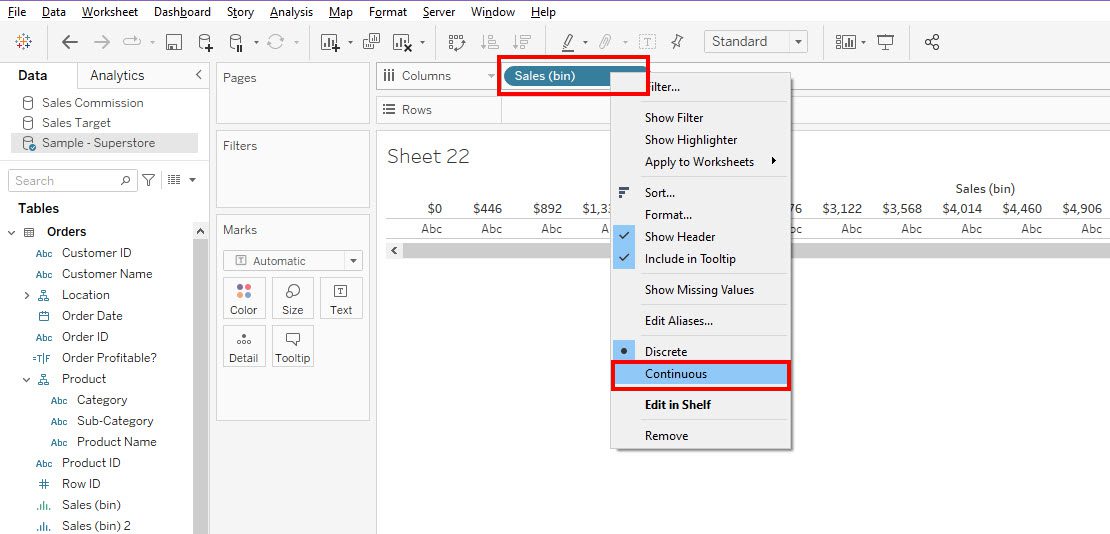
Додавання Іншого Показника у Рядки
Розгорніть ієрархію “Товар” на панелі даних та знайдіть показник “Назва товару”. Перетягніть його у поле “Рядки” на порожньому аркуші.
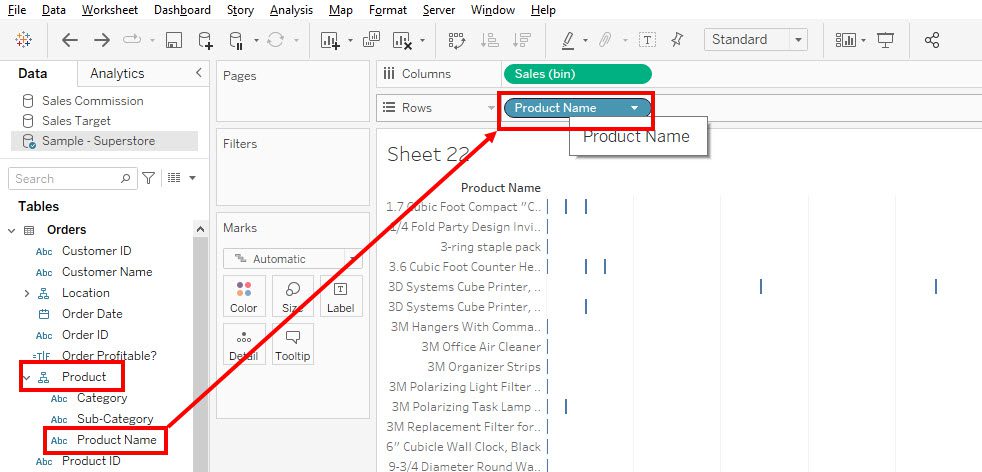
Клацніть правою кнопкою миші на “Назва товару” у полі “Рядки” та виберіть “Виміряти” > “Кількість”.
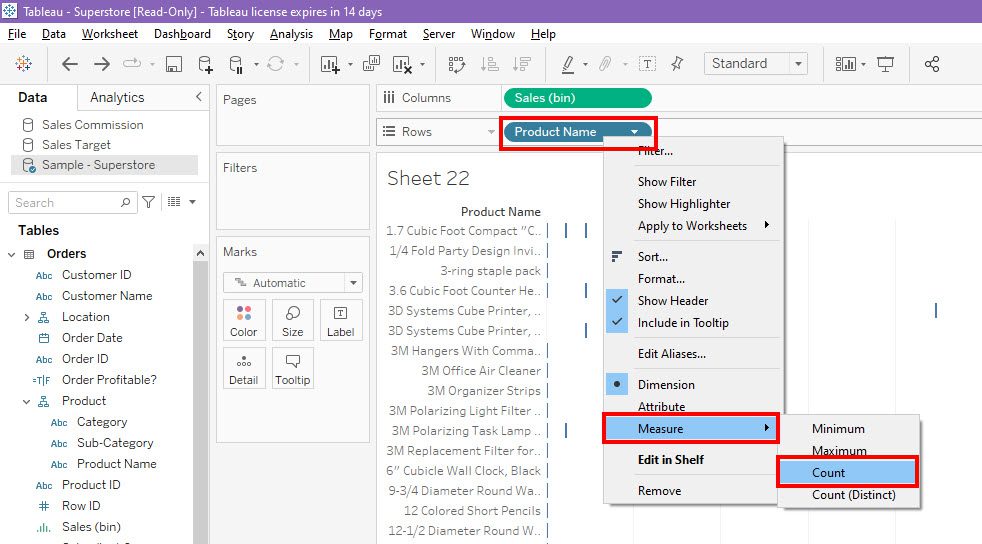
Вітаємо! Ви успішно створили базову гістограму в Tableau.
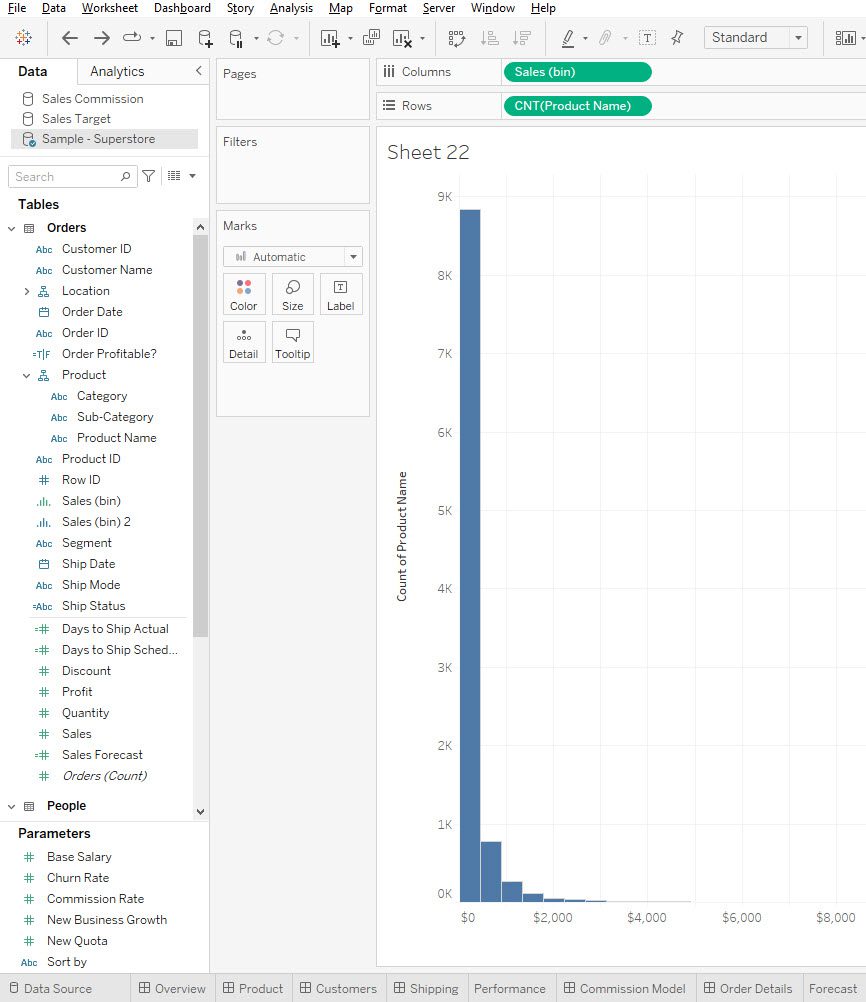
Застосування Логарифмічної Шкали
Гістограма може бути не достатньо чіткою. Застосуйте логарифмічні шкали до обох осей, щоб зробити гістограму зручнішою.
- Клацніть правою кнопкою миші на осі Y та виберіть “Редагувати вісь”.
- У розділі “Масштаб” встановіть прапорець “Логарифмічний” та закрийте вікно “Редагувати вісь”.
- Так само зробіть для осі X.
- Натисніть піктограму “Показати позначки” на верхній панелі, щоб візуалізувати кількість елементів у кожному відрі.
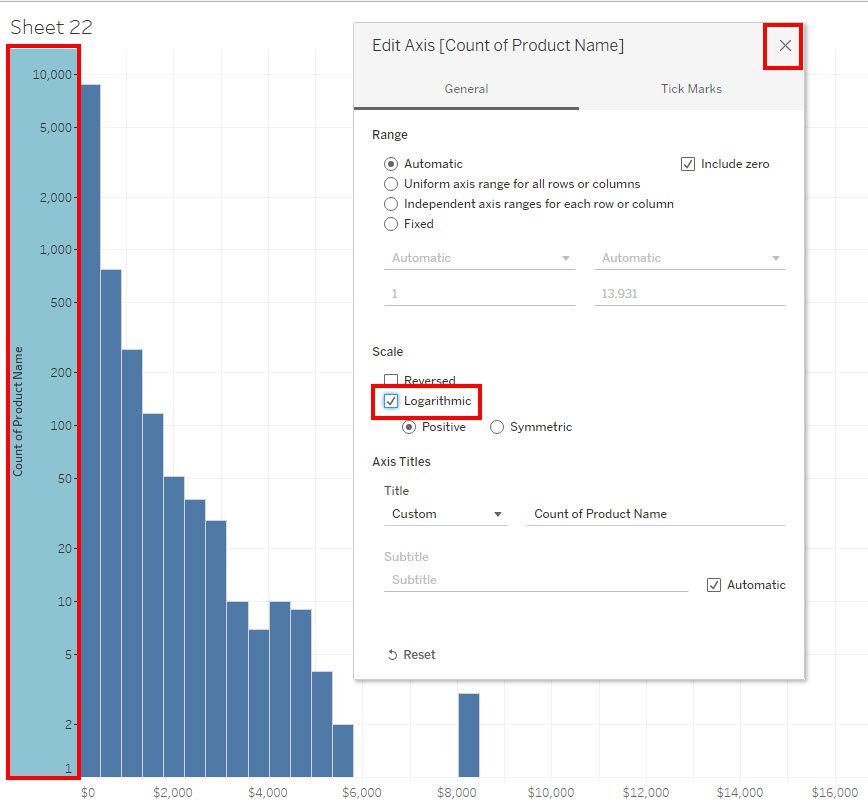
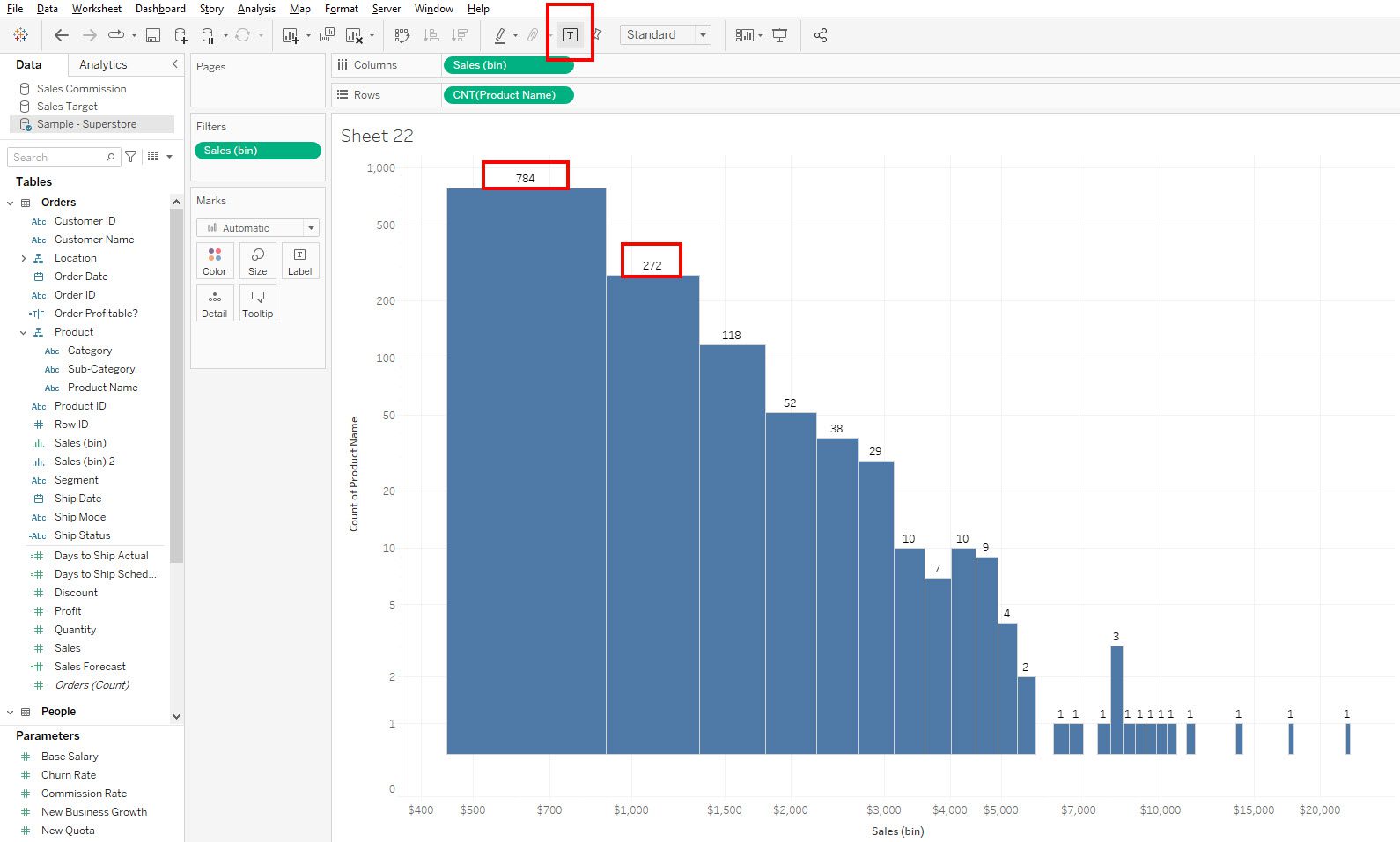
Тепер у вас є функціональна гістограма, що показує розподіл продажів товарів.
Додавання Інших Показників для Кольору
Ви можете додати показники до позначок, таких як “Колір”, “Розмір”, “Мітка”, “Деталі”, щоб використовувати гістограму для візуалізації більшої кількості даних.
- Перетягніть міру “Стан доставки” на вкладку “Колір”.
- Тепер гістограма показує розподіл відправлених замовлень за кольором.
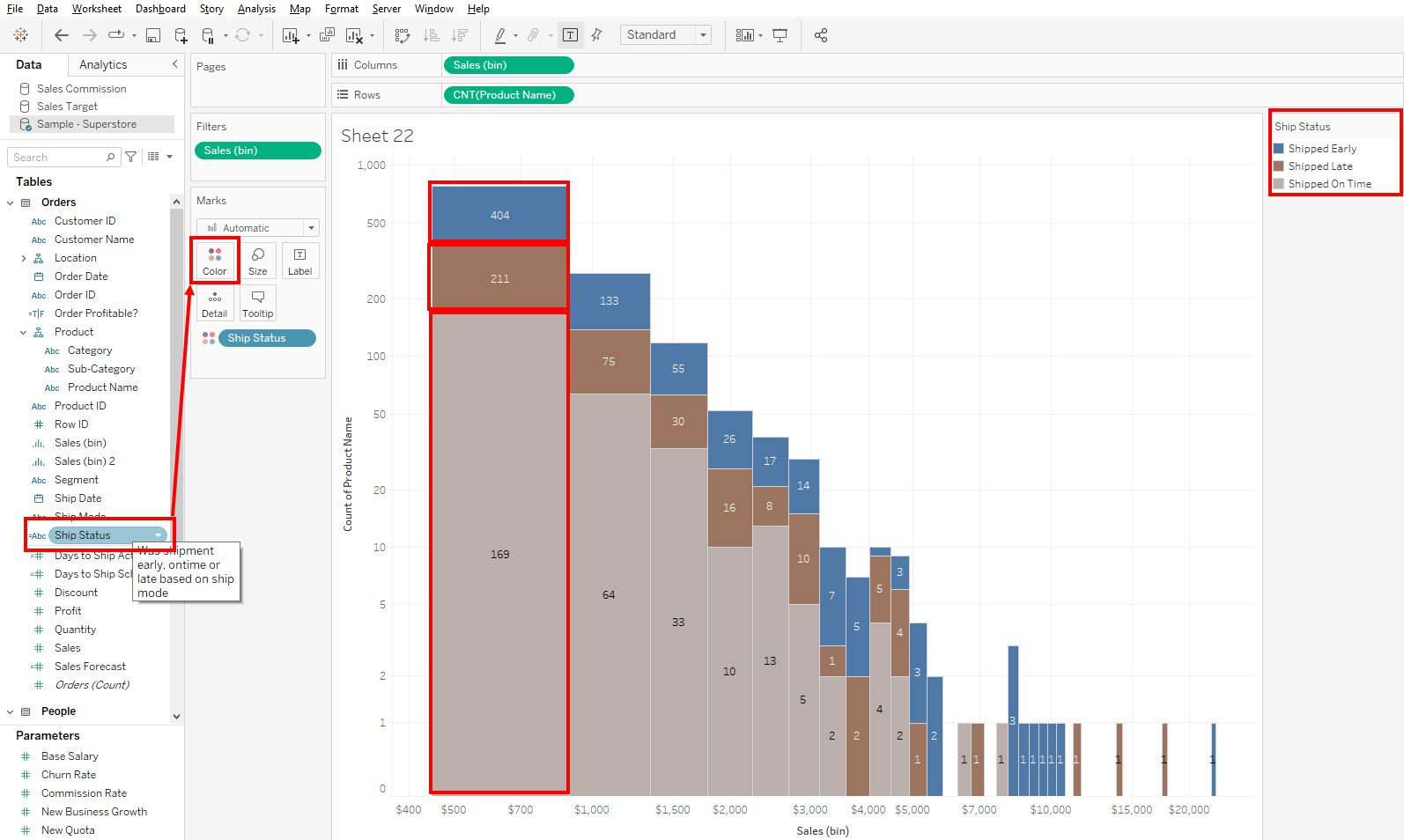
Рекомендації для Створення Гістограм у Tableau
Щоб створити точні, зрозумілі та змістовні гістограми у Tableau, скористайтеся наступними порадами:
- Починайте з гістограми. Інші діаграми, наприклад лінійні або точкові, не підходять для відображення розподілу даних.
- Обирайте логічний та відповідний розмір відра для гістограми. Tableau пропонує стандартні варіанти, але можна експериментувати для досягнення найкращого результату.
- Чітко підписуйте осі X (відра) та Y (частота або кількість). Переконайтеся, що одиниці вимірювання та назви є інформативними.
- Якщо дані мають значні відхилення, використовуйте логарифмічну шкалу або інші перетворення для кращого представлення розподілу.
- Використовуйте кольори та стиль, щоб зробити гістограму привабливою. Можна кодувати кольором для виділення категорій.
- Створіть регулятор відер, щоб швидко змінювати їх розмір та аналізувати вплив на набір даних.
- Додайте анотації або лінії, щоб підкреслити важливі дані.
- Задокументуйте візуалізацію коментарями, щоб інші могли її зрозуміти.
Висновок
Тепер ви знаєте, як створювати гістограми у Tableau. Ви ознайомилися з автоматичним та ручним методами. Спробуйте ці методи на власних даних, щоб дослідити потужні можливості Tableau для аналізу та візуалізації.
Також ви можете дізнатися більше про моделювання даних у Power BI.