Основи моделювання даних у Power BI
Розпочинаєте знайомство з Power BI або бажаєте поглибити свої знання? Почніть з моделювання даних, пройдіть шлях через аналіз, і, нарешті, отримуйте цінну інформацію зі звітів Power BI.
Моделювання даних є фундаментом будь-якого аналітичного проєкту. Воно залишається за лаштунками візуалізацій та інформаційних панелей, які бачить широка аудиторія.
Як і будь-який інший інструмент для аналізу, Power BI потребує моделювання даних для інтеграції, перетворення, встановлення зв’язків між таблицями, додавання обчислень і т.д.
Продовжуйте читання, щоб дізнатися все про моделювання даних у Power BI, включно з покроковою інструкцією зі створення власної моделі.
Що таке моделювання даних?
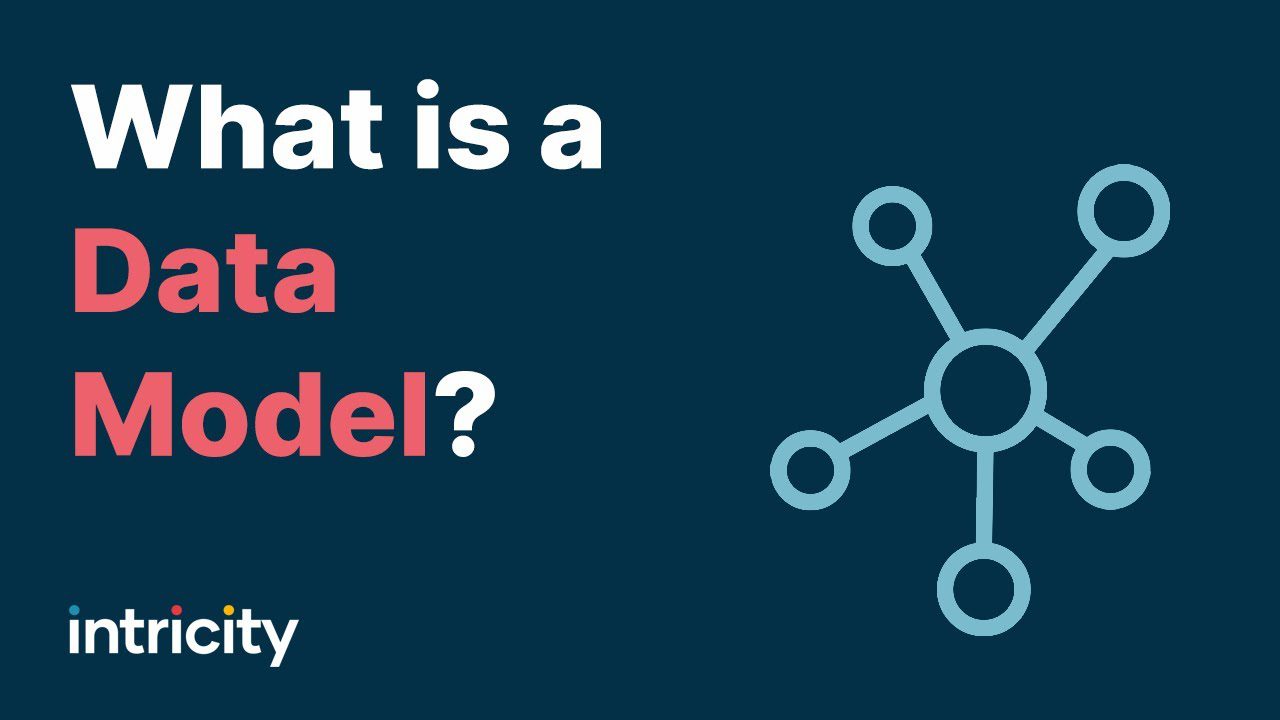
Моделювання даних створює спрощене представлення структур, зв’язків та атрибутів даних, об’єднуючи такі елементи, як таблиці, рядки, стовпці.
Це допомагає впорядкувати дані, сприяє їхньому ефективному зберіганню, пошуку та аналізу. Якісна модель даних важлива для проєктування баз даних, програмного забезпечення та систем.
Моделювання передбачає ідентифікацію об’єктів, їхніх властивостей та зв’язків, що дозволяє виявляти закономірності та робити висновки. Це ключовий елемент аналізу, гарантування точності даних та підтримки прийняття рішень.
Значення моделювання для аналізу даних в Power BI
Моделювання даних відіграє важливу роль в аналітичних інструментах, таких як Power BI. Цей інструмент бізнес-аналітики залежить від структурованих моделей для створення значущих візуалізацій та розуміння даних.
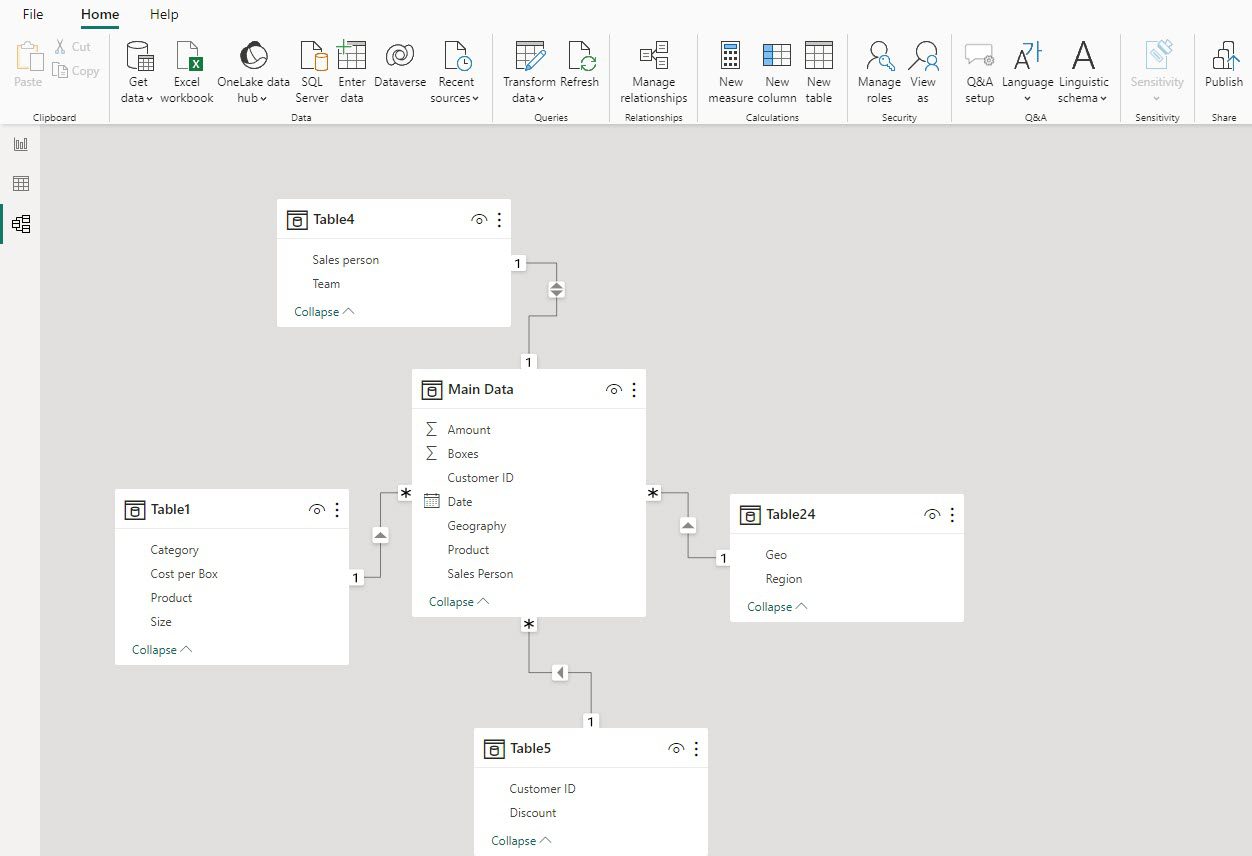
Використовуючи принципи моделювання, можна ефективно з’єднувати, трансформувати та візуалізувати дані з різних джерел у великих наборах. Моделювання також гарантує точність та релевантність даних, представлених в аналітичних інструментах.
Завдяки цьому спрощується процес прийняття рішень на основі даних та розкривається їхній повний потенціал. Моделювання служить основою для ефективної роботи таких інструментів, як Power BI, надаючи цінну аналітику.
Типи моделювання даних
1. Концептуальне моделювання
Концептуальне моделювання фокусується на загальній картині даних, їхньому представленні на високому рівні, без врахування технічних деталей. Ця концепція узгоджує дані з цілями організації, допомагає зрозуміти призначення та цінність інформації.
2. Фізичне моделювання
Фізичне моделювання передбачає розробку структури даних з огляду на технічні вимоги до їх зберігання та пошуку. Воно визначає структуру зберігання даних, таблиці, індекси та обмеження, які використовуються у системах баз даних.
3. Логічне моделювання
Логічне моделювання з’єднує концептуальний та фізичний рівні. Таке моделювання служить основою для розробки бази даних та сприяє спілкуванню між бізнес-командами та технічними спеціалістами, забезпечуючи цілісність та узгодженість даних.
Методи моделювання даних у Power BI
1. Зіркова схема
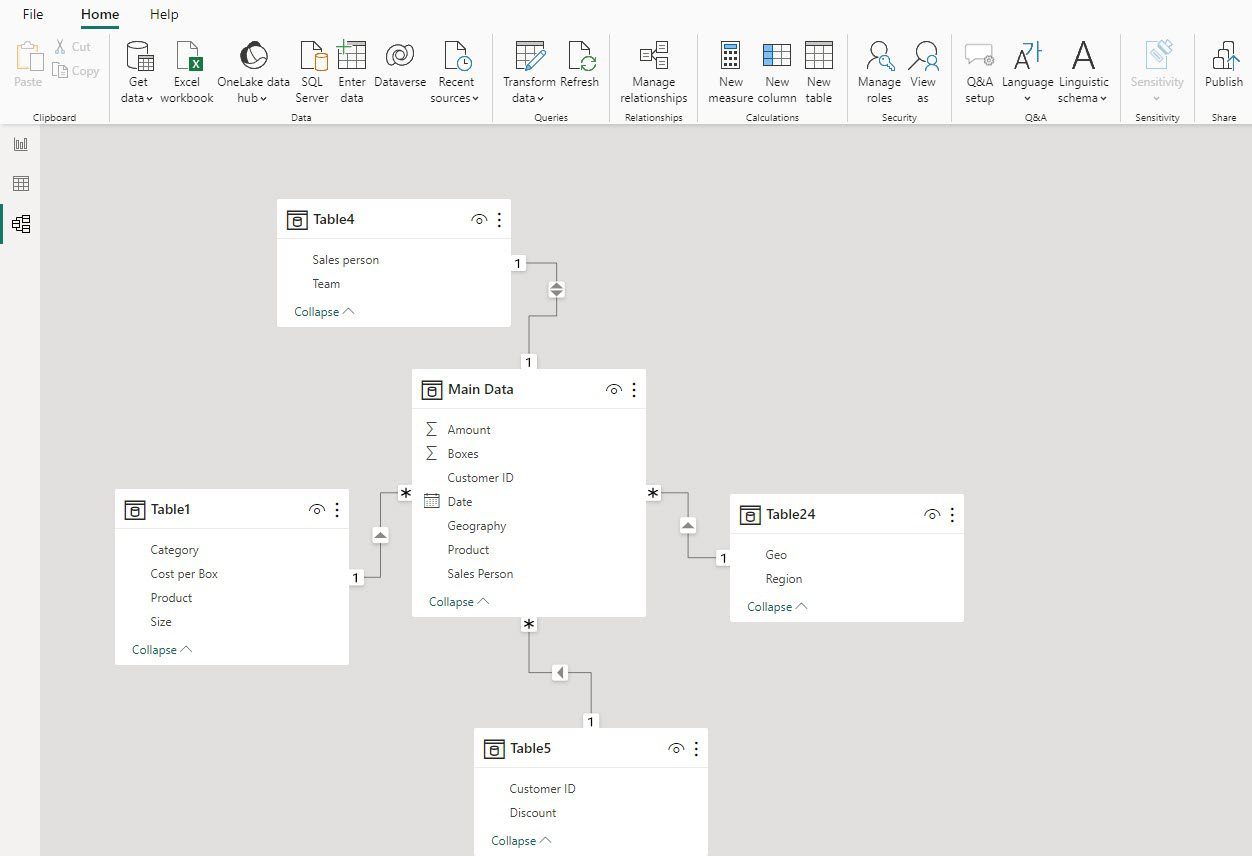
Зіркова схема — поширений метод моделювання в Power BI. У центрі знаходиться таблиця фактів, яка містить ключові показники, а навколо неї – таблиці вимірів, що надають контекст. Її називають “зіркою”, оскільки таблиця фактів розташована в центрі, з’єднана з таблицями розмірів.
2. Кардинальність
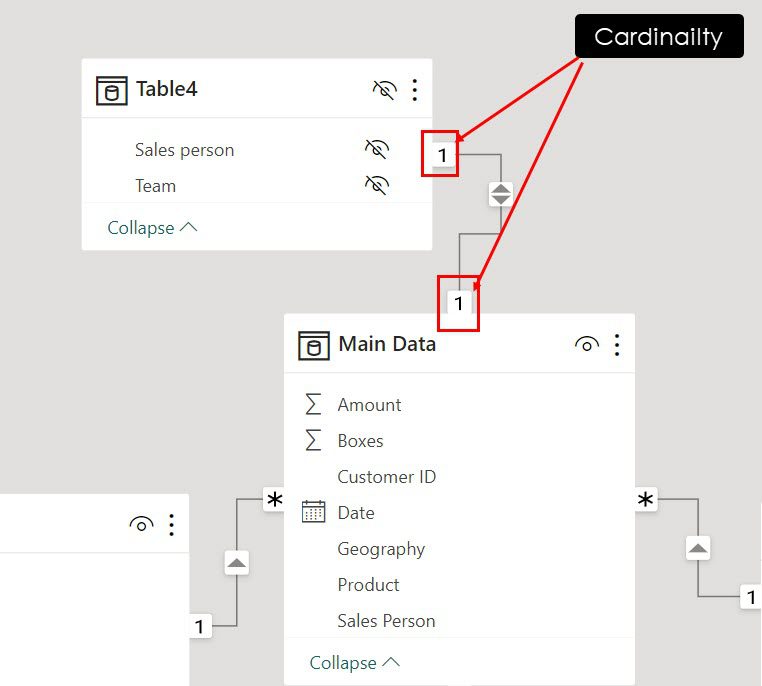
Кардинальність визначає зв’язок між таблицями в Power BI. Вона показує, скільки унікальних значень в одній таблиці відповідає значенням в іншій. Можливі варіанти: один до одного, один до багатьох, багато до одного. Правильний вибір кардинальності є важливим для точного моделювання.
3. Напрямок перехресного фільтра
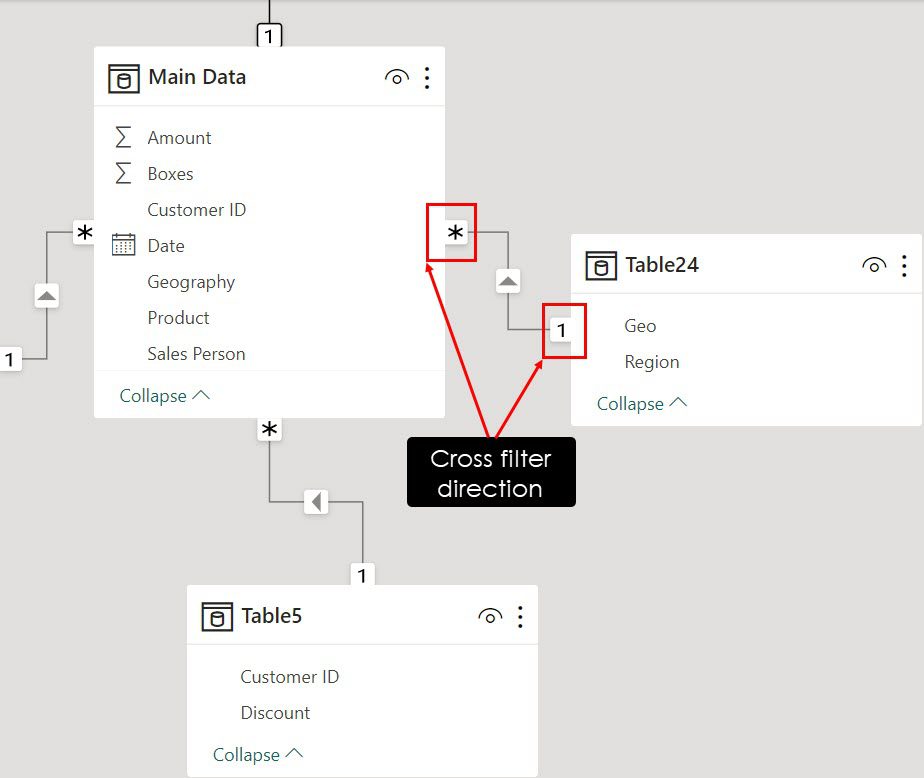
Напрямок перехресного фільтра визначає, як фільтр, застосований до даних в одній таблиці, впливає на дані іншої. Існує два типи напрямку:
Однонаправлений
Фільтри можуть проходити лише в одному напрямку, як правило, від таблиці вимірів до таблиці фактів. Це гарантує, що фільтрація таблиці вимірів впливає на таблицю фактів, але не навпаки.
Двонаправлений
Фільтри можуть проходити в обох напрямках між таблицями. Це може бути корисно в деяких випадках, але використовувати його треба обережно, оскільки це може призвести до непередбачуваних результатів.
4. Схема сніжинки
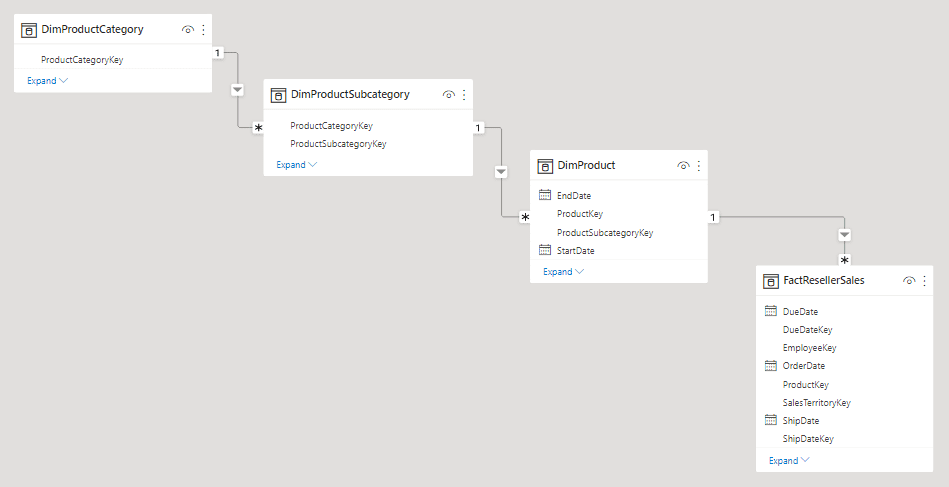 Кредит зображення: Learn.Microsoft.Com
Кредит зображення: Learn.Microsoft.Com
Схема “Сніжинка” є розширенням схеми “Зірка”, де таблиці вимірів додатково нормалізуються на підвиміри. Це створює більш структуровану, але складну схему. Хоча це може зменшити надмірність даних, для навігації в Power BI може знадобитися більше зусиль.
5. Таблиці пошуку
Таблиці пошуку — це таблиці вимірів, що містять довідкову інформацію, таку як відомості про продукт або географічні дані. Вони використовуються для збагачення даних у таблицях фактів, надаючи додатковий контекст для аналізу.
6. Таблиці даних
Таблиці даних – це термін, що іноді використовується як синонім до таблиць фактів. Вони містять первинні дані, зокрема показники та зовнішні ключі, і служать основою для створення звітів та візуалізацій Power BI.
Переваги моделювання даних у Power BI
- Моделювання дозволяє пов’язувати різні таблиці, щоб аналізувати дані з усього набору, створювати звіти та інформаційні панелі.
- Добре структуровані моделі забезпечують переконливу та змістовну візуалізацію.
- Завдяки моделюванню, користувачі можуть легко взаємодіяти з візуальним представленням даних.
- Оптимізовані моделі допомагають швидше запитувати дані з великих баз даних.
- Ви можете детально аналізувати великі набори даних, якщо є структурована модель.
- Можна легко пов’язувати різні моделі даних для перехресного аналізу.
- Можна контролювати та захищати конфіденційну інформацію, використовуючи моделі даних та доступ на основі ролей.
- Моделювання необхідне при роботі з даними, що постійно оновлюються, наприклад, з торгових точок або додатків.
Як зробити моделювання даних у Power BI
Створення моделі даних у Power BI є досить простим. Ось що треба зробити:
Імпорт набору даних у Power BI
Спочатку імпортуйте потрібні набори даних у Power BI. Це можуть бути декілька наборів даних, або один набір, що містить багато об’єктів, наприклад таблиці, стовпці та рядки.
Power BI автоматично аналізує імпортовані дані та створює первинну модель, базуючись на іменах заголовків стовпців або таблиць.
Щоб імпортувати набір даних, виконайте такі дії:
- Відкрийте Power BI Desktop.
- З’явиться робоче середовище Power BI.
- Натисніть “Отримати дані”.
- У діалоговому вікні виберіть потрібну категорію даних зліва та джерело або тип даних справа.
- За замовчуванням вибирається тип “Усі”.
- Оскільки мій набір даних у файлі Excel, я виберу опцію “Книга Excel” і натисну “Підключити”.
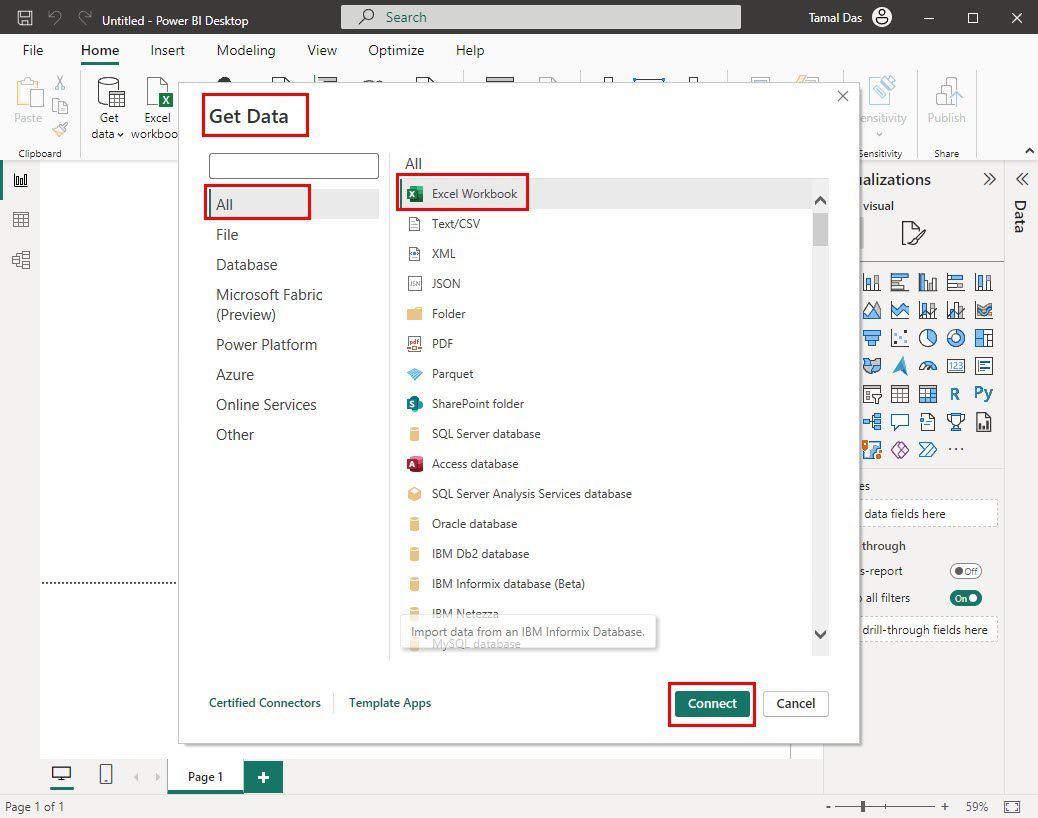
- У діалоговому вікні “Відкрити” знайдіть потрібний файл Excel та двічі клацніть його.
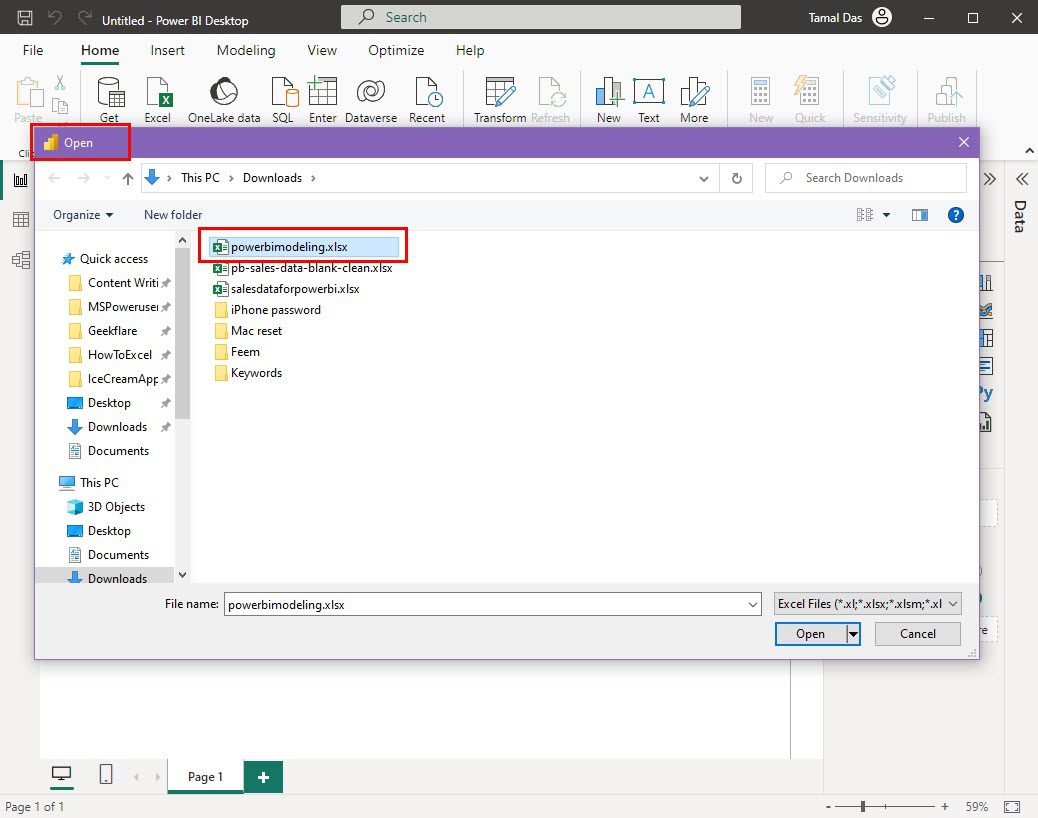
- Ви перейдете до діалогового вікна навігатора.
- Виберіть об’єкти даних, які потрібно імпортувати.
- Натисніть “Завантажити”, щоб завершити процес імпортування.
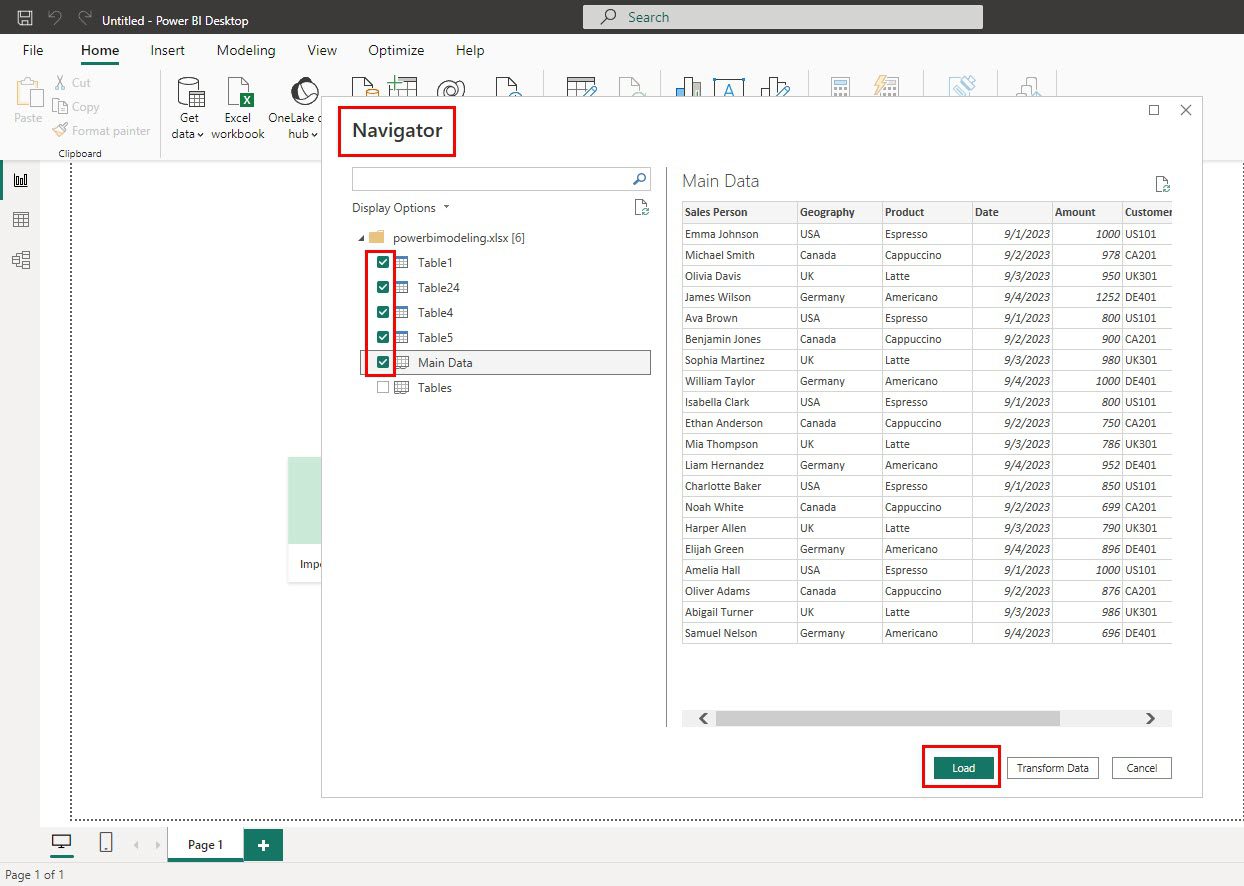
Створення моделі даних Power BI
Після натискання кнопки “Завантажити”, Power BI аналізує набір даних, створює моделі об’єктів, моделі даних і переходить на вкладку “Перегляд звіту”.
Перейшовши в меню “Таблиця” зліва, ви отримаєте табличне представлення всіх імпортованих об’єктів даних.
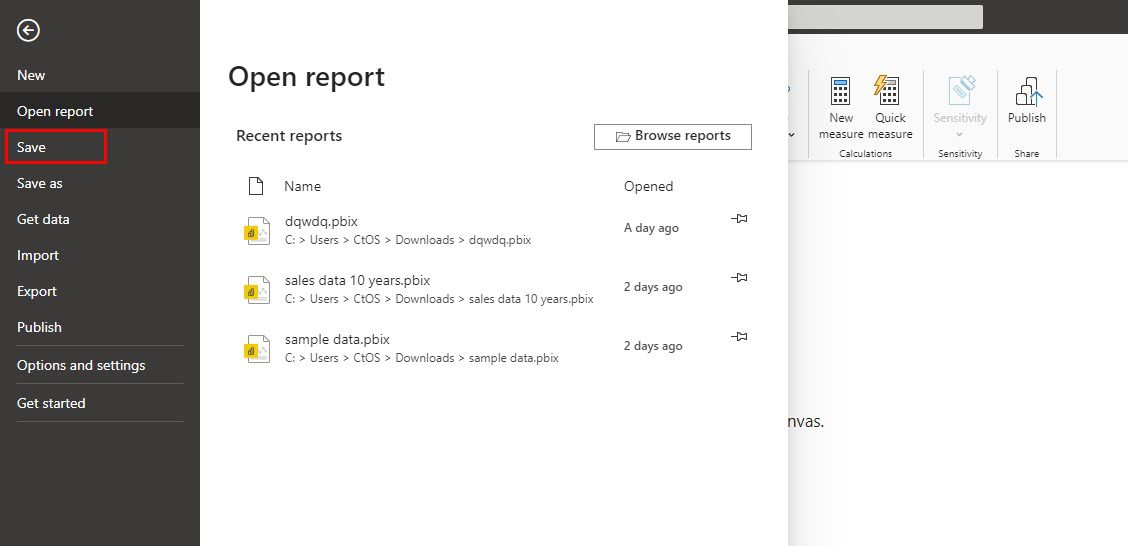
Power BI не зберігає зміни автоматично. Натисніть “Файл” і “Зберегти”, щоб зберегти файл.
Тепер розглянемо процес моделювання детальніше:
- Натисніть “Перегляд моделі” зліва.
- Ви побачите модель даних за замовчуванням, створену Power BI.
- Зазвичай це зіркова схема з таблицею фактів в центрі та таблицями вимірів навколо неї.
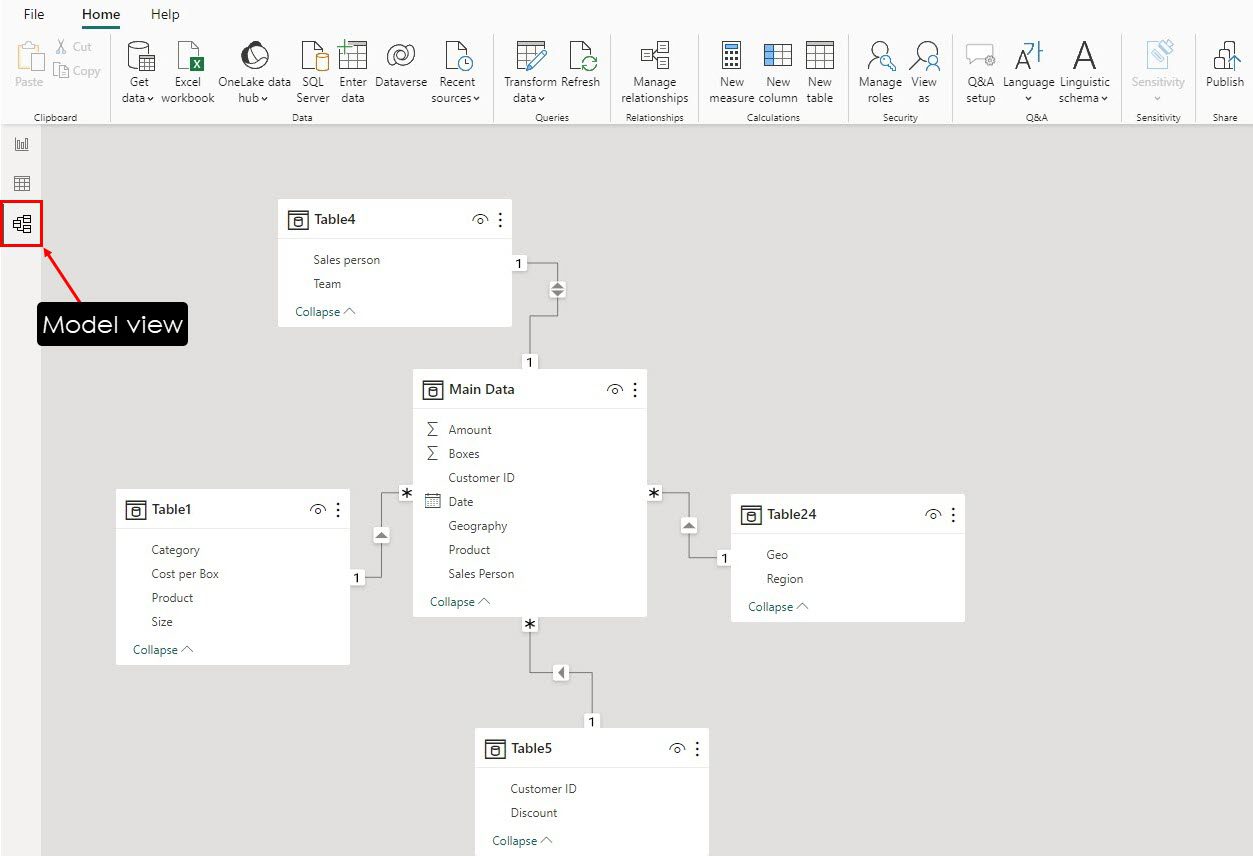
- Power BI не завжди точно створює потрібні зв’язки.
- Наприклад, він не зміг пов’язати таблицю фактів з таблицею Table24, хоча є схожі заголовки стовпців “Geography” і “Geo”.
- Це сталося, бо заголовки стовпців відрізняються.
- Щоб їх пов’язати, перетягніть об’єкт “Geo” з таблиці Table24 на елемент “Geography” з таблиці фактів в центрі.
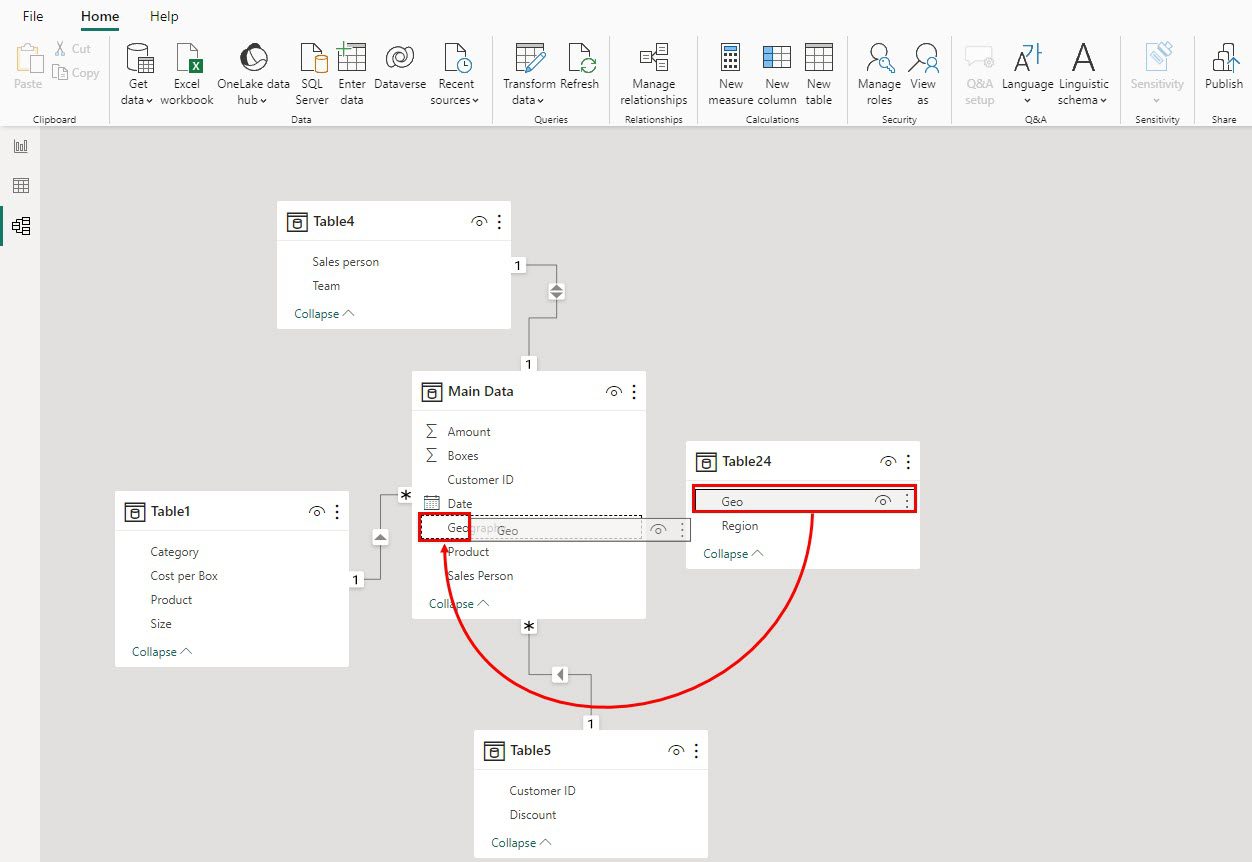
Модель даних створено! Зверніть увагу на значення об’єктів на лініях зв’язку:
- Зірка на краю таблиці фактів та 1 на краю таблиці вимірів означають зв’язок “один до багатьох”.
- Стрілка показує напрямок фільтра. Гострий край до таблиці фактів означає, що фільтр з таблиці вимірів впливатиме на таблицю фактів.
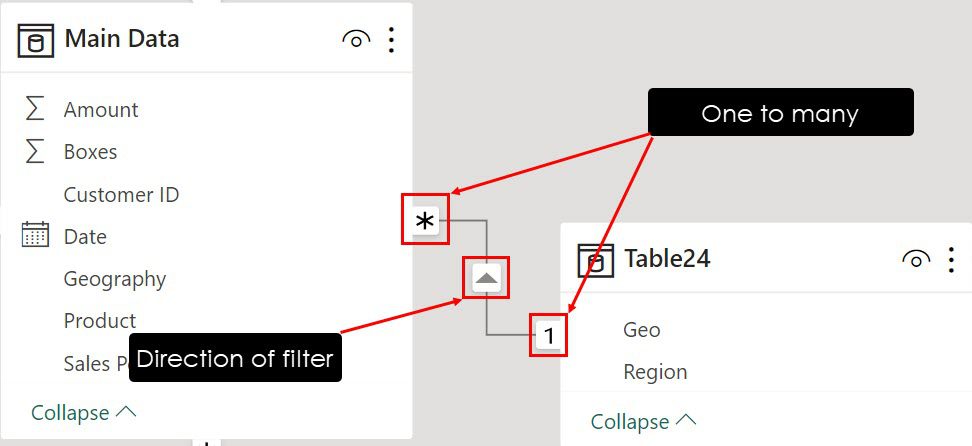
- Дві стрілки означають, що фільтр впливає на таблиці з обох сторін.
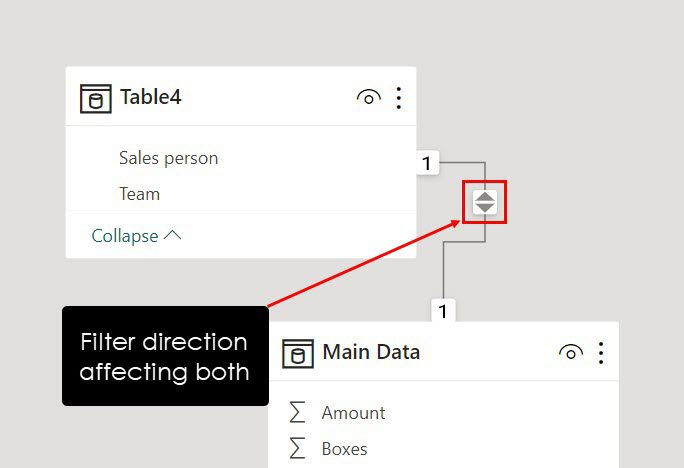
Візуалізація даних
Тепер можна візуалізувати набір даних, щоб отримати аналітику:
- Перейдіть на вкладку “Перегляд звіту”.
- Виберіть будь-яку діаграму в розділі “Візуалізації” справа.
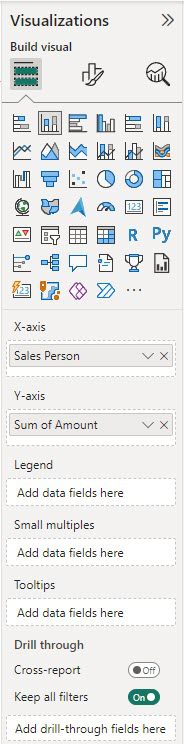
- Я вибрав стовпчасту діаграму з накопиченням.
- Розгорніть набори даних у правій частині робочої області.
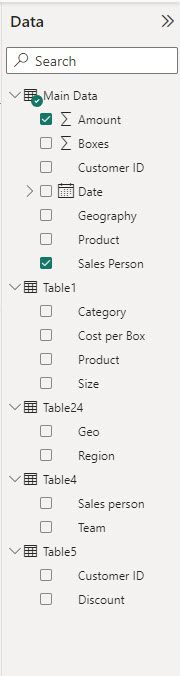
- Перетягніть елементи на поля осі X і Y в редакторі діаграм.
- Power BI автоматично створить діаграму.
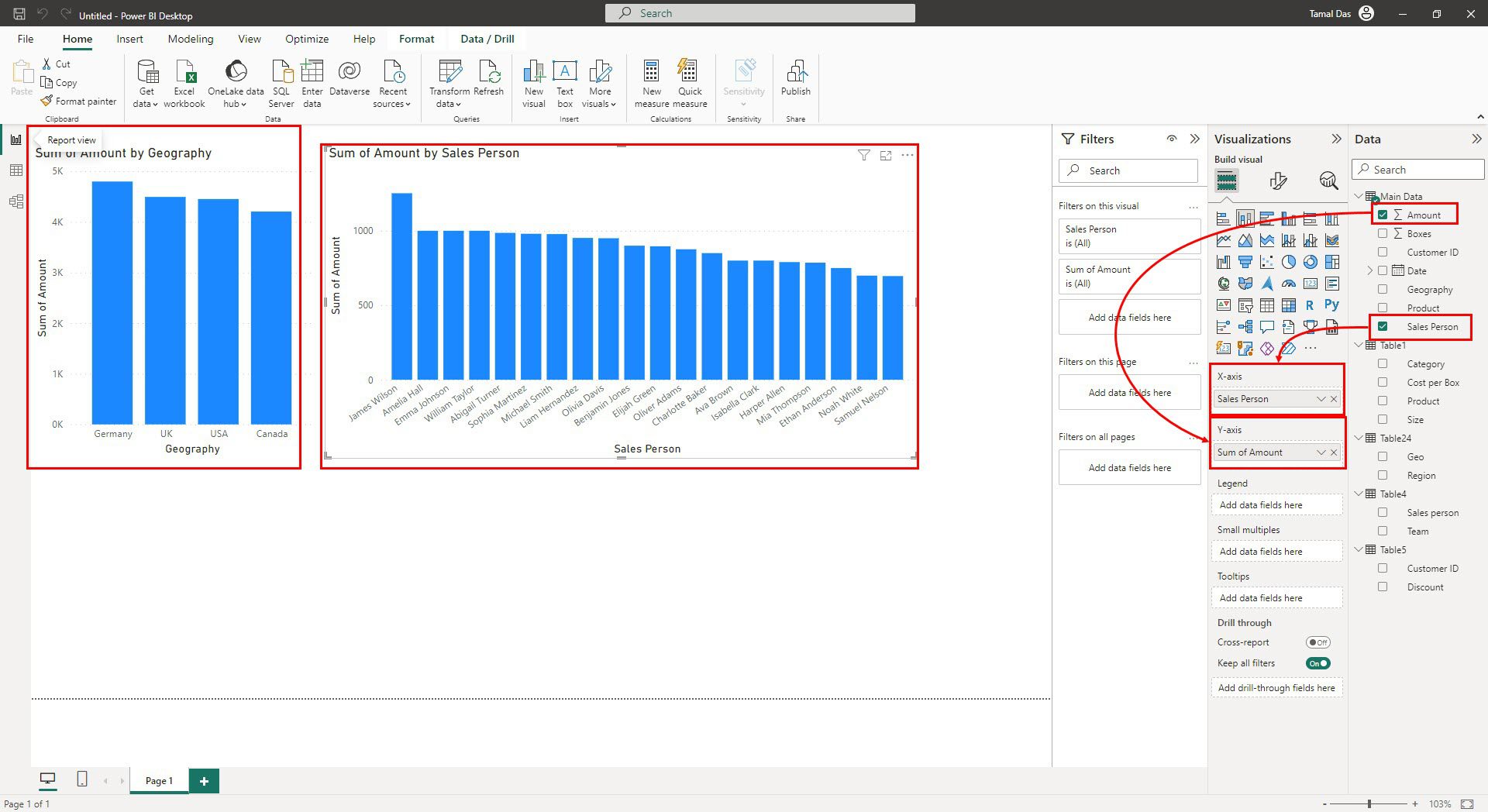
Приклади використання моделювання даних у Power BI
Створення комплексних звітів
Для створення багатовимірного звіту або інформаційної панелі в Power BI, потрібно використовувати моделі даних. Дані з однієї таблиці можуть бути не дуже інформативними. Однак, об’єднавши дані з різних наборів та об’єктів, можна візуалізувати дані в більш зрозумілій формі.
Інтеграція даних
Припустімо, що є багато наборів даних або таблиць в книзі Excel або базі даних SQL. Замість створення різних звітів Power BI, об’єднайте їх в зіркову або сніжинкову схему та візуалізуйте їх як єдине ціле. Об’єднання об’єктів даних покращує подачу інформації.
Очищення та перетворення даних
При створенні моделей даних стає очевидним, чи потрібно очищати та перетворювати необроблені дані.
Наприклад, якщо інструмент не може зв’язати пов’язані стовпці або таблиці, це може бути через невідповідність заголовків. Також, можуть бути дублікати. Наприклад, якщо є лише 4 географічні регіони, а в моделі відображається ще один порожній, можливо, десь є непотрібні пробіли.
Контроль видимості даних
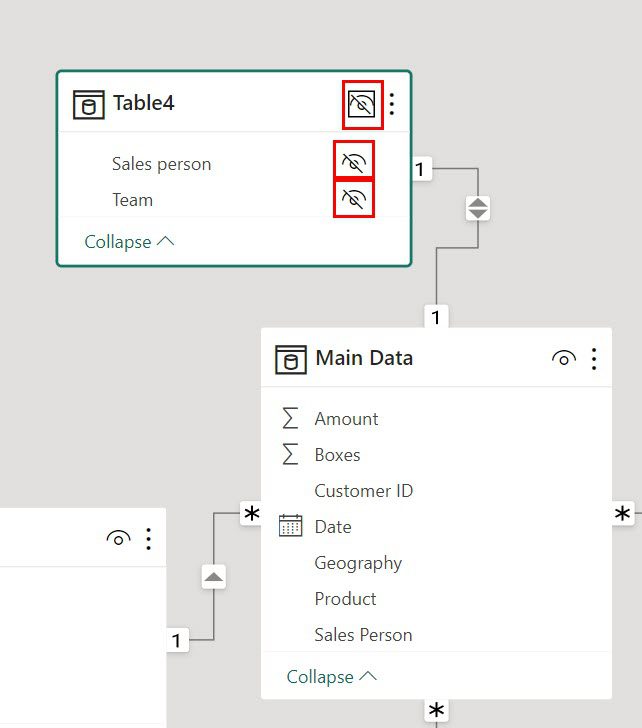
Можна обмежити, хто що може бачити у звіті, використовуючи вкладку “Перегляд моделі”. Натиснувши на значок ока на картці даних, можна приховати або відобразити таблицю. Також можна налаштувати видимість окремих стовпців.
Маніпулювання вибраними таблицями даних
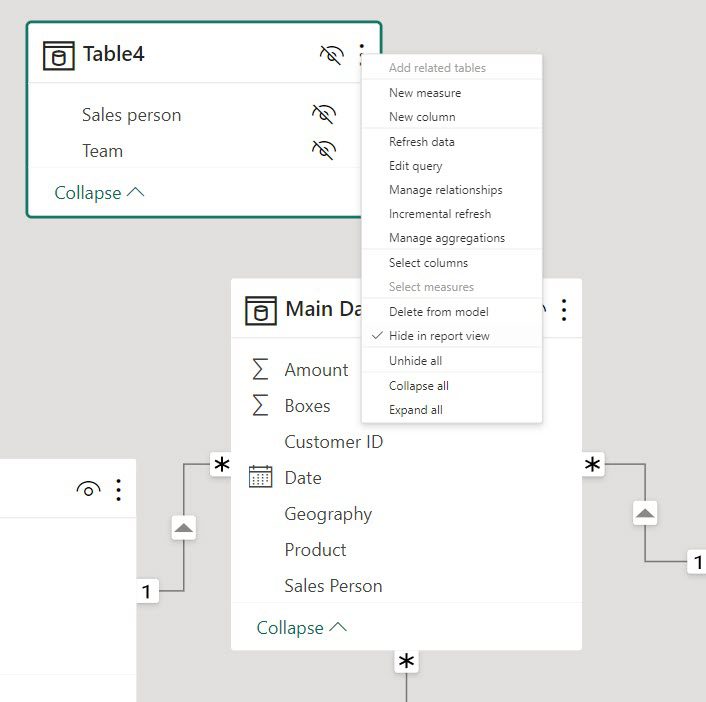
Кожна таблиця в інтерфейсі моделі даних Power BI має додаткові параметри, які можна використати для таких дій:
- Створити міру або стовпець.
- Оновити дані.
- Керувати зв’язками.
- Керувати агрегаціями.
- І багато іншого.
Висновок
Отже, ось все про створення моделей даних у Power BI, які дозволяють візуалізувати великі набори даних в одному звіті або інформаційній панелі.
Ви дізналися про різні методи моделювання, а також крок за кроком розглянули процес створення моделі. Спробуйте виконати ці кроки та створіть власну модель даних.
Далі ви можете ознайомитися з найкращими курсами аналітики даних для початку кар’єри в цій сфері.